Yaratıcı Ustalık için 15+ Apple Pencil İpuçları ve Püf Noktaları
Yayınlanan: 2023-11-28Apple Pencil, iPad için harika bir aksesuardır. Bununla iPad'de çizim yapabilir ve gerçekçi bir karakalem deneyimi yaşayabilirsiniz. Pürüzsüz ve hızlı bir his verir ve çizim yapmayı veya yazmayı keyifli bir deneyim haline getirir.

Apple Pencil ayrıca çeşitli uygulamalarla da uyumludur. İster çizim yapıyor, ister not alıyor, ister fotoğraf düzenliyor olun, Apple Pencil ile iyi çalışan bir uygulama mutlaka vardır. Bu esneklik onu sanatçılardan öğrencilere ve profesyonellere kadar her türden iPad kullanıcısı için kullanışlı bir araç haline getiriyor.
Apple Pencil'ı kullanıyorsanız, Pencil'dan daha da fazlasını elde etmenize yardımcı olacak on beşten fazla ipucunu burada bulabilirsiniz. Bu Apple Pencil ipuçları, çeşitli özelleştirme ayarlarını, çizimi, eskiz tekniklerini, üretkenliği, not almayı ve daha fazlasını içerir.
İçindekiler
En İyi Apple Pencil İpuçları ve Püf Noktaları
Hızlı not
iPad'inizde ilginç bir şey okuduğunuzu ve not almak istediğinizi düşünün. Hızlı Notlar ile hemen yazmaya başlayabilirsiniz. Veya öğrenciyseniz ve öğretmeninizin az önce bahsettiği önemli noktaları not almak istiyorsanız. Hızlı Not sizin için hızlı ve kolay bir yoldur. iPad'inizde Hızlı Not oluşturmak için Apple Pencil'ınızı kullanabilirsiniz.

Hızlı Notlar'ı herhangi bir uygulamadan veya ekrandan kullanabilirsiniz. Hızlı Notlar, notlarınıza bağlantılar, resimler, etiketler ve kişilerden bahsetme gibi daha fazlasını eklemenizi sağlayarak notlarınızı daha kapsamlı ve düzenli hale getirmenizi sağlar. Hızlı Notlar aynı zamanda Safari ile de çalışır. Metni Apple Pencil'ınızla vurgulayabilir ve Hızlı Not'a ekleyebilirsiniz. iPad'inizde oluşturduğunuz herhangi bir not, iPhone ve Mac'inizde de görüntülenebilir; bu çok kullanışlıdır.
Apple Pencil ile Hızlı Notlara Nasıl Erişilir:
- Apple Pencil'ınızı alın.
- Kalemi kullanarak iPad ekranınızın sağ alt köşesinden yukarı doğru kaydırın .
- Hızlı Notunuz açılacaktır. Bunun yerine parmağınızı kullanmak istiyorsanız iPad'inizin ayarlarına gidin. Çoklu Görev ve Hareketler'i seçin. Köşeden Parmağınızı Kaydır seçeneğini açın.
- Tüm Hızlı Notlarınızı Görmek için iPad'inizde Notlar uygulamasını açın. Tüm Hızlı Notlarınızı orada göreceksiniz.
Ayrıca iPad'iniz kilitliyken de hızlı notlar alabilirsiniz. Ekrana dokunarak veya bir düğmeye basarak iPad'inizi uyandırın. Daha sonra kilit ekranında Apple Pencil ile hemen yazmaya veya çizim yapmaya başlayabilirsiniz. Bu, Notes uygulamasını açacaktır ve iPad'in kilidini açmadan hızlı bir şekilde not alabilirsiniz.
Apple Pencil ile Ekran Görüntüsü Alma

Ekran görüntüsü almak neredeyse her gün yaptığımız bir şeydir. Apple Pencil'ınız varsa basit bir hareketle iPad'inizde ekran görüntüsü almak daha da kolaydır. Apple Pencil ile ekranın bir köşesinden yukarı kaydırmanız yeterli; ekran görüntünüz elinizde. Bu yöntem hızlı ve zahmetsizdir. Ayrıca önemli ayrıntıları vurgulamak veya hızlı notlar eklemek için ekran görüntüsünü Kurşun Kalemle aldıktan hemen sonra düzenleyebilirsiniz. Bu, özellikle iPad'inizde gördüğünüz şeyleri paylaşmak için kullanışlıdır çünkü ekran görüntüsünü göndermeden önce kişiselleştirebilirsiniz.
El Yazısını Metne Dönüştür

Apple Pencil el yazısı notlar yazmak için mükemmeldir. Ayrıca bu el yazısı notlarını metne dönüştürebilirsiniz. Bu sayede notlarınıza kolaylıkla ulaşabilirsiniz. Bu özellik aynı zamanda zamandan da tasarruf etmenizi sağlar çünkü Kurşun Kalemle doğal bir şekilde yazabilir ve ardından birçok kişi için yazmaktan daha hızlı olan el yazınızı dönüştürebilirsiniz. El yazısıyla yazılan notları iPad'de metne dönüştürmek için Karalama özelliğini etkinleştirmeniz gerekir.
El Yazısı Notları Metne Dönüştürebileceğiniz Yer
- Her Yerde Yazmak: Yazabileceğiniz bir yere Apple Pencil ile yazmanız yeterli. iPad, el yazınızı otomatik olarak metne dönüştürür (bu özelliğe erişmek için Karalama'yı etkinleştirin. Aşağıdaki adımlara bakın).
- Notlarda veya Serbest Biçimde: Birkaç Not alma uygulaması, el yazısı ile metne dönüştürme özelliği sunar. Araç paletini açın, El Yazısı aracını seçin ve yazmaya başlayın. El yazınız metne dönüşecek.
İPad'de karalama modu nasıl etkinleştirilir
- iPad'inizde Ayarlar uygulamasını açın.
- Aşağı kaydırın ve Apple Pencil'a dokunun.
- Karalama seçeneğini bulun ve Karalama'nın yanındaki anahtarı açın .
İlgili Okuma: Apple Pencil Çalışmıyor mu? İşte Sorunu Kolayca Çözmenin 9 Yolu
Resmi Belgeleri Kurşun Kalemle İmzalayın

Apple Pencil'ın en iyi kullanım durumlarından biri belgeleri imzalamaktır. Apple Pencil ile iPad'inizdeki resmi belgeleri imzalamak gerçekten çok kolay ve kullanışlı. Normal bir kalemle imza atmaya benziyor ama ekranınızda. Öncelikle imzalamanız gereken belgeyi açın. Ardından imzanızı doğrudan belgenin üzerine çizmek için Apple Pencil'ı kullanın. Bu yöntem harika çünkü hızlıdır ve hiçbir şeyi yazdırmanıza gerek yoktur. Ayrıca imzanız düzgün ve profesyonel görünür.
İmzaladıktan sonra belgeyi hemen kaydedebilir veya gönderebilirsiniz. Bu, imzanızı gerektiren resmi belgeleri, sözleşmeleri veya diğer belgeleri düzenlemenin son derece kullanışlı bir yoludur. Belgeleri Apple Pencil ile birçok şekilde imzalayabilirsiniz. Belgeleri imzalamak için Adobe Acrobat gibi popüler PDF veya belge düzenleyici uygulamalarını veya diğer çevrimiçi hizmetleri de kullanabilirsiniz.
Mükemmel Şekiller Çizin

Kalemle mükemmel şekiller çizmek zor olabilir. Ancak zaman ayırırsanız onları mükemmel şekillere dönüştürebilirsiniz. iPad'inizde şekiller çizmek için Apple Pencil'ı kullanırsanız, Apple onları otomatik olarak mükemmel şekillere dönüştürebilir. Örneğin elle bir daire çizmeye çalışırsanız mükemmel olmayabilir. Ancak Apple Pencil ile iPad, çizimi bitirir bitirmez daireyi temiz ve mükemmel bir şekle dönüştürecektir. Bu aynı zamanda kareler, üçgenler ve kalpler gibi diğer şekiller için de geçerlidir. Bu, özellikle çizimlerinizin veya notlarınızın düzenli ve profesyonel görünmesini istiyorsanız gerçekten yararlı bir özelliktir.
Bu işlevi kullanmak için şekli çizin ve çizdikten sonra bir saniye basılı tutun. iPad, çiziminizi otomatik olarak mükemmel bir şekle dönüştürür. Bu, desteklenen hemen hemen tüm uygulamalarla çalışır.
Düz Bir Çizgi Çizin

Apple Pencil ile sadece şekiller değil düz çizgiler de çizebilirsiniz. Bu işlev Notability, Notes ve diğerleri gibi uygulamalarda mevcuttur. Bu uygulamalarda cetvel kullanabilir ve tıpkı fiziksel olarak yaptığımız gibi Apple Pencil ile düz bir çizgi çizebilirsiniz. Cetveli beğeninize göre döndürebilir, silindirin boyutunu artırabilir ve çok daha fazlasını yapabilirsiniz.
Apple Kalem Oyunları Oyna

Apple Pencil'ı iPad'deki oyunlar için de kullanabilirsiniz. Apple Pencil için özel olarak tasarlanmış yüzlerce oyun var. Bu oyunlar gerçekten eğlenceli ve çeşitli olabilir. Göz atmanız için en iyi Apple Pencil oyunlarının bir listesine sahibiz. Bu oyunları Apple Pencil ile oynamak deneyimi çok daha iyi ve eğlenceli hale getiriyor. Bu, oyunlarda harika şeyler yapmanızı sağlayan özel bir oyun kumandasına sahip olmak gibidir.
Çift Dokunma Kısayolunu kullanma
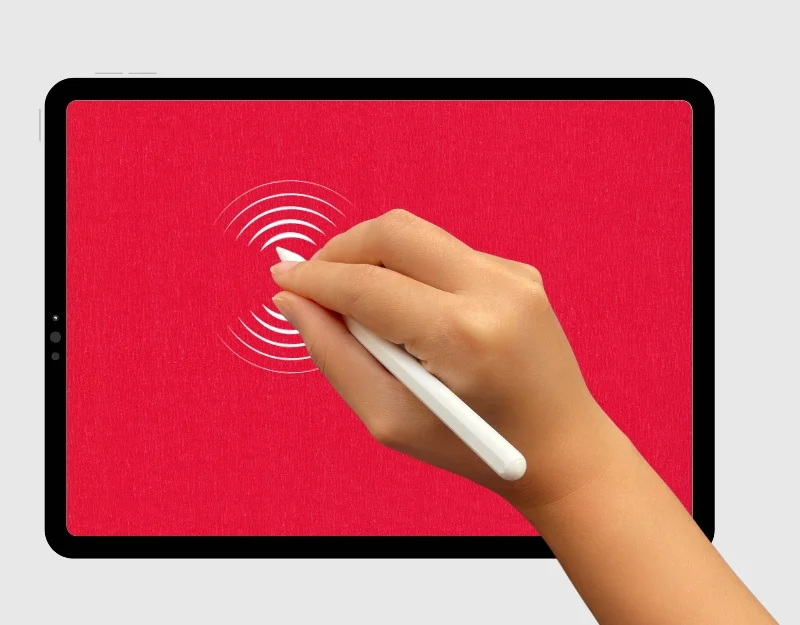
iPad'de kalem ve silgi modu arasında geçiş yapmakta zorlanıyorsanız. iPad'de pratik çift sekme işlevini kullanabilirsiniz. Bu, örneğin kurşun kalemden silgiye kadar araçlar arasında, manuel olarak seçim yapmanıza gerek kalmadan hızlı bir şekilde geçiş yapmanızı sağlar. Bu, iPad'inizde çizim yapmayı veya yazmayı çok daha sorunsuz ve hızlı hale getirir. Hiçbir kesinti yaşamadan işinize konsantre olabilirsiniz.
Apple Pencil'da çift dokunma özelliği nasıl etkinleştirilir
- iPad'inizde Ayarlar uygulamasını açın.
- Ayarlar menüsünde Apple Pencil'a dokunun. Bu seçenek yalnızca Apple Pencil'ınız iPad'inizle eşleştirilmiş ve bağlıysa görünecektir.
- Apple Pencil ayarlarında çift dokunma özelliğine ilişkin seçenekleri bulacaksınız. Geçerli araç ile silgi, geçerli araç ile son kullanılan araç arasında geçiş yapacak, renk paletini gösterecek veya özelliği kapatacak şekilde ayarlayabilirsiniz.
- Çift dokunma özelliğini kullanmak için, Apple Pencil'ınızı, işaret parmağınız düz tarafta doğal bir şekilde duracak şekilde tutun. Ardından Apple Pencil'ın düz tarafına iki kez dokunun. Apple Pencil'ın alt üçte birlik kısmı bu özellik için işlem düğmesi görevi görür
Dönüştürülen Metni Seçin ve Düzenleyin


Apple Pencil ile metni kolayca seçip düzenleyebilirsiniz. Bölümün tamamını seçip aynı notların herhangi bir yerine sürükleyip bırakabilirsiniz. Belirli bir metin pasajını seçin ve kopyalayın ve çok daha fazlasını yapın. Metni kolayca düzenlemek ve değişiklik yapmak için kalemi de kullanabilirsiniz.
Metin nasıl seçilir ve düzenlenir?
iPad'de Apple Pencil ile metin seçmek için düzenlemek istediğiniz metni daire içine alın veya altını çizin ya da üzerine bir çizgi çizin. Bir kelimeyi seçmek için iki kez dokunun veya paragrafın tamamını seçmek için üç kez dokunun. Düzenlemek için metni kaydırarak silebilir, yeni metin eklemek için dokunup basılı tutabilir ve karakterleri birleştirmek veya ayırmak için karakterlerin arasına bir çizgi sürükleyebilirsiniz. Ayrıca seçilen metni sürükleyebilir, kopyalayabilir ve çok daha fazlasını yapabilirsiniz.
Ekran Görüntüsünü Anında İşaretleyin

İPad'inizde ekran görüntülerini işaretlemek çeşitli nedenlerden dolayı çok pratiktir. Ekrandaki belirli alanları vurgulamak için oklar veya daireler çizerek fikirleri veya talimatları kolayca açıklayabilirsiniz. iPad'inizde bir ekran görüntüsünü işaretlemek için öncelikle üst tuş ile ses açma tuşuna aynı anda basarak ekran görüntüsünü alın.
Ekran görüntüsünü aldıktan hemen sonra ekranınızın köşesinde ekran görüntüsünün küçük bir versiyonu görünecektir. İşaretleme ekranını açmak için bu küçük resme dokunun. Ekran görüntünüze çizim yapmak, yazmak veya şekil eklemek için burada alttaki araçları kullanabilirsiniz. İşiniz bittiğinde üst köşedeki Bitti'ye dokunun ve vurgulanan ekran görüntüsünü kaydetmek mi yoksa paylaşmak mı istediğinizi seçin. Bu şekilde hızlı ve kolay bir şekilde not ekleyebilir veya ekran görüntünüzdeki bir şeyi işaretleyebilirsiniz.
Kalemin Pil Ömrünü Görüntüle

Apple Pencil'ın ekranı olmadığı için pil ömrünü belirlemek zordur. Ana ekrana bir pil ömrü widget'ı ekleyebilir veya yalnızca Apple Pencil'ınızın pil ömrünü görüntüleyebilirsiniz.
Apple Pencil'ın pil ömrünü iPad'inizin ana ekranına eklemek için bir widget kullanabilirsiniz. Bunu nasıl yapacağınız aşağıda açıklanmıştır:
- Uygulamalar kıpırdamaya başlayana kadar iPad ana ekranında boş bir alana dokunup basılı tutun .
- Ekranın üst köşesindeki artı işaretine (+) dokunun.
- Görüntülenen listede Piller widget'ını arayın.
- Piller widget'ını seçin ve istediğiniz boyutu seçin.
- Ana ekranınıza yerleştirmek için Widget Ekle'ye dokunun.
- Widget'ı ekranda istediğiniz yere sürükleyin.
- İşiniz bittiğinde üst köşedeki Bitti'ye dokunun.
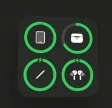
- Burada Kalemin pil seviyesini diğer aksesuarlarla birlikte görebilirsiniz.
Fiziksel Çizimi Dijital Sanatlara Dönüştürün

Çocukluğumda dijital çizimleri telefon ekranımla fiziksel çizimlere dönüştürürdüm. Artık iPad ve Apple Pencil ile fiziksel çizimleri dijital çizimlere dönüştürebilirsiniz.
Apple Pencil, iPad'inizin ekranına yerleştirdiğiniz bir kağıt parçası üzerine çizim yapmanıza ve bu çizimin daha sonra iPad'de görüntülenmesine olanak tanıyan harika bir özelliğe sahiptir. Apple Pencil ile elmanın üzerine dikkatli bir şekilde çizim yapabilirsiniz; bu, iPad ekranında görüntülenecektir. Kağıdın çok kalın olmadığından emin olun; normal yazıcı kağıdı işinizi görecektir.
Avuç İçi Reddetmeyi Etkinleştir

Apple Pencil'ı iPad'de kullandığınızda eliniz veya parmaklarınız ekrana dokunabilir ve ortalığı dağıtabilir. Bunun nedeni iPad ekranının hem Kalemi hem de parmaklarınızı tanımasıdır. Yani çizim yaparken veya yazarken yanlışlıkla ekrana dokunursanız istenmeyen izler bırakabilirsiniz veya uygulama, tuvali hareket ettirmek gibi yapmasını istemediğiniz bir şey yapabilir. Apple Pencil ile çalışırken istenmeyen parmak dokunuşlarını önlemek için iPad'de avuç içi reddini açabilirsiniz.
İPad'de Palm Reddetme nasıl etkinleştirilir
- iPad'inizde Ayarlar'ı açın
- Apple Pencil'a dokunun ve “Yalnızca Apple Pencil ile çizim yapın” yazan ayarları etkinleştirin
E-postaya Çizim Yapmak

İsterseniz e-postaya bir çizim ekleyebilirsiniz. iPad'inizde Mail uygulamasını açın, e-postanın içeriğine tıklayın ve ardından e-postanıza bir çizim eklemek için "Ekle"ye tıklayın.
Çizim Postaya nasıl eklenir?
- iPad'inizde Mail uygulamasını açın.
- Yeni bir e-posta oluşturabilir veya mevcut bir e-postayı yanıtlayabilirsiniz.
- Çiziminizi e-posta metnine eklemek istediğiniz yere dokunun.
- Klavyenin yanındaki “<” simgesine dokunun. Ardından çizim araçlarına erişmek için kalem simgesini seçin.
- Doğrudan e-postada çizim yapmak için Apple Pencil'ınızı kullanın.
- İşiniz bittiğinde çizimi e-postanıza eklemek için Bitti'ye dokunun.
- Çizimi ekledikten sonra e-postanızı oluşturmaya devam edebilir ve hazır olur olmaz gönderebilirsiniz.
Kayıp Elma Kalemini Bulun
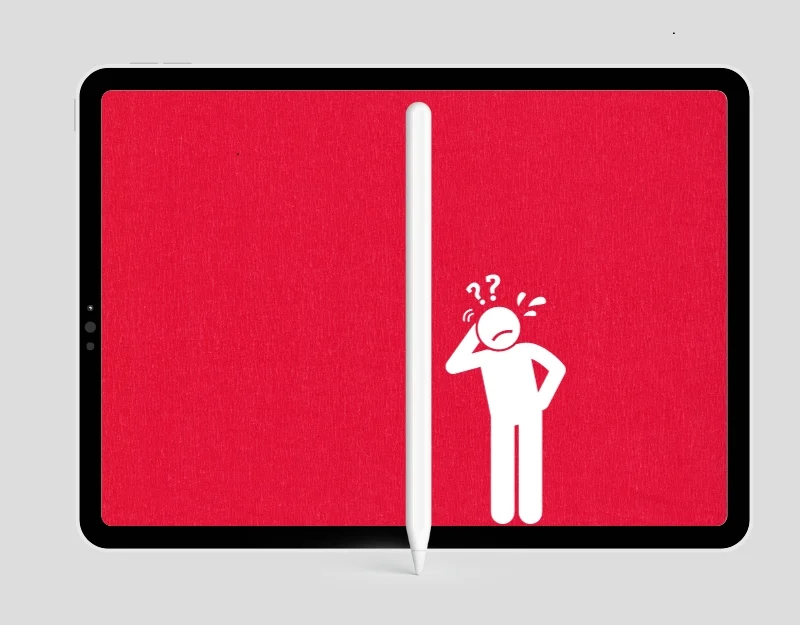
Bir Apple Pencil'ı kaybetmek mümkündür. Herhangi bir küçük, taşınabilir cihaz gibi, yanlış yere konulabilir veya kaybolabilir. Apple Pencil'ı doğrudan bulmanın bir yolu yok ancak kaybolan Apple Pencil'ı bulmak için Wunderfind gibi uygulamalardan yardım alabilirsiniz.
Kayıp Apple Pencil nasıl bulunur?
- Wunderfind uygulamasını App Store'dan indirin.
- Uygulamayı açın ve gerekli uygulama izinlerine izin verin. Bluetooth izni gereklidir.
- Artık iPad'inize bağlı tüm aksesuarları görebilirsiniz. Apple Pencil'ı bulun ve üzerine dokunun.
- Apple Pencil'ın sinyal gücünü sağ tarafta görebilirsiniz. Apple Pencil'a ne kadar yaklaşırsanız sinyal o kadar iyi olur.
- Apple Pencil'ı bulduğunuzda “ Buldum ” seçeneğine tıklayın.
Apple Pencil Ucunu Kolayca Değiştirin
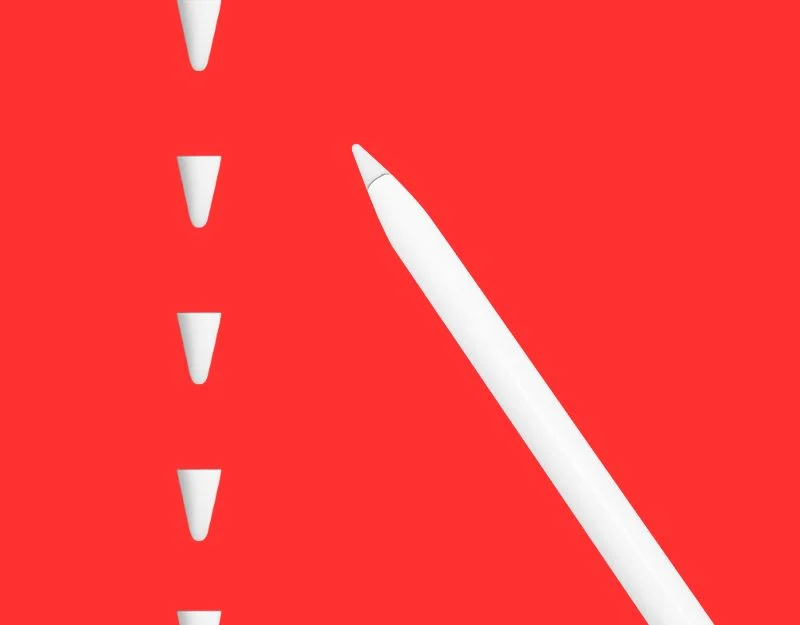
Eğer kaleminiz artık eskisi kadar iyi yazıp çizmiyorsa kaleminizin ucunu kolaylıkla değiştirebilirsiniz. Sadece eski ucu sökün ve yenisini vidalayın. Dört ipucu için Amazon'daki resmi Apple Pencil ipuçlarını 13,99 dolara satın alabilirsiniz. Başka seçenekler istiyorsanız Paiholy ipuçları hassas çizim ve yazma için idealdir. Güçlüdürler ve ekranınızı çizmezler. Ailun ipuçları da güçlüdür. Çok dayanıklıdırlar ve sorunsuz yazarlar.
En İyi Apple Kalem Aksesuarları

Apple Pencil plastikten yapılmıştır ve elinizde biraz kaygan veya gevşek hissedilebilir. Bir kılıf veya tutma yeri eklerseniz, özellikle de sık kullanıyorsanız elinize daha iyi oturacaktır. Ayrıca Apple Pencil'ı çizilmelere ve düşmelere karşı koruyan bir kılıf da satın alabilirsiniz. Bazı durumlarda Kalemi iPad'inize veya çantanıza takabileceğiniz bir halka veya bir yer de bulunur. Apple Pencil için alabileceğiniz kullanışlı Apple Pencil araçları şunlardır:
- Rahat Tutuşlar: Apple Pencil'ı tutmayı daha rahat hale getiriyorlar.
- Şarj Standı (1. Nesil): Kullanmadığınız zamanlarda Kalemi tutar ve aynı zamanda şarj eder.
- Uç Koruyucular: Apple Pencil'ın uçlarının aşınmasını veya kırılmasını engeller.
- Taşıma Çantası: Kaleminizi saklayabileceğiniz güvenli bir yerdir.
- Manyetik Kılıf: Kalemin iPad'inize yapışmasına yardımcı olur, böylece her zaman yakınınızda olur ve kaybolmaz.
Apple Pencil hakkında SSS
1. Apple Pencil'ı çizim dışında not almak veya iPad'de gezinmek gibi görevler için kullanabilir miyim?
Evet, Apple Pencil'ı çizim dışındaki görevler için de kullanabilirsiniz; örneğin not almak veya iPad'de gezinmek için.
2. Apple Pencil'ımdan en iyi şekilde yararlanmamı sağlayacak özel uygulamalar var mı?
Evet, Apple Pencil'ınızdan en iyi şekilde yararlanmanızı sağlayacak yüzlerce uygulama var. Popüler uygulama kategorileri arasında çizim uygulamaları, kayıt uygulamaları, 3D tasarım, grafik tasarım uygulamaları, ofis uygulamaları ve daha fazlası yer alır.
- Procreate: Bu dijital sanatçılar için harika bir uygulama. Harika sanat eserleri yaratmanıza yardımcı olacak çok sayıda fırça, araç ve katmana sahiptir.
- Notability: Bu uygulama not almak ve fikirlerinizi düzenlemek için mükemmeldir. Elle yazabilir, yazabilir ve hatta ses kaydedebilirsiniz. Hem öğrenciler hem de profesyoneller için faydalıdır.
- Adobe Fresco: Gerçek sulu boyalara benzeyen efektlerle resim yapmayı seven sanatçılar için en iyi uygulama.
- GoodNotes 5: El yazısı not almayı veya PDF'leri işaretlemeyi seviyorsanız bu uygulama tam size göre. Sorunsuz bir şekilde yazar ve her şeyi düzenli tutmanıza yardımcı olur.
- Autodesk SketchBook: Bu sanatçılar ve tasarımcılara yönelik ücretsiz bir çizim uygulamasıdır. Birçok profesyonel araca sahiptir ve ücretsizdir.
- Affinity Designer: iPad için profesyonel grafik tasarım uygulaması. Bu uygulama, vektör ve tarama çalışmaları için eksiksiz bir stüdyodur ve Apple Pencil ile kullanımı harikadır.
- Paper by WeTransfer: Bu uygulama eskiz yapmak, çizim yapmak ve not almak için uygundur. Kullanımı kolay ve karmaşık değildir.
- Microsoft OneNote: Tüm cihazlarınızda kullanabileceğiniz çok yönlü not alma uygulaması. Zaten diğer Microsoft ürünlerini kullanıyorsanız özellikle uygundur.
- Konseptler: Bu uygulama, mimarlar, tasarımcılar ve vektör grafiklerle çalışmaktan hoşlanan herkes için mükemmel, gelişmiş bir çizim ve tasarım uygulamasıdır.
- uMake: 3D tasarımla ilgileniyorsanız uMake, 3D çizimler ve modeller oluşturmaya yönelik kullanıcı dostu bir uygulamadır.
Ayrıca iPad için En İyi Hesap Makinesi ve Takvim uygulamalarımızı ziyaret edebilir ve Apple Pencil uyumlu uygulamalara göz atabilirsiniz.
3. Apple Pencil'ımın masadan düşmesini veya kaybolmasını önlemenin bir yolu var mı?
Evet, Apple Pencil'ın masadan düşüp kaybolmasını önlemek için kılıf satın alabilirsiniz. Apple Pencil'ı çantasına koyup güvende tutabilirsiniz.
