Chromebook Kullanıcılarının Mutlaka Denemesi Gereken 35 Chrome Bayrağı
Yayınlanan: 2024-10-25Chrome bayrakları, standart sürümde bulunmayan deneysel özelliklerdir. Deneyiminizi birçok yönden geliştirebilecek belirli tarayıcı işlevlerini ve özelliklerini eklemek veya kaldırmak için Chrome Bayraklarını kullanabilirsiniz. Bazı başarılı Chrome Bayrakları standart sürüme dahil edilebilirken bazıları Chrome'dan tamamen kaldırılabilir.
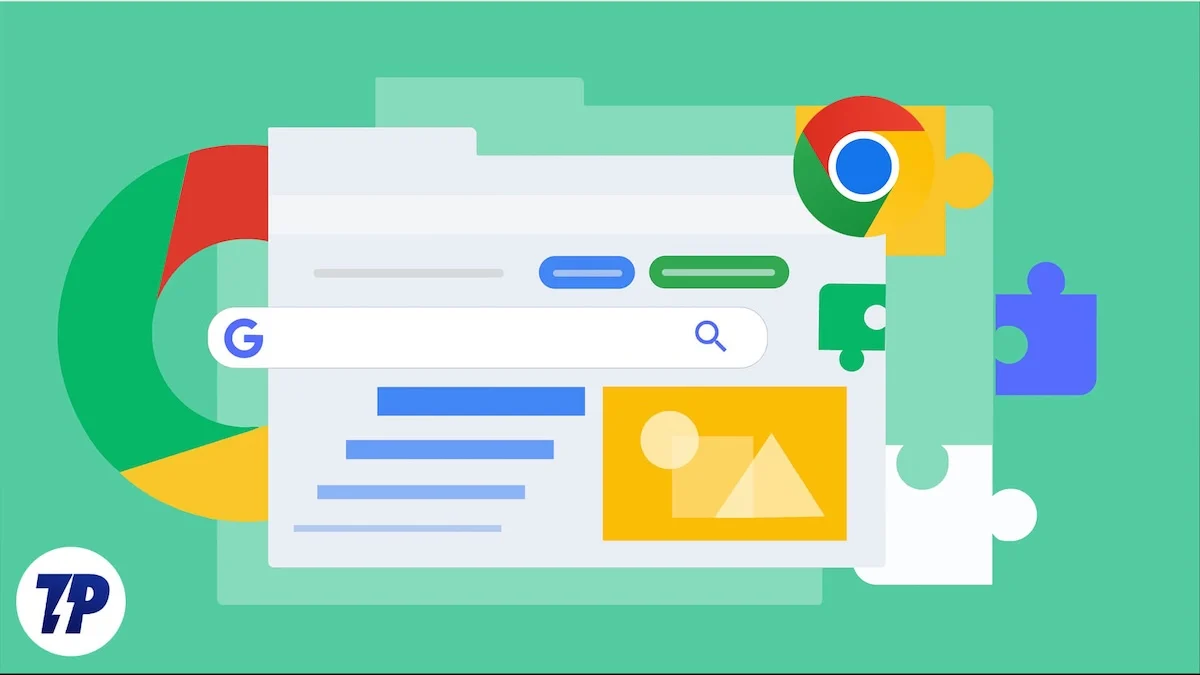
Bu kılavuzda, deneyimli kullanıcılar için en iyi 35 Chrome bayrağını ve eğer bilmiyorsanız Chrome bayraklarını etkinleştirme ve devre dışı bırakma konusunda basit bir kılavuzu öğreneceksiniz. Bundan önce, Chrome bayraklarının bazen kararsız olabilen ve hatta tarayıcınızı bozabilen deneysel özellikler olduğunu lütfen unutmayın. Herhangi bir değişiklik fark ederseniz uzantıyı devre dışı bırakıp normale dönebilirsiniz.
İçindekiler
Uzman Kullanıcılar için En İyi 35 Chrome Bayrağı
Performansı ve Hızı Artırın
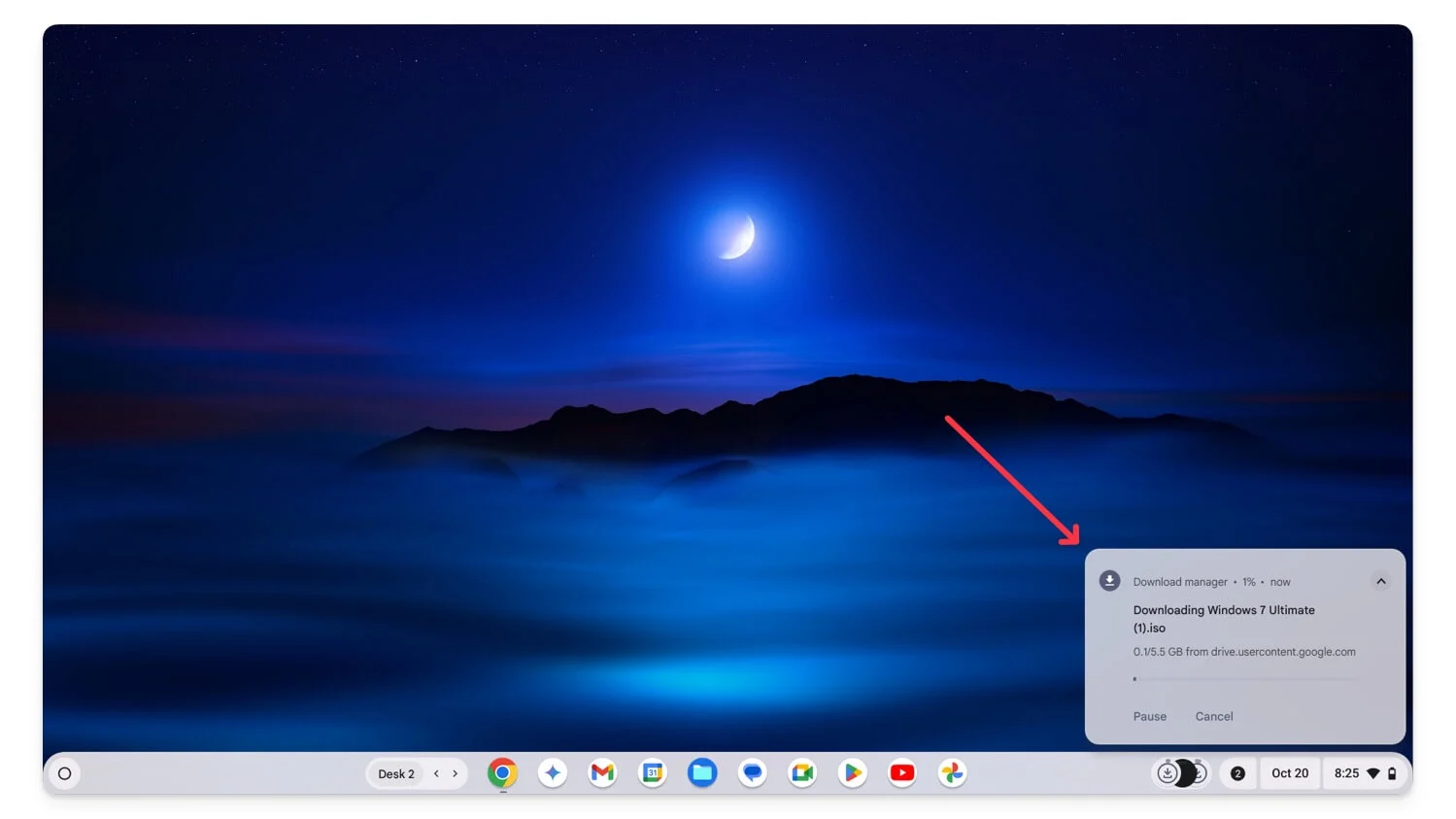
Hafif ChromeOS sayesinde Chromebook'lar zaten daha hızlıdır. Performans bayraklarıyla web'de gezinme, medya oynatma, dosya indirme ve daha fazlası gibi günlük görevlerin performansını daha da artırabilirsiniz.
Çoğu performans özelliği gizlidir ve bunların nasıl çalıştığını kontrol edemezsiniz. Ancak, bir kez etkinleştirildiğinde bu işaretler, performansı ve daha fazlasını geliştirerek gerçek bir fark yaratabilir.
GPU Rasterleştirme: GPU'nuzu Kullanarak Web Sayfası Yüklemeyi Hızlandırın
GPU rasterleştirme bayrağı, web sayfalarını daha hızlı yüklemenize yardımcı olabilir. Modern web siteleri etkileşimli ve kaynak açısından yoğun olduğundan, bunları aynı anda birden fazla sekmede kullanmak CPU'yu zorlayabilir ve bu da tarama deneyiminizi yavaşlatabilir.
GPU rasterleştirme özelliğiyle Chrome, web sayfasını çalıştırmak için GPU gücünü kullanır. Ancak cihazınız daha eski bir GPU'ya veya çok basit bir GPU'ya sahipse büyük bir performans farkı göremeyebilirsiniz. Chrome bayrağını etkinleştirebilir ve çalışması için tarayıcıyı yeniden başlatabilirsiniz.
ChromeOS'unuza ekleyin: chrome: //flags/#enable-gpu-rasterization
Sıfır Kopyalı Rasterleştirici: Daha İyi Bellek Kullanımıyla Performansı Artırın
Sıfır Kopya Rasterleştirici bayrağı, bellek kullanımını iyileştirir, böylece genel web sitesi yükleme hızlarını ve pil ömrünü artırır. Daha hızlı grafik oluşturma ve daha iyi bellek kullanımı için hem GPU rasterleştirmeyi hem de Sıfır Kopya Rasterleştiriciyi etkinleştirebilirsiniz.
ChromeOS'unuza ekleyin: chrome://flags/#enable-zero-copy
Yazılım İşleme Listesini Geçersiz Kıl: Desteklenmeyen Cihazlarda GPU Hızlandırmayı Etkinleştirin
Yazılım İşleme Listesini Geçersiz Kıl, desteklenmeyen cihazlarda GPU hızlandırmayı etkinleştirir. Cihazınızın daha az güçlü bir GPU'su varsa Chrome, tarayıcınızdaki belirli grafik özelliklerini devre dışı bırakır. Ancak bu işareti etkinleştirirseniz Chrome, daha az güçlü cihazlarda bile GPU hızlandırmayı kullanır ve bu da performansın artmasına neden olabilir. Ancak GPU bazı sınırlamalar nedeniyle varsayılan olarak devre dışı bırakıldığından, kullanım için optimize edilmediğinden güç tüketimini artıran aksaklıklar veya çökmelerle karşılaşabilirsiniz.
ChromeOS'unuza ekleyin: chrome://flags/#ignore-gpu-blocklist
Paralel İndirme: Çoklu Bağlantılarla Dosyaları Daha Hızlı İndirin
Paralel indirme bayrağı, Chrome tarayıcısındaki indirmelerinizin indirme hızını artırır. Paralel indirme, dosyaları baştan sona sırayla indirmek yerine, dosyaları daha küçük parçalara böler ve ardından her parçayı birden fazla bağlantı kullanarak aynı anda indirir. Bu teknik, aynı indirme hızını korurken aynı anda birden fazla indirmenin indirilmesine yardımcı olabilir ve büyük dosyaların indirilmesi için gereken süreyi önemli ölçüde azaltır.
Bu bayrağı bir süredir kullanıyorum ve özellikle büyük dosyaları indirirken harika çalışıyor. Uzantı, donanımdan bağımsız olarak tüm Chrome sürümlerinde mevcuttur. Bayrağı etkinleştirebilir ve indirmeye başlayabilirsiniz. Ancak tüm sunucular paralel indirmeyi desteklemez.
ChromeOS'unuza ekleyin: chrome://flags/#enable-parallel-downloading
Deneysel QUIC Protokolü: Web Sayfalarını Daha Hızlı Yükleyin
QUIC protokolü, internet üzerinden veri aktarımında TCP gibi geleneksel protokollerden daha yeni ve daha etkilidir. Artık çoğu web sitesinin kullandığı TCP ile karşılaştırıldığında, QUIC'in bağlantı kurması daha az zaman alıyor ve bu da web sayfalarına daha hızlı bağlanabiliyor.
Chrome'da QUIC'yi etkinleştirdiğinizde tarayıcı, uyumlu cihazlara veri aktarımı için yeni protokolü kullanır. Bu, daha hızlı yükleme, daha iyi akış, gelişmiş oyun performansı ve kararsız ve yavaş ağlarda daha iyi internet bağlantısıyla sonuçlanabilir.
Ancak en büyük dezavantajı, tüm web sitelerinin en son QUIC protokolünü desteklememesidir; bu da en son QUIC protokolünü kullanmayan siteler için bağlantı sorunlarına ve yavaş web sitesi yükleme sorunlarına neden olabilir.
ChromeOS'unuza ekleyin: chrome://flags/#enable-quic
Donanımla Hızlandırılmış Video Kod Çözme: GPU Gücünü Kullanarak Video Oynatmayı Geliştirin
Donanımla hızlandırılmış video kod çözme, ara belleğe alma olmadan Chrome tarayıcıda video izleme deneyimini geliştirir. Uzantıyı etkinleştirdiğinizde, Chrome tarayıcının videoları oluşturmak için GPU gücünü kullanmasına olanak tanır; bu genellikle CPU'yu kullanmaktan daha iyidir. Aynı zamanda çoklu görev sırasında diğer görevler için kullanılabilen CPU üzerindeki stresi de azaltır.
ChromeOS'unuza ekleyin: chrome://flags/#disable-accelerated-video-decode
Düşük Gecikmeli Kanvas Oluşturma: Etkileşimli Web İçeriği için Yanıt Verme Hızını Artırın
Düşük gecikmeli tuval oluşturma bayrağı, web sayfasıyla etkileşiminiz ile ekrandaki değişiklikler arasındaki gecikmeyi azaltır. Bayrak, modern web tarayıcıları tarafından özellikle çizim, eğitim web siteleri, oyun ve daha fazlası gibi etkileşimli siteler için kullanılan HTML5 öğelerinin yanıt verebilirliğini artırır. Ancak metin gibi statik içeriklerde pek bir fark görmezsiniz.
ChromeOS'unuza ekleyin: chrome://flags/#enable-low-latency-rendering
Geri İleri Önbellek: Son Ziyaret Edilen Sayfaları Anında Yükle
Chrome'da Geri İleri Önbelleğini etkinleştirdiğinizde, tarayıcınız web sayfasının tüm durumunu saklar ve siteyi tekrar ziyaret ettiğinizde anında yüklenmesine yardımcı olur. Genellikle görüntüleri, stil sayfalarını, komut dosyalarını ve diğer kaynakları depolayan geleneksel önbelleğin aksine, Geri İleri Önbellek web sayfasının tüm durumunu kaydeder. Web sitelerinden sıklıkla ileri geri hareket ediyorsanız yükleme süresini azaltır. Ancak birden fazla web sitesi durumunun saklanması hafızada önemli miktarda yer kaplayabileceğinden dezavantajları da vardır.
ChromeOS'unuza ekleyin: chrome://flags/#back-forward-cache
Tarama Deneyimini Daha İyi Hale Getirin
Google Chrome tarayıcısı zaten birçok yararlı özellik ile donatılmıştır. Bu Chrome bayraklarının eklenmesiyle durumu daha da iyi hale getirebilirsiniz. Çoğu tarayıcı geliştirme Chrome bayrağı, yalnızca belirli senaryolar için değil, günlük kullanım için bile çok kullanışlıdır. Güç geliştirme bayraklarının aksine, etkinleştirildikten sonra bu bayraklar üzerinde tam kontrole sahip olursunuz.
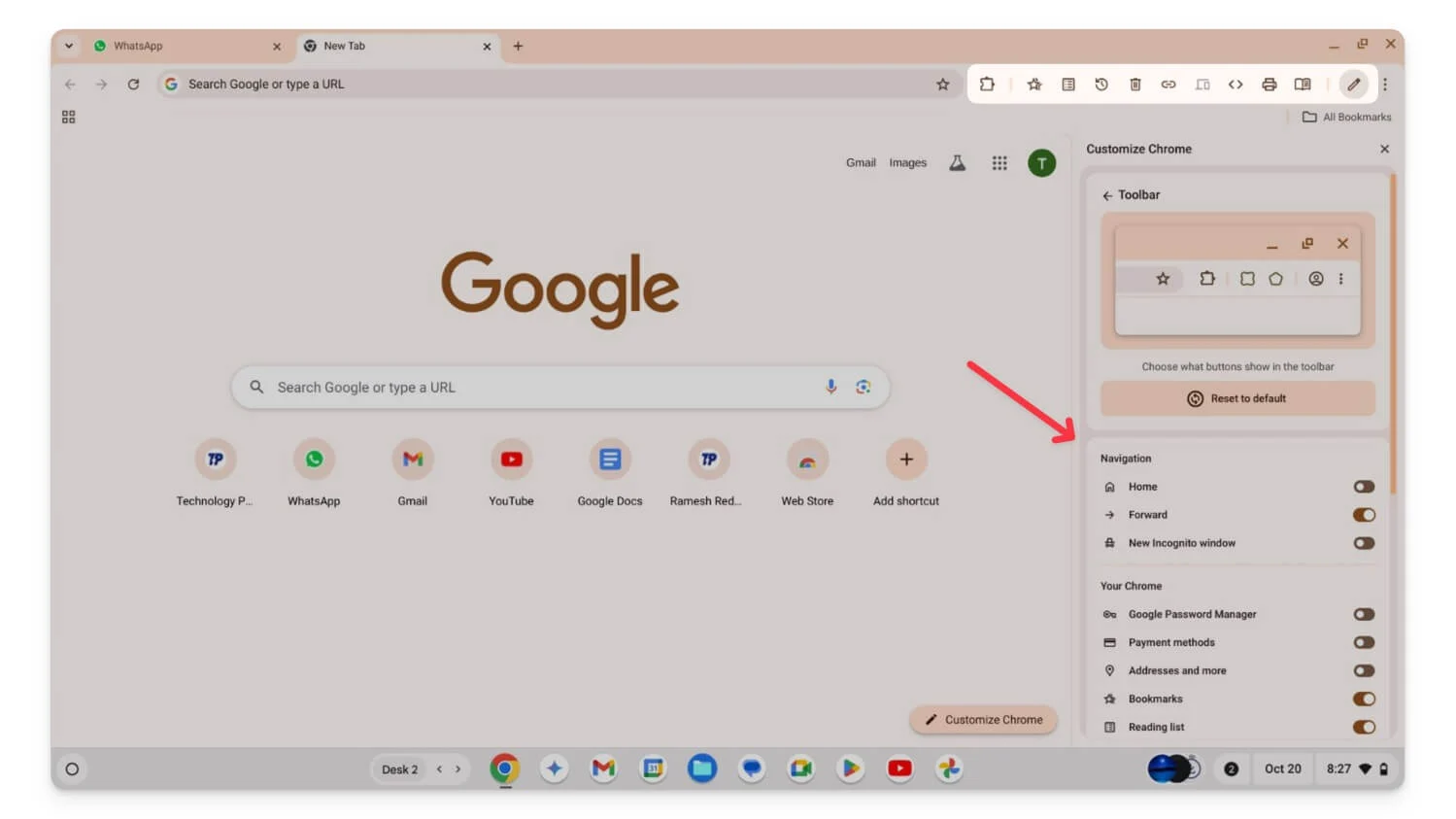
Araç Çubuğu Sabitleme: Araç Çubuğunuzda Hangi Araçların Görüneceğini Özelleştirin
Chrome'un araç çubuğu, herhangi bir sayfadan hızlı araçlara erişmek için kullanışlıdır. Araç Çubuğu Sabitleme Chrome bayrağıyla, araç çubuğunda hangi araçların görüneceğini manuel olarak seçebilir ve bunları tercihinize göre sabitleyebilirsiniz. Artık ihtiyacınız yoksa yer işaretleri, uzantı simgeleri ve daha fazlası gibi varsayılan araçları gizleyebilirsiniz.
Uzantıyı etkinleştirdikten sonra alttaki özelleştir simgesine tıklayın ve yeni araç çubuğunu seçin. Buradan başlıkları devre dışı bırakabilir veya etkinleştirebilir ve tercihinize göre yeniden düzenlemek için sürükleyip bırakabilirsiniz.
ChromeOS'unuza ekleyin: chrome://flags/#toolbar-pinning
Arama Motoru Seçimi: Kurulum Sırasında Tercih Ettiğiniz Arama Motorunu Seçin
Chrome, varsayılan arama motoru olarak Google'ı kullanır. Değiştirmek istiyorsanız Motor Seçimi bayrağını etkinleştirebilirsiniz. Bu işareti etkinleştirdiğinizde Chrome , ilk kurulum işlemi sırasında tercih ettiğiniz arama motorunu seçmenizi isteyen fazladan bir adım ekler. Bu, daha sonra ayarlarda tercihinizi değiştirmek yerine tercih ettiğiniz arama motorunu seçmenizi kolaylaştırır.
ChromeOS'unuza ekleyin: chrome://flags/#enable-search-engine-choice
Masaüstü PWA Alt Uygulamaları: PWA'lar için Kısayollar Oluşturun
Masaüstü PWA Alt Uygulamaları bayrağı, yüklü aşamalı web uygulamaları (PWA'lar) web siteleri için alt uygulamalar oluşturmanıza ve yüklemenize olanak tanır. Örneğin, daha büyük uygulamalar için bir PWA oluşturduysanız, bu bayrağı, daha büyük uygulama içindeki farklı özellikler için ayrı kısayollar oluşturmak amacıyla kullanabilirsiniz.
Örneğin Microsoft Office'i PWA olarak yüklediyseniz Word, Excel ve daha fazlası gibi farklı araçlar için alt uygulamalar oluşturabilirsiniz. Bu alt uygulamalar da PWA ile aynı deneyime sahiptir ve başlattığınızda ayrı bir pencerede açılır. Basit bir sağ tıklamayla görev çubuğundan erişilebilirler.
ChromeOS'unuza ekleyin: chrome://flags/#enable-desktop-pwas-sub-apps
Düzgün Kaydırma: Web Sayfalarında Kaydırmayı Daha Sorunsuz Hale Getirin
Düzgün kaydırma, daha iyi bir tarama deneyimi için herkesin etkinleştirmesi gereken bir uzantıdır. Web sayfaları ve sosyal medya beslemeleri arasında gezinmeyi daha sorunsuz hale getirir ve web sayfalarını kaydırmanın yarattığı gerginlik etkisini azaltarak göz yorgunluğunu azaltır.
ChromeOS'unuza ekleyin: chrome://flags/#smooth-scrolling
Kaydırılabilir Sekme Şeridi: Kaydırarak Birden Çok Açık Sekmede Kolayca Gezinin
Eğer siz de benim gibi birden fazla sekme açık şekilde çalışıyorsanız, Kaydırılabilir Sekme Şeridi işinize yarayabilir. Chrome'da daha fazla açık sekmeniz varsa sekme boyutu ekrana sığacak şekilde küçülür. Bu onlara ulaşmayı kolaylaştırsa da boyutundan dolayı sekme yapmak genellikle zordur. Kaydırılabilir Sekme Şeridi'nin kullanışlı olabileceği yer burasıdır.
Sekmeleri küçük boyutlara küçültmek yerine soldan sağa ve sağdan sola kaydırabileceğiniz bir sekme şeridi oluşturur. Bu, birden fazla sekmeyle çalışmayı kolaylaştırır ancak aynı zamanda aradığınız sekmeye ulaşmak için çeşitli sekmeler arasında sık sık kaydırma yapmayı da gerektirir.
ChromeOS'unuza ekleyin: chrome://flags/#scrollable-tabstrip
Sekme Gruplarını Kaydet: Sekme Gruplarını Kaydedin ve Daha Sonra Açın
Sekme Grupları, sekmeleri kaydetmenize, gruplandırmanıza ve mümkün olduğunda geri yüklemenize olanak tanır. Bu, sekmeleri sizin için otomatik olarak gruplandıran favorilerimden biri olan Grup Sekmeleri uzantısına benzer. Ancak bu bayrakla sekmeleri gruplara manuel olarak eklemeniz gerekir ve bunlar sonsuza kadar kaydedilir ve diğer cihazlarla senkronize edilir. Bunları yeni bir tarayıcı uzantısında geri yükleyebilirsiniz. Grup adını ve rengini özelleştirebilir ve mümkün olduğunda silebilirsiniz.

ChromeOS'unuza ekleyin: chrome://flags/#tab-groups-save-ui-update
Web İçerikleri için Karanlık Modu Zorunlu Kıl: Herhangi Bir Web Sitesinde Karanlık Modu Etkinleştirin
Karanlık mod gözleri yormaz. Bugünlerde çoğu web sitesi karanlık mod sunuyor ve birçok uzantı, web siteleri yerel olarak desteklemese bile web sitelerinde karanlık modu zorluyor. Benzer şekilde, “Web İçerikleri için Karanlık Modu Zorla” uzantısını kullanarak herhangi bir web sayfasında karanlık modu zorlayabilirsiniz. Ancak bu bir Chrome bayrağı olduğundan özelleştirme seçeneği yoktur ve bazı web siteleri tutarsız bir görünüme sahip olabilir.
ChromeOS'unuza ekleyin: chrome://flags/#enable-force-dark
Sekme Vurgulu Kart Görüntüleri: Sekme İçeriklerinin Üzerine Geldiğinizde Önizleme
Kaydırılabilir sekmeler aradığınız sekmeyi kolayca bulmanıza yardımcı olabilirken kaydırılabilir özellikler istemiyorsanız ve tüm sekmeleri aynı ekrana sığdırmak istiyorsanız Sekme Görselleştirme Kartını deneyebilirsiniz. Bayrakla, içeriğin üzerine gelerek önizleme yapabilirsiniz. Bu, aynı anda birden fazla sekme açıksa sekmeleri kolayca ayırt etmenize yardımcı olur.
ChromeOS'unuza ekleyin: chrome://flags/#tab-hover-card-images
ChromeOS için Dokunmatik Kullanıcı Arayüzü Düzeni: Dokunmatik Ekranlar için Tarayıcı Arayüzünü Optimize Edin
ChromeOS de dahil olmak üzere masaüstü işletim sisteminin dokunmatik ekranlar için iyi optimize edilmediği ve bu cihazlarda tarayıcı kullanmanın sakıncalı olduğu konusunda hepimiz hemfikiriz. Dokunmatik Kullanıcı Arayüzü Düzeni Chrome bayrağının yardımıyla, dokunmatik ekranlar için Chrome tarayıcı arayüzünü geliştirebilirsiniz.
Bu uzantıyı etkinleştirdiğinizde düğmeler, menüler ve simgelerdeki etkileşimli öğeler büyür ve bunlara erişim daha kolay olur. Ancak büyük bir dezavantaj, simgeler büyürse düzenin bozulabilmesidir.
ChromeOS'unuza ekleyin: chrome://flags/#top-chrome-touch-ui
Her türlü video oynatımı için resim içinde resim: Gezinirken Videoları Mini Pencerede İzleyin
Resim İçinde Resim çoğumuzun günlük olarak kullandığı bir başka popüler ve kullanışlı özelliktir. Karanlık moda benzer şekilde Resim İçinde Resim modu bir uzantı aracılığıyla etkinleştirilebilir. Üçüncü taraf uzantıları yüklemek istemiyorsanız ve herhangi bir web sitesinde oynatılan herhangi bir video için Resim İçinde Resim istiyorsanız, bu işareti Chrome tarayıcısında etkinleştirebilirsiniz.
ChromeOS'unuza ekleyin: chrome://flags/#enable-picture-in-picture
Canlı Altyazılar: Herhangi Bir Video veya Ses için Gerçek Zamanlı Altyazılar Oluşturun
Canlı altyazılar çok faydalıdır. Google Chrome'da izlediğiniz veya dinlediğiniz videolar ve ses içerikleri için gerçek zamanlı altyazılar oluşturabilir. Dili otomatik olarak algılar ve anında canlı altyazı oluşturur. Chrome'da canlı altyazıları etkinleştirmek için bayrağı etkinleştirin ve ardından Chrome/ayarlar ve erişilebilirlik ayarlarına gidin ve canlı altyazıları devre dışı bırakın.
ChromeOS'unuza ekleyin: chrome://flags/#enable-accessibility-live-caption
Chrome'daki Uzantılar: // URL'ler: Uzantıların Chrome'un Dahili Sayfalarında Çalışmasına İzin Ver
Bir uzantının Chrome dahili sayfalarında çalışmasını istiyorsanız Chrome URL'lerinin Uzantısını etkinleştirebilirsiniz. Genel olarak Chrome'un dahili sayfaları (chrome: // ile başlayanlar) güvenlik amacıyla korunur ve uzantılar gibi üçüncü taraf araçlar tarafından değiştirilmeleri engellenir.
Ancak, bu Chrome bayrağını kullanarak, uzantınızı veya bu sayfalarda çalışması gereken bir üçüncü taraf uzantısını test ediyorsanız, Chrome dahili sayfalarında herhangi bir uzantıyı çalıştırabilirsiniz. Uzantıların hassas bilgilere erişip ayarları değiştirebilmesi nedeniyle potansiyel bir güvenlik riski bulunduğundan, bunu yalnızca güvenilir uzantılar için etkinleştirdiğinizden emin olun.
ChromeOS'unuza ekleyin: chrome://flags/#extensions-on-chrome-urls
Tam Ekran Modunda Videolar Olmadan Medya Uzaktan İletişimi: Tam Ekran Modu Olmadan Video Yayınlama
Tam Ekran Modunda Videolar Olmadan Medya Uzaktan Kumandası, videoyu Tam ekran modunda oynatmadan TV'nize veya diğer yayın cihazlarınıza yayınlamanıza olanak tanır. Normalde, bir videoyu bir yayın cihazına (örneğin bir TV) yayınlamak istiyorsanız, uzaktan oynatmayı başlatmak için videonun kaynak cihazda tam ekran oynatılması gerekir.
Bu uzantıyla, küresel medya kontrollerini kullanarak videoyu tam ekrana geçirmeden yayına başlayabilirsiniz. Ancak bazı kullanıcılar, yayınlamanın herhangi bir sebep olmadan otomatik olarak durdurulması gibi sorunlar yaşayabileceğini ve şu anda tüm web sitelerinin bu özelliği desteklemediğini bildirdi.
ChromeOS'unuza ekleyin: chrome://flags/#media-remoting-without-fullscreen
ChromeOS Deneyimini İyileştirin
ChromeOS hâlâ gelişmeye devam ediyor ve her güncellemeyle birlikte birçok kullanışlı özelliğe kavuşuyor. Ayrıca, yalnızca ChromeOS cihazlara özel olarak sunulan Chrome bayraklarıyla pek çok kullanışlı özellik ekleyebilirsiniz.
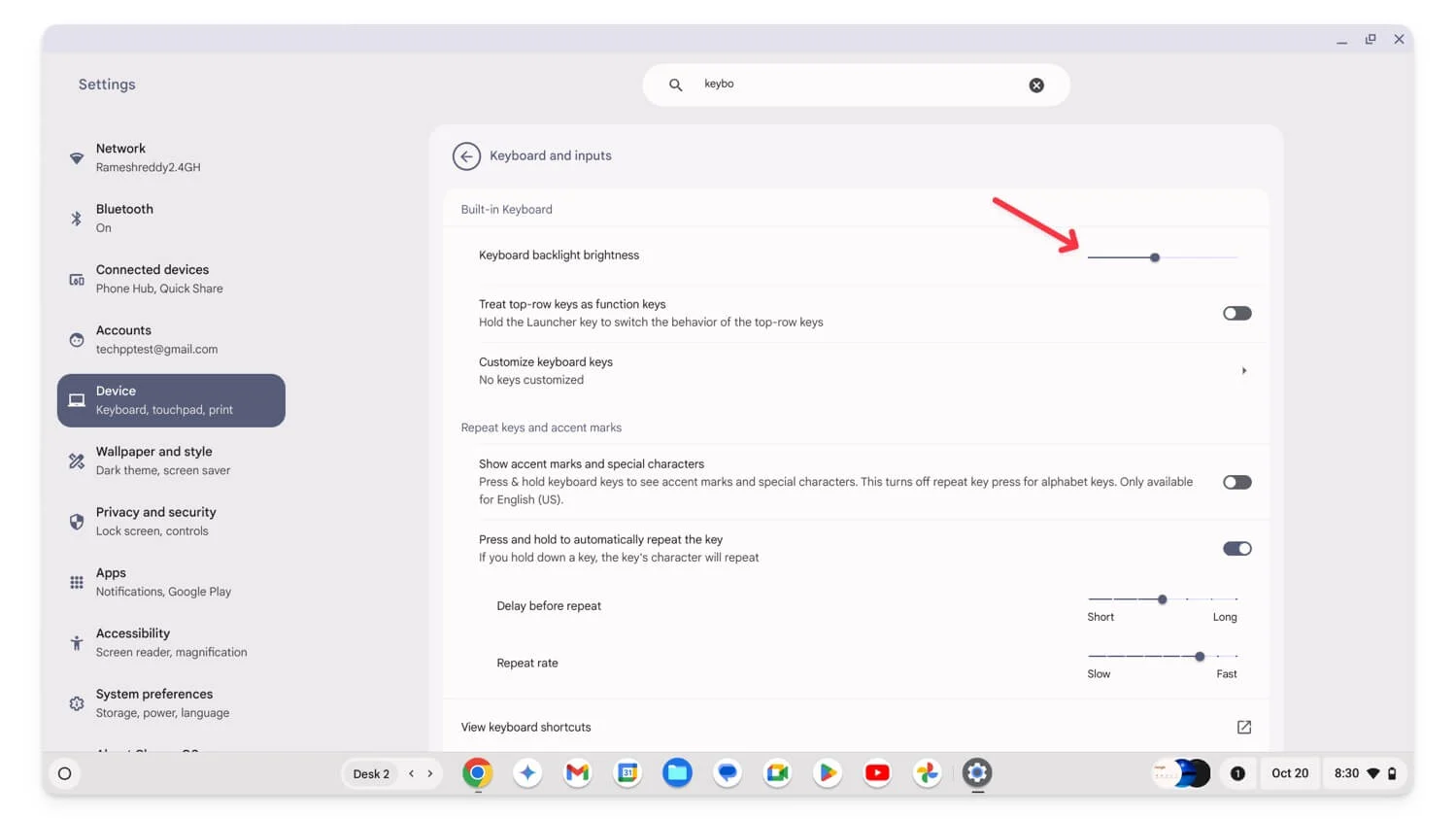
Drive için Dosya Çöp Kutusu: Google Drive Dosyaları için Çöp Kutusu Klasörü Ekleme
Google Chrome'daki Dosya Çöp Kutusu , ChromeOS'taki Google Drive dosyalarına ayrı bir çöp kutusu klasörü ekler. Google Drive klasöründeki bir dosyayı sildiğinizde, dosyayı kalıcı olarak silmek yerine artık çöp kutusu klasörüne taşınacaktır; burada dosyaları geri yükleyebilir veya çöp kutusundan silerek bunları sürücüden ve Chromebook'unuzdan kalıcı olarak kaldırabilirsiniz. Bu, özellikle Drive dosyaları için son derece kullanışlıdır.
ChromeOS'unuza ekleyin: chrome://flags/#files-trash-drive
Bildirim Görüntüsü Sürükleme: Görüntüleri Bildirimlerden Diğer Uygulamalara Sürükleyin
Bildirim görüntüsü sürükleme bayrağı, görüntüleri diğer uygulamalara sürükleyip bırakmayı kolaylaştırır. Örneğin, ekran görüntüsü alırsanız veya resim içeren herhangi bir bildirim alırsanız, bunu cihazınızda açmadan doğrudan diğer uygulamalara sürükleyip bırakabilirsiniz. Bu kullanışlı olabilir ve uygulamalarınız için görüntüyü kopyalayıp kaydetmek için gereken süreyi azaltabilir. Görüntü girişi alan tüm uygulamalar bu özelliği destekler. En sık kullanılan uygulamalar WhatsApp, Google Dokümanlar ve diğerleridir.
ChromeOS'unuza ekleyin: chrome://flags/#enable-notification-image-drag
Klavye Arka Işığı Kontrolü: Ayarlar'da Klavye Arka Işığını Ayarlayın
Özellikle klavye arka ışığı ayarları çoğunlukla yalnızca belirli klavye kısayolları kullanılarak ayarlandığından, klavye arka ışığını ayarlamak zor olabilir. Bu aynı zamanda ChromeOS için de geçerlidir; klavye arka ışığını kısayolla ayarlamanın, eğer sık kısayol kullanıcısı değilseniz, zorluk yaratabileceği anlamına gelir.
Ayarlardaki klavye arka ışık kontrolü yardımıyla klavye arka ışık kontrolü ayarlarını doğrudan ChromeOS ayarlarına ekleyebilirsiniz. Arka ışık yoğunluğunu ayarlayabileceğiniz ve kısayol kullanmadan kapatabileceğiniz klavye ayarlarında bulunur.
ChromeOS'unuza ekleyin: chrome://flags/#enable-keyboard-backlight-settings
Web Uygulaması Evrensel Kurulumu: Herhangi Bir Web Sitesini Web Uygulamasına Dönüştürün
Web Uygulaması Evrensel Kurulumu, herhangi bir web sitesini aşamalı bir web uygulamasına (PWA) dönüştürmenize olanak tanır. Web sitesini PWA'ya dönüştürdüğünüzde bağımsız bir uygulama gibi davranır ve ayrı bir pencerede açılır. Ancak tüm web siteleri PWA'yı desteklemez ve web sitesi PWA biçimini destekliyorsa genellikle URL sekmesinde yalnızca bir yükleme düğmesi gösterilir.
Ancak Web Uygulaması Evrensel Kurulumu ile herhangi bir web sitesini desteklemese bile PWA olarak yükleyebilirsiniz. Ancak web için optimize edilmediğinden bazı aksaklıklar olabilir. Deneyimin sınırlamaları olabilir ancak belirli siteleri sık sık ziyaret ediyorsanız bu işareti kullanabilir ve ayrı PWA'lar yükleyebilirsiniz.
ChromeOS'unuza ekleyin: chrome://flags/#enable-web-app-universal-install
Global Medya Kontrolleri Yayını Başlat/Durdur: Medya Kontrollerinden Yayın Oturumlarını Yönetin
Global Medya Kontrolleri Yayınlama bayrağı, tüm yayın oturumlarınız için medya oynatmayı doğrudan global medya kontrollerinden kontrol etmenize olanak tanır. Bu bayrağı etkinleştirdiğinizde adres çubuğunda yeni bir medya kontrol simgesi görünür. Her seferinde yayın diyaloğuna gitmeden, farklı sekmeler ve cihazlar arasında ses oynatmayı kontrol etmek için bunu kullanabilirsiniz. Bu, yayınlama ayarlarını doğrudan küresel medya kontrollerinden başlatmayı, durdurmayı ve yönetmeyi kolaylaştırır ve birden fazla menü açma ihtiyacını azaltır.
ChromeOS'unuza ekleyin: chrome://flags/#global-media-controls-cast-start-stop
Fare Tuşları: Klavyeyi Kullanarak Fare İmlecini Kontrol Edin
Fareyi kullanmak yerine klavyeyi kullanarak fareyi kontrol edebilmeyi dilediğim bazı durumlar var. Fare Tuşları Chrome bayrağıyla, Chromebook'unuzdaki klavyenizi kullanarak fare imlecini kontrol edebilirsiniz. Bunu, fare imlecini yukarı, aşağı, sola veya sağa hareket ettirmek ve klavyeyi kullanarak tıklamalar ve diğer fare işlevlerini gerçekleştirmek için kullanabilirsiniz. Bu, farenizin tamamen yerini alamaz, ancak kolay erişim açısından yararlı olabilir ve farenizin pili bittiğinde veya dokunmatik alanınızı kullanmaktan nefret ettiğinizde bir yedekleme çözümü olarak hizmet edebilir.
ChromeOS'unuza ekleyin: chrome://flags/#enable-accessibility-mousekeys
Sanal Klavye: Fiziksel Klavye Bağlıyken Bile Ekran Klavyesine Erişin
Dokunmatik ekranlı bir Chromebook'unuz varsa sanal klavye Chrome uzantısı, cihazınıza fiziksel bir klavye bağlı olsa bile ekrandaki sanal klavyeyi kullanmanıza olanak tanır. Genel olarak ChromeOS, fiziksel bir klavye bağlandığında sanal klavyeyi otomatik olarak gizler.
Ancak bu Bayrak ile sanal klavyeye istediğiniz zaman manuel olarak erişebilirsiniz. Bu, klavye esnekliği açısından yararlı olabilir ve tablet benzeri deneyimi de artırır. Sanal klavye ayrıca fiziksel klavyede bulunmayan özelliklere de sahiptir; bu, her iki klavye arasında istediğiniz zaman herhangi bir sınırlama olmaksızın geçiş yapmanıza yardımcı olabilir.
ChromeOS'unuza ekleyin: chrome://flags/#enable-virtual-keyboard
Hızlı Dokunmatik Yüzey Tıklamasını Etkinleştir: Dokunmatik Yüzey Tıklamalarından Sonra Gecikmeyi Azaltın
ChromeOS'taki herhangi bir öğeye tıkladıktan veya bunlarla etkileşimde bulunduktan sonra fare hareketinizde hafif bir gecikme istemiyorsanız, Dokunmatik Hızlı Dokunma özelliğini etkinleştirmek size yardımcı olabilir. Genellikle, dokunmatik yüzey tıklamasının ardından fare imleci hareket etmeye başlamadan önce kısa bir gecikme olur. Bu, tek bir tıklamayla zar zor fark edilir; ancak sık tıklamalarda daha belirgindir.
ChromeOS'unuza ekleyin: chrome://flags/#enable-fast-touchpad-click
Yapay Zeka Yazma Araçları: Yazma için Yerleşik Yapay Zeka Araçlarını Alın
En yeni Gemini Nano bayraklarıyla Chromebook'unuzda yeniden ifade etme, yazma ve bilgi istemi araçları gibi temel Yapay Zeka Yazma araçlarını edinebilirsiniz. Üçüncü taraf uygulamalar olmadan kolayca özetleyebilir, yeniden yazabilir ve yeni metin ekleyebilirsiniz. Şu an itibariyle yalnızca Gmail'de çalışıyor. Kullanmak için ekrana iki kez dokunabilir veya hızlı menüye erişebilirsiniz.
ChromeOS'unuza ekleyin: chrome://flags/#gemini-nano
Ayarda Gezinmek İçin Reklamları Fazla Kaydırın: İzleme Dörtgeninde Kaydırma Hareketlerini Devre Dışı Bırakın
Dokunmatik yüzeydeki gezinmek için kaydırma hareketi, Chrome tarayıcısında hızlı bir şekilde ileri ve geri gitmek için kullanışlıdır. Ancak bazen Canva gibi bir web sitesinde çalışırken aniden farklı bir sayfaya gittiğinizde yanlışlıkla tetiklenmesi de çok sinir bozucu olabilir. Eklenen "Fazla Kaydırma Gezinme" ayarlarıyla, Chromebook kaydırma tabanlı hareketlerinizde bu kaydırma tabanlı gezinme ayarlarını kapatabilirsiniz.
ChromeOS'unuza ekleyin: chrome://flags/#enable-accessibility-overscroll-setting
Erişilebilirlik İzleme Panelini Devre Dışı Bırak: Gerekiyorsa Dokunmatik Yüzeyi Tamamen Kapatın
Dahili izleme dörtgeni, harici cihazlar kullansanız bile her zaman etkindir. Chromebook'unuzdaki dokunmatik alanınızı tamamen devre dışı bırakmak istiyorsanız erişilebilirlik İzleme Panelini Devre Dışı Bırak işaretini kullanabilirsiniz. Bu bayrağı etkinleştirdiğinizde Chromebook'unuzun erişilebilirlik ayarlarından izleme dörtgenini tamamen devre dışı bırakabilirsiniz. Bu, yanlışlıkla dokunmayı önlemek için yararlı olabilir ve yanlışlıkla dokunmatik yüzeye dokunma endişesi duymadan ellerinizi klavyenin üzerinde dinlendirmenize olanak tanır.
ChromeOS'unuza ekleyin: chrome://flags/#enable-accessibility-disable-trackpad
Raf Öğelerini Active Desk ile Sınırla: Görev çubuğu uygulamalarını yalnızca geçerli sanal masaüstü için göster
Raf öğelerini aktif masayla sınırlandırmak, görev çubuğunuzu düzenlemenize yardımcı olan ve yalnızca geçerli masaüstüyle ilişkili uygulamalara odaklanmanızı sağlayan başka bir kullanışlı uzantıdır. Genel olarak, hangi masayı kullanıyor olursanız olun, açılan tüm uygulamalar ChromeOS'taki görev çubuğunda görünür. Bu bayrakla, yalnızca belirli masaüstünde açılan uygulamaları görebilirsiniz, bu da dağınıklığı azaltır.
ChromeOS'unuza ekleyin: chrome://flags/#limit-shelf-items-to-active-desk
Gezinmenizi Daha Özel ve Güvenli Hale Getirin
Chrome için çok fazla güvenlik bayrağı olmasa da, uzman kullanıcıların günlük kullanımı için çok yararlı olabilecek iki güvenlik uzantısı buldum. Herkese açık Wi-Fi kullanırken şifrelerinizi güvence altına almak ve güvende kalmak için bu bayrakları kullanabilirsiniz.
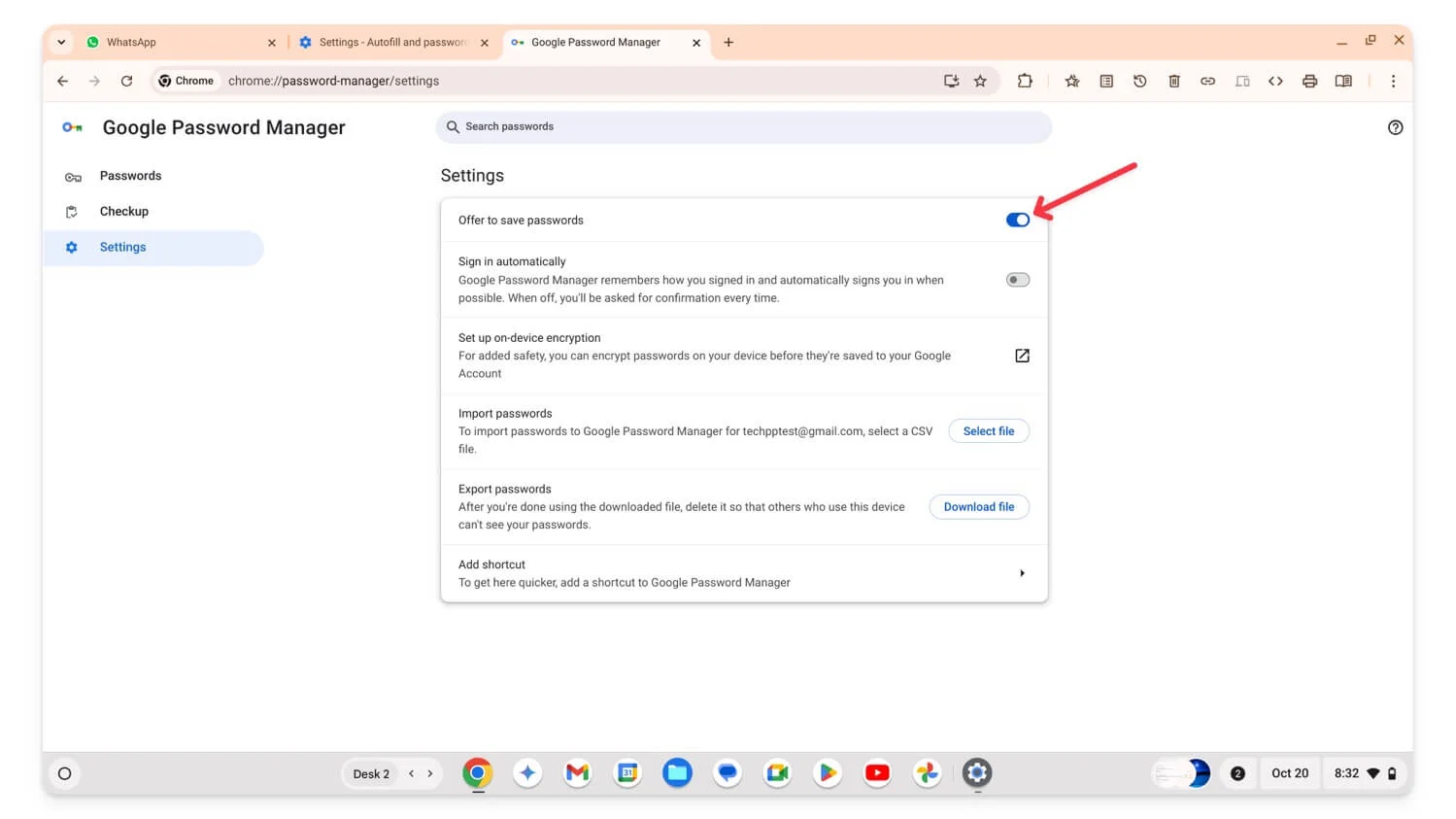
Şifre Manuel Geri Dönüş: Gerektiğinde Şifre Otomatik Doldurmayı Manuel Olarak Tetikleyin
Google Chrome Otomatik Doldurma Şifreleri, şifreleri otomatik olarak giren veya yeni, güçlü bir şifre oluşturan ve onu hatırlamaya gerek kalmadan kaydeden kullanışlı bir özelliktir. Ancak bazen sahayı ıskalıyor veya istenildiği gibi çalışmıyor. Bu durumda otomatik doldurma şifresini sizin için doldurması için manuel olarak çağırabilir veya gerekirse yeni bir şifre önerebilirsiniz.
Bu özelliğe erişebilmek için ayarların otomatik doldurma özelliğini etkinleştirdiğinden emin olun. Kullanmak için şifre alanını seçin, sağ tıklayın ve ardından bir içerik menüsü belirir. Bağlam menüsünden Şifre'yi seçin.
ChromeOS'unuza ekleyin: chrome://flags/#password-manual-fallback-available
MAC Adresi Rastgeleleştirme: Cihazınızı Herkese Açık Wi-Fi'de Koruyun
MAC adresi rastgeleleştirme, genel Wi-Fi'ye bağlandığınızda cihazlarınızı korur. MAC adresi, cihazı yerel ağda tanımlamak için kullanılır. Bu, bilgisayar korsanlarının veya üçüncü taraf kişilerin cihazınızı aynı ağ üzerinde bulmasını kolaylaştırır.
ChromeOS, rastgele MAC adresi işaretinin yardımıyla her ağ için rastgele bir MAC adresi oluşturarak bilgisayar korsanlarının cihazınızı bulmasını zorlaştırır. Lütfen bu özelliğin yalnızca en büyük gizlilik endişelerine sahip olan yönetilmeyen ağlarda çalıştığını unutmayın.
ChromeOS'unuza ekleyin: chrome://flags/#wifi-connect-mac-address-randomization
Chromebook'unuzda Chrome bayrağını nasıl etkinleştirirsiniz?
Google Chrome Bayraklarını etkinleştirmek veya devre dışı bırakmak için
- Google Chrome tarayıcınızı açın ve şu URL'ye gidin: chrome://flags/
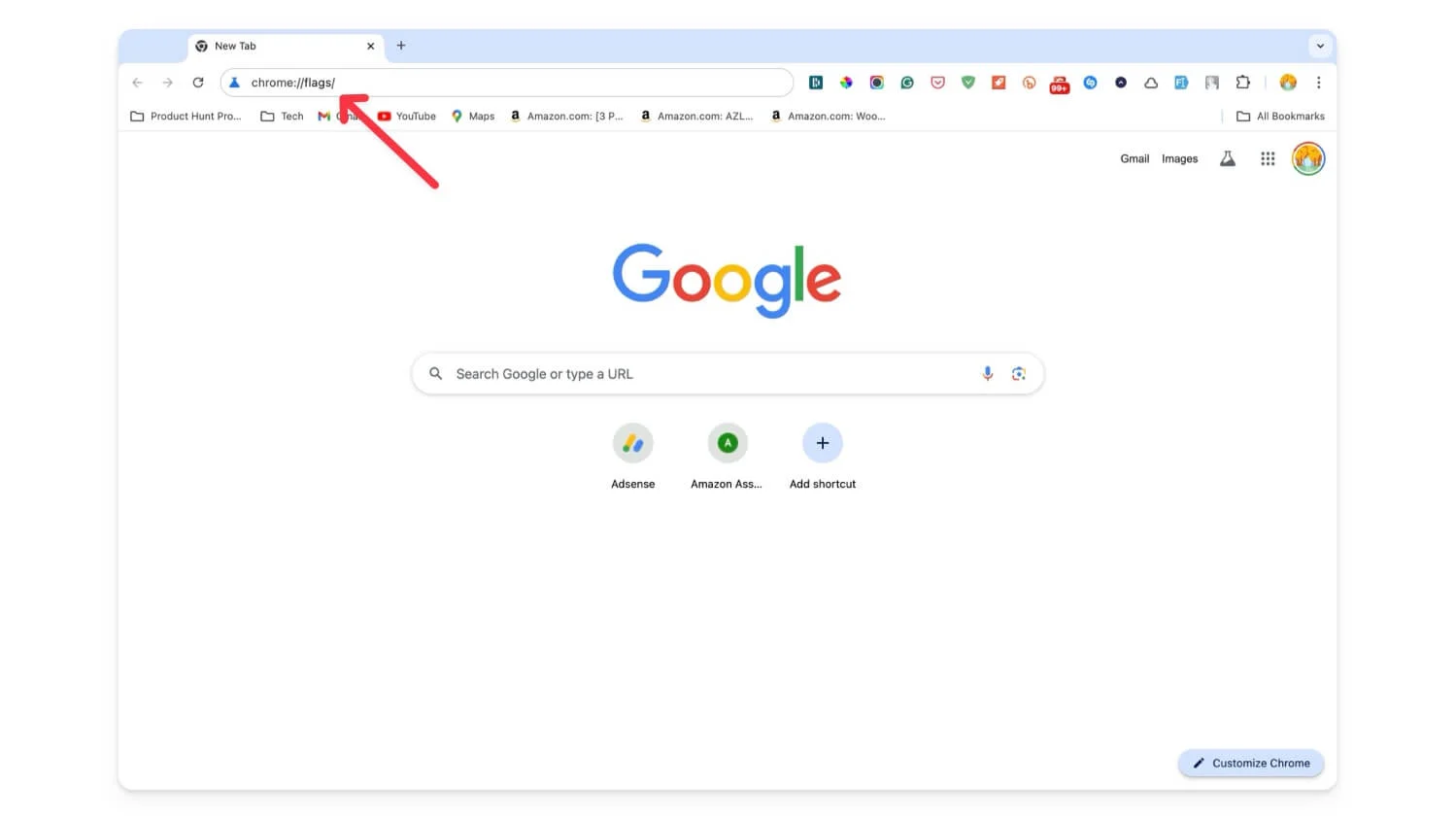
- Arama çubuğunu kullanın ve aradığınız bayrağı bulun.
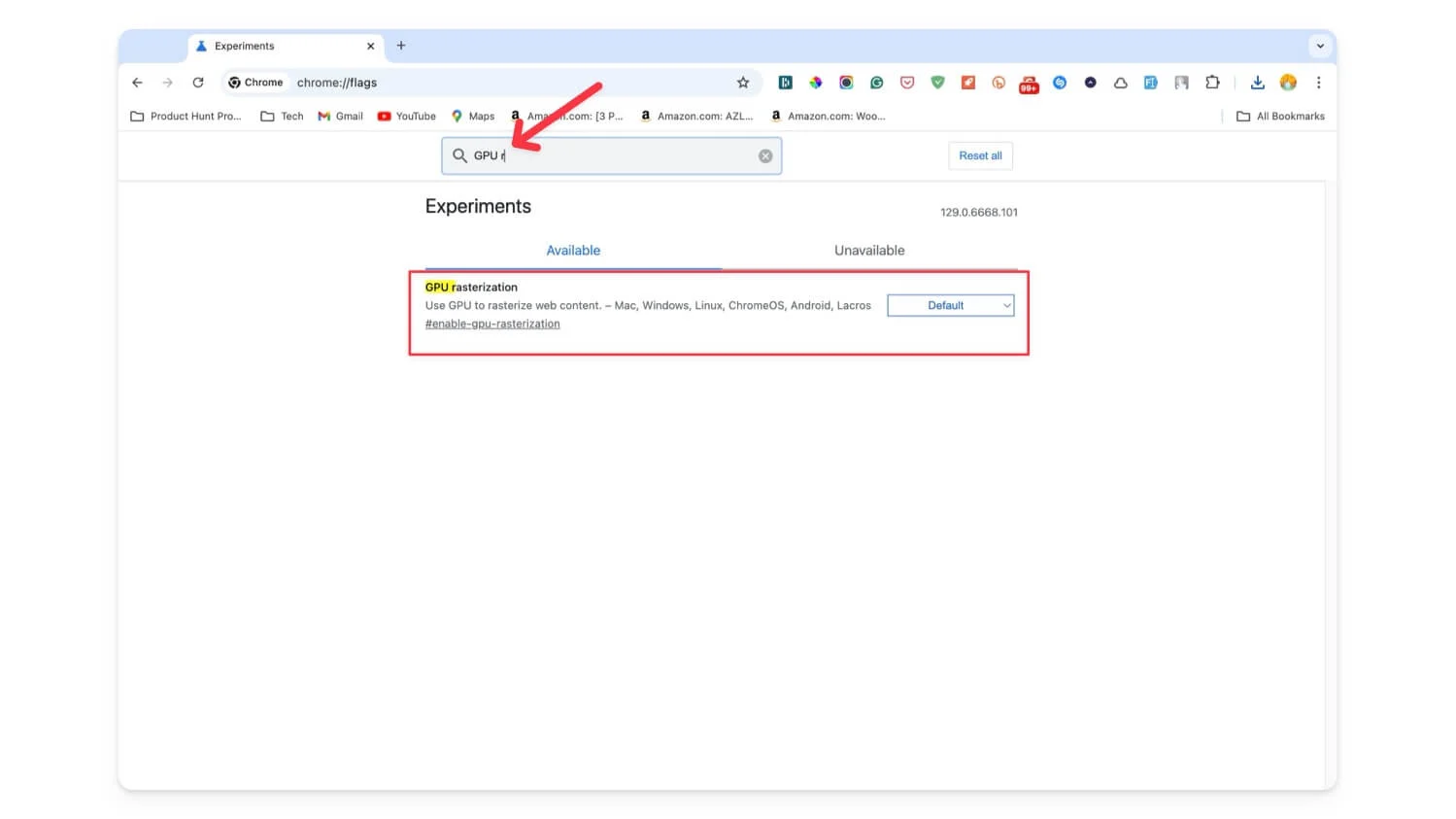
- Etkinleştirmek için Varsayılan düğmesini seçin ve ardından Etkin'i seçin, Devre dışı bırakmak için Devre Dışı'nı seçin.
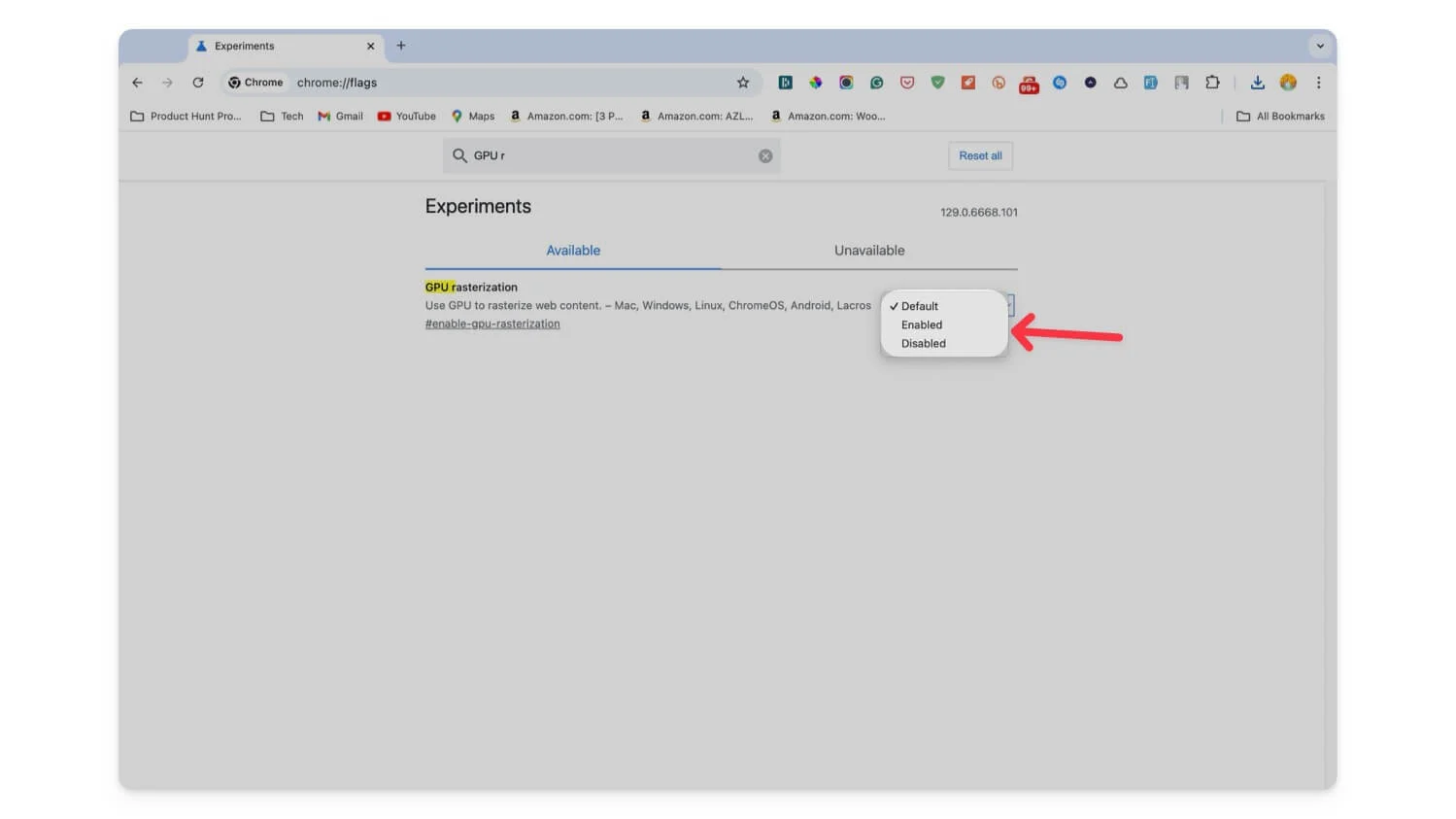
Chrome'da yeni özellikleri test etmeyi seviyorsanız ve farklı ayarlarla amaca uygun davranmayı seviyorsanız pek çok özelliği etkinleştirmeniz bekleniyor. Chrome Bayrakları ve uzantıları, Google Chrome deneyiminizi bir sonraki seviyeye taşıyabilir. Umarım bu listeyi bulursunuz; Herhangi bir öneriniz varsa lütfen aşağıya yorum yapın.
Chromebook için En İyi Google Chrome Bayrakları Hakkında SSS
Bir bayrağın etkinleştirilmesi Chromebook'umu dengesiz hale getiriyorsa ne yapmam gerekir?
İşaretleme sayfasına erişebiliyorsanız, uzantıyı devre dışı bırakabiliyorsanız veya Chromebook'unuz tamamen donuyorsa bunu nasıl düzeltebileceğinize ilişkin ayrıntılı kılavuzumuzu takip edebilirsiniz. Zaman kazanmak için Chromebook'a bakın, tarayıcıyı yeniden başlatın ve Chromebook'u yazılımdan sıfırlayın; bunlar işe yaramazsa Chromebook'unuzu fabrika ayarlarına sıfırlayın.
Bir bayrağın kullanımdan kaldırılıp kaldırılmayacağını veya gelecekteki bir Chrome güncellemesinde standart bir özellik haline gelip gelmeyeceğini nasıl belirleyebilirim?
Chrome, bayrağın kullanımdan kaldırılıp kaldırılmadığını veya standart bir özellik haline gelip gelmediğini bildirmez; ancak bazen Google Chrome yeni özellik hakkında bildirimde bulunabilir. Ayrıca herhangi bir güncelleme için yol haritasını manuel olarak da kontrol edebilirsiniz.
