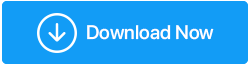22 En İyi Komut İstemi İpuçları ve Bilinmesi Gereken Püf Noktaları
Yayınlanan: 2020-05-26Komut İstemi, genellikle büyük Windows 10 öğretici gönderilerinde ve videolarında tartışılır. Çekici Windows 10 arayüzü ile, çoğumuz tarafından bilerek veya bilmeyerek göz ardı edilen bir komut satırı arayüzü de geliyor. Kullanıcılar unutabilir, ancak Microsoft'u değil. Zaman zaman Komut İstemi gibi önemli araçlarını geliştirmeye devam ediyor.
Evet, doğru duydunuz, Komut İstemi güçlü bir araçtır ve şaşırtıcı hileleri onu daha kullanışlı hale getirir. Genel bir kullanıcı için, Komut İstemi ve komutlarının çoğu sıkıcı görünebilir, ancak cmd komutlarını çok sık akıllıca kullanan herkes için; bu aracın aşık olacağı daha çok şey var.
Cmd komutları hakkında bilinmeyen pek çok şey olduğu ve bunların Windows 10 işletim sisteminin GUI'sinde bile bulunmadığı söyleniyor. Bu nedenle, bu yazıda size, kaçırmamanız gereken bazı bilinen ve bilinmeyen Komut İstemi komutlarını göstereceğiz.
Bir bakalım!
Komut İstemi: İpuçları ve Püf Noktaları 2020
1. Komut Geçmişi
Geçmiş, geçmişte kullandığımız bir cmd komutunu yeniden kazanmamıza veya ezberlememize yardımcı olabilir. Komut geçmişini izlemek için aşağıdaki komutu kullanın:
Tür: doskey/geçmiş
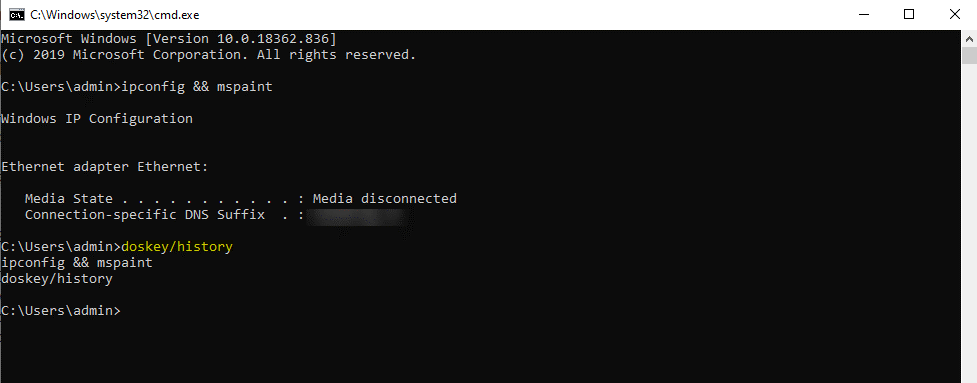
2. Birden Çok Komut Çalıştırın
Birbiri ardına komutları çalıştırmak ister misiniz? Eğer öyleyse, gerekli komutlarınızı cmd hack koleksiyonunuza ekleyebilirsiniz. Yapmanız gereken, her komutun arasına '&&' koyarak zamandan tasarruf etmenizdir. Örneğin, komut istemini kullanarak 'ipconfig' ve 'paint' komutlarını birlikte çalıştırmak istiyorsanız, aşağıdaki komutu kullanacaksınız:
Tür: ipconfig && mspaint
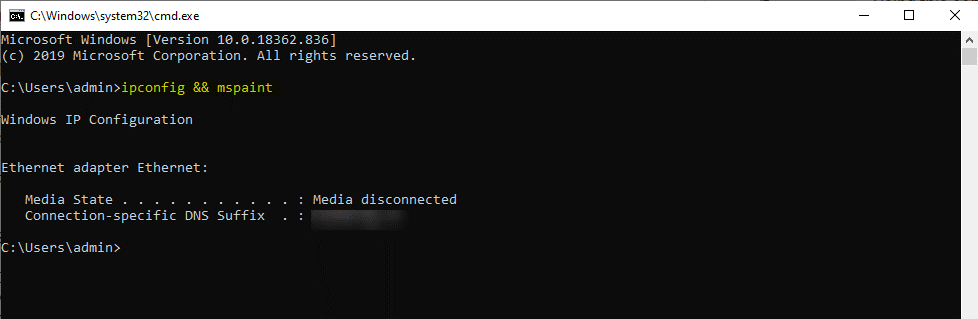
3. Bir Komutu İptal Et
Son zamanlarda yaptığınız herhangi bir komutu iptal etmek istiyor musunuz? Evet, Ctrl+C kullanılarak izlerinde herhangi bir komut durdurulabilir. Bu, bir komut satırı başlattığınızda ve onu durdurmak istediğinizde yararlıdır. Unutmayın, Ctrl+C tuşları her şeyi, hatta geri alınamayanları bile geri alabilen sihirli bir değnek değildir. Örneğin, Format komutu gibi. Ancak, herhangi bir komutu orada ve sonra durdurmak istiyorsanız, bize mükemmel bir Komut satırı komutu verin.
Komutu iptal etmek için Ctrl+C tuşlarına basın.
| Komut İstemi Klavye Kısayolları Sekme: Bir klasör yolu yazarken Sekme tuşu otomatik olarak tamamlanacak ve dizinler arasında geçiş yapacaktır. Ctrl+M: İmlecinizi yön tuşlarıyla hareket ettirmek için İşaretleme Modu'nu etkinleştirir. Ctrl+C: İşletim sistemi çevresinde herhangi bir şeyi kopyalamak için. Ctrl+V: İşletim sisteminden herhangi bir şeyi yapıştırmak için. Ctrl+F: Komut İsteminde metin arayın. Farenizde Ctrl+Shift+Kaydırma: Pencere saydamlığını artırın/azaltın. Alt+Enter: Üstte başlık çubuğu olmadan tam ekran modunu etkinleştirmek için. Ayrıca F11'i de aynı şekilde kullanabilirsiniz. |
4. PC Sürücü Listesi
Komut İstemi komutları, Windows PC'nizde yüklü olan tüm sürücüleri görmek için kullanılabilir. Tek yapmanız gereken 'driverquery' komut satırını çalıştırmak ve işiniz bitti. Komutu yazıp Enter'a bastığınızda, ad, tip ve diğer bilgilerle birlikte aktif sürücülerin bir listesini göreceksiniz.
Tür: sürücü sorgusu
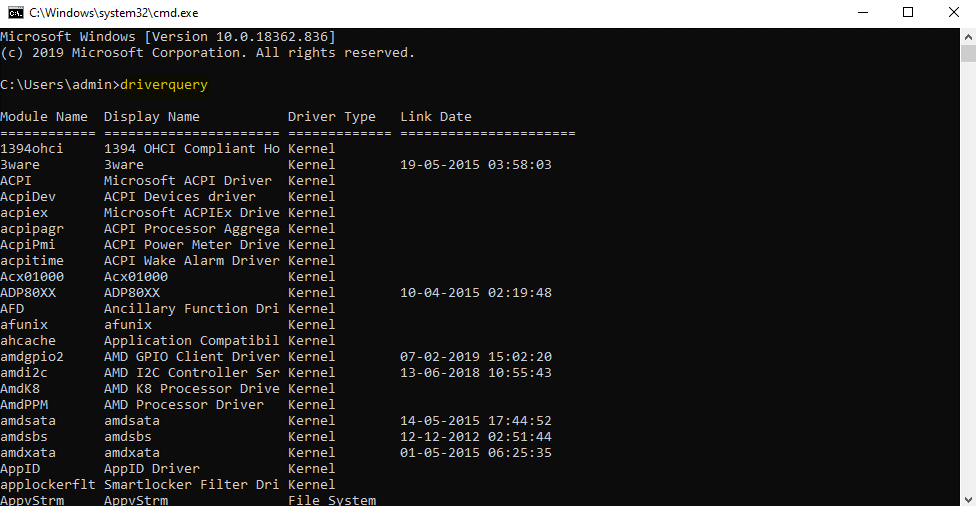
5. Profesyonel Kullanıcı Olmak İçin İşlev Tuşlarını Kullanın
Klavyenizdeki işlev tuşları, Komut İsteminde çok daha fazlasını yapabilir. Bu araçla ilgili en iyi saklanan ve daha az bilinen sırlardan biridir. İşte bu anahtarların yapabilecekleri:
- F1: En son yürütülen komutu yapıştırır (karakter karakter).
- F2: En son yürütülen komutu yapıştırır (girilen karaktere kadar).
- F3: En son yürütülen komutu yapıştırır.
- F4: Girilen karaktere kadar mevcut bilgi istemi metnini siler.
- F5: En son yürütülen komutları yapıştırır (döngü yapmaz).
- F6: Ekleme noktasına bir dosya sonu karakteri Ctrl+Z yapıştırır.
- F7: Önceden yürütülen komutların seçilebilir bir listesini görüntüler.
- F8: En son yürütülen komutları (döngüleri) yapıştırır.
- F9: F7 listesinden yapıştırılacak komutun numarasını sorar.
- Alt+F10: Tüm makro tanımlarını siler.
6. Çıktıyı Panoya Kaydet
Çoğu zaman bir komuttan bir şey kaydetmeniz gerekir ve genellikle kopyala ve yapıştır taktiğini izlersiniz. Ancak, basit bir komut girerek bunu yapabilirsiniz. Komutun çıktısı doğrudan Windows panosuna gönderilebilir. Çıktıyı panoya nasıl kaydedeceğiniz aşağıda açıklanmıştır:
Tür: ipconfig | klips
7. Komut İstemi Penceresinin Rengini Değiştirin
Biliyorsunuz, daha heyecanlı ve ilgi çekici hale getirmek için Komut İstemi penceresinin rengini değiştirebilirsiniz. Siyah renginden geçiş yapın ve ona istediğiniz rengi verin. Nasıl olduğunu merak ediyor musun? Windows, renklerini gereksinimlerinize göre değiştirerek cmd penceresini özelleştirmenize ve işleri daha ilgi çekici hale getirmenize olanak tanır. Rengi değiştirmek için:
- Komut İstemi'ni başlatmak için Win+R tuşlarına basın.
- Başlık çubuğuna sağ tıklayın ve Özellikler'e tıklayın.
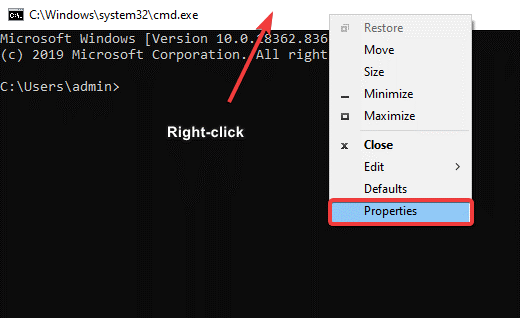
- Renklere tıklayın Arka planı ve metin rengini seçin, şeffaflığı ayarlayın ve hepsi bu kadar.
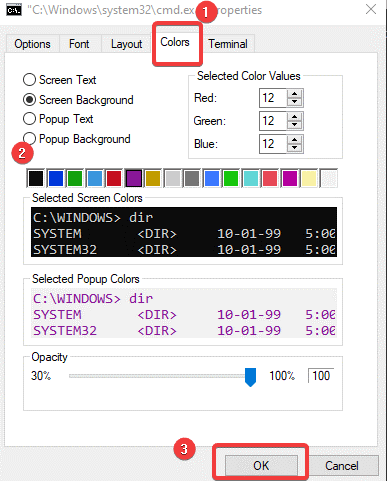
- Değişiklikleri uygulamak için Tamam'ı tıklayın.
8. Komut İstemi Penceresinin Başlığını Değiştirin
Komut İstemi'ni başlattığınızda, başlık çubuğunda Komut İstemi veya Yönetici Komut İstemi yazdığını görürsünüz. İsterseniz açtığınız cmd penceresinin adını değiştirebilirsiniz. Bu, aynı anda birden çok komut satırı penceresinde çalışmanızı kolaylaştırır. Her birini ayrı ayrı isimlendirebilir ve buna göre yönetebilirsiniz. Evet, harika komut satırı hilelerini kullanarak Komut İstemi penceresinin adını değiştirebilirsiniz. Başlığı değiştirmek için:
- Komut İstemi'ni açın ve 'başlık' yazın.
- Görmek istediğiniz 'Başlık Çubuğu'nun adını girin.
- Enter'a bastığınızda cmd penceresinin başlığının girdiğiniz metne göre değiştiğini göreceksiniz.
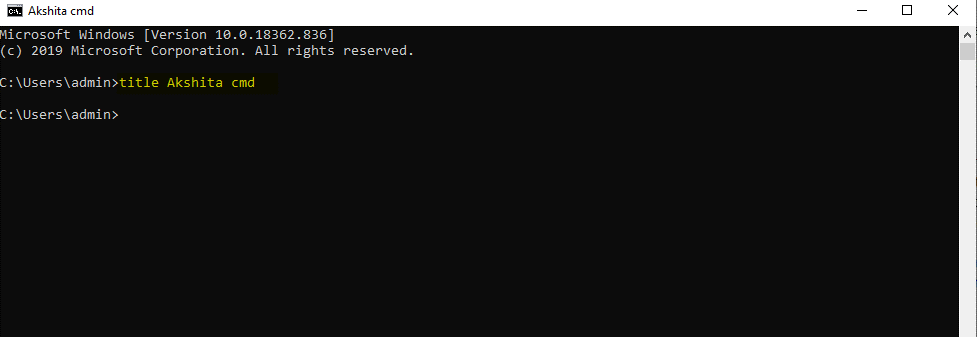
- Cmd penceresinin başlığı geçicidir. Komut İsteminden çıkana kadar sınırlıdır
9. WiFi Bağlantı Noktası Oluşturun
Doğrudan Komut Satırınızdan bir WiFi erişim noktası oluşturabileceğinizi biliyor musunuz? Bunu gerçekleştirmek için önce aşağıdaki gibi bazı ayarlarda değişiklik yapmanız gerekir:
- Ağ ve Paylaşım Seçeneği altında Denetim Masası > Bağdaştırıcı Ayarlarını Değiştir'e gidin.
- Ardından, kullandığınız Bağlantıya tıklayın ve Özellikler'e tıklayın.
- Paylaşım sekmesini bulun ve 'Diğer ağların bu bilgisayarın internet bağlantısı üzerinden bağlanmasına izin ver' seçeneğini işaretleyin.
Yönetici hesabıyla Komut İstemi'ni açın ve aşağıdaki komutu girin:
Şunu yazın: netsh wlan sethostednetwork mode=izin ver ssid=Hotspotname anahtarınız=parolanız

Etkinleştirildiğinde, WiFi etkin noktasını başlatmak için netsh wlan starthostednetwork yazın. Durdurmak için netsh wlan stophostednetwork yazın.
Okuyun: Komut İstemi Kullanarak Kablosuz Ağları Yönetmek İçin Püf Noktaları
10. Herhangi Bir Dosya Sorunu İçin Sistemleri Tara
Komut İstemi ayrıca Windows PC'nizde depolanan dosyalarda herhangi bir sorun olup olmadığını kontrol etmek için bir erişilebilirlik sağlar. Örneğin, bu komutu kullanarak eksik veya bozuk dosyaları kontrol edebilir ve bunları düzeltebilirsiniz. Sistemi cmd komutlarını kullanarak taramak için:
şunu yazın: sfc /scannow
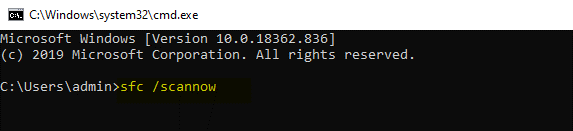
Ek İpucu: Windows 10 kullanıyorsanız, bilgisayarınızın performansını korumak için Advanced System Optimizer'ı kullanabilirsiniz. Bu, yalnızca Windows PC'nizdeki gereksiz dosyaları ortadan kaldırmakla kalmayıp aynı zamanda kullanıcılarına bilgisayar performansını artırmak için kötü amaçlı yazılım koruması, sürücü güncellemeleri, disk optimizasyonu ve RAM temizleme konusunda en iyi çözümleri sunan mükemmel bir yazılımdır. |
11. DNS Çözümleyici Önbelleğiyle İlgili Sorunları Düzeltin
DNS, internete bağlanırken göz ardı edilemeyecek önemli bir bileşendir. Bilgisayarınız, web sitelerinin daha hızlı bağlanması için yerel DNS çözümleyici önbelleğini korur. Önbelleğin bozulduğu ve artık favori web sitelerinize erişemeyeceğiniz zamanlar vardır. Böyle bir durumla karşılaşırsanız günü kurtarmak için bu cmd komutunu kullanabilirsiniz. DNS çözümleyici önbelleğiyle ilgili sorunları gidermek için:
şunu yazın: ipconfig /flushdns
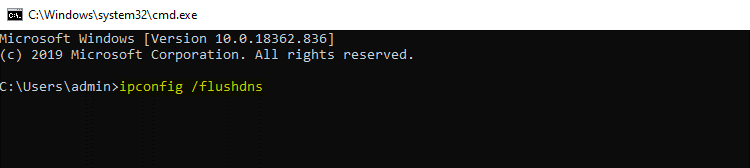
Ayrıca Okuyun: Web Tarayıcınızda HTTPS Üzerinden DNS Nasıl Etkinleştirilir
12. Cmd Komutunu Kullanarak İnterneti Hızlandırın
Komut İstemi, tüm Windows araçlarının en iyisidir ve içindeki her şeyi sıralamanıza izin verir. Cmd komutunu kullanarak internet bağlantısını hızlandırmak için. Bu makalede, DNS çözümleyici önbelleği, Wi-Fi bağlantısı vb. gibi bazı tweaks'leri yukarıda listeledik. Aynı şekilde, interneti hızlandırmak için aşağıdaki komut satırını kullanabilirsiniz:
şunu yazın: netsh int tcp
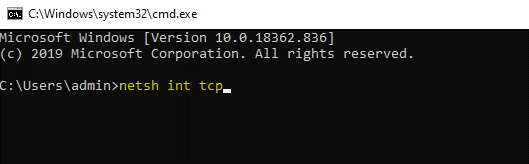
| Önemli İpucu: Gelişmiş güvenlik ve hız için Systweak VPN kullanın. Size ultra hızlı akış, güçlü koruma, IP adresini gizleme vb. gibi harika özellikler sağlar. Systweak VPN hakkında daha fazla bilgi edinin, burayı tıklayın. Systweak VPN'i Buradan İndirin |
13. Bir Komutun Sonuçlarını Bir Sayfada veya Bir Satırda Görüntüleme
Sonuçları görüntülerken çoğu zaman tüm sayfayı kaplayan cmd komutlarıyla karşılaşırız. dir komutu gibi komut satırları, anlaşılması çok zor ve gereksiz görünen çok fazla bilgi üretir. Böyle zamanlarda, her zaman komutu kullanabilir ve onu boru karakteri ve ardından daha fazla komut ile takip edebilirsiniz.
Örneğin dir /s | daha fazla.
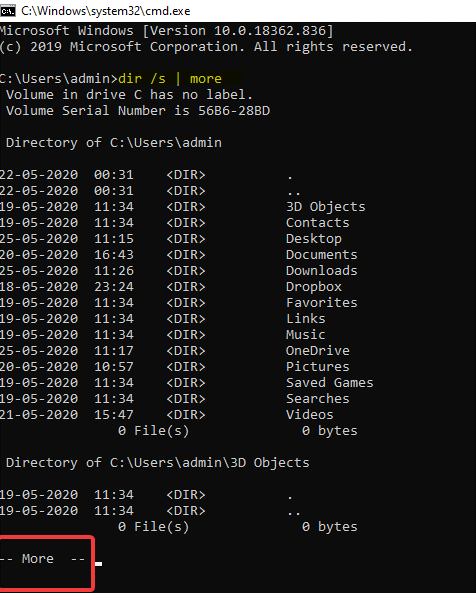
Bu, binlerce satır sonuç üretecektir, ancak Daha Fazla komutunun kullanılması, her sayfanın sonucunu altta –Daha fazla– ile duraklatacaktır. Şimdi, her seferinde bir sayfa veya bir satır ilerlemek için Ara Çubuğu'na veya Enter'a basın.
14. Herhangi Bir Komuttan Yardım Alın
help komutu, tüm cmd komutları için yardım sağlamaz, ancak /? belirli bir komutun sözdizimi hakkında ayrıntılı bilgi görüntüleyebilir. Yardım komutu en iyi ve en havalı numara olmayabilir, ancak en kullanışlı komut satırlarından biridir. cmd komutu hakkında daha fazla bilgi için,
Şunu yazın: /? sonek olarak herhangi bir komutun önünde
15. Bilgisayarınızı Kapatın veya Yeniden Başlatın
Evet, Komut İstemi bilgisayarınızı kapatmanıza veya yeniden başlatmanıza izin verir. Kapatmayı yürütmenin en kolay yollarından biridir, ayrıca Komut İstemi'ni kullanarak ağınızdaki başka bir bilgisayarı kapatabilir veya yeniden başlatabilirsiniz. Çalıştırmak ve Uzaktan Kapatma iletişim kutusunu açmak için /i yazın. Orada ve sonra uzak bilgisayarın adını girmeniz ve ne yapmak istediğinizi (yeniden başlatma/kapatma) seçmeniz ve ardından Tamam'ı tıklamanız gerekir.
Hatta Uzaktan Kapatma İletişim Kutusunu kullanmadan kapatma komutuyla başka bir bilgisayarı kesin olarak kapatabilir veya yeniden başlatabilirsiniz. Komut aşağıdaki sözdizimini izler:
kapatma [/i | /l | /s | /r | /g | /a | /p | /sa | /e | /o] [/hybrid] [/f] [/m \\bilgisayar adı] [/t xxx] [/d [p:|u:]xx:yy] [/c “yorum”] [/?]
Her birinin farklı bir rolü var, onları buradan kontrol edebilirsiniz.
16. Bir Ağ Sürücüsü Gibi Yerel Bir Klasörü Eşleyin
Windows 10'daki Komut İstemi, kullanıcılarına birçok yönden yardımcı olur ve benzer şekilde, paylaşılan ağları atamak için net use komutu kullanılır. Yerel sabit sürücülerden herhangi birinde herhangi bir klasörü bulmak için kullanılabilecek bir komut daha vardır. Bu komut, subst komutu olarak bilinir. Aradığınız klasörün yolunu takip ederek subst komutunu yürütün.
Örneğin, c:\windows\fonts'un yeni bir Z: sürücüsünde görünmesini istiyorsunuz. Değişiklikleri yapmak için aşağıdaki komut satırını izleyin
Şunu yazın: subst z: c:\windows\fonts
Bu yeni oluşturulan sürücüyü silmek isterseniz, subst /dz: komut satırına girmeniz yeterlidir.
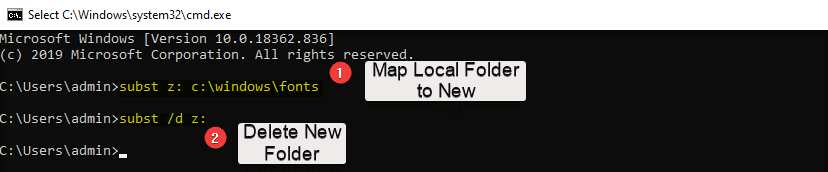
17. Sekme ile Komutları Otomatik Tamamlama
Oldukça kolay ve en kullanışlı komutlar, bu hileyi kullanarak cmd komutlarınızı otomatik olarak tamamlayabilirsiniz. Burada, komut bölümünü girmeniz ve ardından yolunuzu bulana kadar Sekme tuşuna basmanız yeterlidir. Sonuçlar arasında ters sırada ilerlemek için Shift+Tab tuşlarını da kullanabilirsiniz.
18. Windows 10'da Komut İstemini Kullanarak Klasörleri Gizle
Windows 10'da her zaman bir şeyler yapmanın alternatif bir yolu vardır ve aynı şekilde bir klasörü Gizli olarak işaretlemek için Komut İstemi'ni kullanabilirsiniz. Bunu genellikle klasörün özellikler bölmesini kullanarak ve Gizli yazan onay kutusunu işaretleyerek yapabilirsiniz. Aynısını Komut İstemi'ni kullanarak yapmak için Win+R'yi kullanarak cmd'yi başlatın ve hedef klasörünüzün bulunduğu dizine gidin. Şimdi şunu yazın: Attrib +h +s +r klasör_adı ve Enter'a basın.
Klasörü göstermek için aşağıdaki cmd komutunu kullanın:
Şunu yazın: Attrib -h -s -r klasör_adı
19. Tüm Kurulu Programları Listeleyin
Komut İstemi'ni kullanarak Windows 10 PC'de yüklü olan tüm uygulamaların ve programların toplu bir listesini alabilirsiniz. Bunu yapmak için aşağıdaki adımları izleyin:
- Komut İstemi'ni başlatın ve şunu yazın: wmic product get name .
- Enter'a basın. Bilgisayarınızda yüklü olan programların listesini size gösterecektir.
Windows 10'da Komut İstemi'ni kullanarak herhangi bir programı kaldırmak için, aşağıda belirtilen cmd komutunu izleyin: wmic product burada “name like '%NAMEOFAPP%'” uninstall /nointeractive çağırır ve Enter'a basın.
20. Cmd Komutlarını Kullanarak Pil Sağlığı Raporu Oluşturun
Komut İstemi'nin bu kadar kullanışlı bir araç olduğunu hiç hayal etmemiştik ama evet, Windows 10 kullanıcıları için harikalar yaratabilir. Dosya ve klasörleri hızlı bir şekilde bulmamıza ve bunlarla ilgili işlem yapmamıza yardımcı olur. Fabrika özellikleri, tam pil kapasitesi vb. istatistikler hakkında cmd komutlarını kullanarak bir rapor oluşturmak için Komut İstemi'ni kullanabiliriz. Yürütmek için aşağıdaki adımları izleyin:
- Yönetici olarak Komut İstemi'ni başlatın.
Komut satırını yazın: powercfg/energy .
- Analiz etmek ve ardından bir HTML belgesinde bir rapor oluşturmak 60 saniye sürecektir.
Rapora daha sonra erişmek için, raporu C:\Windows\system32\energyreport.html içinde bulabilirsiniz.
21. Bağlantı Sorunları İçin Hızlı Düzeltme Komutları
Bağlantılarınızla ilgili herhangi bir sorun yaşıyorsanız, sorunu çözmek için ipconfig bazı go-to komutlarını kullanabilirsiniz.
ipconfig /release (Şu anda yayınlanan yerel IP adresinizi serbest bırakır)
ipconfig /renew (Yeni bir yerel IP adresi ister)
ipconfig /flushdns (DNS istemci çözümleyici önbelleğinin içeriğini sıfırlar)
22. Bir Sürücünün Tüm Dizin Yapısını Görüntüle
Son olarak, Komut İstemi, bilgisayar sürücünüzde bir tür dizin haritası oluşturmanıza olanak tanır. Bunun için herhangi bir dizinden ağaç komutları çalıştırmanız gerekir.
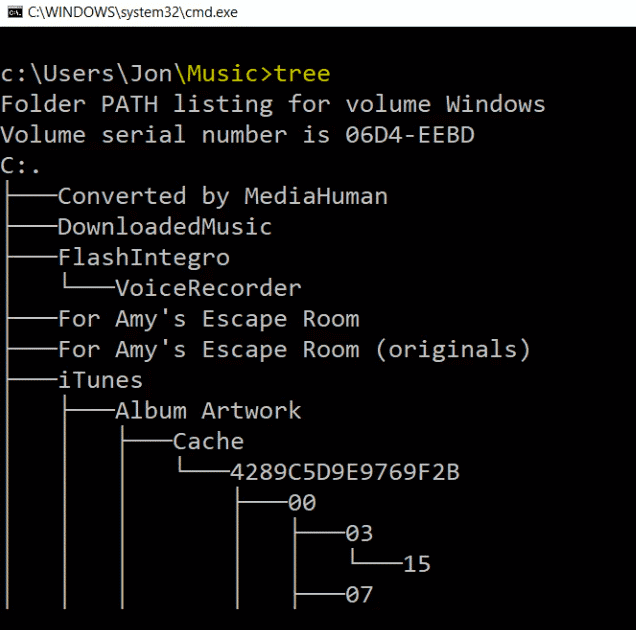
Toplama:
Windows 10 için Komut İstemi, diğer birçok yararlı hack için kullanılabilir ve Windows PC'niz için hızlı bir şekilde işlem yapmanın harika bir yoludur. Umarız bu yazıda size daha iyi hizmet etmişizdir. Pek çok hile var ve bazılarını kaçırmış olabiliriz, gereksinimlerinizi bize bildirin, elimizden gelenin en iyisini sunmaya çalışacağız.
yardımcı mıydık? Aşağıdaki yorumlarda bize bildirin.