Her Kullanıcının Bilmesi Gereken 15+ En İyi Google Dokümanlar Özelliği
Yayınlanan: 2022-05-31Google Dokümanlar, yazarlar arasında popüler bir kelime işlemcidir. Google E-Tablolar, Google Slaytlar vb. hizmetleri içeren Google Dokümanlar Düzenleyici paketinin bir parçası olarak gelir ve kullanımı tamamen ücretsizdir.
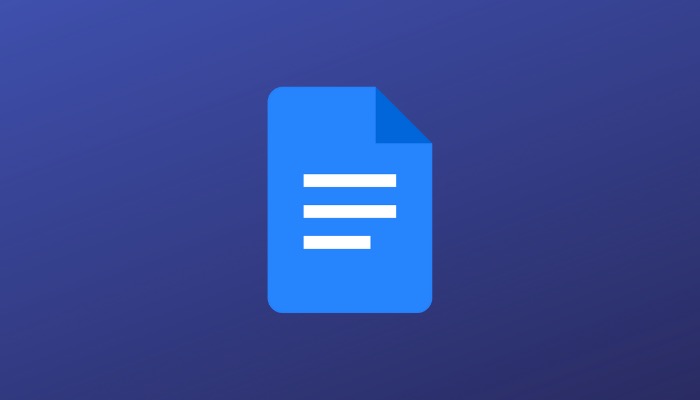
Yazarsanız veya işiniz çok sayıda belge oluşturmanızı veya düzenlemenizi gerektiriyorsa, Google Dokümanlar muhtemelen sizin için en iyi hizmettir. Dokümanlar'ı diğer kelime işlemcilerden ayıran şey, işbirliği, yazım ve dil bilgisi denetimi, yerleşik bir sözlük ve entegre bir araştırma aracı gibi özellikleri içeren kapsamlı özellik kümesidir.
İçindekiler
Google Dokümanlar İpuçları ve Püf Noktaları
Bir süredir Google Dokümanlar kullanıcısıysanız veya kullanmaya yeni başlıyorsanız, hizmetten en iyi şekilde yararlanmak için bilmeniz ve kullanmaya başlamanız gereken en iyi Google Dokümanlar özelliklerinin bir listesi burada.
1. Daha Hızlı Belge Oluşturma için Şablonlar
Google, Dokümanlar'da farklı türdeki belgeler için uygun bir şablon seçkisi sunar. Bu nedenle, belgeniz için biçimlendirme fikirleri bulamadığınız tüm zamanlarda, başlamak için bu şablonlardan birini seçebilirsiniz.
Dokümanlar'da bir şablon bulmak ve kullanmak için şu adımları izleyin:
- Google Dokümanlar ana sayfasındayken artı simgesinin üzerine gelin ve Şablon seç seçeneğini belirleyin.
- Şablon galerisinde , çeşitli belge kategorilerini görüntülemek için sayfayı kaydırın.
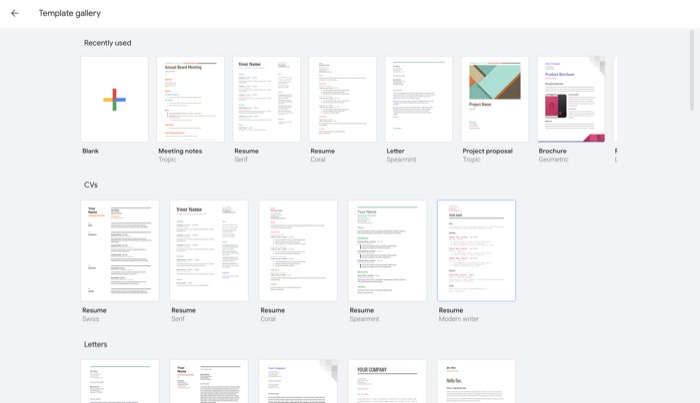
- Açmak için bu listede beğendiğiniz bir şablona tıklayın.
Seçilen şablon açılır açılmaz, gereksinimlerinize göre düzenleyebilir ve değiştirebilirsiniz.
2. Belge Gezinmesini Kolaylaştıracak İçindekiler
İçindekiler, bir belgedeki tüm bölümlerin/başlıkların karşılık gelen sayfa numaralarıyla birlikte bir listesidir. Bir belgenin hemen başına yerleştirilir ve çok sayıda bölümü arasında gezinmeyi kolaylaştırır.
Google Dokümanlar'da, belgenize iki şekilde bir içindekiler tablosu ekleyebilirsiniz: sayfa numaralarıyla ve mavi bağlantılarla. İyi etiketlenmiş sayfa numaralarına sahip bir belge oluşturuyorsanız, sayfa numaralarıyla içindekiler tablosu oluşturabilirsiniz. Aksi takdirde, durum böyle değilse ve okuyucuya doğrudan belgede atlamak için bölüm bağlantılarına tıklama olanağı sunarak gezinmeyi kolaylaştırmak istiyorsanız, mavi bağlantıları kullanabilirsiniz.
Bir belgede bu seçeneklerden herhangi birini ayarlamak için yapmanız gerekenler şunlardır:
- Belgenizi içerik, tüm bölümler ve başlıklarıyla doldurun.
- Ekle'ye tıklayın, imleci İçindekiler'in üzerine getirin ve bir liste türü seçin.
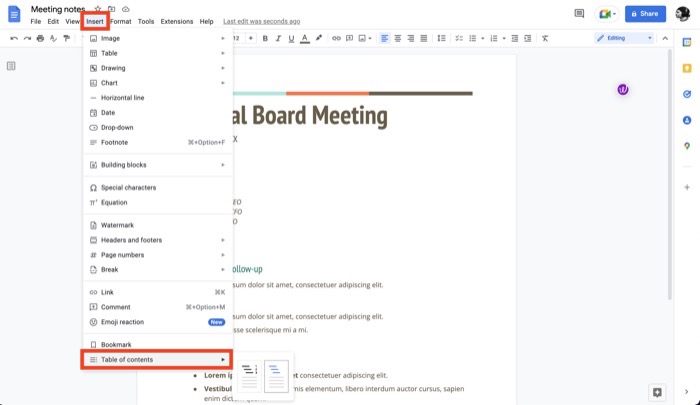
Seçtiğiniz seçeneğe bağlı olarak, içindekiler tablosunu buna göre görürsünüz. Herhangi bir noktada, belgenizde değişiklik yaparsanız, fareyi içindekiler bölümünün üzerine getirin ve güncellemek için solundaki yeniden yükle simgesine basın.
3. Hızlı Başvuru / Daha Kolay Gezinme için Yer İmleri
Dokümanlarınıza bir içindekiler tablosu eklemeye benzer şekilde, yer imi, Google Dokümanlar'da dokümanda verimli bir şekilde gezinmenize yardımcı olabilecek başka bir yararlı özelliktir.
Ama hepsi bu değil. Bir belgedeki bir öğeye yer işareti koymanın başka bir faydası daha vardır: aynı veya diğer belgelerde referanslar ayarlamanıza yardımcı olabilir, böylece bu öğeleri bir belgede daha kolay bulabilirsiniz.
Google Dokümanlar'da bir öğeye nasıl yer işareti koyacağınız aşağıda açıklanmıştır:
- Yer imlerine eklemek istediğiniz belgedeki metni seçin.
- Ekle'ye tıklayın ve Yer İşareti'ni seçin. (Seçtiğiniz metnin yanında yer imlerine eklendiğini gösteren mavi bir şerit görünür.)
- Yer imine bağlanmasını istediğiniz metni, üzerine dokunulduğunda yer imi eklenmiş öğeye yönlendirilecek şekilde seçin.
- Tekrar Ekle'ye tıklayın ve Bağlantı'yı seçin.
- Listedeki işaretli öğeye dokunun. Sol tarafında bir yer imi simgesiyle görünecektir.
- Yer imini kaydetmek için Uygula'ya basın.
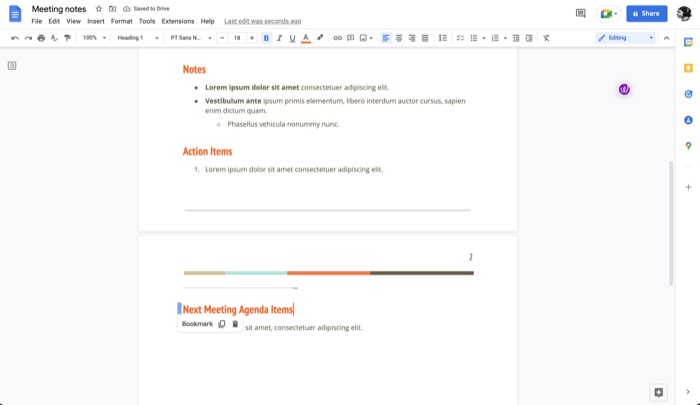
Şimdi, bu metin, yer imi eklediğiniz öğeye köprü oluşturacaktır. Bu nedenle, üzerine her tıkladığınızda, sizi yer imi eklenen öğenin belgedeki konumuna götürür.
4. Çevrimdışıyken Yazmak için Çevrimdışı Mod
Çevrimiçi olduğunuzda Dokümanlar'da çalışma olasılığınız daha yüksek olsa da, internet bağlantınızın olmadığı veya internetin olmadığı bir yerde olabileceğiniz zamanlar olabilir. Böyle zamanlarda, Dokümanlar'da internet olmadan bile doküman oluşturmanıza, görüntülemenize veya düzenlemenize izin veren çevrimdışı moda ihtiyacınız vardır.
Çevrimdışı mod, tüm Chromium tabanlı tarayıcılarla çalışır. Bir belgeyi çevrimdışı olarak nasıl kullanabileceğiniz aşağıda açıklanmıştır:
- Çevrimdışı erişmek istediğiniz belgeyi açın.
- Dosya'ya tıklayın ve Çevrimdışı kullanılabilir yap'ı seçin.
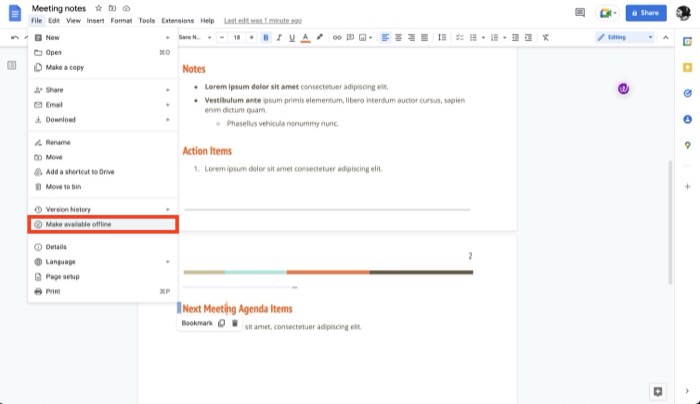
- Henüz yapmadıysanız, Dokümanlar sizden tarayıcınıza Dokümanlar Çevrimdışı uzantısını yüklemenizi isteyecektir. Yükle'yi tıklayın.
- Uzantı yüklendiğinde, tüm dosyalar için çevrimdışı erişimi açmanız istenecektir. Bunu yapmak için Aç'a dokunun.
Artık, etkin bir bağlantı olmadığında bile bu belgeye erişebilir ve üzerinde çalışabilirsiniz. Çevrimdışı moddan çıkmak istediğinizde Dosya > Çevrimdışı erişimi kaldır seçeneğine gidin.
5. Yazarken Araştırmak İçin Keşfedin
Genellikle, internette çeşitli konuları araştırmayı gerektiren bir hikaye veya proje üzerinde çalışırken, birden fazla tarayıcı sekmesi açmanız ve bunlar ile Dokümanlar arasında gidip gelmeniz gerekir, bu da kontrolden çıkabilir.
Bunu basitleştirmek için Google, internette konuları araştırmanıza, resimler bulmanıza ve hatta Google Drive'ınızdaki diğer belgelere doğrudan Dokümanlar'ın içinden erişmenize olanak tanıyan yerleşik bir Keşfet özelliği sunar.
Şimdi, bir konuyu araştırmak veya çevrimiçi olarak belgenize eklemek için bir resim aramak istediğinizde, belgenin altındaki Keşfet düğmesini tıklayın. Ardından, Keşfet bölümünü getirdiğinde (sağ tarafta), sorgunuzu girmek için arama kutusuna dokunun ve aramak için Enter/back'e basın.
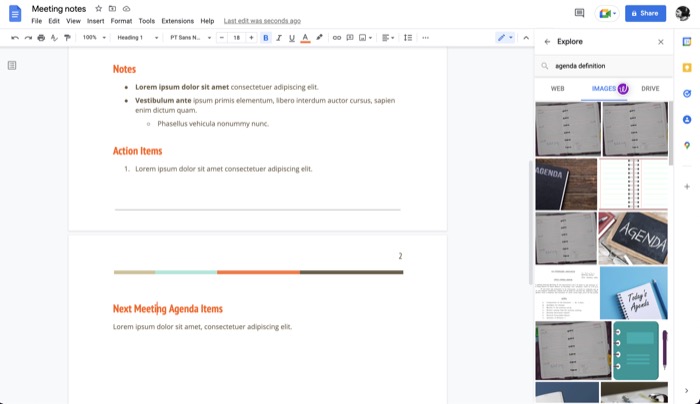
Keşfet ilgili sonuçları bulup döndürdüğünde, sonuçları uygun şekilde filtrelemek için WEB, GÖRÜNTÜLER veya SÜRÜŞ sekmesine dokunun. Görüntülemek istediğiniz bir makale bağlantısıysa, yeni bir sekmede açmak için üzerine tıklayın. Bir resim olması durumunda, belgeye aktarmak için üstündeki artı simgesine dokunun. Son olarak, arama sorgunuzu içeren bir belgeye erişmek için listeden bir belgeye dokunun.
6. Hızlı Metin Girmek için Sesle Yazma
Sesle yazma, Dokümanlar belgenize metin eklemek için sesinizi bir giriş yöntemi olarak kullanmanıza olanak tanıyan bir erişilebilirlik özelliğidir. Metin girmeye ek olarak, belgeyi düzenlemek ve biçimlendirmek için sesle yazmayı da kullanabilirsiniz.
Bu özelliği kullanmak için tek ihtiyacınız olan Chromium tabanlı bir web tarayıcısıdır. Bundan sonra, sesle yazmayı kullanmak için şu talimatları uygulayabilirsiniz:
- Bir belge açın.
- Araçlar > Sesle yazma seçeneğine tıklayın. Alternatif olarak, sesle yazma kutusunu açmak için sırasıyla Mac ve Windows'ta Command + Shift + S veya Ctrl + Shift + S tuşlarına basın.
- Bu kutudaki mikrofon simgesine dokunun. Sesle yazmayı ilk kez kullanıyorsanız Dokümanlar'a mikrofonunuza erişim izni vermeniz gerekir. Bunu yapmak için görünen izinler isteminde İzin Ver'e basın.
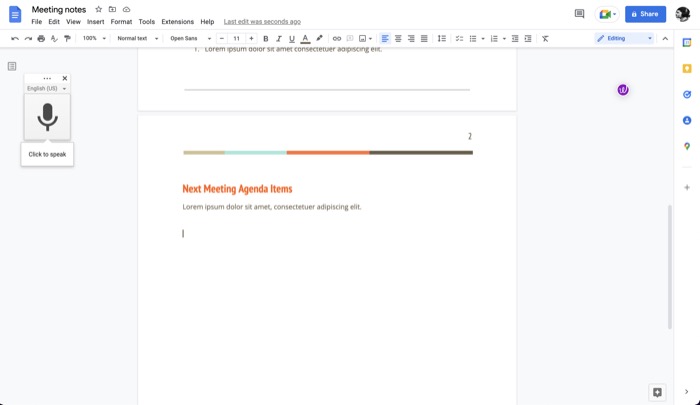
- Şimdi, bilgisayarınıza metin dikte etmeye başlayın. Metni dikte ederken düzgün bir tempoyu ve net telaffuzları koruduğunuzdan emin olun. Belgenize eklemek için noktalama işaretlerinin adlarını söyleyin.
- Metni girmeyi bitirdikten sonra mikrofon simgesini tekrar tıklayın.
Daha fazla bilgi edinmek için Google'ın sesle yazmayla ilgili belgelerine bakın.
7. Sözlük Olmayan Kelimeler için Kişisel Sözlük
Google Dokümanlar, dokümanlarınızda yanlış yazılmış kelimeler olmamasını sağlayan yerleşik bir yazım denetimi aracına sahiptir. Bu özellik iyi çalışıyor ve bunun arkasındaki sözlük çok nadiren yazımları yanlış olarak vurgulasa da, bazen belirli argo veya şirket adlarını yanlış yazılmış olarak işaretleyebilir.
Neyse ki Google Dokümanlar, bu tür sözcükleri tekrar yanlış yazılmış olarak vurgulanmamaları için kendi sözlüğünüze eklemenize olanak tanıyan kişisel sözlük modunu sunar.
Kişisel sözlüğünüze bir sözcük eklemek için şu adımları izleyin:
- Belgenizde yanlış yazılmış olarak vurgulanan kelimeyi seçin.
- Açılır pencerede üç noktayı tıklayın ve X'i sözlüğe ekle 'yi seçin; burada X , sözlüğe eklemek istediğiniz kelimedir.
8. Tuş Vuruşlarını Kaydetmek İçin Değişiklikler
Metin değiştirmeye eşdeğer olan ikameler, karmaşık karakterler girmenize ve bunları bir belgeye verimli bir şekilde girmek için uzun sözcükler/dizeler için tetikleyiciler ayarlamanıza olanak tanıyan bir Dokümanlar özelliğidir. Esasen, bir tetik anahtarı ve onun değiştirme metninin bir çiftidir, burada özelliğin girilmesi, siz yazarken tetiği otomatik olarak tanımlar ve onu değiştirme metniyle değiştirir.
Dokümanlar'da ikameleri nasıl kullanacağınız aşağıda açıklanmıştır:
- Araçlar > Tercihler'e tıklayın.
- Değişiklikler sekmesine dokunun.
- Burada, Otomatik ikame için onay kutusunu işaretleyin.
- Tamam'a basın.
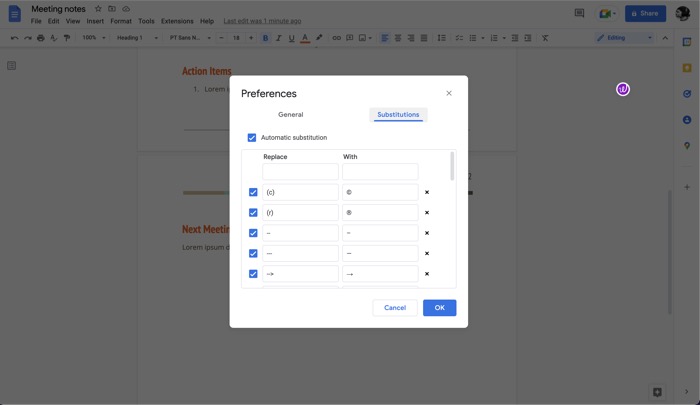
Varsayılan olarak, Dokümanlar zaten bir sürü tetikleyici-ikame çiftine sahiptir. Bunları kullanabilir ve bunun gibi özel olanları oluşturabilirsiniz:
- İkameler sekmesinde, Değiştir'in altındaki üst kutuya dokunun ve tetikleyici kelimenizi ekleyin.
- Benzer şekilde, aşağıdaki İle kutucuğuna tıklayın ve yeni metni oraya ekleyin.
Örn: 'Ttil' yerine, daha uzun 'Seninle sonra konuş' biçimiyle değiştiren bir ikame ayarlama.
9. Hızlı Tanım Araması için Sözlük
Bazen bir belge üzerinde çalışırken, yazınızda kullanmak üzere olduğunuz bir kelimenin bağlama uygun olup olmadığından emin olamazsınız. Yeni bir sekme açarak bu kelimenin tanımına bakabilseniz de, bu çok verimli bir yaklaşım değil.
Alternatif olarak Google, Dokümanlar'da bir kelimeyi aramayı gerçekten kolaylaştıran yerleşik bir sözlük sunar. Kullanmak için şu adımları izleyin:
- Belgede tanımlamak istediğiniz kelimeyi seçin ve vurgulayın.
- Kelimeye sağ tıklayın ve Tanımla'yı seçin. Veya sözcüğü seçin ve Control + Shift + Y veya Command + Shift + Y klavye kısayoluna basın.
Belgenin sağında bir Sözlük penceresi görünecektir. Burada, eş anlamlılar gibi birkaç ayrıntıyla birlikte kelimenin anlamını bulabilirsiniz.
10. Değerli Düzenlemeler Önermek İçin Öneri Modu
İşbirliği, bir belge üzerinde başkalarıyla birlikte çalışmanıza olanak tanıyan, böylece her iki tarafın da değişiklik yapmasına ve belgedeki değişiklikleri gerçek zamanlı olarak görüntülemesine olanak tanıyan şık bir Google Dokümanlar özelliğidir. Bu iyi sonuç verse de bazen belgede gerçekten değişiklik yapmadan yalnızca bir düzenleme önermek isteyebilirsiniz.
Öneri modu burada işe yarar. Düzenlemelerinizi belge sahibine önermenize olanak tanır, böylece onları görebilir ve orijinal belgede buna göre değişiklikler yapabilir.

Öneri modunu kullanmak için belge açıkken araç çubuğundaki kalem simgesine dokunun ve menüden Öneri'yi seçin. Düzenleme erişiminiz yoksa Düzenleme erişimi iste üzerine dokunun.
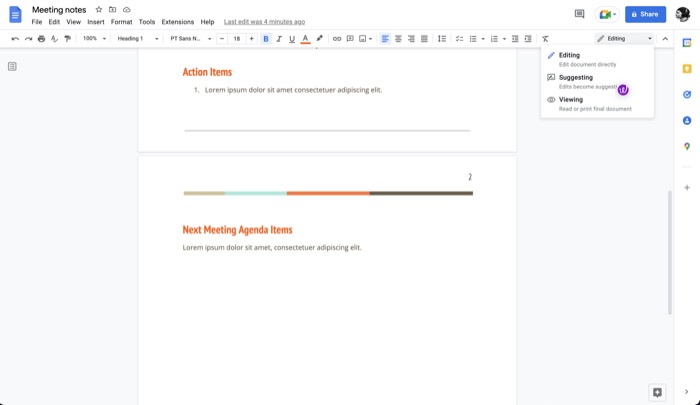
Size erişim verildikten sonra, düzenlemelerinizi/değişikliklerinizi önermek için belgeyi düzenlemeye başlayın. Tüm düzenlemeleriniz belgede yeni bir renkte görünecektir. Önerileriniz için ayrıntı eklemek isterseniz, üzerine tıklayın ve bir yorum yazın. Kaydetmek için Yanıtla'ya basın.
Bunu yaptığınız anda, dosya sahibi önerileriniz hakkında bir e-posta alacak ve daha sonra önerilen düzenlemelerinizi görüntülemek için açabilecektir.
11. Sanal Belge İmzalama için E-İmza
Dokümanlar sadece sıradan yazılarla sınırlı değildir ve şablon seçimi bu gerçeğin bir kanıtıdır. Örneğin, diğer şeylerin yanı sıra bir iş mektubu, proje teklifi ve satış teklifi yazmak için Dokümanlar'ı kullanabilirsiniz.
Bu nedenle, bu kullanım durumlarından bazıları belgeyi e-imzalamanızı gerektirebilir. Google Dokümanlar, bunu mümkün kılan yerleşik bir çizim moduna sahiptir.
Bir belgeyi e-imzalamak için açın ve Ekle > Çizim > Yeni Ekle seçeneğine gidin. Çizgi'nin yanındaki açılır listeye tıklayın ve Karalama öğesini seçin. İzleme dörtgenini kullanarak imzanızı çizmeye başlayın ve Kaydet ve kapat'a basın.
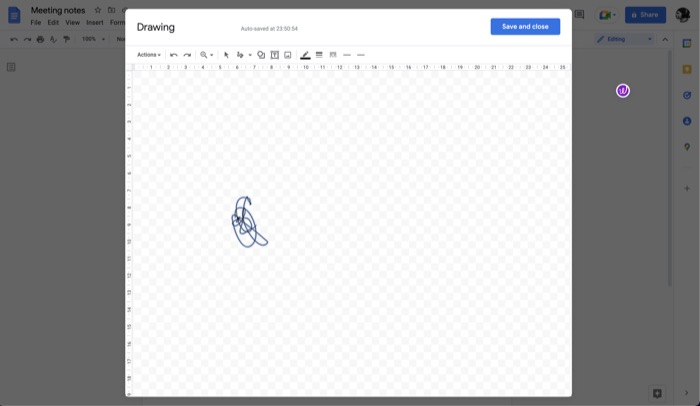
Son olarak, imzayı yeniden boyutlandırın ve imzalama alanına taşıyın.
12. Değişiklikleri Takip Etmek için Sürüm Geçmişi
Sürüm geçmişi, bir belgenin oluşturulma tarihini öğrenmenize ve zaman içinde yaptığı tüm düzenlemeleri ve değişiklikleri görüntülemenize olanak tanıyan çok kullanışlı bir Dokümanlar özelliğidir. Bu şekilde, herhangi bir değişikliği beğenmezseniz, basitçe geri alabilir ve önceki sürümlere geri dönebilirsiniz.
Sürüm geçmişini gözden geçirmek için şu adımları izleyin:
- Dosya'ya tıklayın ve Sürüm geçmişi > Sürüm geçmişine bakın'ı seçin.
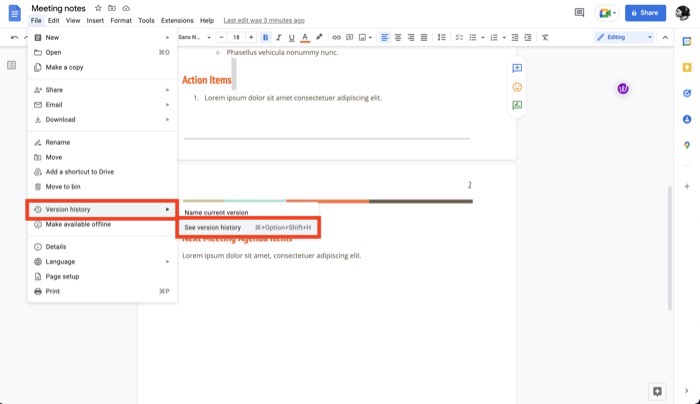
- Belgenin sağında bir Sürüm geçmişi penceresi görünecektir.
- Tüm ayrıntılarını görüntülemek için bir sürüme dokunun.
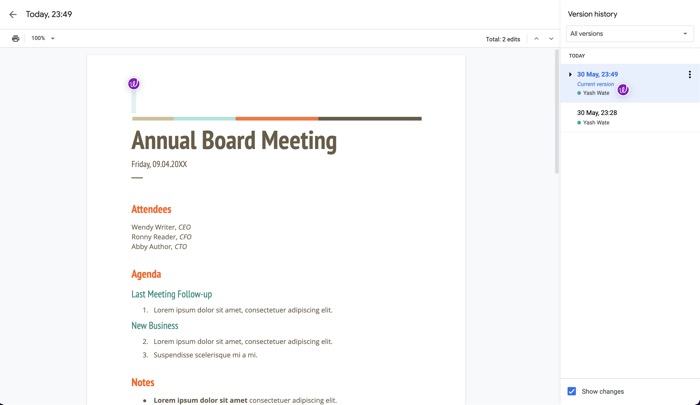
- Bir sürümü geri yüklemek için üç noktayı tıklayın ve Bu sürümü geri yükle öğesini seçin.
13. Hızlı Çeviriler için Çevir
Dokümanlar'da ne tür bir belge üzerinde çalışıyor olursanız olun, metni bir dilden diğerine çevirme ihtiyacı her an ortaya çıkabilir. Neyse ki Google, Google Dokümanlar içinde metin/belge çevirmeyi son derece kolaylaştıran yerleşik bir çevirmen sunar.
Dokümanlar'da çeviriyi nasıl kullanacağınız aşağıda açıklanmıştır:
- Çevirmek istediğiniz belgeyi açın.
- Araçlar'a tıklayın ve Belgeyi çevir'i seçin.
- Bu çevrilmiş belge için bir ad ekleyin ve çevirmek istediğiniz dili seçin.
- Çeviriyi başlatmak için Çevir'e basın.
14. Daha Hızlı Düzenlemek için Bul ve Değiştir
Belgenizdeki bir kelimenin birden çok örneğini değiştirmek istediğiniz tüm zamanlar için, bul ve değiştir özelliği çok faydalı olabilir. Adından da anlaşılacağı gibi, bir belgedeki tüm sözcük oluşumlarını yerine geçen sözcükle değiştirmenize olanak tanır.
Bul ve değiştir'i kullanmak için Düzenle > Bul ve değiştir'i seçin. Alternatif olarak, Control + Shift + H veya Command + Shift + H tuşlarına basın. Bul ve değiştir penceresinde, Bul alanının yanına değiştirmek istediğiniz kelimeyi ve şununla değiştir'in yanına onun yerine geçen kelimeyi girin.
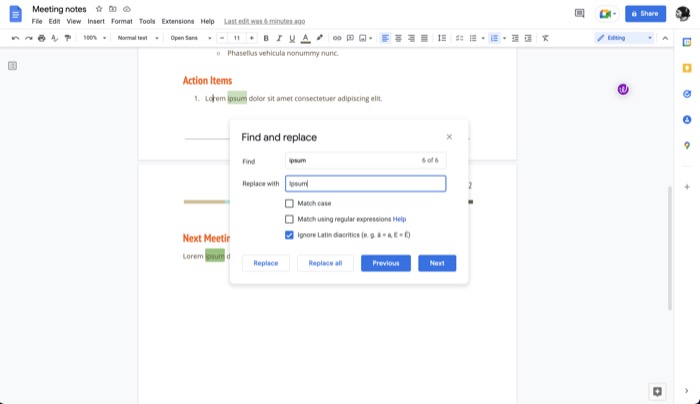
Son olarak, işleminizi gerçekleştirmek için Tümünü değiştir'e basın.
15. Dokümanların İşlevselliğini Genişletecek Eklentiler
Dokümanlar oldukça etkileyici bir dizi yerleşik özelliğe sahip olsa da, işlevselliğini daha da genişleten eklentiler de sunar. Box depolama alanını ve Grammarly dil bilgisi kontrolünü entegre etmek, Dokümanlar'a ekleyebileceğiniz birçok değerli eklentidir.
Dokümanlar'a nasıl eklenti ekleyeceğiniz aşağıda açıklanmıştır:
- Uzantılar > Eklentiler'e tıklayın.
- Menüden Eklentileri al'ı seçin.
- Google Workspace Marketplace'te eklemek istediğiniz eklentiyi bulun.
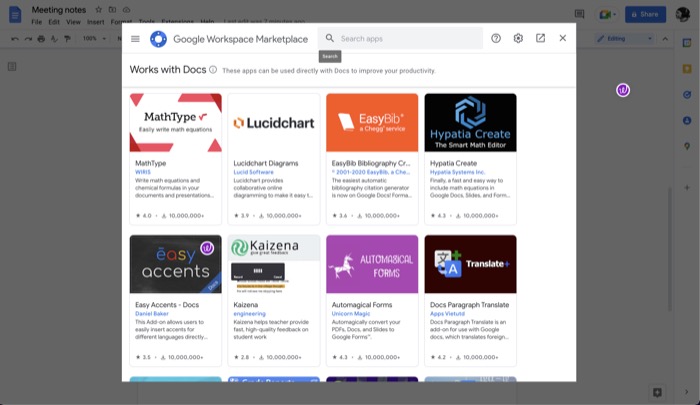
- Dokümanlar'a eklemek için aşağıdaki ekranda Yükle düğmesini tıklayın.
16. Özel Belgeler için Sayfa Ayarları
Varsayılan olarak, Dokümanlar'da oluşturduğunuz herhangi bir belge, tüm kenar boşlukları için ayarlanmış bir değerle dikey yönde letter kağıt boyutunu kullanır. Ancak, bu ayarın belgenizin gereksinimlerine uymadığı zamanlar olabilir.
Böyle zamanlarda Google, sayfa ayarlarını değiştirmenize izin verir. Bunu nasıl yapacağınız aşağıda açıklanmıştır:
- Açmak için sayfa ayarlarını uygulamak istediğiniz belge ile Dosya > Sayfa düzeni'ne tıklayın.
- Sayfa yapısı penceresindeki Sayfalar sekmesine dokunun.
- Değiştirmek istediğiniz ayara tıklayın ve ihtiyaçlarınıza göre uygun seçeneği seçin.
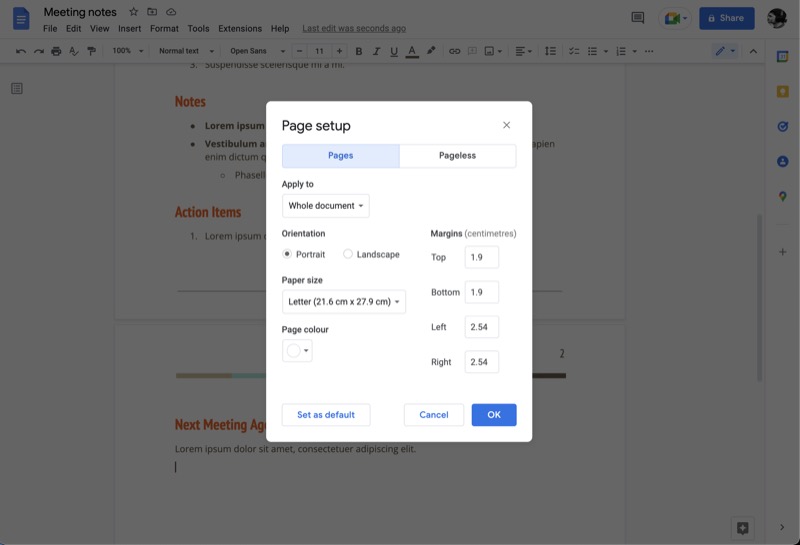
- Değişiklikleri uygulamak için Tamam'a dokunun.
- Varsayılanları ayarlamak için Varsayılan olarak ayarla'ya basın .
17. Sürekli Kaydırılan Belgeler için Sayfasız
Yönlendirme, üstbilgiler, altbilgiler, sayfa numaraları ve daha fazlası gibi öğeleri değiştirmek istediğinizde sayfa ayarlarını değiştirmek yararlıdır, ancak belgelerinizde geniş resimler ve tablolar kullanmayı planlıyorsanız sizin için istenmeyebilecek sayfa sonları içerir.
Sayfasız formatın kullanışlı olduğu yer burasıdır. Belgeyi yatay yönlendirmeye çevirir ve sayfa sonlarını ortadan kaldırarak, okunması ve yazdırılması kolay, kesintisiz ve kesintisiz bir belgeyle sonuçlanır.
Sayfasız gitmek için şu adımları izleyin:
- Sayfasız hale getirmek istediğiniz belgeyi açın.
- Dosya > Sayfa yapısı'na tıklayın.
- Sayfa yapısı penceresindeki Sayfasız sekmesine dokunun.
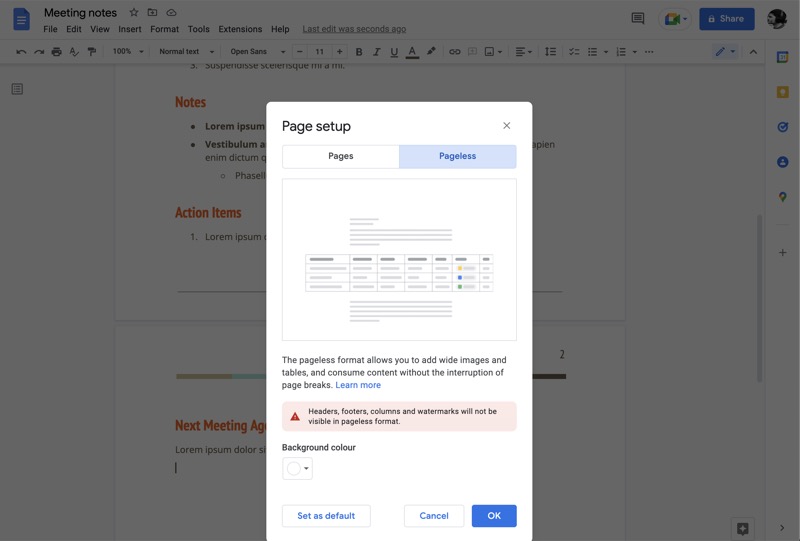
- Belgenin arka plan rengini değiştirmek istiyorsanız, Arka plan rengi altındaki düğmeye dokunun ve bir renk seçin.
- Belgenizi sayfasız hale getirmek için Tamam'a tıklayın.
18. Değişiklikleri Görmek ve Kopyaları Tanımlamak için Belgeleri Karşılaştırın
Dokümanlar'da çalışıyorsanız, hesabınızda bir dokümanın birden fazla kopyasının kalabileceği zamanlar olabilir. Bu karışıklığa yol açabileceğinden, kopyayı belirlemek için bu belgeleri karşılaştırmak en iyisidir.
Dokümanlar, aşağıda gösterildiği gibi bunu çok kolay bir şekilde yapmanızı sağlar:
- Bir belge açın ve Araçlar > Belgeleri karşılaştır üzerine dokunun.
- Belgeleri karşılaştır iletişim kutusunda, aşağıdaki düğmeye tıklayın Karşılaştırma belgesini seçin ve karşılaştırmak istediğiniz belgeyi seçin.
- Öznitelik farklılıkları alanında, önerilen düzenlemelerin yazarı olarak çıktı dosyasında adı görünecek olan kullanıcıyı belirleyin.
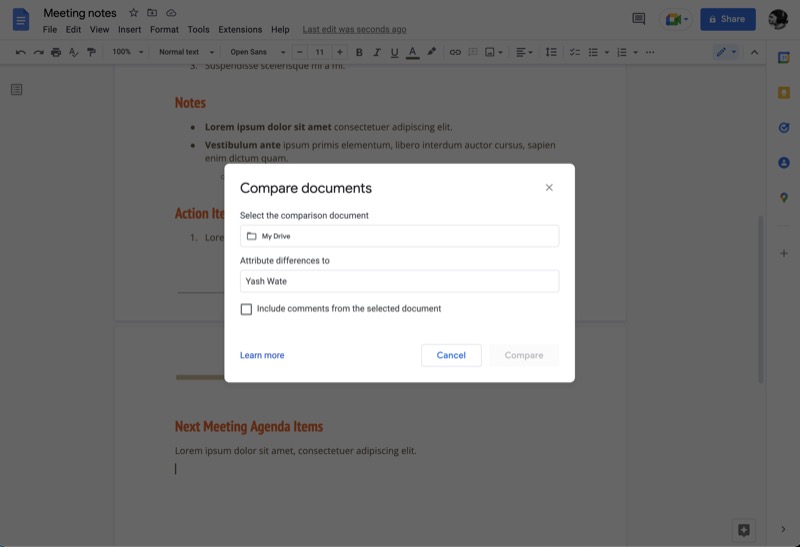
- Karşılaştır'a basın.
Dokümanlar artık iki doküman arasındaki tüm değişiklikleri gösteren yeni bir doküman oluşturacak.
19. Bir Sayfaya Hızlı Bir Şekilde Öğe Eklemek için Akıllı Yongalar
Akıllı Yongalar, belgenize hızlı bir şekilde öğe eklemek için @ karakterini kullanmanıza olanak tanıyan bir Dokümanlar özelliğidir. Bu öğeler bir resim veya tablodan kişilere, başlıklara ve yapı taşlarına (ürün yol haritası, inceleme izleyicisi) kadar her şey olabilir.
Bu öğelerden herhangi birini belgenize eklemek için şu adımları izleyin:
- Bu öğelerden herhangi birini eklemek istediğiniz belgeyi açın.
- @ yazın ve Akıllı Çipler menüsünü getirdiğinde, belgeye eklemek için listeden bir öğe seçin.
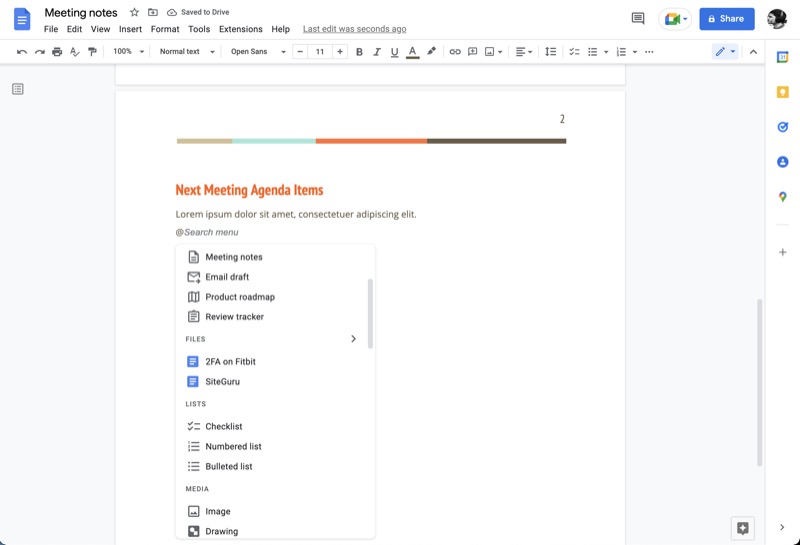
- Eklediğiniz öğeye bağlı olarak, artık onu uygun bilgilerle doldurabilirsiniz.
20. Çoklu Giriş Seçenekleri Sağlamak için Açılır Düğme
Açılır menü, kullanıcılardan girdi almanın etkili bir yoludur. İnsan hatasından kaynaklanan yanlış veya geçersiz girişlerin olmamasını sağlar. Sadece bu da değil, bir açılır menü tüm seçenekleri kendi içinde barındırdığından, fazla yer kaplamadan bunlardan birkaçını ekleyebilirsiniz.
Google Dokümanlar, hem ön ayarlı hem de özel seçeneklerle belgenize açılır menüler eklemenize olanak tanır. Bunları nasıl ekleyeceğiniz aşağıda açıklanmıştır:
- Açılır menü eklemek istediğiniz belgeye gidin.
- Ekle > Açılır menü'ye tıklayın ve bir ön ayar mı yoksa özel bir açılır menü mü kullanmak istediğinize bağlı olarak BELGE AÇILAN AŞAĞILAR veya ÖN AYAR AÇILAN AŞAĞILAR altından bir seçenek belirleyin.
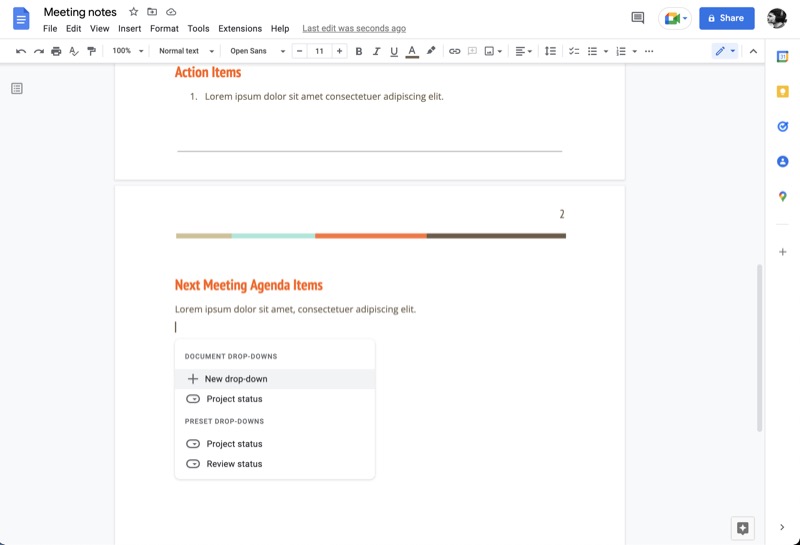
- Özel bir açılır menü olması durumunda, bir sonraki sayfada bu menüyü adlandırabileceğiniz ve açılır menünüzde olmasını istediğiniz menü seçeneklerini ekleyebileceğiniz bir iletişim kutusu göreceksiniz. Bu menüyü kaydetmek ve belgeye eklemek için Kaydet'e basın.
Google Dokümanlarından Daha Fazla Yararlanın
Google Dokümanlar, piyasadaki en işlevsel ancak kullanımı kolay kelime işlemcilerden biridir. Bir dizi belge oluşturmanıza ve bunlarla çalışmanıza olanak tanır ve aynı zamanda ücretsizken başkalarıyla işbirliği yapma yeteneği verir.
Bu kılavuzun, iş akışınızda kullanmaya başlayabilmeniz ve bundan en iyi şekilde yararlanabilmeniz için sizi birçok değerli Google Dokümanlar özelliğiyle tanıştıracağını umuyoruz.
Daha fazla okuma:
- PC ve Mac için 50'den Fazla En İyi Google Dokümanlar Klavye Kısayolu
- Google Dokümanlar'da Akış Şeması Nasıl Yapılır?
- Google Dokümanlar'ı Yazmak için mi Kullanıyorsunuz? İşleri Hızlandırmak için On İpucu!
- Google Dokümanlar Belgesini Google E-Tablolara Nasıl Aktarılır
- Google Dokümanlar'da Eklentiler Nasıl Kullanılır?
Google Dokümanlar Özellikleri Hakkında SSS
Google Dokümanlar hangi biçimi kullanır?
Google Dokümanlar ile belgeleri bir dizi farklı biçimde açabilir ve kaydedebilirsiniz: OpenDocument, Zengin Metin Biçimi, Unicode, sıkıştırılmış HTML ve Microsoft Word. Ayrıca, PDF ve EPUB gibi birden çok dışa aktarma seçeneğiniz de vardır.
Belge göndermek için en iyi format nedir?
Taşınabilir Belge Biçimi'nin kısaltması olan PDF, muhtemelen belge göndermek için en iyi biçimdir. Evrensel olarak uyumlu, çok yönlü ve çok çeşitli cihaz ve hizmetlerde erişilebilir. PDF'nin diğer biçimlere göre tercih edilmesinin bir başka önemli nedeni de güvenilirliktir: Bir PDF, görüntülemek için hangi hizmeti kullanırsanız kullanın, verilerini her zaman yazıldığı gibi görüntüler.
Son olarak, bir PDF belgesi, erişimini sınırlayan ve verilerinin gizli kalmasını sağlayan bir parola kullanarak güvenliğini sağlayabileceğiniz için diğer belge biçimlerinden daha iyi güvenlik sunar.
Google Dokümanlar kullanmanın faydaları nelerdir?
Google Dokümanlar'ı kullanmanın birçok avantajı vardır:
- Erişilebilirlik ve işbirliği
- Microsoft Office ile tam uyumlu
- sürüm kontrolü
- İstenilen formatlarda içe ve dışa aktarma esnekliği
- Öğrenmesi ve kullanması kolay
- Belgelerin otomatik olarak kaydedilmesi
- Chrome uzantılarını kullanan ek işlevler
- ÜCRETSİZ kullanın!
Google Dokümanlar'ın öğrencilere faydaları nelerdir?
Öğrenciyseniz Google Dokümanlar'ın çeşitli avantajları vardır:
- Kullanımı ÜCRETSİZDİR!
- Belgelere her yerden erişilebilir - ev veya okul
- Sürüm geçmişi, istenmeyen silmelerin kurtarılmasına yardımcı olur
- Belgelerin otomatik olarak kaydedilmesi
- Çevrimdışı çalışma modu
- Arkadaşlarla gerçek zamanlı işbirliği
- Yazmak yerine sesle yazma
- Proje raporlarına yardımcı olan Microsoft Word'den daha fazla yazı tipi stili
