Dizüstü bilgisayarınızı değiştirmek için en iyi iPad Kurulumu: Tam Bir Kılavuz
Yayınlanan: 2025-03-13Apple iPad serisi her zaman kafa karıştırıcıdır. Apple, bu iPad'lerin dizüstü bilgisayarlar için en iyi yedek olduğunu iddia ederken, yine de dizüstü bilgisayarlarınızı değiştirmek için tam uygulama uyumluluğu sağlamazlar. Peki, popüler bir soru cevapsız kalıyor: iPad bir dizüstü bilgisayarın yerine mi?

Bu yüzden yakın zamanda arkadaşımın evliliğine gittim; İşim en son haberlerle güncellenmeyi ve sürekli olarak internette teknoloji haberleri, gadget uygulamaları ve daha fazlası için arama yapmayı içerdiğinden, geçmişte evine gittiğimde, zamanımın çoğunu dizüstü bilgisayarımın önünde geçirdim, makaleler, bloglar yazdım ve sosyal medya yayınları ve haber güncellemeleri yayınladım.
Bu sefer, evliliğinde bir dizüstü bilgisayar getirmemi istemedi, bu yüzden üzerinde anlaştık çünkü bu arkadaşımın sahip olduğu hayat boyu bir kez bir şey. Bu yüzden kabul ettim ve bunun yerine iPad Pro'umu dizüstü bilgisayarımın yerine geçmeye karar verdim. Macbook'umu esas olarak makaleler yazmak, videoları düzenlemek, film izlemek ve internete göz atmak için kullanıyorum. Ayrıca Capcut kullanarak video düzenleme içeren en temel ve orta görevleri de yapıyorum.
Bu yüzden, bir dizüstü bilgisayar alternatifi olarak Macbook'umu değiştirmek için iPad'imi kurmak zorunda kaldım. İPad'inizi değiştirme olarak kullanmayı veya bir iPad'i dizüstü bilgisayar değiştirme olarak satın almayı planladığınızı varsayalım; Bu kılavuzda, iPad'inizi bir tane varsa dizüstü bilgisayar değiştirme olarak nasıl kuracağınızı öğreneceksiniz.
İçindekiler
İPad'inizi dizüstü bilgisayar değiştirme olarak nasıl ayarlayabilirsiniz
Apple Magic Klavye Satın Alın
MacBooks ve iPad'ler farklı ürün kategorilerinde yer almaktadır. Dizüstü bilgisayarınıza tam bir yedek ve benzer bir deneyim istiyorsanız, iPad Pro'nuz için bir Apple Magic klavyesi satın alabilirsiniz.
İPad'iniz için bir klavye ve yerleşik Trackpad desteği ekler ve donanım seviyesinden dizüstü bilgisayar deneyiminin neredeyse% 80'ini getirir.
Apple Magic klavye, 2020'de başlayan iPad Pro ve Air ve yakın zamanda duyurulan iPad Air 13 inç model için kullanılabilir.
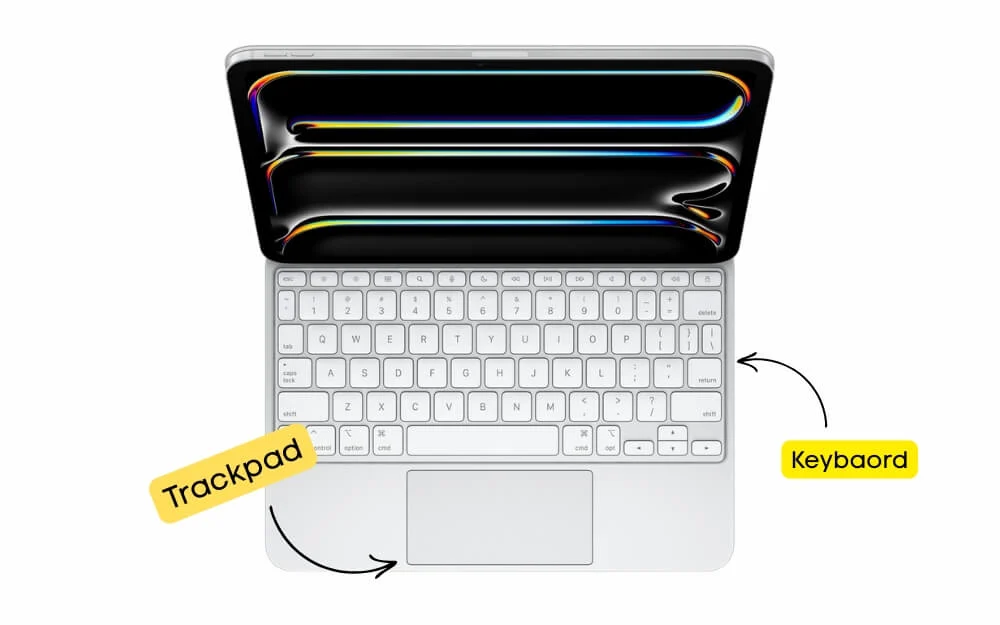
Sihirli klavye, 1 mm'ye kadar anahtar seyahati olan tam boyutlu tuşlara destek veren çıkarılabilir bir klavyedir. Ancak, yazma deneyimi bir dizüstü bilgisayar kadar iyi değildir; Klavye, alışkın olmadığınız sürece yazması küçük ve rahatsız edici hissediyor.
İPad manyetik olarak sihirli klavyeye bağlanır ve sıkı ve sıkıca tutulur. Klavye ayrıca arka aydınlatmayı da destekler, bu nedenle klavyeyi karanlıkta kullanıyorsanız endişelenmenize gerek yoktur. Ayrıca yerleşik bir izleme çantası ile birlikte gelir ve tüm iPados jestlerini destekler.
Eğer karşılayabiliyorsanız, Apple resmen Apple Magic klavyesini satıyor, ancak biraz pahalı. Bu klavyeler genellikle 299-349 $ arasında değişir; Neyse ki, birkaç üçüncü taraf üreticisi de iPad için uyumlu Magic Klavye alternatifleri sunuyor.
En iyi alternatif seçenek, iyi çalışan ancak iPad'inizi ayakta tutmak için bir taban gerektiren iPad Magic klavyesi gibi manyetik eki desteklemeyen Logitech Combo Touch'tır . Pro ve hava varyantları da dahil olmak üzere tüm iPad modelleriyle uyumludur ve Sihirli Klavyeden daha düşük maliyetlidir. Akıllı konektörü kullanarak iPad'inize bağlanır ve bir klavye arka ışığı ve yerleşik bir izleme çantasına sahiptir.

Ayrıca, Magic Klavyeden farklı olarak, Logitech Combo Touch, özellikle video düzenleme yaparsanız veya dokunmatik ekrana bağlı olmadan parlaklığınızı ve daha fazlasını hızlı bir şekilde ayarlamak istiyorsanız, çeşitli yararlı işlevler için kullanabileceğiniz işlev anahtarlarını destekler.
Benzer bir deneyim sunan ancak yerleşik bir izleme çantası ile gelmeyen Zagg Pro Keys'i ve daha uygun fiyatlı bir seçenek arıyorsanız Iclever katlama klavyesini de seviyoruz. Dizüstü bilgisayarınızı değiştirmek veya bir iPad dizüstü bilgisayar olarak kullanmak istiyorsanız, bir klavyeye yatırım yapmanızı öneririm. Bu en iyi seçeneklerden istediğiniz klavyeyi seçebilirsiniz. Daha sonra, bazı iPados ayarlarını değiştirmeniz ve iPad'inizde bir MAC deneyimi elde etmek için üçüncü taraf uygulamaları yüklemeniz gerekir.
- Apple Magic Klavyeyi Satın Alın
- Logitech Combo Touch'ı satın alın
- Zagg Pro Keys Klavye Satın Alın
Taşınabilir SSD kullanarak depolamanızı genişletin
İPad sınırlı depolama alanına sahiptir ve iPad'inizdeki depolamayı yükseltmek istiyorsanız Apple ağır bir fiyat ücret alır. Bu durumda, iPad depolamanızı bankayı kırmadan genişletmek için taşınabilir bir SSD gibi harici depolama cihazını kullanabilirsiniz.

Alabileceğiniz birçok SSD harici seçeneği var. Daha hızlı ve daha güvenilir olan Samsung SSD'yi öneriyoruz.
SSD'lerin taşımasının zor olduğunu düşünüyorsanız, C Type C kullanarak iPad'inize bağlanmak için bir flash sürücü kullanabilirsiniz ve tüm önemli dosyalarınızı saklayabilirsiniz.
Samsung Dış SSD satın alın
Bu iPad ayarlarını değiştirin
Apple Magic klavyesini satın aldıysanız, iPad'inizdeki MacOS deneyimini donanım seviyesinde çoğaltmışsınızdır. Ardından, macOS'u çoğaltmak için yazılım deneyimini değiştirmeniz gerekir.
Bir dizüstü bilgisayar alternatifi olarak iPad'in en büyük dezavantajı devreye giriyor. Son iPad'lerde M4 çipi de dahil olmak üzere benzer bir işlemci tarafından güçlendirilmesine rağmen, iPad hala macOS yerine iOS'un bir kopyasıdır. En büyük sorun, iPad'in Final Cut, Logic Pro, Photoshop ve daha fazlası gibi tam masaüstü sınıfı uygulamaları hala desteklememesidir. Apple son zamanlarda iPados'a bazı masaüstü uygulamaları getirdi, ancak bu uygulamalara güveniyorsanız hala dizüstü bilgisayarınızın yerini alabilecek seviyede değil. Ancak, en iyi deneyimi elde etmek için birkaç iPados ayarını değiştirmelisiniz.
1. Harici fare ve klavye desteğini özelleştirin
Bluetooth kullanırken iPad'iniz farenizi ve klavyenizi otomatik olarak algılar; Ancak, varsayılan olarak devre dışı bırakılırsa, Bluetooth'a gidip klavyenizi ve farenizi bağlayarak yeniden etkinleştirebilirsiniz.
Ardından, bu ayarları fare ve Trackpad'e kısayol desteği ve ek işlevler eklemek için özelleştirebilirsiniz.
Fare ve Trackpad Ayarları Nasıl Özelleştirilir
- Ayarlar> Erişilebilirlik> Dokunmaya gidin
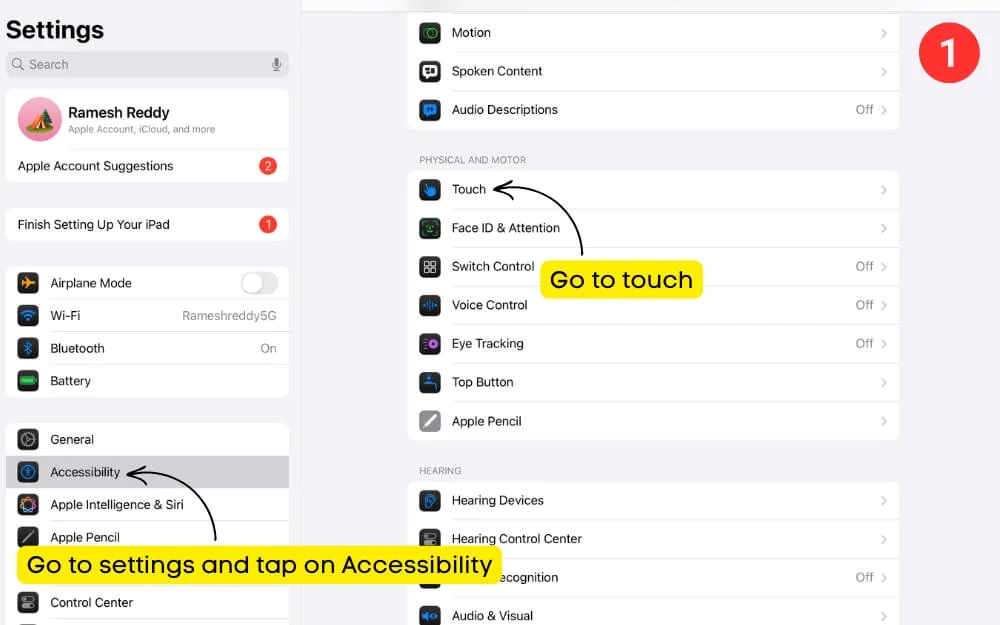
- Şimdi yardımcı dokunuşa dokunun.
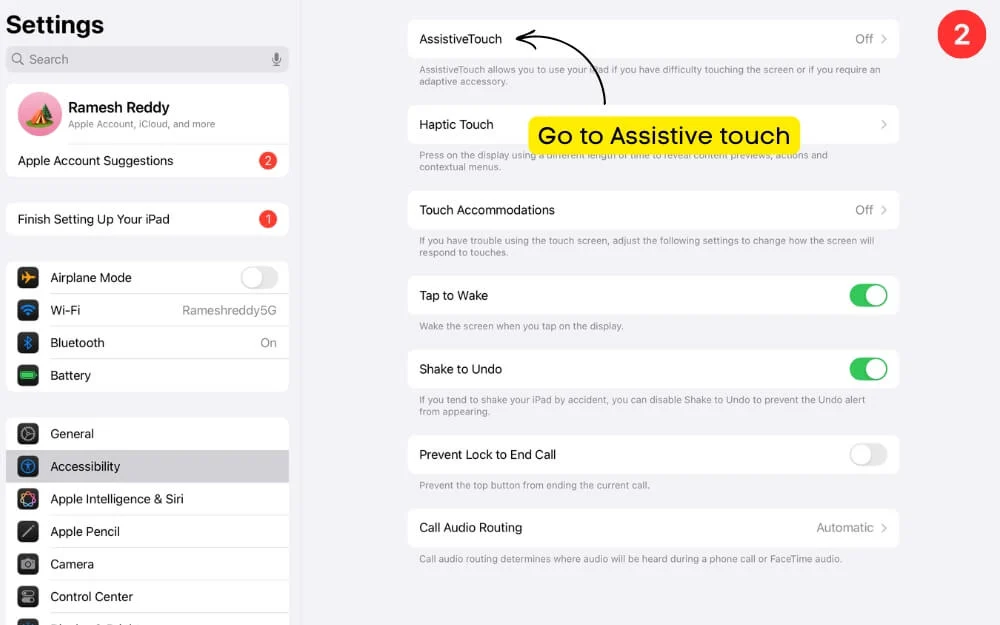
- İşaretçi aygıtlarının altında kaydırın, fare tuşlarını seçin ve açın.

- Bu seçeneği etkinleştirerek, bir Mac'e benzer sağ tıklama, kaydırma ve sürükle ve bırak işlevini kullanabilirsiniz.
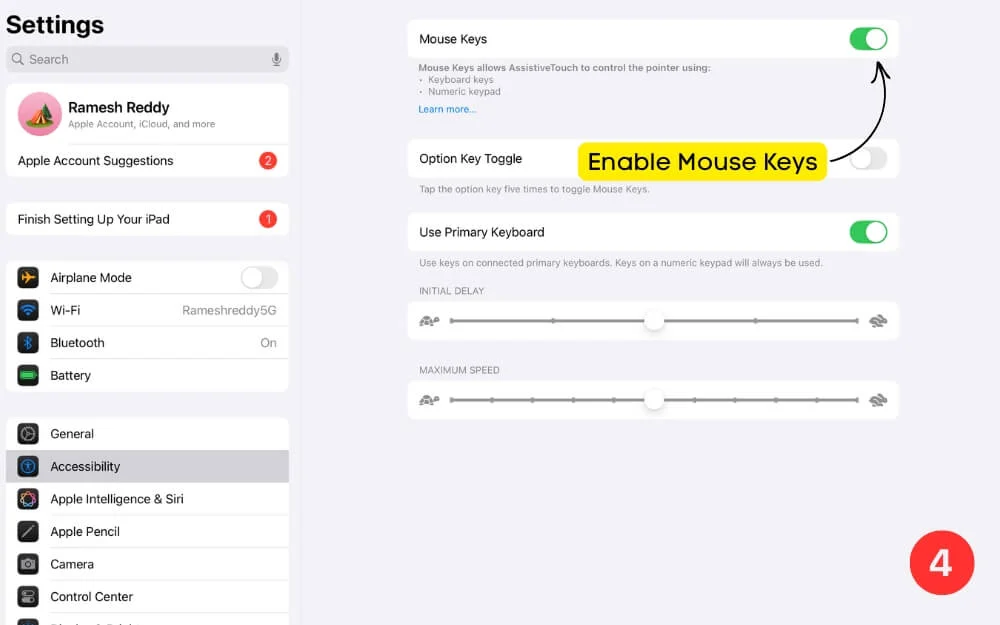
- Şimdi, erişilebilirlik ayarlarına geri dönün ve bir fare kullanırken işaretçi ayarlarını ayarlamak için işaretçi kontrolü altında aşağı kaydırın.
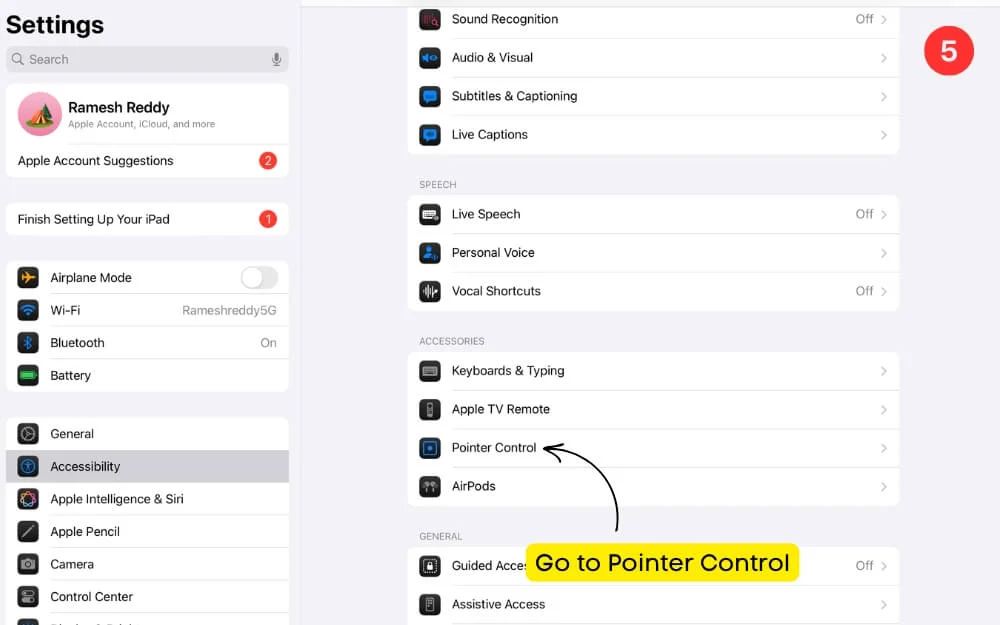
- Burada kontrastı artırabilir, işaretçiyi belirli bir süreden sonra otomatik olarak gizleyebilir ve işaretçi boyutunu daha iyi işlevsellik ve tıklama hızı için ayarlayabilirsiniz.
Ardından, klavye kısayollarını etkinleştirin
Klavye kısayolları hayatı kolaylaştırabilir. Dokunma etkileşimlerini kullanmanın aksine, kısayollar iPados'u daha hızlı gezinmenize ve daha çok bir dizüstü bilgisayar gibi hissetmenize yardımcı olabilir. Son iPados güncellemeleri sayesinde, artık Mac'inizde bulabileceğiniz tüm yararlı kısayolları desteklemektedir. Bu kısayollar tarayıcı, posta, notlar ve safari dahil olmak üzere tüm popüler uygulamalarda çalışır. Klavyenizi iPad'inize bağlayın ve iPad'inizdeki tüm kısayollara erişmek için tam klavye erişimini sağlayın.

İOS'ta klavye kısayolları nasıl etkinleştirilir
- Aynı erişilebilirlik ayarları altında klavyelere ve yazmaya gidin.
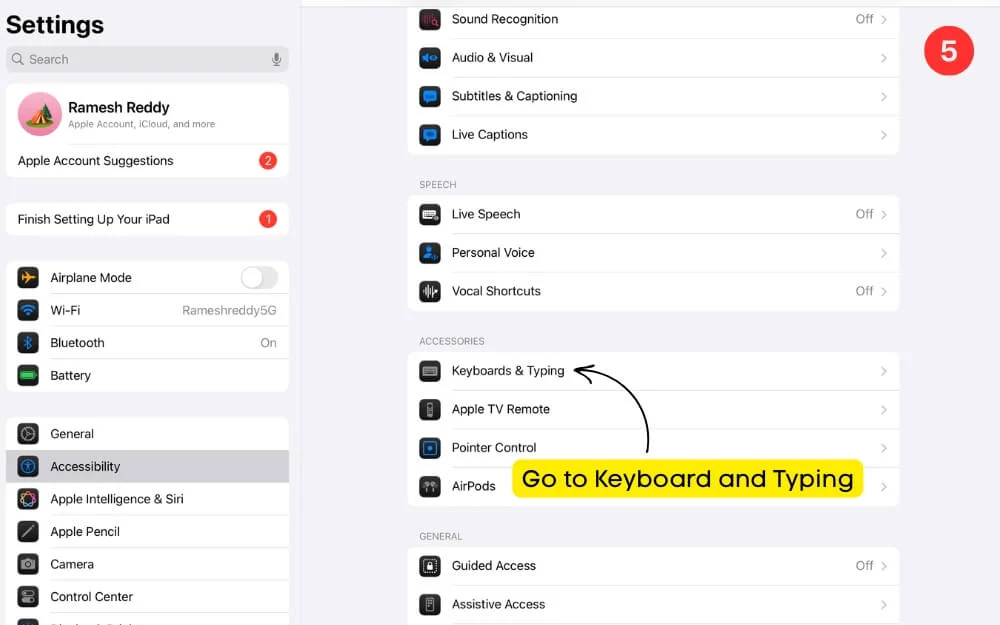
- İlk olarak, tam klavye erişimini açın.
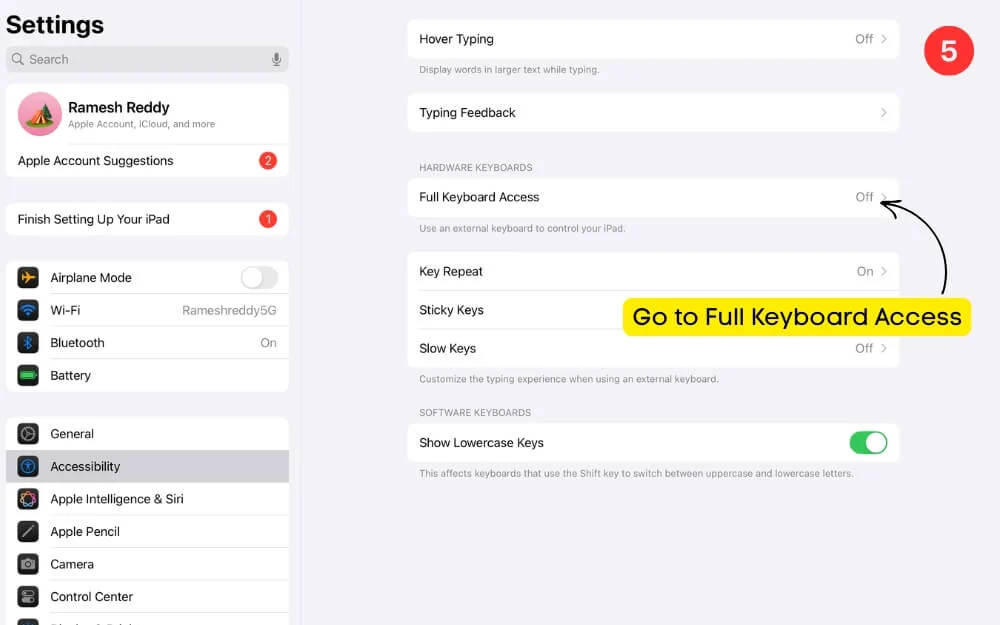
- Bundan sonra, komut seçeneğini tıklayın ve iPad'deki aynı komutları çoğaltmak için Mac'te kullandığınız mevcut komutları özelleştirin.
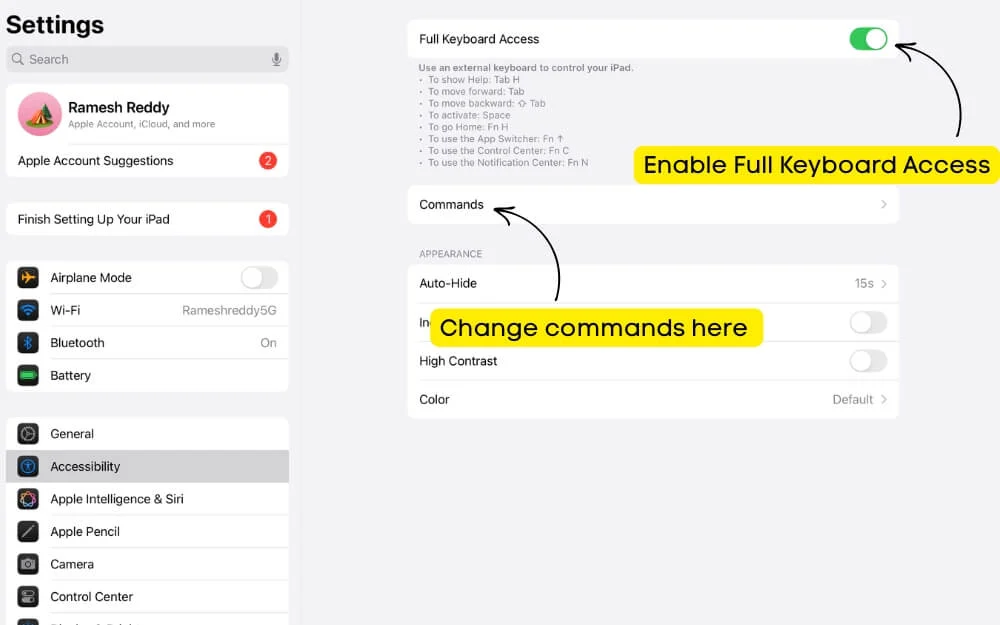
- Şimdi, Ayarlar sayfasına geri dönün, ardından Genel Ayarlar> Klavyeye gidin.
- Şimdi, klavye kısayollarına dokunun ve yazma deneyiminizi geliştirmek için klavye işlevlerini etkinleştirin.
İCloud masaüstü ve belgeleri iPad'de senkronize ettir
Bir Mac'iniz varsa, önemli dosyalarınızı iCloud Drive kullanarak iPad'inizle senkronize edebilirsiniz. Tüm dosyalarınızı masaüstünüzden ve belgelerinizden ICloud Drive'a otomatik olarak senkronize eden iCloud Sync'i etkinleştirebilirsiniz.
Daha sonra, bu dosyaları macOS'larınızdaki Finder gibi iPad dosyaları uygulamanızdaki erişebilirsiniz. Dosyanızı iPad'inizde bile düzenleyebilirsiniz; Tüm değişiklikler Mac'inizde gerçek zamanlı olarak görünür.
Bununla birlikte, ücretsiz iCloud sadece 5GB ücretsiz depolama alanı sunar, bu da birden fazla Apple cihazınız varsa boş alanınızı hızlı bir şekilde doldurabilir. Önemli dosyalara erişmeniz gerekiyorsa, iCloud senkronizasyonunu etkinleştirebilir ve bu dosyaları iCloud üzerinden Mac'inizde otomatik olarak erişebilirsiniz. Ayrıca, iPad iOS'unuzdaki iCloud sürücünüzle senkronize edilen fotoğraflarınıza, belgelerinize ve diğer önemli dosyalarınıza da erişebilirsiniz.
Mac'inizde iCloud sürücüsünü nasıl etkinleştirir ve dosyaları iPad ile senkronize edin
- Sistem Ayarları> Apple Kimliği> iCloud Hesabı
- ICLOUD'a dokunun ve hepsini görüne tıklayın
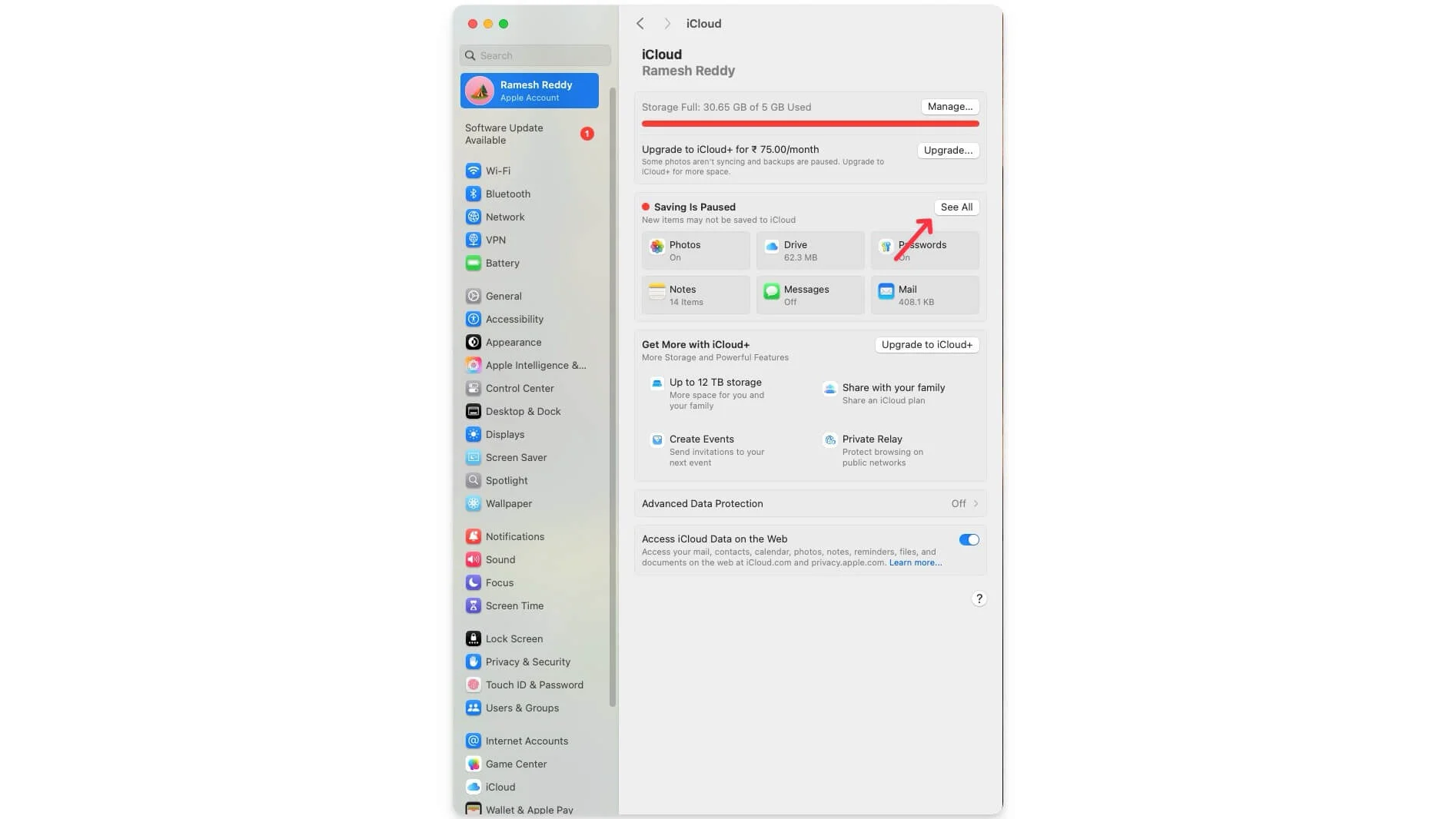
- ICloud sürücüsüne tekrar tıklayın, seçeneklere dokunun ve Masaüstü ve Belge Klasörlerini etkinleştirin.

- Şimdi, bu klasörlerdeki tüm dosyalar otomatik olarak iCloud'a yüklenecektir.
Ancak, tüm dosyaların alanınızı doldurmasını istemiyorsanız, önemli dosyaları iPad'de de erişebileceğiniz Finder ICloud klasöründe manuel olarak depolayabilirsiniz.
İPad'de Mac dosyalarına nasıl erişilir
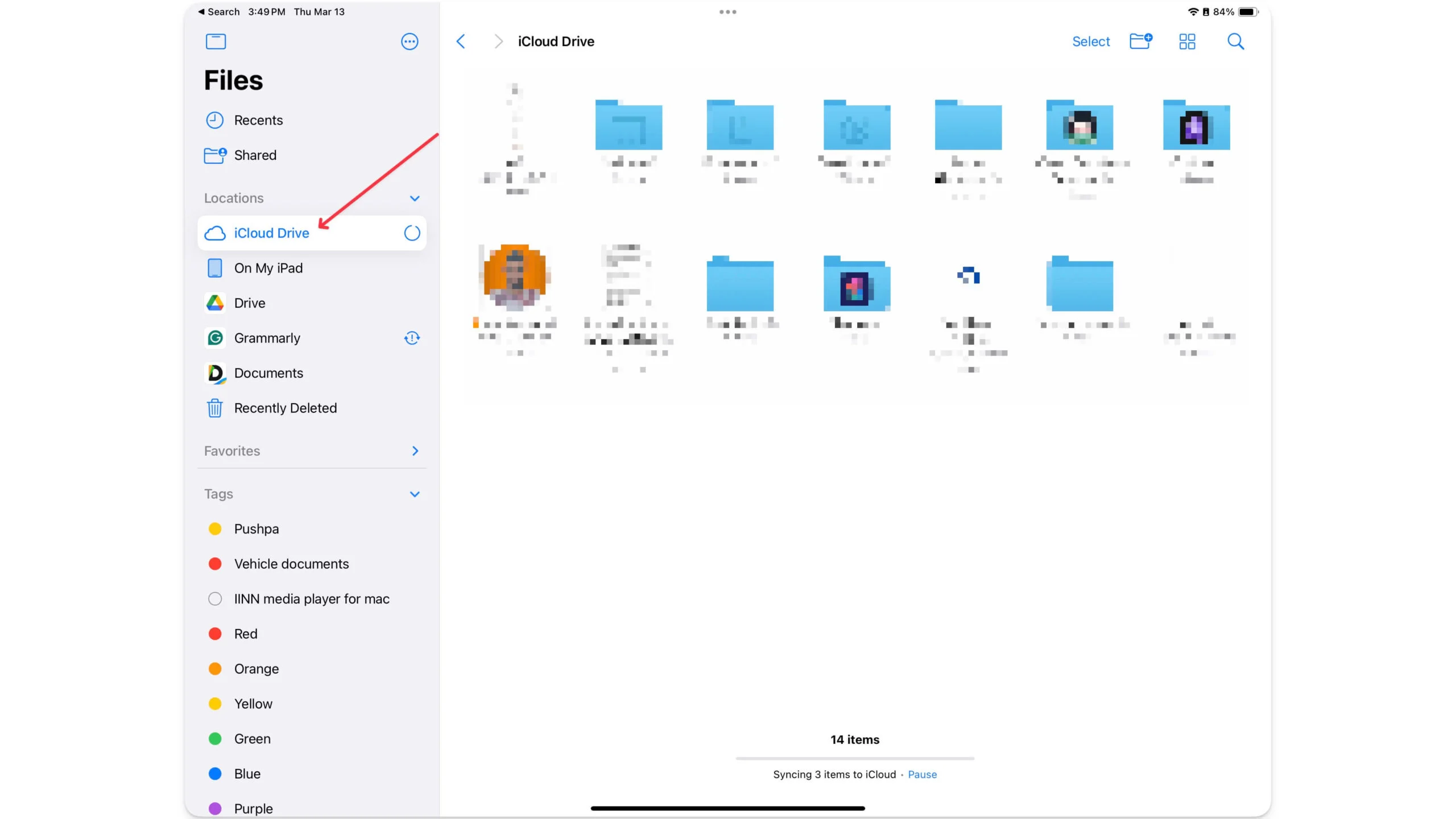
- İPad'inizde Dosyalar Uygulamasını Açın
- Sol kenar çubuğunda iCloud Drive'a dokunun
- MAC'inizden masaüstü ve belge klasörlerini göreceksiniz
- Ayrıca, ek özellikler sunan üçüncü taraf bir dosya yöneticisi olan Readdle uygulamasını kullanarak belgelerdeki bu klasörlere de erişebilirsiniz.
Dosyalarınızı iCloud Drive ile senkronize etmek, dosyaları Mac'ten iPad'e manuel olarak aktarma ihtiyacını ortadan kaldırır. Ne zaman seyahat ederseniz, Mac'te bir belge başlatmanıza ve dosyaları sorunsuz bir deneyim için manuel olarak aktarmadan iPad'de bitirmenize olanak tanıyan Handoff'u da etkinleştirebilirsiniz.
3. Daha iyi çoklu görev için sahne yöneticisini açın
İPad Pro'da 12,5 inç övünmesine rağmen, iPad'de çoklu görevler bir karmaşa ve iPados 16'ya kadar çok sınırlıydı.
Apple, iPados 16'da sahne yöneticisini tanıttı. Birden çok uygulama pencerelerini kullanmanızı ve yönetmenizi sağlar; Birden fazla uygulama açabilir, yeniden boyutlandırabilir, aralarında kolayca geçiş yapabilir ve hatta içeriği aralarında sürükleyip bırakabilirsiniz.
Heyecanlanmadan önce, sahne yöneticisi iPad'in iPados 16 veya daha sonraki sürümlerinde ve Apple M1 veya sonraki işlemcilerde çalışmasını gerektirir. Apple, sahne yöneticisinin birden fazla güç kaynağı gerektirdiğini iddia ediyor, bu nedenle M1 veya daha sonraki işlemcilerin gücü ile sınırlıydı. Daha sonra, iPados 17'de Apple, harici ekranlar için sahne yöneticisine de destek ekledi. Apple'ın sahne yöneticisi varsayılan olarak kapatılır, ancak ayarlardan etkinleştirebilirsiniz.
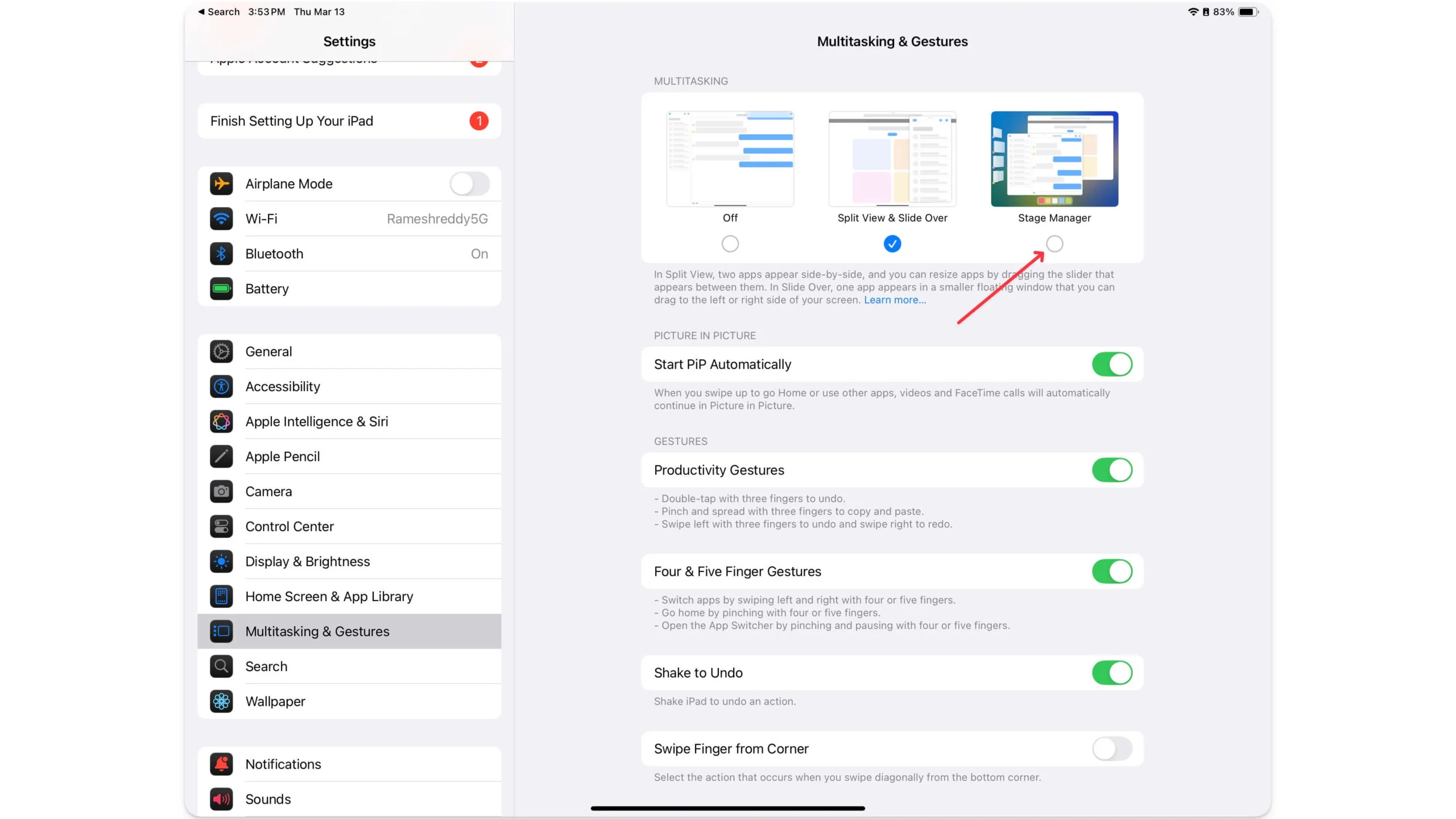
Etkinleştirmek için Ayarlar> Ana Ekran ve Çoklu Görev> Sahne Yöneticisi'ne gidin. Sağ köşeden kaydırabilir ve sahne yöneticisi simgesine dokunabilirsiniz. Bu, ev ekran iPad'inize Stage Manager Multassing işlevselliği getirecektir.
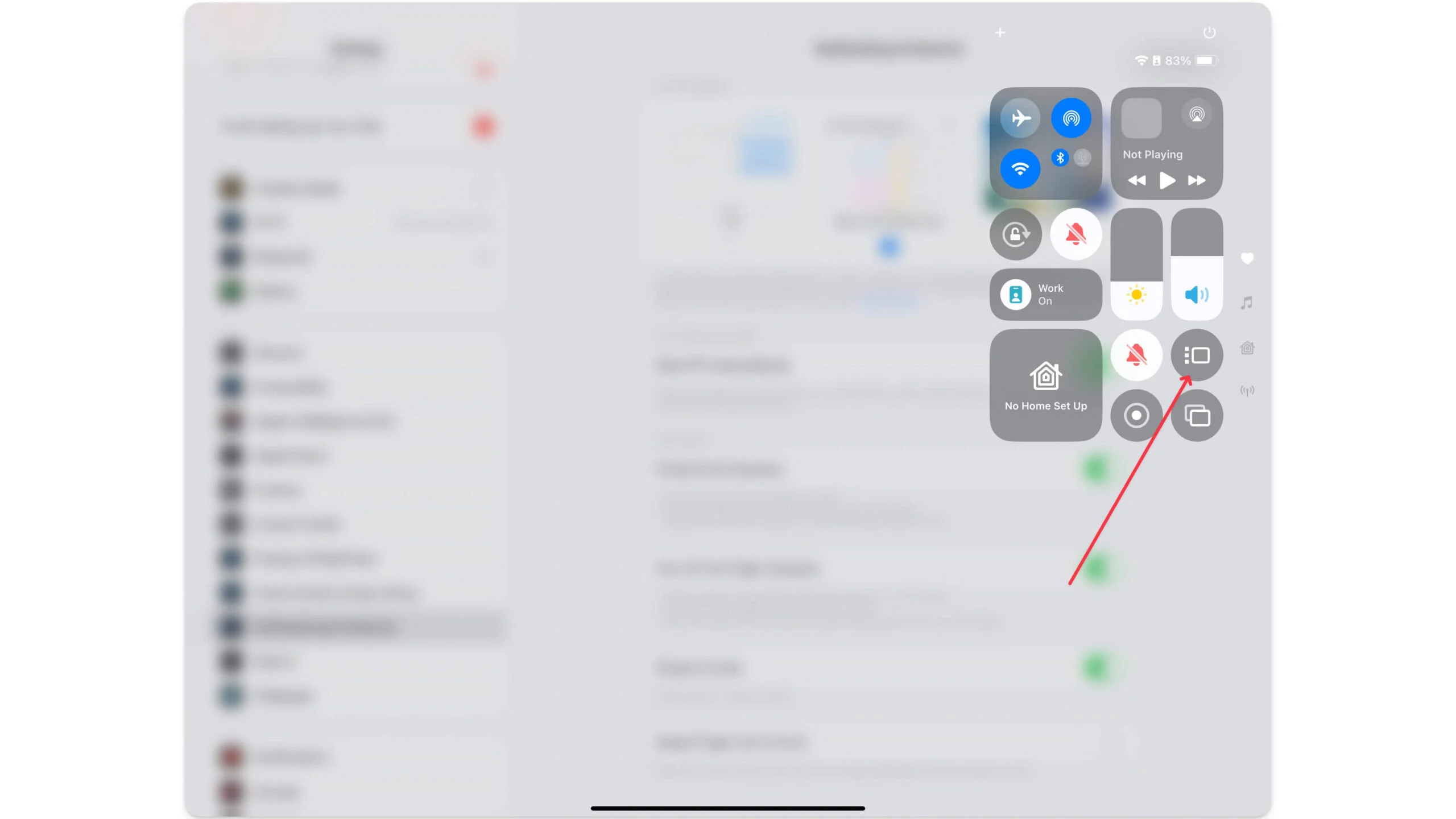
4. İPad'inizde rıhtım ve uygulama çekmecesini etkinleştirin
Apple Stage Manager iPad'inizdeki çoklu görev deneyiminizi geliştirir. Yine de, son sekmeler olmayan uygulamaları arayamaz ve ekleyemez. Uygulamaları bulmak ve aramak için DOC'daki Dock veya App kitaplığını kullanabilirsiniz. Ancak, rıhtımları ayarlarda devre dışı bırakırsanız, iPad'inizde en iyi çoklu görev deneyimini etkinleştirmeniz gerekir.
Ayarlar> Ana Ekran ve Rıhtım'a gidin ve macOS benzeri kurulumunuzda rıhtım ve uygulama kitaplığını etkinleştirin.
Mac Dock'a benzer şekilde, Dock, düzenli olarak kullanılmış uygulamalarınızı görüntüler, böylece bunlar arasında kolayca bulup geçiş yaparsınız ve uygulama kitaplığı size iPad'inizdeki tüm uygulamaların bir listesini verir. Bir uygulamaya uzun süre baskı yapabilir ve sahne yöneticisine eklemek için üzerine dokunun.
Masaüstü benzeri bir deneyim için bu uygulamaları yükleyin
Gerekli ayarları değiştirdikten sonra, gelişmiş bir dosya yöneticisi almak ve dosyalarınıza Mac'inizdeki uzaktan erişmek için bu üçüncü taraf uygulamaları yükleyin.
1. Dosya Yöneticisi: Dosyalarınızı faydalı araçlarla yönetin
İPad'deki yerleşik dosya yöneticisi tüm dosyalarınızı yönetmek için fazlasıyla yeterlidir. Ancak, yararlı ek özelliklere sahip masaüstü benzeri bir deneyim istediğinizi varsayalım. Bu durumda, iPad'inizi Mac'inize yönetmek, indirmek, düzenlemek, düzenlemek, düzenlemek, bağlamak için ek özellikler sunan Readdle tarafından belgeleri yükleyebilirsiniz.
Google Drive ile birlikte birden fazla bulut hizmeti bağlayabilir, dosyaları içe aktarabilir ve dosyaları kolayca yönetebilirsiniz. Ayrıca, Mac'inize veya herhangi bir PC'nize otomatik olarak bağlamanıza olanak tanıyan kullanışlı bir yerel bilgisayar bağlantısı özelliği ile birlikte gelir ve bilgisayarınız sizinle olmadığında bilgisayarınızda değiştirdiğiniz dosyaları aktarır.
Ayrıca, kolay video aktarımından dosyaları hızlı bir şekilde farklı formatlara aktarmaya kadar birçok yararlı aracı destekler. Dosyaları doğrudan Files uygulamasından indirmek istiyorsanız, VPN ve tarayıcı desteği de kullanışlı kullanım için oluşturulur.
Dosyalar uygulaması ayrıca kullanıcıların doğrudan Files uygulamasında müzik izlemelerini ve dinlemelerini sağlayan yerleşik bir medya oynatıcı ile birlikte gelir.
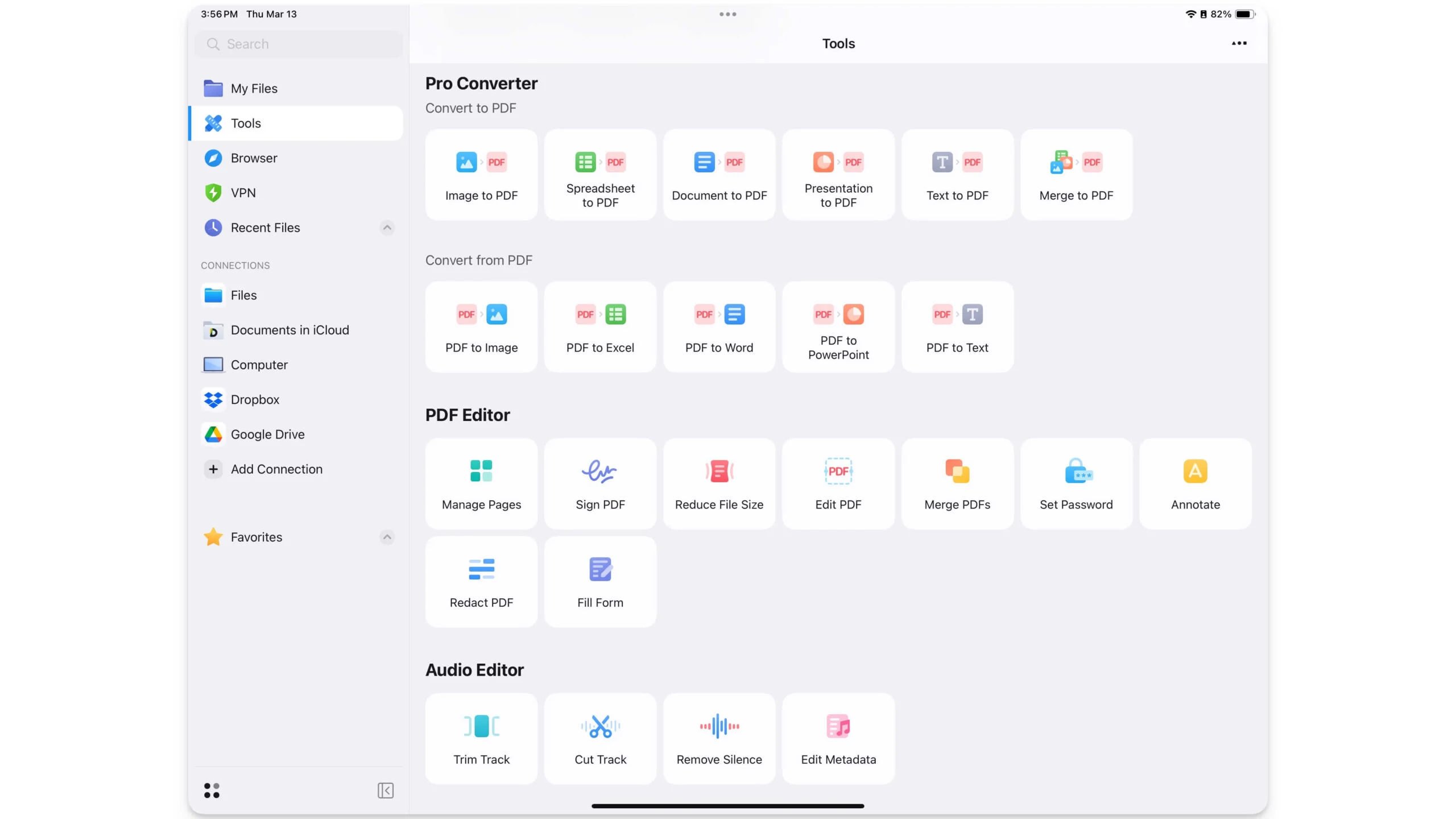
Dosyalar uygulaması hem ücretsiz hem de premium sürümlerle birlikte gelir; Premium sürüm, PDF dönüştürücü, tarama ve işaret girişi, şifre ayarlayın, PDF'yi düzenleyin ve ipadinizde daha fazla uğraşırsanız kullanışlı olan Form özellikleri gibi çok çeşitli araçlara erişim sağlar.
İPad için belge dosya yöneticisini indirin
2. Atlama Masaüstü: Mac'inize uzaktan erişin
Tüm dosyalarınızı buluta yedekleyebilir ve iPad'inizde uzaktan kullanabilirsiniz; Ancak, Mac'inizde önemli bir dosyayı unutursanız veya yalnızca yalnızca MAC'de çalışan bir masaüstü uygulamasına erişmeniz gerekiyorsa, Jump Desktop sizin için kullanışlı olabilir.
Jump Desktop, Mac ve Windows PC'nizi iPad'inizden kontrol etmenizi sağlayan bir uzak masaüstü uygulamasıdır.
Bunu kullanarak iPad'inizi bilgisayarınıza bağlanmak, Mac'inizdeki dosyalara erişmek ve masaüstünüzle etkileşim kurmak için uzaktan kullanabilirsiniz. Bağlantı uzak olduğundan, aralarında ağınıza dayanarak bazı gecikmeler olabilir, ancak belirli bir masaüstü uygulamasını hızlı bir şekilde açmak veya Mac'inizdeki belirli bir dosyaya erişmek istiyorsanız kullanışlı olabilir.
Unutmayın, atlama masaüstünü kullanmak için Macbook'unuz açılmalı ve internete bağlanmalıdır. Bununla birlikte, Mac'inizin bu öğreticiyi kullanarak uyku moduna gitmesini engelleyebilirsiniz, ancak Mac'iniz kapalıysa, evinizde Mac'inizi uyandırmak ve uzaktan kumanda iPad'inize almanıza yardımcı olmadıkça uzaktan açmanın bir yolu yoktur.
İpad için atlama masaüstü uygulamasını indirin
İPad'inizi harici bir monitöre bağlayın
15 veya 16 inç veya herhangi bir Windows dizüstü bilgisayardan geliyorsanız, bir iPad kullanmak daha küçük ve sınırlı hissedebilir. Ancak, harici bir ekrana erişebiliyorsanız, iPad'inizi bir kablo kullanarak harici ekrana bağlayabilir ve ikinci ekranınızı genişletilmiş bir ekran olarak kullanabilirsiniz.
Apple, iPad'inizi macOS'taki çift monitör kurulumu gibi doğrudan harici bir ekrana bağlamanızı sağlayan iPados 16'daki harici monitörlere destek verdi. MacOS gibi, birden fazla uygulamayı yan yana çalıştırabilir, aralarında sürükleyip bırakabilir ve daha fazlasını yapabilirsiniz.
Ayrıca, bir klavyeniz ve fareniz varsa, iPad'inizi bilgisayarınız için eksiksiz bir masaüstü değiştirme olarak kullanabilirsiniz. Aşağıdaki video öğreticisi, iPad'inizi Mac'iniz için harici bir ekran olarak nasıl kullanabileceğinizi açıklamaktadır.
Bunlar, iPad'inizdeki macOS deneyimini çoğaltmak için iPados'unuzda alabileceğiniz ve değiştirebileceğiniz ayarlar, yüzeyler ve harici aksesuarlardır. Sahne yöneticisi, harici ekran, fare ve klavye desteği ve bulut senkronizasyonu ile Mac'inizin% 90'ını iPad'inizde neredeyse çoğaltabilirsiniz.
Mac yerine iPad alan biriyseniz, cihazın artıları ve eksileri: karar vermenize yardımcı olabilecek:
Bir iPad aldıysanız
- Video düzenleme özelliklerinin tamamını kaçıracaksınız
- Harici bir sihirli klavye satın almanız gerekir. Ancak, tur kullanımı için ideal değildir.
- İPad ekranı küçük olacak ve yazma deneyimi bir Mac'inki kadar büyük olmayacak
- iPados hala sınırlı ve çok fazla masaüstü uygulamasını desteklemiyor
- iPad, tam bir video düzenleme kurulumu için geliştiriciler ve gelişmiş video editörleri için bir seçim değildir
Ancak: - Taşınabilir ve klavyeyi ve fareyi ayırabilir ve medya görüntüleme için daha iyi olabilecek bağımsız bir iPad olarak kullanabilirsiniz.
- Bir dokunmatik ekran deneyimi getirir ve taşıması kolaydır.
Bir Mac satın aldıysanız
- İPad'de taşınabilirlik ve dokunmatik ekran desteğini özleyeceksiniz
- Çizim, not ve daha fazlası için tüm iPados'a özgü uygulamalar
- En İyi Medya İzleme Deneyimi
- Apple Kalem Desteği
İPad'inizi esas olarak tarama, yazmak, fotoğrafları düzenlemek veya görevleri yönetmek için kullanırsanız, bir iPad bir Mac'i tamamen değiştirebilir. Ancak, bir geliştirici gibi bir güç kullanıcısıysanız veya gelişmiş bir video düzenleme kurulumuna ihtiyacınız varsa, yine de tam özellikler için bir Mac'e ihtiyacınız vardır.
