Windows 10'a Yeni Bir Ekran Alıntısı Aracı Ekleyin
Yayınlanan: 2016-06-06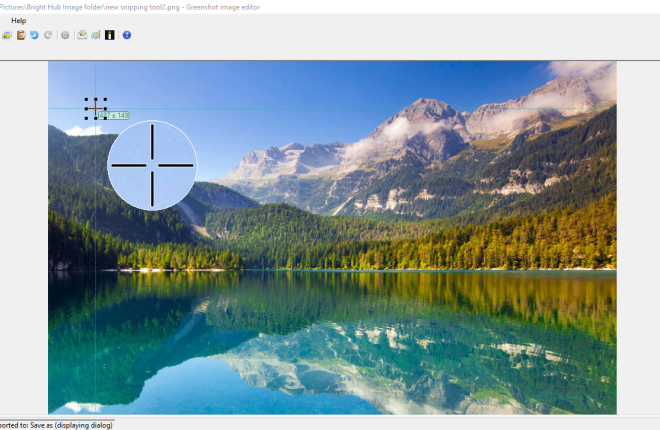
Çok sayıda yazılım anlık görüntüsü almanız gerekiyorsa, Ekran Alıntısı Aracı önemli bir Windows 10 aksesuarıdır. Bu TechJunkie makalesi, bu araçla nasıl çekim yapacağınızı anlattı, ancak oldukça sınırlı seçeneklere sahip. Öyleyse neden Windows 10'a daha iyi bir Ekran Alıntısı Aracı eklemiyorsunuz? Bunlar, platforma ekleyebileceğiniz en iyi alternatif Snipping Araçlarından bazılarıdır.
Greenshot Snipping Aracı
İlk olarak, bu Web sayfasındaki İndir düğmesine basarak ücretsiz Greenshot yazılımını Windows 10'a ekleyebilirsiniz. Yazılım kitaplığınıza eklemek için yükleyiciyi çalıştırın. Çalışırken, sistem tepsisinde bir Greenshot simgesi bulacaksınız. Bu simgeye sağ tıklamak, doğrudan aşağıda gösterilen menüyü açar.
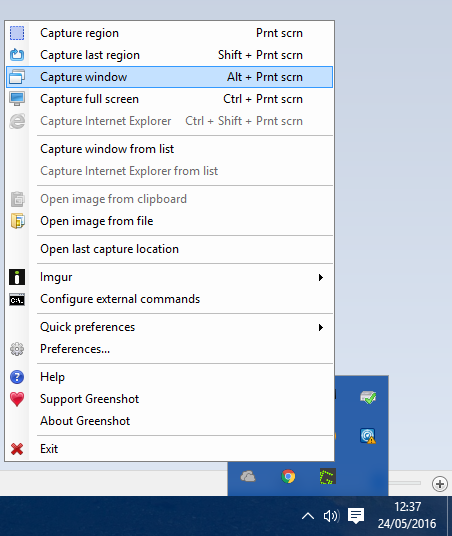
Anlık görüntüde daha belirli bir bölgeyi yakalamak için o menüden Bölgeyi yakala seçeneğini seçin. Greenshot kırpma aracını açmak için PrtScn kısayol tuşuna da basabilirsiniz. Bu, doğrudan aşağıdaki resimde gösterilen ızgarayı ve büyüteci açacaktır ve sol fare düğmesini basılı tutarak ve dikdörtgeni genişletmek için imleci sürükleyerek standart Snipping Tool ile hemen hemen aynı anlık görüntüleri yakalayabilirsiniz.
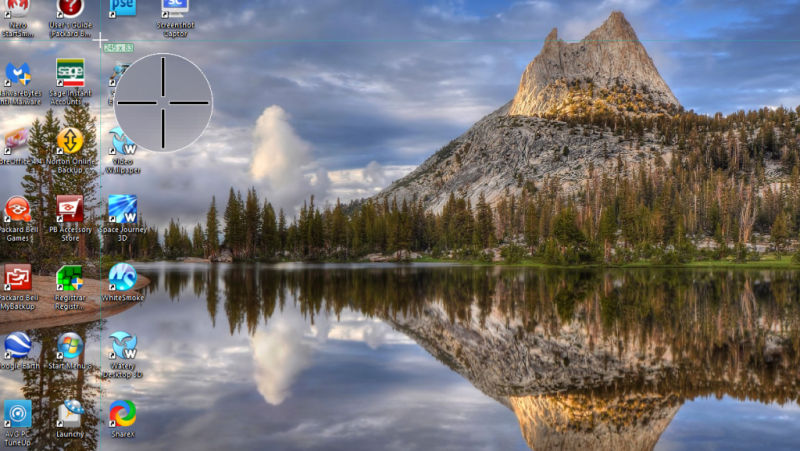
Greenshot düzenleyicide ekran görüntüsü çıktısını açmak için menüden Görüntü düzenleyicide aç seçeneğini tıklayın. Greenshot'ı Windows 10'daki Snipping Tool'dan gerçekten ayıran şey bu düzenleyicidir. Araç çubuğunda 15 düzenleme seçeneği içerir ve Snipping Tool'da bulunan yalnızca ikisi vurgulayıcı ve serbest çizimdir (aksi halde Pen ).
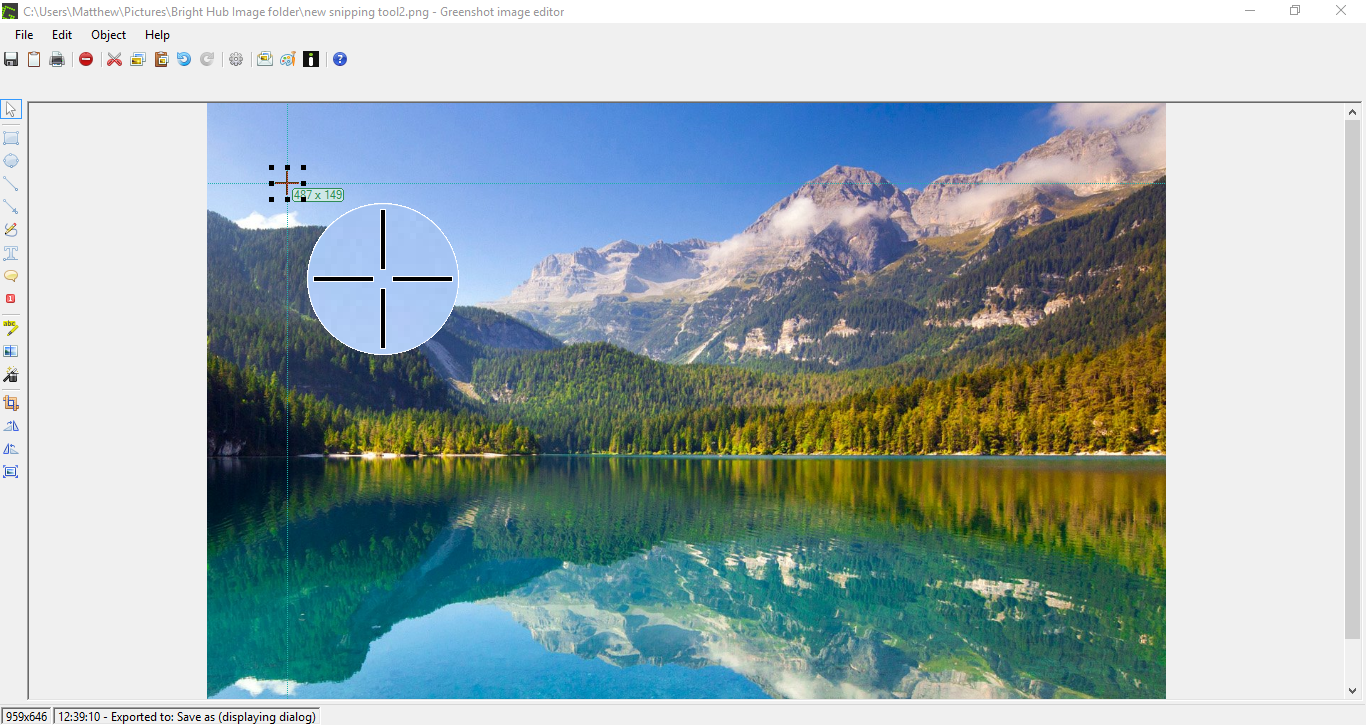
Araç çubuğundaki Metin kutusu ekle düğmesini tıklayarak çekime metin ekleyebilirsiniz. Ardından, genişletmek için metin kutusunu sürükleyin, Dolgu rengi düğmesini tıklayın ve kutuya saydamlık eklemek için Şeffaf > Uygula'ya basın. Ardından, açılır menüden alternatif yazı tiplerini de seçebilir ve B ve I düğmelerine basarak kalın ve italik biçimlendirme ekleyebilirsiniz.
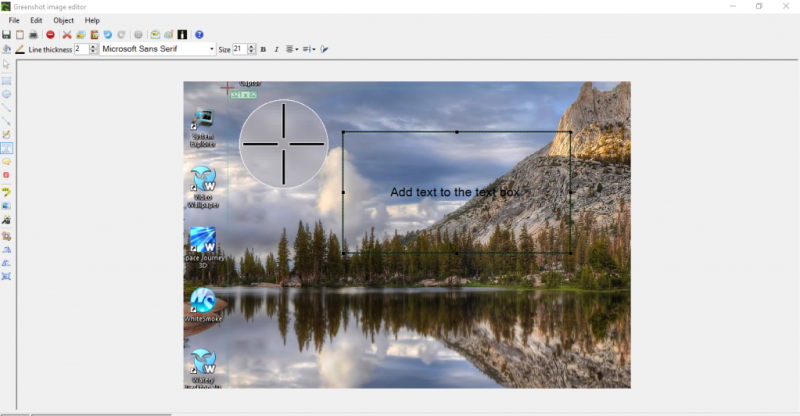
Bazı ekstra düzenleme efektleri içeren küçük bir menü açmak için araç çubuğundaki Efektler düğmesini tıklayın. Örneğin, aşağıdaki gibi anlık görüntüye siyah beyaz eklemek için buradan Gri Tonlamayı seçebilirsiniz. Yırtık kenar seçeneği, resme yırtık kenar kenarlığı ekler ve bunu Yırtık kenarlar ayarları penceresinden daha fazla yapılandırabilirsiniz.
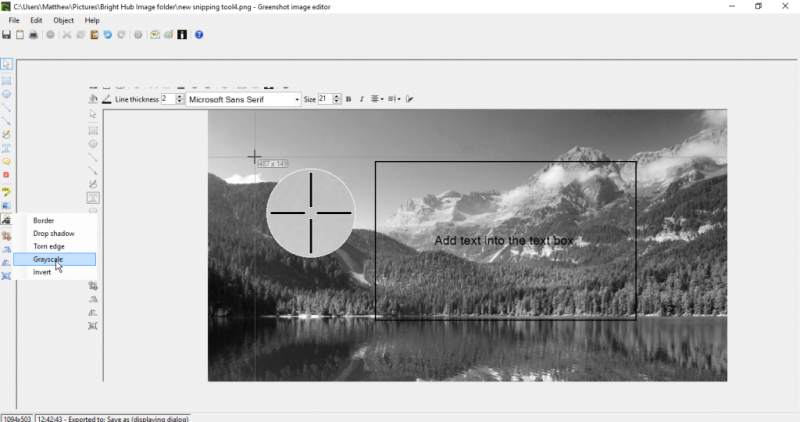
Aşağıda gösterilen Greenshot sistem tepsisi simge menüsündeki Hızlı tercihler'e tıklayarak bazı ekstra seçenekleri de belirleyebilirsiniz. Örneğin, buradan Fare işaretçisini yakala öğesini seçebilirsiniz. Ardından ekran görüntüsü, imleci içinde içerecektir.
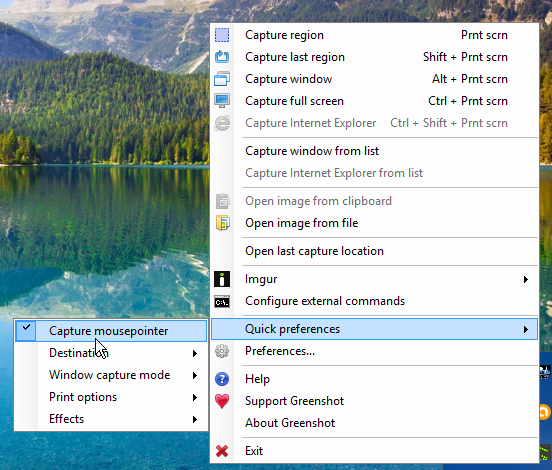
Ekran Görüntüsü Yakalayıcı Snipping Aracı
Screenshot Captor, yazılımın web sitesinden Windows 10'a ekleyebileceğiniz ücretsiz bir ekran görüntüsü yardımcı programıdır. Kurulum sihirbazını kaydetmek ve yüklemek için v4.16.1'i İndir'e tıklayın. Ayrıca, Ücretsiz Lisans Anahtarını Al seçeneğine tıklayarak yazılımın web sitesinden ücretsiz bir lisans anahtarı almanız gerekeceğini unutmayın. Ardından, kopyalayıp yapıştırmak için ücretsiz bir lisans anahtarı almak için foruma kaydolun. Alternatif olarak, bu sayfada Screenshot Captor için Lisans anahtarı oluştur'u tıklayarak 60 günlük daha kısa bir lisans alabilirsiniz.
Screenshot Captor'ı çalıştırıp çalıştırdığınızda, aşağıdaki resimdeki araç çubuğundan seçeneklerini belirleyebilirsiniz. Alternatif olarak, yazılımın menüsünü açmak için sistem tepsisindeki simgesine sağ tıklayabilirsiniz. Dikdörtgen kesme aracıyla daha küçük bir anlık görüntü yakalamak için araç çubuğundaki Seçili Bölgeyi Yakala düğmesini tıklayın.
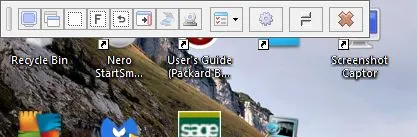
Çekimi yaptığınızda, Ekran Görüntüsü Yakalayıcı – Yeni Ekran Görüntüsü penceresinden Görüntüyü kaydet ve göster'i seçin. Bu, aşağıda gösterilen düzenleyiciyi açacak ve görüntüyü bir Ekran Görüntüleri alt klasörüne kaydedecektir. Küçük resim, resim yazısı ve çerçeve seçeneklerini seçebileceğiniz için bu pencere Greenshot düzenleyicisinden daha kapsamlı düzenleme seçeneklerine sahiptir.

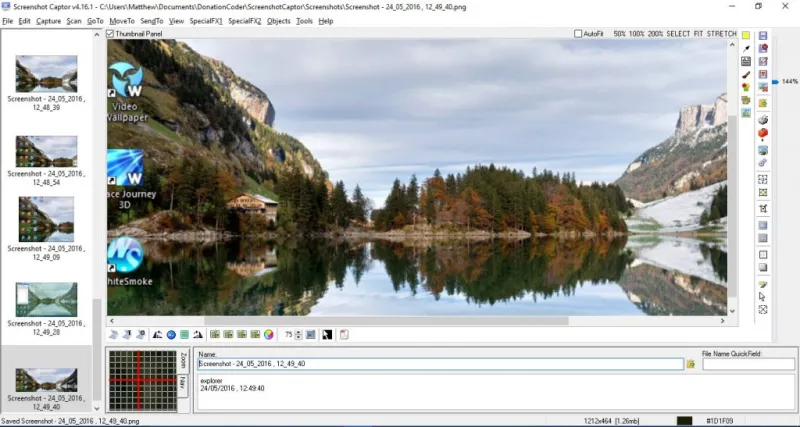
Araç çubuğundan Seçim modlarını seçerek anlık görüntüleri çeşitli şekillerde kırpabilirsiniz. Serbest kırpma için Kement seçimini seçin. Bu araçla görüntünün kırpılacak alanını çizin ve ardından araç çubuğunda Görüntüyü seçime göre kırp seçeneğini tıklayın.
Aşağıdaki pencereyi açmak için editörün araç çubuğundaki Yapılandır düğmesine tıklayın. Orada çok sayıda Screenshot Captor seçeneği belirleyebilirsiniz. Örneğin, klavye kısayollarını yapılandırmak için Kısayollar ve Kısayollar öğesini seçin. Bu, metin kutularına yeni özel kısayol tuşları girebileceğiniz aşağıdaki klavye özelleştirme ayarlarını açacaktır. Seçilen kısayol tuşu ayarlarını kaydetmek için Uygula ve Kabul Et'e basın.
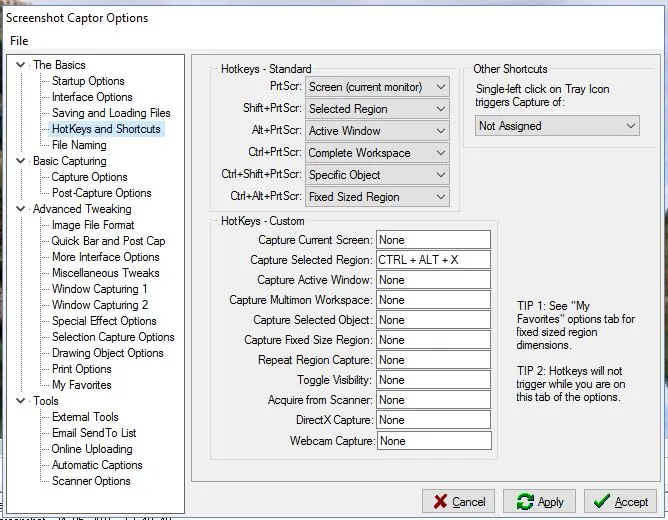
ShareX Ekran Alıntısı Aracı
ShareX, mükemmel anlık görüntüyü almak için seçeneklerle dolu açık kaynaklı bir yazılım paketidir. ShareX web sitesindeki İndir düğmesine basarak Windows 10'a ekleyin. Ardından kurulum sihirbazı ile kurun ve aşağıdaki menüyü açmak için ShareX sistem tepsisi simgesine sağ tıklayın.
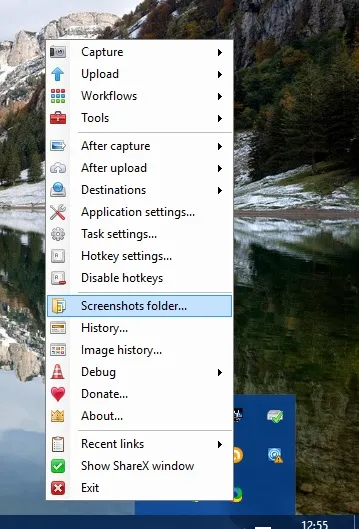
ShareX ile anlık görüntü almak için Yakala'yı seçin. 15 yakalama modu ile diğerlerinden daha geniş ekran görüntüsü seçenekleri içerir. Örneğin, Bölge , Bölge (Açıklama Ekle) , Çokgen , Serbest Elle , Bölge (Şeffaf) , Web sitesi yakalama'yı seçebilirsiniz ve ayrıca bir Ekran kaydetme seçeneği de vardır. Yani burada seçilecek çok şey var ve daha basit bir dikdörtgen kesme yapmak için Region öğesini seçin.
Bu Bölge seçeneği, birden beşe kadar Numpad sayı tuşlarıyla seçebileceğiniz birkaç şekle sahiptir. Kırpmak için yuvarlak bir dikdörtgen şekli seçmek için ikiye basın. Veya aşağıdaki anlık görüntüdeki gibi bir daireye geçmek için üçe basabilirsiniz. Dörde basmak dikdörtgeni bir üçgene değiştirir ve beşi bir elmas kesme şekli seçer. Ardından, anlık görüntüde yakalanacak bir alanı kırpmak için sol fare düğmesini basılı tutarak şekli sürükleyin.
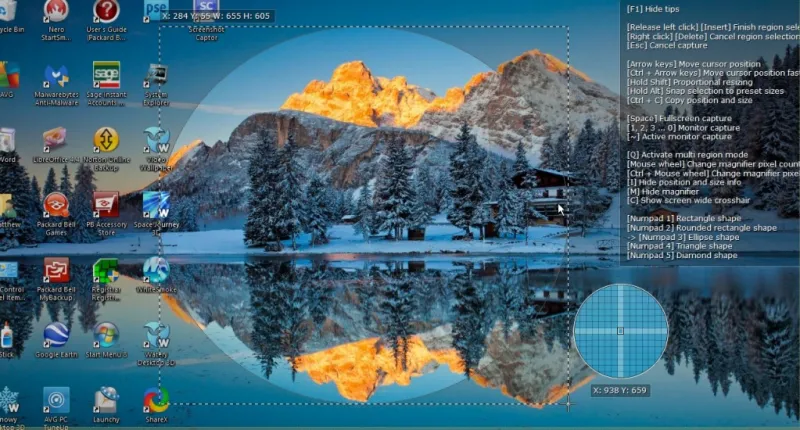
Doğrudan aşağıda gösterilen pencereyi açmak için Araçlar > Görüntü efektleri'ni seçin. Yeni çektiğiniz anlık görüntüyü açmak için Görüntü yükle düğmesini tıklayın ve Panodan öğesini seçin. Ardından, çekime çeşitli görüntü efektleri eklemek için Ekle düğmesine basabilirsiniz.
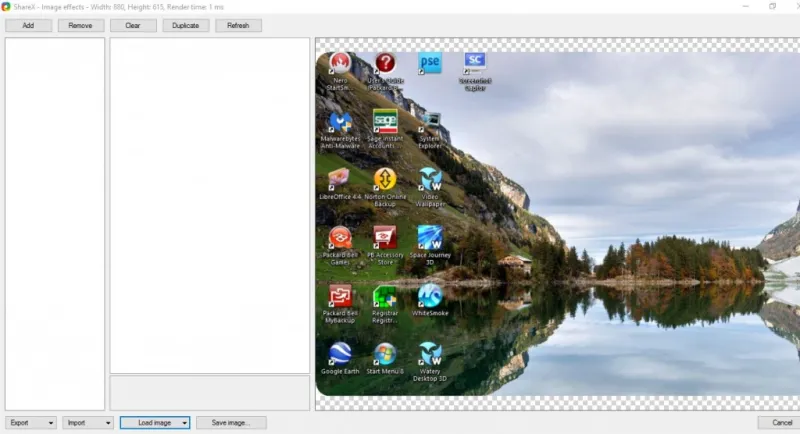
Eklenecek bir düzenleme efekti seçtiğinizde, aşağıda gösterildiği gibi daha fazla seçenek açmak için onay kutusuna tıklayın. Ardından, sayısal değerleri değiştirerek efektleri daha da yapılandırabilirsiniz. Düzenlenen anlık görüntüyü kaydetmek için Görüntüyü kaydet… düğmesine basın.
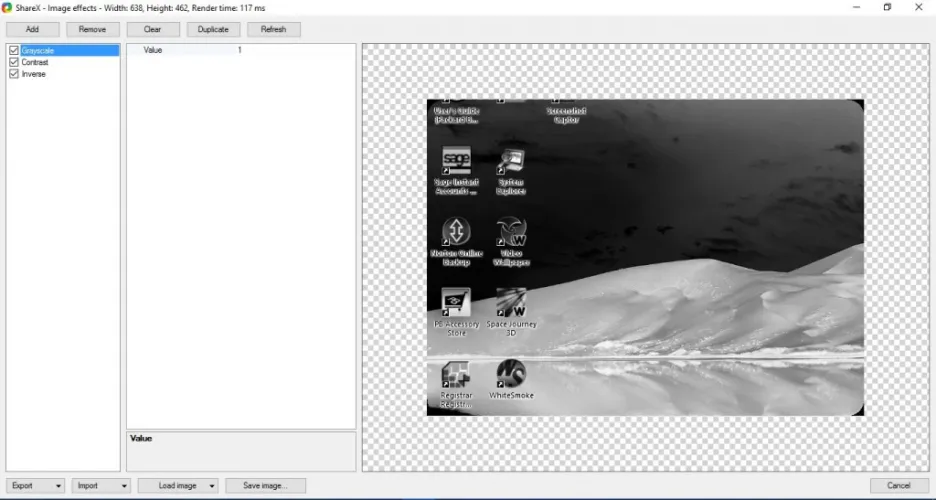
Aşağıda gösterilen düzenleme penceresinde Panoya kopyalanan görüntüyü açmak için Araçlar > Görüntü düzenleyici ve Evet'i seçin. Bu, ShareX'e dahil edilen Greenshot resim düzenleyicisidir. Böylece ShareX, metin kutuları, oklar, şekiller ve vurgulama eklemek için tüm Greenshot düzenleme seçeneklerine sahiptir.
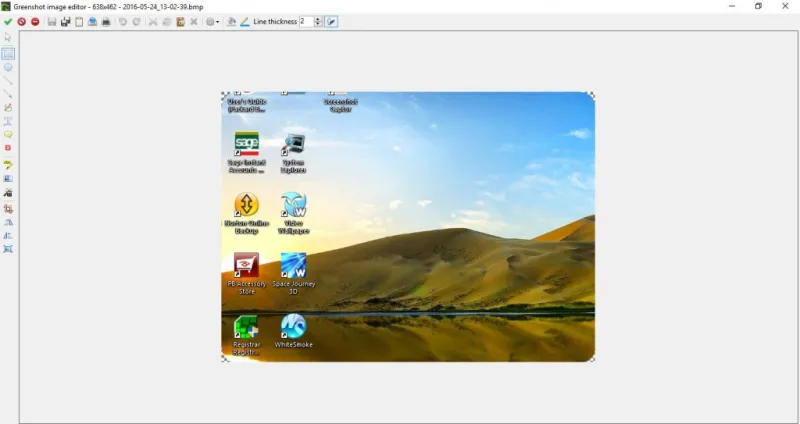
ShareX ayrıca menüden Kısayol ayarları'nı seçerek özelleştirebileceğiniz kısayol tuşlarına sahiptir. Bu, aşağıda gösterilen Kısayol Tuşu ayarlarını açar. Burada dört varsayılan klavye kısayolunu yapılandırabilir veya Ekle'ye basarak yenilerini ekleyebilirsiniz. Kısayol tuşunun etkinleştirilmesi için bir ekran görüntüsü, ekran kaydı veya başka bir araç seçmek için açılan yeni pencerede Görev: Yok açılır menüsünü tıklayın. Ardından Yok düğmesini tıklayın ve bir kısayol tuşu vermek için bir klavye kısayoluna basın.
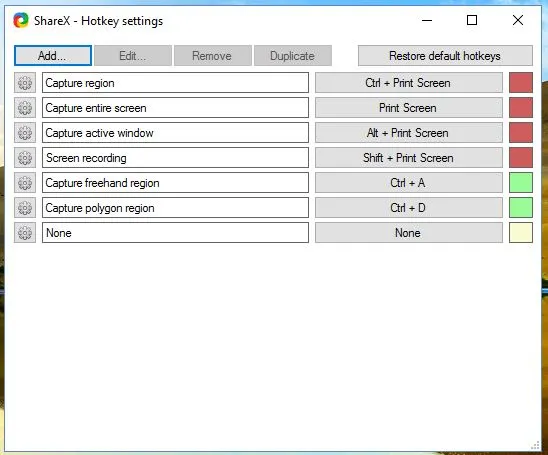
Bu ekran yakalama yardımcı programlarının üçü de yazılım anlık görüntüleri için birçok seçeneğe sahiptir. Tek başına editörler, görüntüleri düzenlemek için Windows 10'un Ekran Alıntısı Aracından daha fazla seçeneğe sahiptir. Anlık görüntüleri kopyalamak üzere gelişmiş bir Windows 10 Panosu almak için bu TechJunkie kılavuzuna bakın.
