Windows 11/10'da WebP Görüntülerini Açmanın En İyi 5 Yolu [2023]
Yayınlanan: 2023-06-02Hepimiz sosyal medyadan çeşitli resimler veya resim dosyaları indirmeyi, çevrimiçi kolajlar için resimler oluşturmayı veya sadece basit bir Google araması yapmayı severiz. Genellikle bu görselleri indirirken dosya tipine pek dikkat etmiyoruz. Bazı fotoğraflar PNG dosyaları olabilirken diğerleri JPG veya JPEG dosya formatında olabilir. WebP adı verilen ve daha az yaygın olan başka bir resim formatı vardır, ancak şüphesiz bunu, esas olarak Google arama yoluyla resimleri indirirken görmüşsünüzdür.
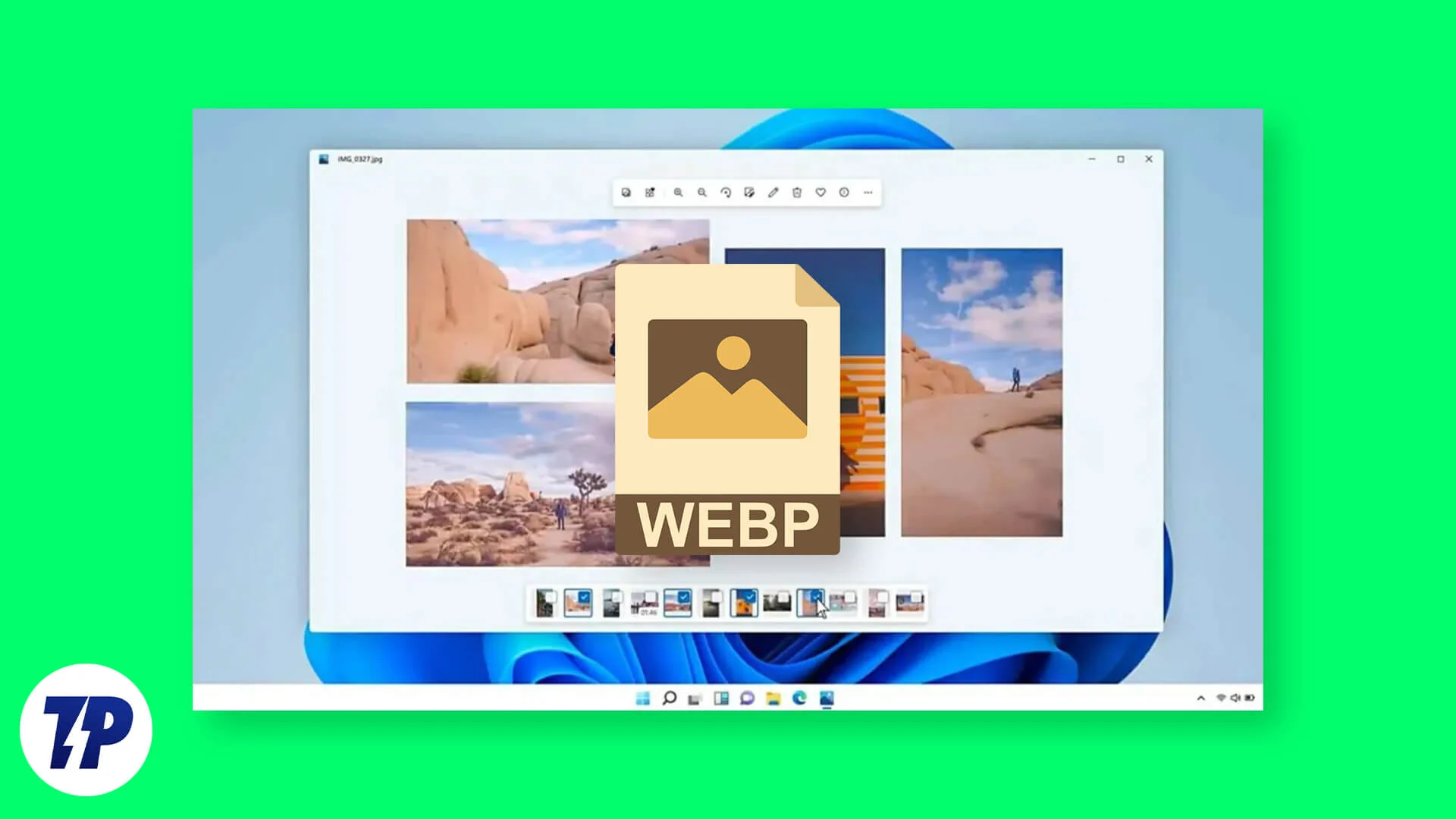
Çoğu ortak web sitesi, Google'ın nispeten yeni alternatif WebP resim biçimini giderek daha fazla kullanıyor. Bu, çoğu görüntü dosyasının boyutunu en aza indiren üstün, kayıplı bir sıkıştırılmış görüntü formatıdır. Ortalama olarak, WebP dosyalarının boyutunun diğer yüksek kaliteli PNG veya JPG görüntülerinin neredeyse yarısı olduğu söylenir. Ancak indirmeleri ne kadar kolay olsa da, WebP fotoğraflarını açmak daha karmaşıktır. Neyse ki, Windows PC'nizde WebP dosyalarını açmanın basit ve izlemesi kolay yolları var.
Bu seçeneklere bir göz atalım.
İçindekiler
Windows 10/11'de WebP Görüntülerini Açmanın 5 Farklı Yolu
Microsoft Paint'te WebP Görüntülerini Açın
Windows 10 veya 11 dahil olmak üzere tüm Windows işletim sistemi sürümleri, WebP formatı da dahil olmak üzere birden çok görüntü formatı için yerel destek sağlayan Microsoft Paint ile birlikte gönderilir. Bu nedenle, dosyaları WebP formatında açmak için bu programı kullanmak oldukça kolaydır. Örneğin, aşağıdaki adımları izleyerek WebP görüntülerini Paint'te açabilirsiniz.
- Windows 11 Başlat menüsünde önceden yüklenmiş programlardan biri Paint'tir . Oradan Paint uygulamasını açın ve ardından Dosya'yı tıklayın.
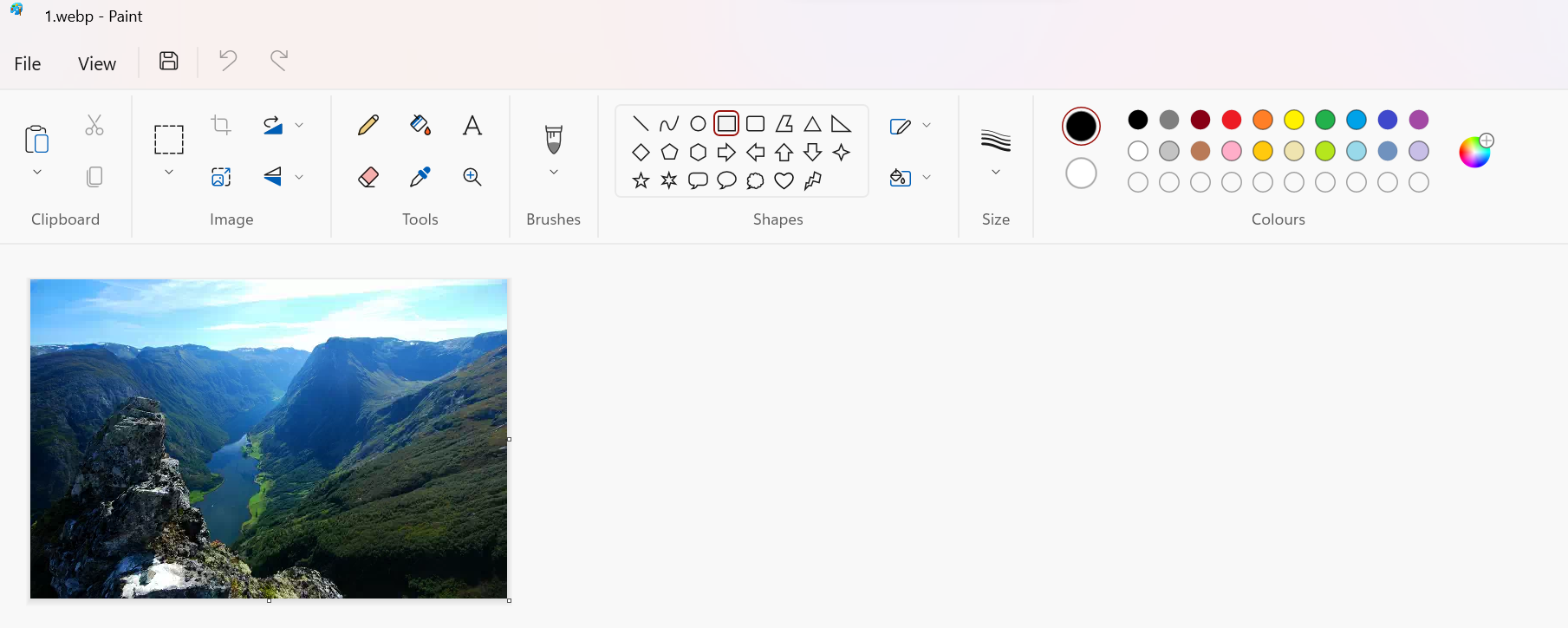
- Ardından Aç'a tıklayın ve indirmiş olabileceğiniz veya zaten PC'nizde bulunan WebP dosyasını seçin.
- Bu, WebP görüntü dosyasını Paint'te açacaktır. Beğeninize göre düzenleyebilirsiniz.
Google Chrome veya Microsoft Edge'de WebP Görüntülerini Açın
Chromium tabanlı iki tarayıcı olan Microsoft Edge ve Google Chrome, WebP dosyalarını yerel olarak da açabilir. Bu nedenle, görüntüyü görüntülemek için web tarayıcınızda açabilirsiniz. Ayrıca herhangi bir WebP görüntüsünü veya görüntü dosyasını bu iki tarayıcıda sürükleyip bırakarak görüntüleyebilirsiniz. Şimdi izlenecek tüm adımlara bakalım:
- WebP görüntü dosyasının indirildiği klasörü açın veya dosyayı Windows Gezgini'nde bulun.
- Ardından tarayıcıyı, örneğin Google Chrome veya Microsoft Edge'i açmanız gerekir.
- Şimdi klasörden WebP görüntü dosyasını tekrar seçin ve taşımak için farenin sol tuşuyla bir Chrome veya Edge web sekmesine sürükleyin.
- WebP resminiz şimdi yeni bir tarayıcı sekmesinde açılacaktır.
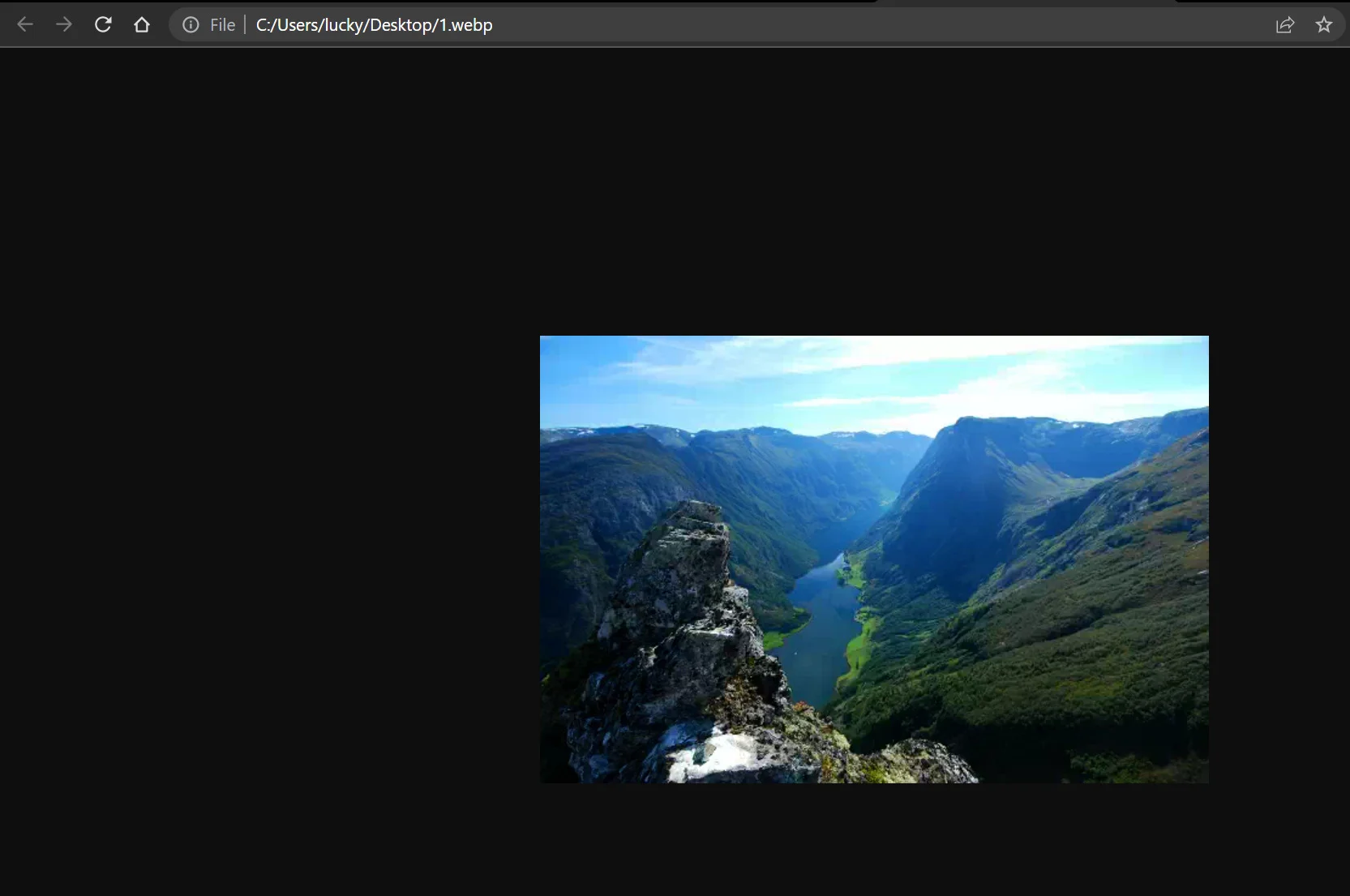
Ayrıca, Özellikler aracılığıyla WebP dosyalarını açmak için Edge veya Chrome'u varsayılan program yapabilirsiniz. Bunu yapmak için, WebP görüntü dosyasına sağ tıklayın ve ardından varsayılan programı değiştirin. Ardından, bir WebP resim dosyasına çift tıkladığınızda, seçtiğiniz tarayıcı o resim dosyasını açar.
İlgili Okuma: En İyi 10 Resim İndirici Chrome Uzantısı
WebP Görüntülerini Windows Fotoğraf Görüntüleyici ile Açın
WebP biçimini Google geliştirdiğinden, çok iyi çalışan bir codec bileşenini doğrudan Google'dan edinebilirsiniz. Windows Fotoğraf Görüntüleyici, bu yöntemi kullanarak WebP görüntü dosyalarını okuyabilir. PC'nizde düzenli olarak WebP dosyalarını kullanıyorsanız codec bileşenini yüklemek iyi bir fikirdir. Google WebP Winaero Tweaker codec bileşeni yüklendiğinde, kullanıcılar Windows Görüntüleme Bileşenini kullanarak WebP görüntülerini yerel Windows Fotoğraf Görüntüleyicide görüntüleyebilir. Winaero Tweaker, Microsoft'un 10 ve 11 işletim sistemlerinde Fotoğraf Görüntüleyiciyi etkinleştirmenize de olanak tanır. Ama önce izlenecek adımlara bir göz atalım:
- Winaro Tweaker codec bileşenini buradan indirin. Ardından, indirilen ZIP dosyasını açmanız gerekir.
- Explorer'da, komut çubuğundan Tümünü Çıkar'ı seçin. Artık tüm dosyalar, seçtiğiniz bir klasöre açılacaktır.
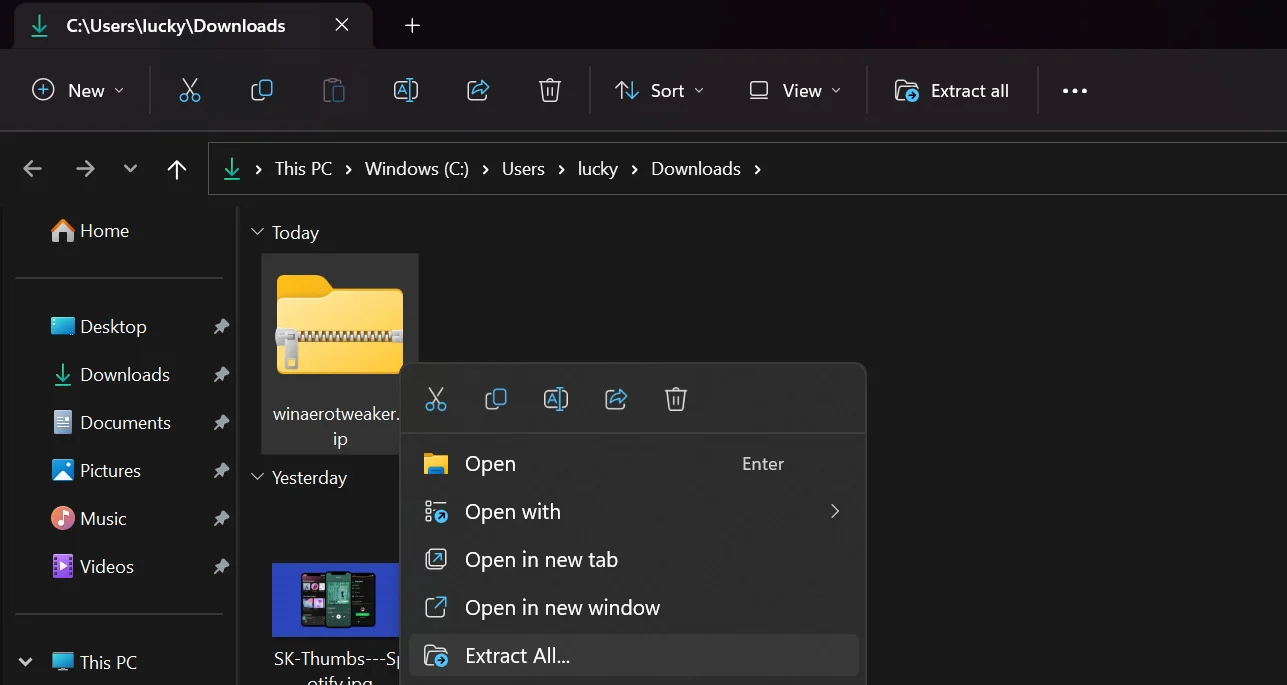
- Şimdi Winaro Tweaker kurulum dosyasını seçin ve codec bileşenini yükleyin. Lütfen kurulum sihirbazındaki kurulum seçeneklerini gözden geçirin veya olduğu gibi bırakın.
- Winaero Tweaker'ı Çalıştır seçeneğini seçtikten sonra, kurulum sihirbazında Bitir'i tıklayın.
- Şimdi aşağı kaydırdıktan sonra Winaero Tweaker'da Klasik Uygulamaları Al'a çift tıklayın ve ardından Windows Fotoğraf Görüntüleyiciyi Etkinleştir'i seçin.
Windows Fotoğraf Görüntüleyici etkinleştirildikten sonra, WebP codec kurulumunu Windows 10 veya 11'e yükleyebilirsiniz.
- Windows için WebP Codec'i PC'nize indirin ve kurulum dosyasını kurun.
- Ardından kuruluma devam edin ve lisans sözleşmesindeki tüm şartları kabul edin.
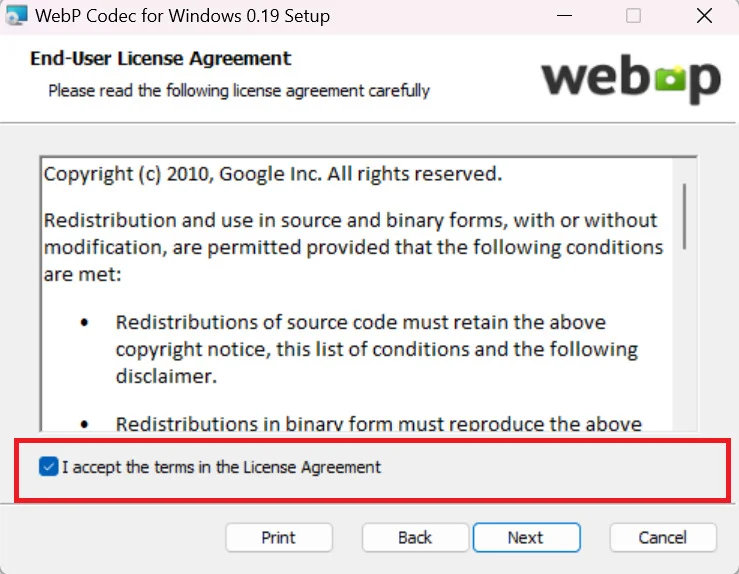
- Ardından Tipik'i seçin ve yükleme işlemini tamamlayın.
Artık Windows Fotoğraf Görüntüleyici, WebP görüntü dosyalarını yerel olarak açabilir. Dosya Gezgini'nde herhangi bir WebP görüntüsüne sağ tıklayın ve ardından Birlikte Aç'ı seçin. Ardından Windows Fotoğraf Görüntüleyici uygulamasını seçin ve tüm WebP görüntü dosyaları Fotoğraf Görüntüleyici uygulamasıyla açılacaktır.

ImageGlass ile Windows'ta WebP Görüntülerini Açın
Windows 10/11 işletim sistemi için en iyi ücretsiz resim görüntüleyicilerden biri ImageGlass'tır . ImageGlass, WebP dahil 70'in üzerinde resim dosyası formatını destekler ve bu harika. Ayrıca resim görüntüleyici hızlıdır ve resim düzenleme için bazı seçenekler sunar. Burada, Webp görüntülerini ImageGlass ile kolayca düzenlemek için izleyebileceğiniz tüm adımlara bir göz atacağız.
- Resmi indirme bağlantısından ImageGlass uygulamasını indirmeniz gerekir. Alternatif olarak uygulama, Windows Mağazasında ücretsiz deneme sürümü olarak da mevcuttur.
- Ardından uygulamayı yükleyin ve açın.
- Uygulamayı açtıktan sonra sağ üst köşedeki hamburger simgesine tıklayın ve ardından Dosya > Dosya Aç'a tıklayın.
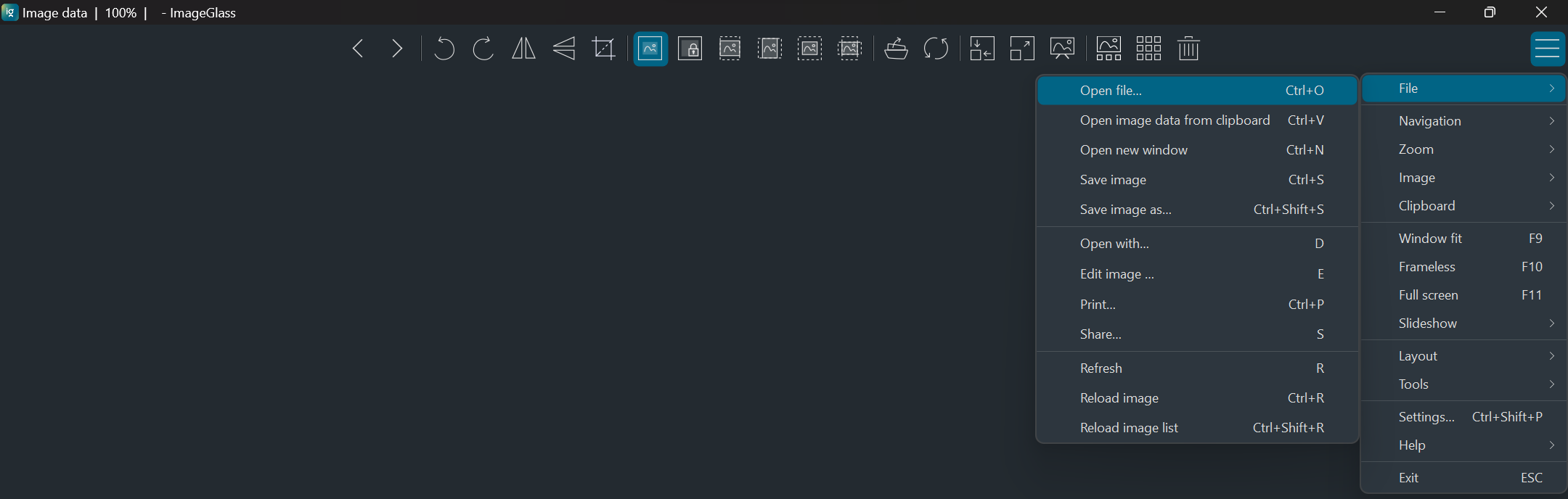
- Görüntülemek istediğiniz Webp dosyasını seçin.
Bu resim dosyasını farklı bir formatta kaydetmek isterseniz, Dosyayı tekrar açıp Farklı Kaydet seçeneğine tıklayabilirsiniz. Ardından, mevcut Kayıt Türü seçeneklerinden tercih ettiğiniz görüntü biçimini seçin ve görüntüyü indirin.
Fotoğraflarda Kolayca Açmak İçin WebP Görüntülerini Yeniden Adlandırın
Windows 10 veya 11'deki varsayılan resim görüntüleyici, Fotoğraflar uygulamasıdır. Ancak, kutudan çıktığı haliyle WebP formatını henüz desteklememektedir. Ancak, bir WebP görüntüsüne yeni bir dosya adı veya JPG gibi bir uzantı verirseniz, WebP görüntülerini o uygulamada açmaya devam edebilirsiniz. Başlığı değiştirdikten sonra dosya aynı boyutta olacaktır. Aşağıdaki adımlar izlenmelidir:
- Dosya uzantıları Windows PC'nizde görüntülenmiyorsa, bunu önce Gezgin komut çubuğuna tıklayarak ve ardından Görüntüle'yi seçerek değiştirebilirsiniz.
- Ardından Dosya adı uzantılarına tıklayın. Bu, Windows Gezgini'ndeki tüm dosya türlerinin dosya uzantılarını görüntüler.
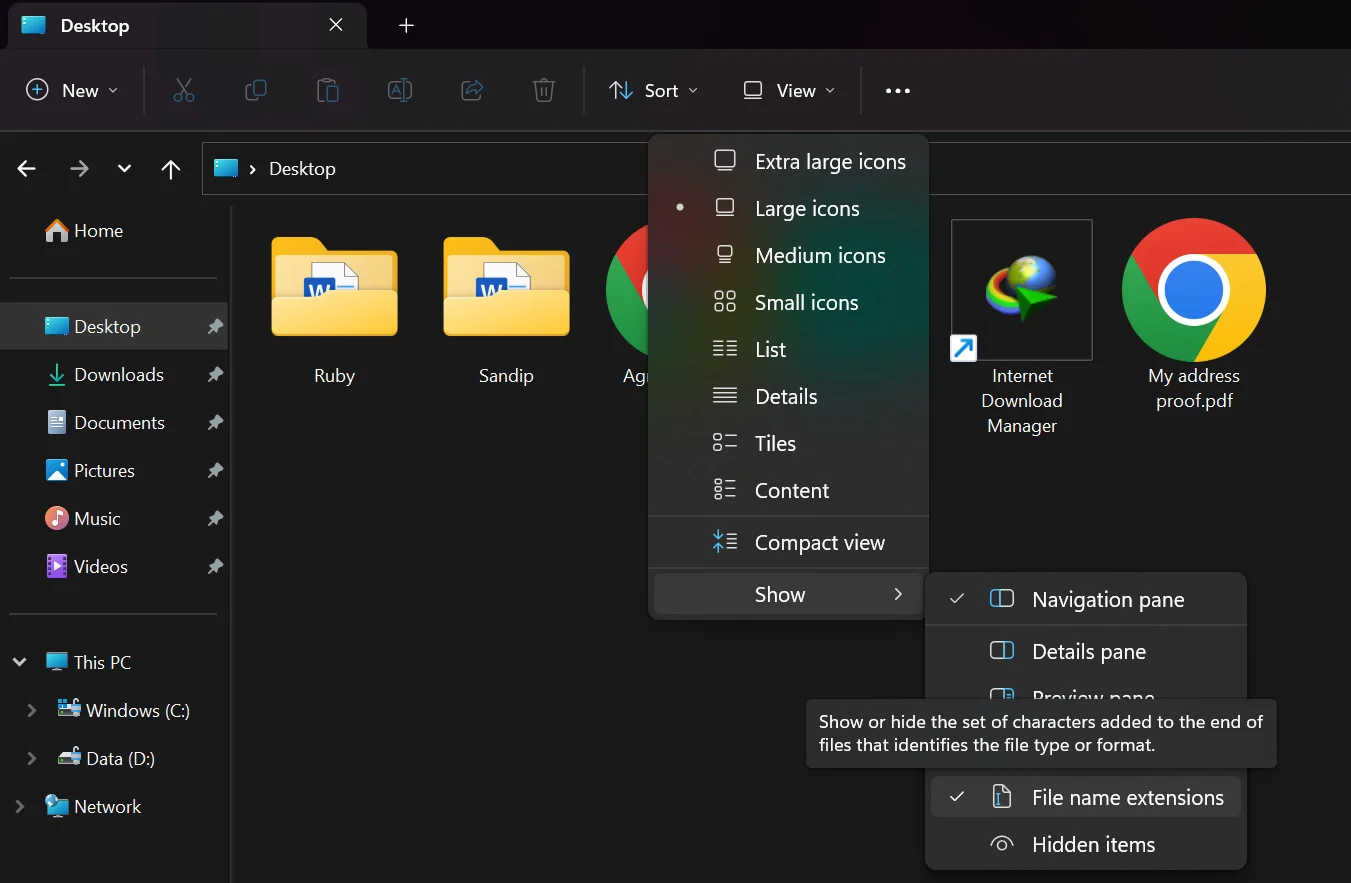
- Şimdi WebP görüntü dosyasının saklandığı klasörü açın ve görüntüyü JPG veya PNG olarak yeniden adlandırın. Windows, görüntünün kullanılamaz hale gelebileceğine dair bir uyarı verebilir, ancak bu uyarıyı yok sayın ve Evet'i tıklayın.
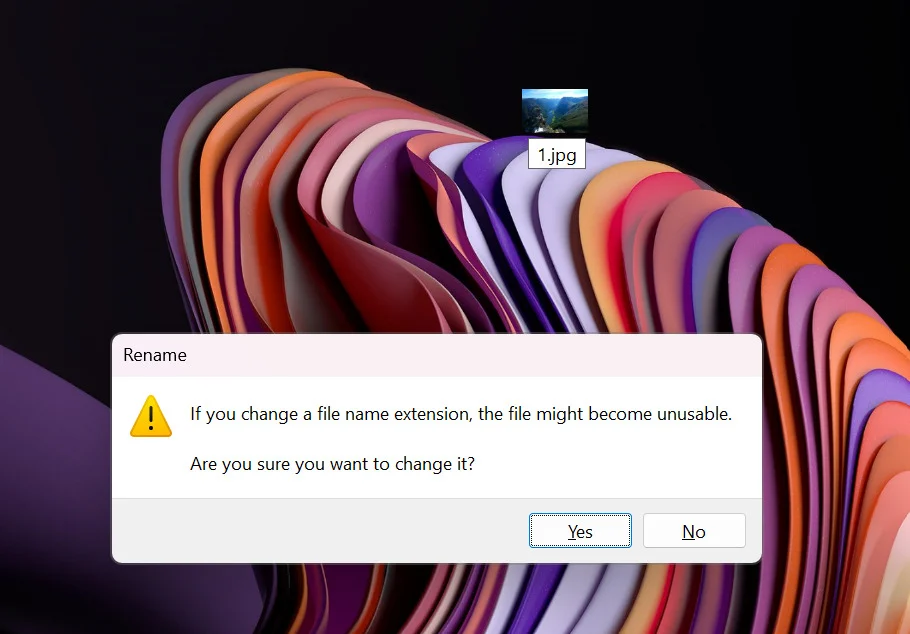
Artık dosya Windows Fotoğraflar uygulamasında sorunsuz bir şekilde açılabilir.
Alternatif olarak, yeniden adlandırılan dosyaya sağ tıklayıp Varsayılan uygulama olarak Fotoğraflar uygulamasını seçmek için Daha Fazla Seçenek Göster > Birlikte Aç ve Fotoğraflar'ı seçebilirsiniz.
Çözüm
Windows 10 veya 11 işletim sistemlerinde WebP dosyalarını açmak artık çok kolay. Bu talimatları izlerseniz, görevi tamamlamak için diğer üçüncü taraf uygulamaları veya karmaşık yazılımları kullanmak zorunda kalmadan WebP dosyalarını bilgisayarınızda hızlı ve yerel olarak açabileceksiniz. Microsoft'un gelecekte WebP resim dosyalarını okumak için varsayılan bir seçenek ekleyen bir güncelleme sunması olasılığı vardır, ancak ne zaman olacağını tahmin etmek imkansızdır. Bu nedenle, yukarıda sunulan beş yöntem, bu arada işi halletmenin birkaç hızlı yolunu sunar.
WebP Görüntülerini Windows'ta Açma hakkında SSS
Bir WebP dosyasını Windows'ta JPEG olarak nasıl açarım?
Bir WebP dosyasını JPEG olarak açmanın birkaç yolu vardır. İşte üç yöntem:
- Bir çevrimiçi dönüştürücü kullanın
- GIMP gibi üçüncü taraf bir resim düzenleyici kullanın
- Windows komut satırını kullanın
cwebp input.webp -o output.jpg WebP görüntüleri kullanmanın faydaları nelerdir?
WebP görüntüleri, JPEG ve PNG gibi diğer görüntü formatlarına göre bir dizi avantaj sunar. WebP görüntüleri, JPEG görüntülerinden %30'a kadar daha küçük olabilir, bu da bant genişliğinden ve depolama alanından tasarruf etmenizi sağlar. WebP görüntüleri, animasyonlu GIF'ler ve diğer görüntü türleri oluşturmak için kullanılabilen şeffaflığı ve alfa kanallarını da destekler.
WebP görüntüleri kullanmanın sakıncaları nelerdir?
WebP görüntüleri, JPEG ve PNG görüntüleri kadar yaygın olarak desteklenmez. Safari ve Internet Explorer gibi bazı web tarayıcıları WebP görüntülerini desteklemez. Ek olarak, bazı görüntü düzenleme yazılımları WebP görüntülerini desteklemez.
WebP görüntülerini başka biçimlere dönüştürebilir miyim?
Evet, WebP görüntülerini JPEG veya PNG gibi diğer biçimlere dönüştürebilirsiniz. Bir WebP görüntüsünü yüklemenize ve onu istenen biçime dönüştürmenize olanak tanıyan çeşitli çevrimiçi dönüştürme araçları mevcuttur. Ayrıca, bir WebP görüntüsünü açmak ve farklı bir biçimde kaydetmek için Adobe Photoshop veya GIMP gibi görüntü düzenleme yazılımlarını kullanabilirsiniz.
