Xiaomi Pad 6'nız var mı? Bu 10 harika özelliği deneyin
Yayınlanan: 2023-06-22Xiaomi, yakın zamanda Hindistan pazarında Xiaomi Pad 6'yı aksesuarlarla birlikte piyasaya sürdü. Tablet, fiyatına göre çok etkileyici bazı donanımlara sahip olsa da, tabletin en sevdiğimiz yönleri, özellikle Android'in kendi başına en iyi tablet işletim sistemi olmadığı göz önüne alındığında, kullanıcıların tableti daha verimli kullanmasını sağlayan arayüz dokunuşlarıydı.

Eğer kendinize Xiaomi'nin en yeni tabletini aldıysanız, işte denemeniz gerektiğini düşündüğümüz en iyi on Xiaomi Pad 6 özelliği:
İçindekiler
Yüz tanıma kilidini çalışır hale getirin
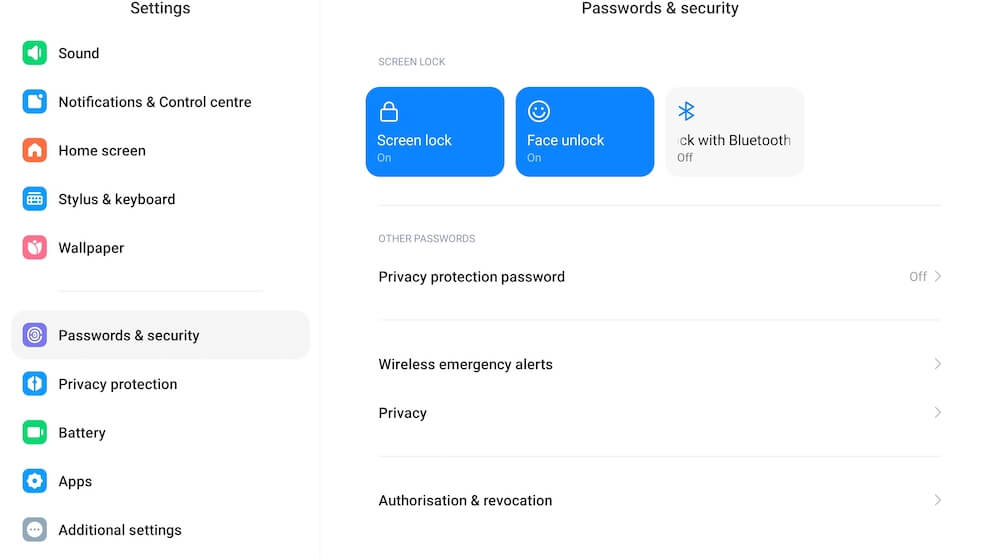
Xiaomi Pad 6 ile ilgili bir yakınmamız varsa (incelememizi buradan okuyun), parmak izi tarayıcısının olmamasıydı. Neyse ki tablet, işlemler için yeterince güvenli olmayan ancak kesinlikle Xiaomi Pad 6 kilitliyken yalnızca sizin erişebilmenizi sağlayacak kadar iyi olan bir yüz kilidi açma seçeneğiyle birlikte gelir. Ayrıca, cihazın kilidini her açtığınızda sizi bir PIN veya parola girme zahmetinden kurtarır. Face Unlock'u şu şekilde ayarlayabilirsiniz:
- Ayarlar'a gidin ve Parolalar ve Güvenlik'e gidin
- Yüz Tanıma Kilidini Seçin
- Pininizi girmeniz istenecektir. Bunu yapın ve Yüz verisi ekle öğesini seçin.
- Tablet daha sonra yüzünüzü tarayacak ve sadece ona bakarak tabletinizin kilidini açabileceksiniz.
- Yüzle kilit açma ile kilidi açtıktan sonra tabletin kilit ekranında kalmasını (kilidi açmak için sadece yukarı kaydırmanız gerekir) veya ana ekrana gitmesini isteyip istemediğinizi belirtebilirsiniz.
Ekranı çok daha hızlı uyandırın
Xiaomi Pad 6'nın ekranı, pil tasarrufu için kullanmadığınızda bir süre sonra kapanıyor. Güç düğmesine basarak uyandırabilirsiniz, ancak buna ulaşmak tablette biraz daha zordur, bu nedenle kolaylaştırmanızı öneririz. Ayarlarda küçük bir değişiklik ve ekran, üzerine iki kez dokunduğunuzda ve/veya tableti kaldırdığınızda uyanacaktır. Yapman gereken bu:
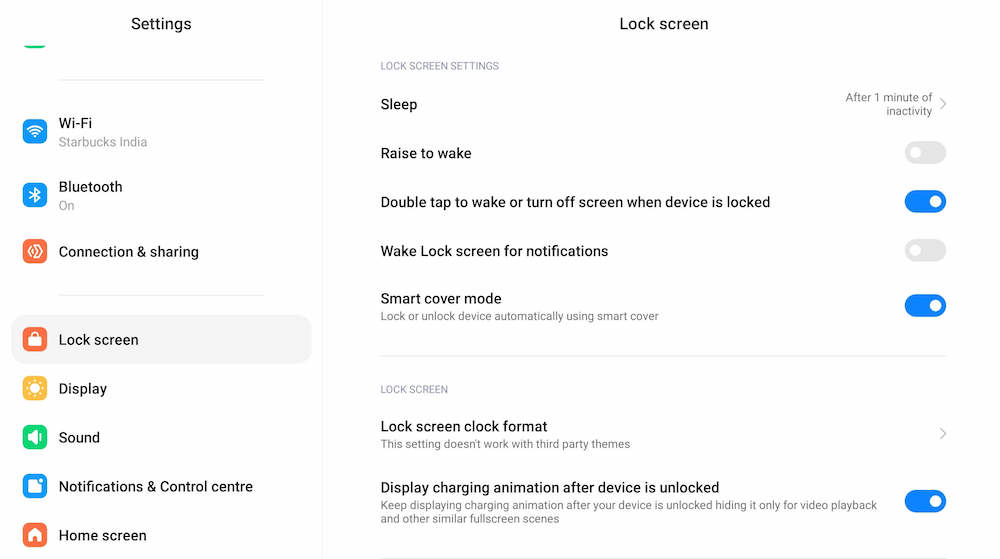
- Ayarlara git
- Oradayken, Ekranı Kilitle'yi seçin
- Seçenekler arasında, Uyandırmak için Yükselt ve cihaz kilitliyken ekranı uyandırmak veya kapatmak için çift dokunma göreceksiniz.
- Hangi seçeneği daha iyi buluyorsanız onu seçin - dilerseniz ikisini de seçebilirsiniz.
Kayan pencereleri kullan
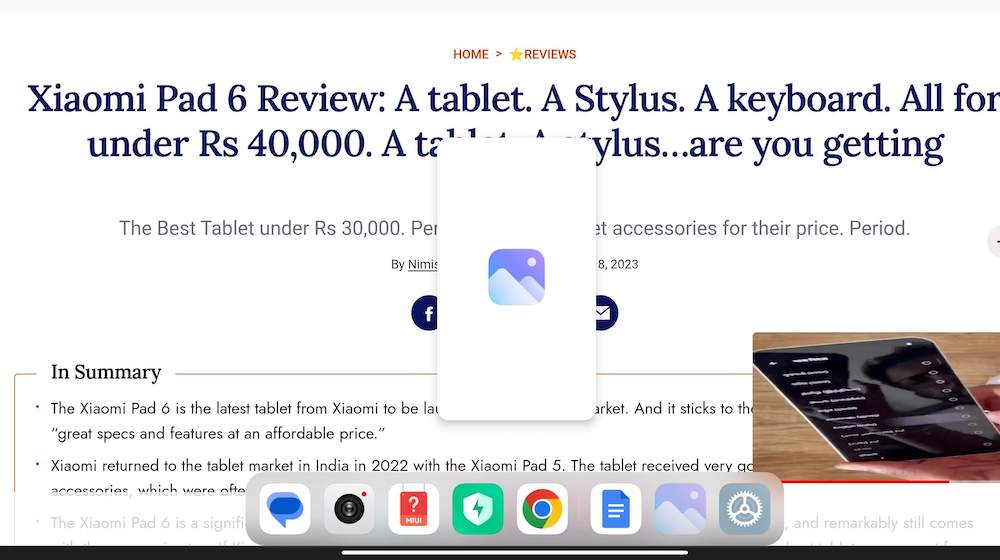
Kayan pencereler, Xiaomi Pad 6'nın en kullanışlı özelliklerinden biridir. Adından da anlaşılacağı gibi, bu, temel olarak, kullandığınız diğer uygulamaların yanında yüzebilen bir pencerede bir uygulamayı başlatarak çoklu görev yapmanıza olanak tanır. Bir belge üzerinde çalışabilir veya bir web sitesine göz atabilir ve Twitter'ı veya bir videoyu kayan bir pencerede açık tutabilir ve çalışırken bile göz kulak olabilirsiniz. Kayan bir pencere kullanmak çok kolaydır. Halihazırda bir uygulama kullanıyorsanız ve kayan pencere olarak başka bir uygulama istiyorsanız, şu adımları izleyin:
- Uygulamanın içinden, ekranın en altında merkezin sağından veya solundan yukarı kaydırın (açık uygulamaları göstermek için yukarı kaydırdığınız çubuk).
- Bu, ekranın alt kısmındaki uygulama çubuğunu (kenar çubuğu olarak da adlandırılır) getirir.
- Bir pencereye yerleştirmek istediğiniz uygulamayı bu çubuktan ekranın ortasına doğru çekin. İhtiyaçlarınıza göre taşıyabileceğiniz veya yeniden boyutlandırabileceğiniz bir pencere olarak görünecektir.
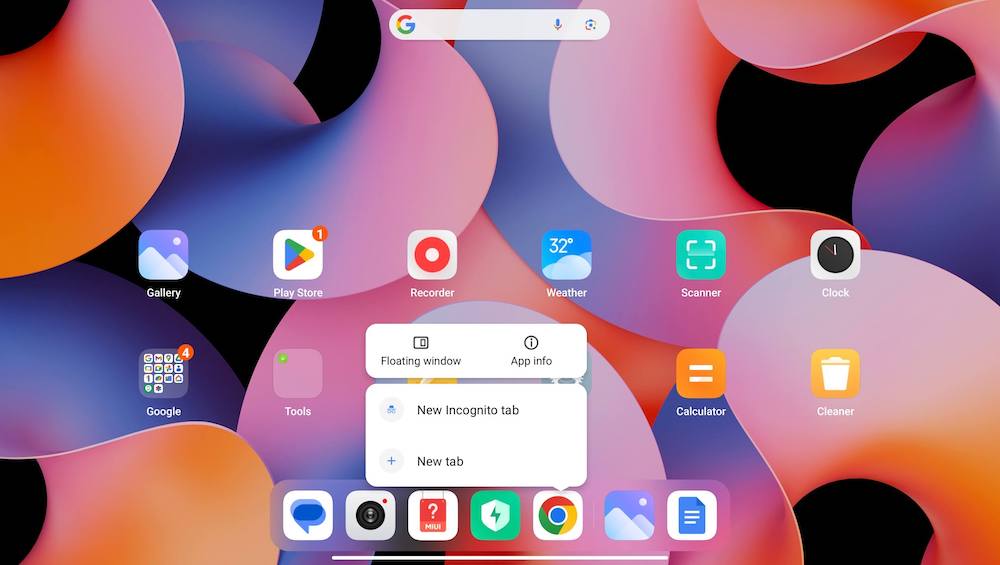
Ana ekrandan kayan bir pencerede bir uygulama oluşturmak isterseniz veya bu, ekranın alt kısmındaki uygulama çubuğunda değilse ne olur? Peki, bu durumda, şunu yaparsınız:
- Yüzen bir pencerede açmak istediğiniz uygulamanın simgesine uzun basın.
- Açılan seçeneklerden Kayan pencereyi seçin. İşte!
Lütfen tüm uygulamaların kayan pencereler modunu desteklemediğini unutmayın - neyse ki birçoğu destekliyor!
Düğmelere dokunmadan ekran görüntüleri
Güç düğmesine ve ses kısma tuşuna aynı anda basarak Xiaomi Pad 6'da ekran görüntüsü alabilirsiniz. Bununla birlikte, bu 'normal' ekran görüntüsü alma aracının bir akıllı telefonda kullanımı kolay olsa da, bir tablette biraz kullanışlı hale gelir. Neyse ki, Xiaomi Pad 6'da ekran görüntüsü almanın daha kolay yolları var:
- Ekranın üstünden üç parmağınızı aşağı doğru sürüklemeniz yeterlidir. Bu kadar.
- Ekranın belirli bir bölümünü yakalamak istiyorsanız, üç parmağınızı ekrana koyun ve ardından beliren kutuyu yeniden boyutlandırarak yakalamak istediğiniz alanı seçin.
Bu hareketler, Xiaomi Pad 6'mızda varsayılan olarak etkinleştirilmiştir. Ünitenizde bulunmamaları durumunda, aşağıdaki adımları izleyerek etkinleştirebilirsiniz:
- Ayarlar'a gidin ve ardından Ek Ayarlar'ı seçin.
- Ek Ayarlar'da Hareket kısayollarını seçin
- Daha sonra Ekran Görüntüsü Al ve Kısmi Ekran Görüntüsü başlıklı seçenekleri göreceksiniz. Kullanmak istediklerinizi etkinleştirin.
Zahmetsizce ekranları bölün
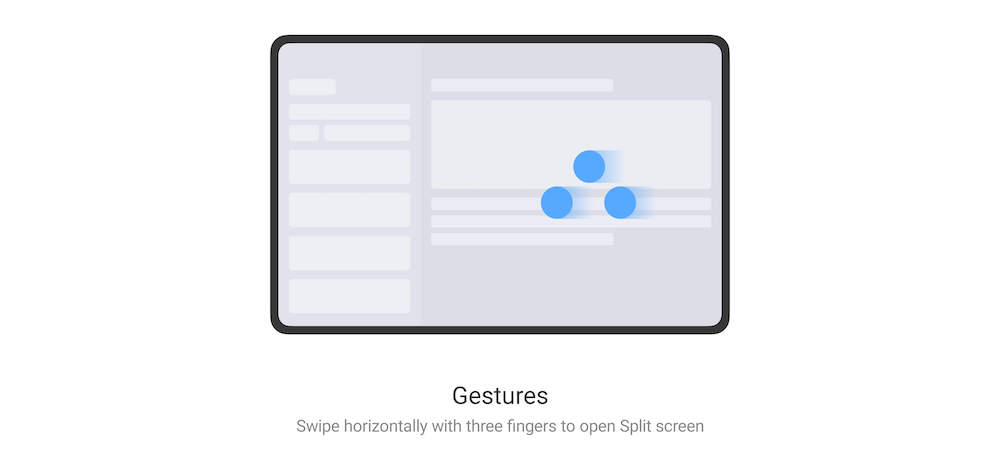

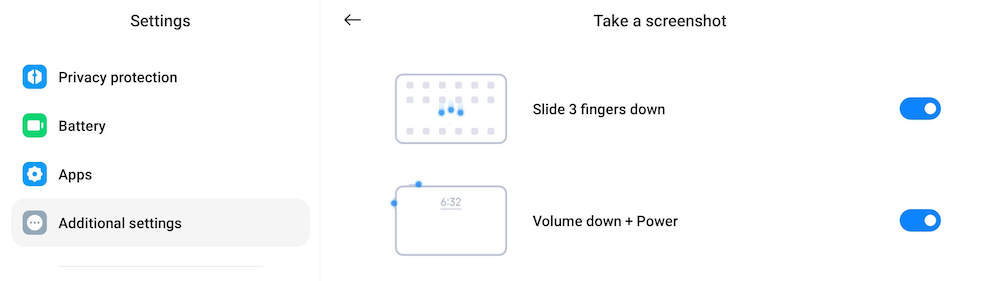
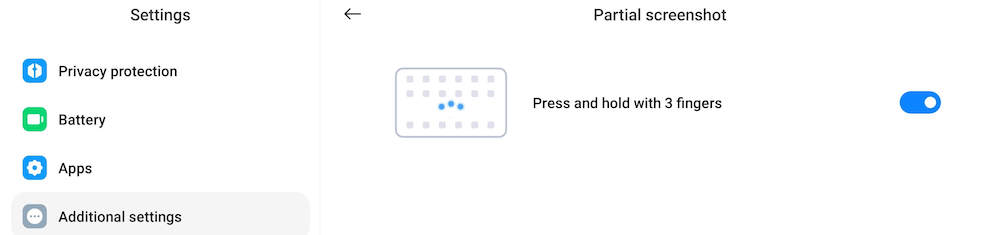
İki uygulama üzerinde yan yana çalışmak ister misiniz? Xiaomi Pad 6'da inanılmaz derecede basit. Bunu şu şekilde yaparsınız:
- Çalıştığınız uygulamada üç parmağınızla sağ taraftan içeri doğru kaydırın.
- Görünen uygulamalar listesinden, bölünmüş ekran modunda çalışmak istediğinizi seçin.
- Bu kadar. Xiaomi Pad 6'nın ekranı, her iki tarafta bir uygulama ile düzgün bir şekilde ikiye bölünecek. Ortadaki çubuğu hareket ettirerek kapladıkları ekran alanlarını yeniden boyutlandırabilirsiniz!
Bölünmüş ekranlar kadar havalı olan nedir? Bölünmüş ekran kısayolları!
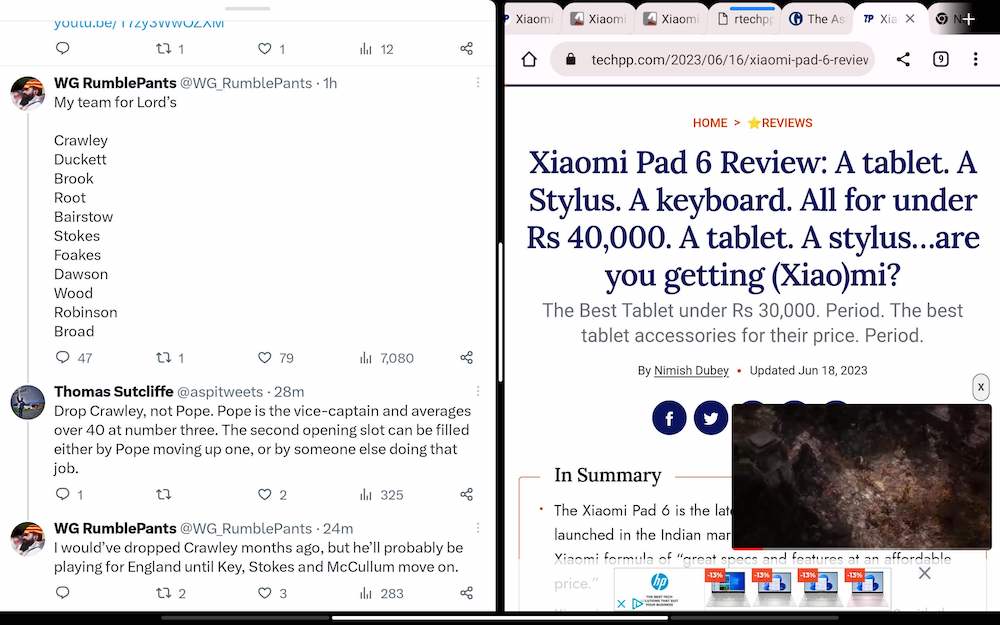
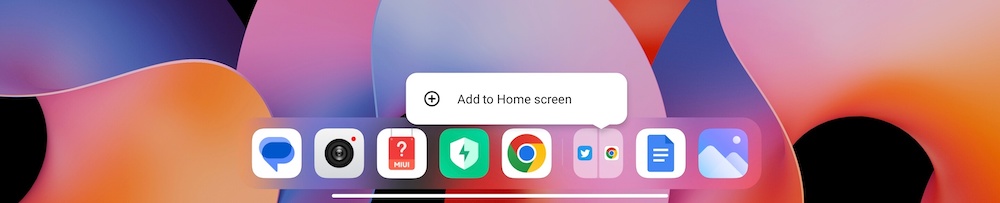
Her zaman yan yana çalışmak istediğiniz ve bunları her kullanmak istediğinizde tüm bölünmüş ekran sürecinden geçmek istemediğiniz iki uygulama olduğunu varsayalım. Peki, bölünmüş ekranı Xiaomi Pad 6'nın ana ekranında bir kısayol olarak sunabilirsiniz. İki uygulamayı bölünmüş ekran modunda açmak için kısayola dokunmanız yeterlidir. İki bölünmüş ekran uygulamasının kısayolunu oluşturmak çok basittir. İşte bunu nasıl yapacağınız:
- İstediğiniz iki uygulamayı bölünmüş ekran modunda açın (önceki adımda açıklandığı gibi).
- Ana ekrana gitmek için ekranın altından yukarı kaydırın. Bölünmüş ekran uygulamalarının artık ekranın alt kısmındaki uygulama çubuğunda tek bir simge olarak görüneceğini fark edeceksiniz.
- Uygulama çubuğundaki bölünmüş ekran uygulaması simgesine uzun basın. Ana Ekrana Ekle seçeneği açılacaktır. Seçin ve bölünmüş ekran uygulamaları artık Xiaomi Pad 6'nızın ana ekranında bir kısayol olarak mevcut olacak. Uygulamalara bölünmüş ekran modunda erişmek için kısayola dokunmanız yeterli!
Video araç kutusunu daha fazla uygulama için kullanılabilir hale getirin:
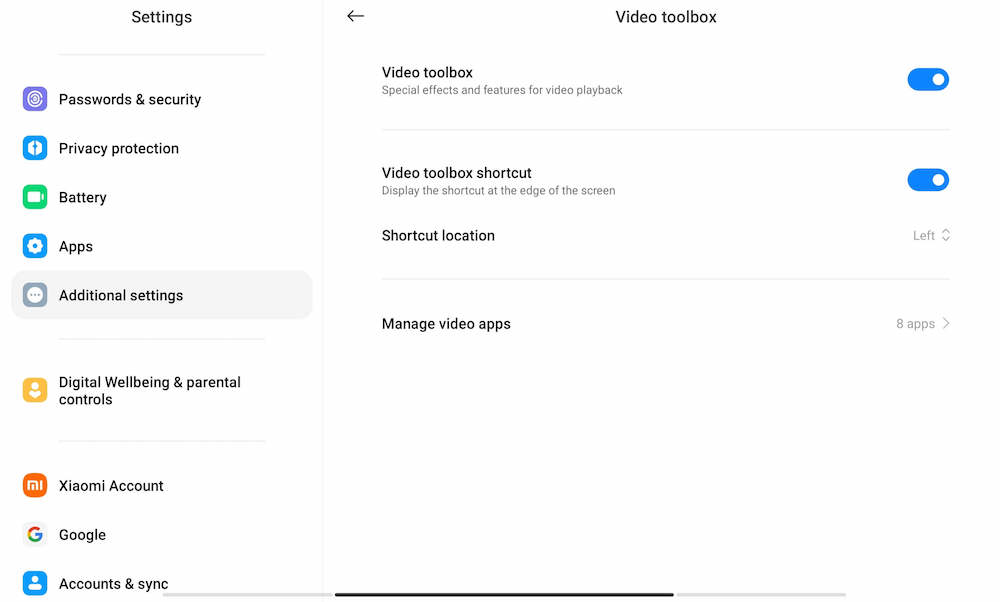
Xiaomi Pad 6'nın en harika özelliklerinden biri, izlediğiniz videonun kalitesini değiştirmenize, ekranı kaydetmenize, ekran görüntüleri almanıza ve çok daha fazlasını yapmanıza olanak tanıyan video araç kutusudur. Tek yapmanız gereken, bu araç kutusuna erişmek için sol üst köşede görünen küçük çubuktan içeri kaydırmak. Ancak video araç kutusunu çoğu uygulamada göremeyebilirsiniz. Bunun nedeni, yalnızca YouTube'da varsayılan olarak açık olmasıdır. Diğer uygulamalardan video araç kutusuna erişebilmek için şu adımları uygulamanız yeterlidir:
- Ayarlar'ı açın ve sadece eski güzel Ayarlar yeterli olmayacağından, Ek Ayarlar'a kadar aşağı kaydırın.
- Ek Ayarlar'da aşağı kaydırın ve Video Araç Kutusu'nu seçin
- Video Toolbox'ın varsayılan olarak açık olduğunu ve kısayolunu görüntüleme seçeneğini (ekranın sol köşesinde) bulacaksınız. Ayrıca, kısayolun yerleştirilmesini istediğiniz yere ilişkin bir seçim de elde edeceksiniz.
- Gerçekten aradığınız şey, Video Uygulamalarını Yönet bölümüdür. Üzerine dokunun ve Video Araç Kutusunun görüneceği uygulamaların bir listesini alacaksınız. Devam edin ve istediğinizi ekleyin.
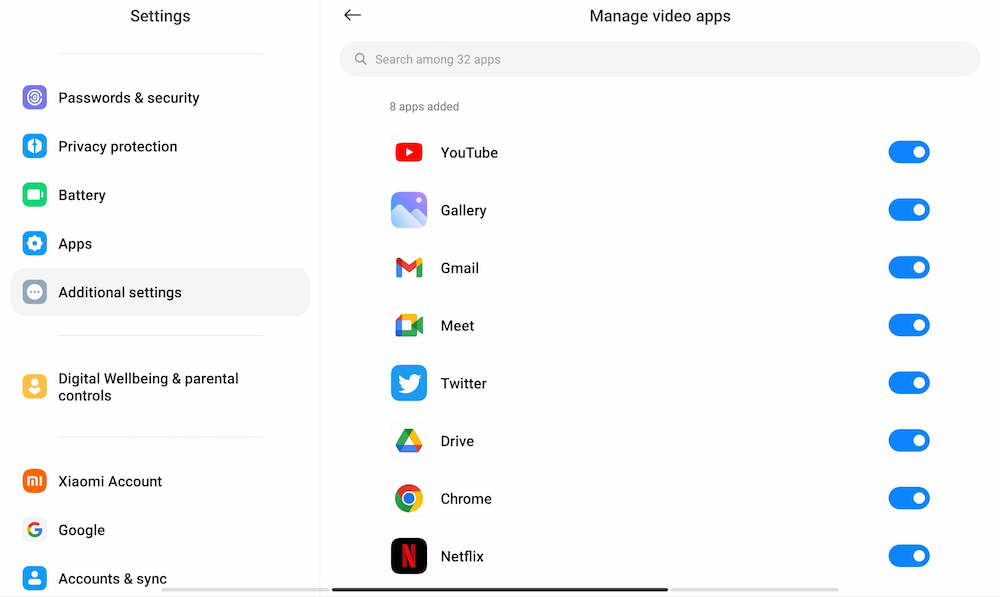
Bu dörtlü hoparlörleri temizleyin
Xiaomi Pad 6, mükemmel bir dörtlü hoparlör seti ile birlikte gelir. Ancak burası Hindistan olduğundan, bu hoparlörlerde toz birikme eğilimi gösterir. Neyse ki, Xiaomi Pad 6, bu hoparlörleri de temizlemek için bir hükümle birlikte gelir. Onları netleştirmek, üzerlerinde 30 saniyelik bir parça çalmak kadar basit. İşte nasıl:

- Ayarlar'a gidin ve orada Ek Ayarlar'ı seçin
- Ek Ayarlar'da, Hoparlörü Temizle seçeneğini belirleyin.
- Bu, 30 saniyelik bir ses klibi oynatır (uyarı: delicidir ve duymak hoş değildir). Birkaç kez çaldığınızda hoparlörleriniz kirden arınmış olacaktır.
Akıllı Kalemi aldınız mı? Sadece eskiz ve karalama yapmayın… kaydırın!
Xiaomi, Xiaomi Pad 6 ile birlikte Akıllı Kalem (2. Kalem, üzerinde ekran görüntüsü almanıza ve ayrıca yazma araçları arasında geçiş yapmanıza izin veren iki düğme ile birlikte gelir. Bununla birlikte, düğmeler tabletteki içeriği kaydırmanıza da olanak tanır; ucun yanındaki düğme aşağı, uçtan daha uzaktaki düğme yukarı kayar. Varsayılan olarak açıktır. Sadece kullanmanız gerekiyor.
Klavye var mı? Bazı kısayollar ayarlayın
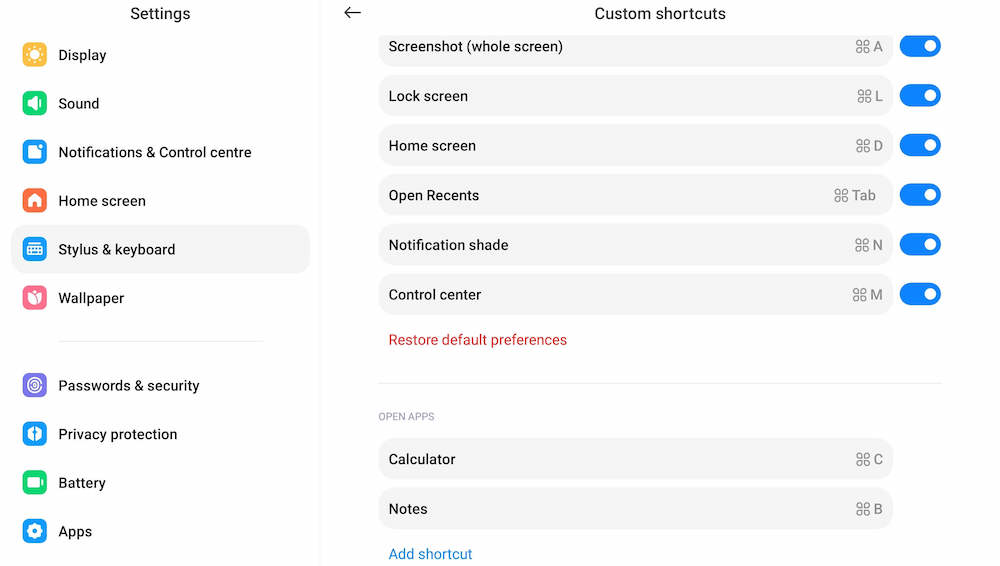
Xiaomi'nin Xiaomi Pad 6 ile piyasaya sürdüğü bir diğer aksesuar ise klavye kılıfı oldu. Klavyeyi tablete takmak, Xiaomi Pad 6'yı derme çatma bir dizüstü bilgisayara dönüştürür. Klavyede de bazı akıllı unsurlar var.
Klavyede oluşturulmuş bir dizi kısayol olsa da (kopyala ve yapıştır için Ctrl+C ve Ctrl+V gibi temel kısayollar dahil), klavye ayrıca bir dizi sistem kısayoluyla birlikte gelir. Bunlar, bir pencereyi kapatmak için ⌘+W ve ekranı kilitlemek için ⌘+L gibi komut tuşu (⌘) etrafında döner.
Aslında, isterseniz bunları değiştirebilir ve hatta uygulamaları başlatmak için kısayollar oluşturabilirsiniz. ⌘ tuşuyla başladığınız sürece herhangi bir tuş kombinasyonunu kullanabilirsiniz. Bunu nasıl yapacağınız aşağıda açıklanmıştır:
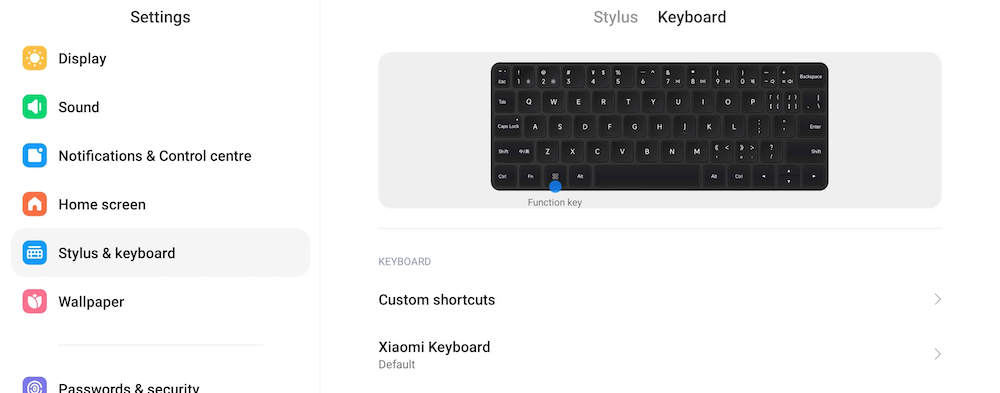
- Ayarlar'ı açın ve Ekran Kalemi ve Klavye'ye ilerleyin
- Klavye sekmesini seçin ve orada Özel kısayollar öğesini seçin.
- Şimdi Sistem Kısayollarının bir listesini ve Açık Uygulamalara kısayolları göreceksiniz.
- Bir Sistem Kısayolunu değiştirmek için onu seçin ve ardından açılan kutuya tuş kombinasyonunu girin.
- Uygulamaları açmak için bir kısayol eklemek için Kısayol ekle üzerine dokunun ve ardından açılan kutuya tuş kombinasyonunu girin.
İşte o zaman - Xiaomi Pad 6'nızdan daha fazla yararlanmanıza izin veren on özellik. Varsa, mutlaka deneyin.
Xiaomi Pad 6'yı satın alın
