Windows 10'a Gelişmiş Komut İstemi Ekleyin
Yayınlanan: 2016-06-21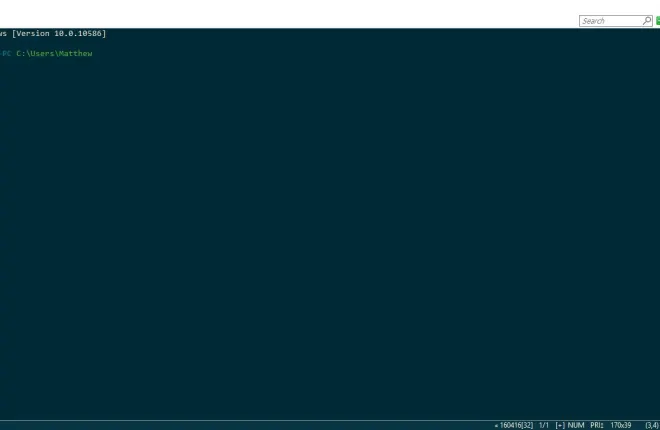
Microsoft, Windows 10'un Komut İstemine bazı ekstra seçenekler ekledi. Ancak, bu hala yeterli değilse, Windows'a yeni bir Komut İstemi ekleyebilirsiniz. Bunlar, platforma gelişmiş bir Komut İstemi ekleyen harika üçüncü taraf yazılım paketlerinden birkaçıdır.
ConEmu
ConEmu, bu Sourceforge sayfasından Windows 10'a ekleyebileceğiniz açık kaynaklı bir Komut İstemi alternatifidir. Sıkıştırılmış Zip dosyasını kaydetmek için oradaki yeşil düğmeye basın. Zip'i çıkarmak için Dosya Gezgini'nde klasörü seçin ve Tümünü ayıkla düğmesine basın. Ardından, çıkarılan klasör için bir yol seçin ve oradan aşağıdaki cmd penceresini açın.
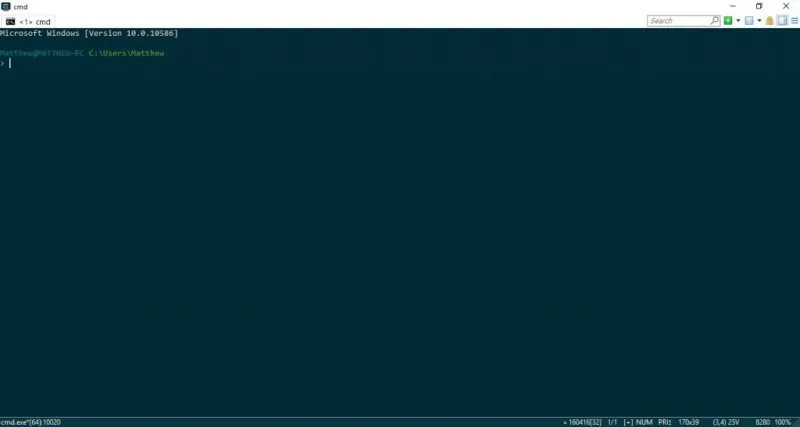
Unutulmaması gereken ilk şey, ConEmu'nun sekmeleri olmasıdır. Bu, bir sekmeye sağ tıklayıp Yeni konsol'u seçerek pencere içinde birden çok sekme açabileceğiniz anlamına gelir veya Win + W kısayol tuşuna basın. Ardından, birden çok sekmede alternatif dizinlere göz atabilirsiniz.
Tek bir pencerede aynı anda iki sekme açabilirsiniz. Bunu yapmak için bir sekmeyi sağ tıklayıp Yeniden başlat veya çoğalt öğesini seçebilirsiniz. Ardından, doğrudan aşağıdaki resimde gösterildiği gibi aynı pencerede yeni bir sekme açmak için Sağa Böl'ü seçin.
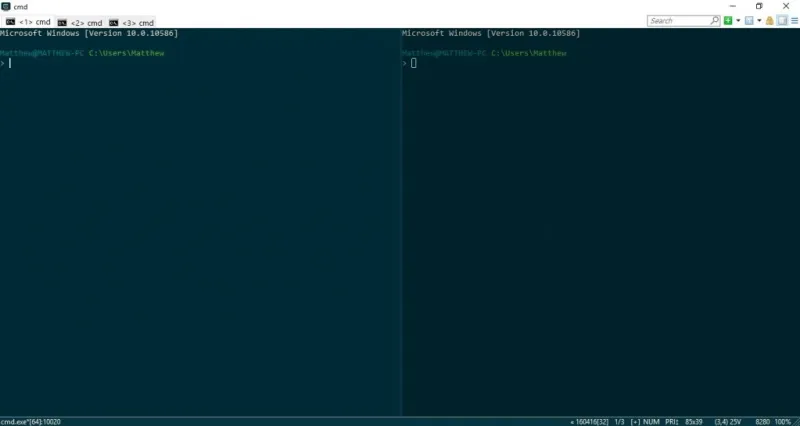
Yazılım, ConEmu renk şeması için çeşitli özelleştirme seçeneklerine sahiptir. Sekme bağlam menülerinden alternatif paletler seçebilirsiniz. Bir sekmeye sağ tıklayın ve aşağıdaki anlık görüntüdeki alt menüyü açmak için Görünüm (paletler) öğesini seçin. Oradan pencere için alternatif bir renk şeması seçin.
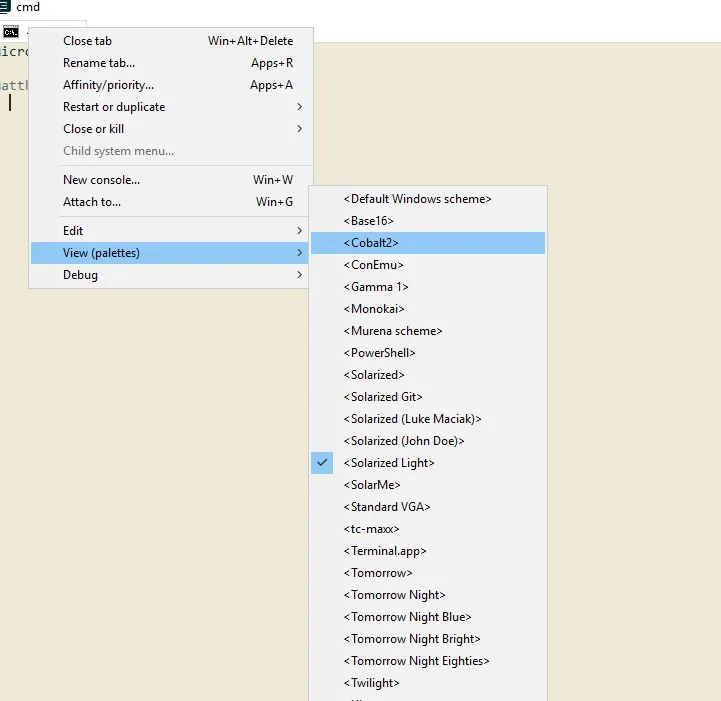
ConEmu'yu, sağ üstteki Sistem menüsünü göster düğmesine ve doğrudan aşağıdaki anlık görüntüde gösterilen pencereyi açmak için Ayarlar'a tıklayarak daha fazla yapılandırabilirsiniz. Yazı tipi biçimlendirme seçeneklerini açmak için o pencerede Ana'yı tıklayın. Ardından, Ana konsol yazı tipi açılır menüsünden çeşitli yazı tipleri seçebilir ve bu onay kutularına tıklayarak kalın ve italik biçimlendirme ekleyebilirsiniz. Seçilen seçenekleri kaydetmek için Ayarları kaydet düğmesine basın.
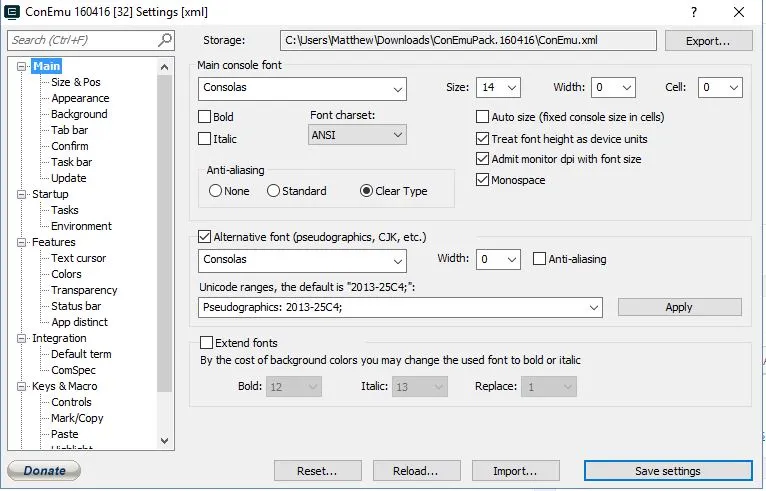
Doğrudan aşağıdaki seçenekleri açmak üzere ConEmu'nun renklerini daha da özelleştirmek için Renkler'e tıklayın. Pencere için alternatif renkler seçmek için oradaki bir renk kutusunu tıklayın. Örneğin, 0 kutusuna tıklarsanız paletten alternatif bir arka plan rengi seçebilirsiniz.
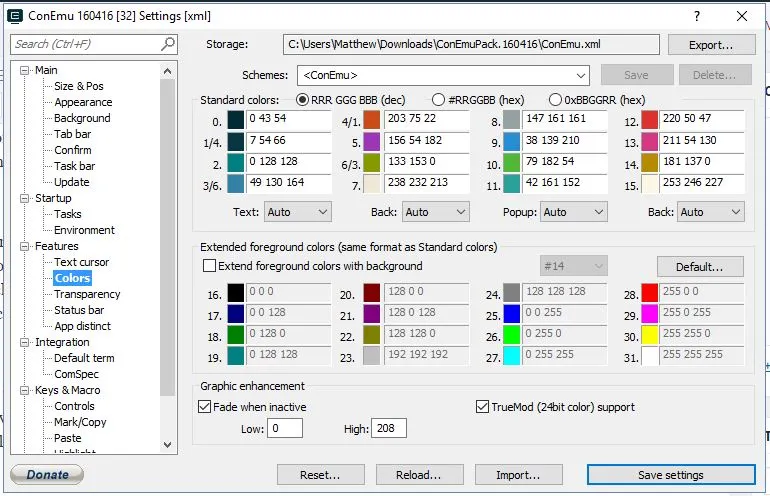
ConEmu arka planına yalnızca düz renkler yerine duvar kağıdı da ekleyebilirsiniz. ConEmu ayarları penceresinde Arka Plan'a tıklayın ve Arka Plan görüntüsü onay kutusunu seçin. Ardından, pencere için bir arka plan görüntüsü seçmek için … düğmesine basın. Yerleşim açılır menüsünü tıklayın ve görüntüyü aşağıda gösterildiği gibi pencereye sığdırmak için Ortala'yı seçin.
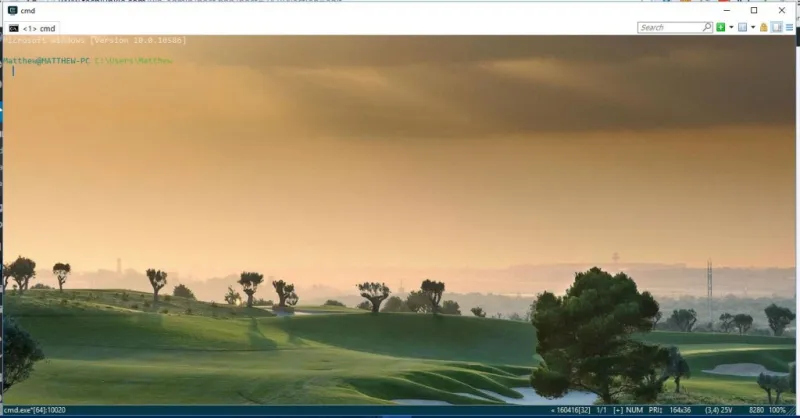
Şeffaflık, başka bir ConEmu özelleştirme seçeneğidir. Şeffaflık'a tıklayın ve ardından şeffaflık efekti eklemek için Etkin pencere şeffaflığı onay kutusunu seçin. Saydamlığı artırmak için Şeffaf çubuğu daha sola sürükleyin.
konsol2
Console2, daha kapsamlı seçeneklere sahip başka bir Komut İstemi alternatifidir. Zip dosyasını bu sayfadan kaydedin ve sıkıştırılmış dosyayı daha önce olduğu gibi çıkarın. Yazılımın ayıklanan klasöründen Console2 penceresini açın.
Konsol2'de ayrıca sekmeler vardır ve Dosya > Yeni sekme > Konsol2'yi seçerek yenilerini açabilirsiniz. Ardından, açık bir sekme seçip Sekmeyi Yeniden Adlandır 'ı tıklayarak sekme başlıklarını düzenleyebilirsiniz. Metin kutusuna sekme için yeni başlık girin. Seçili bir sekmeyi kapatmak için sekme çubuğunun en sağındaki X düğmesini tıklayın.

Ayrıca bir Powershell sekmesi ayarlayarak Powershell'i Console2'ye entegre edebilirsiniz. Sekmeyi ekleyin ve ardından ona bir 'Powershell' başlığı verin. Aşağıdaki seçenekleri açmak için Düzenle > Ayarlar > Sekmeler'e tıklayın. Powershell'i seçin ve ardından Shell metin kutusuna 'C:\Windows\System32\WindowsPowerShell\v1.0\powershell.exe' yazın.
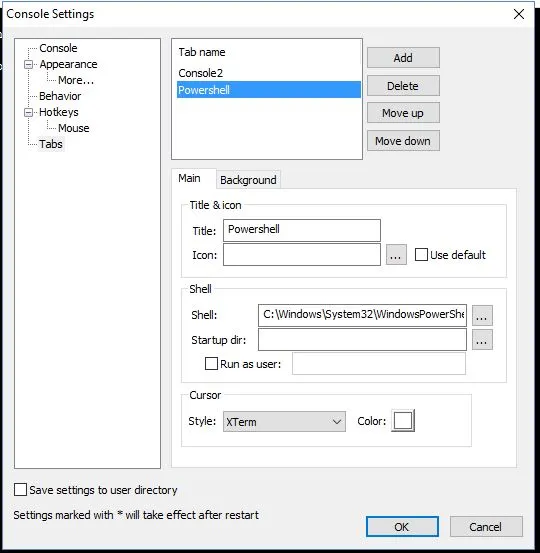
Ayarları uygulamak için OK düğmesine basın. Ardından, Yeni sekme düğmesinin yanındaki küçük oka tıklayıp menüden Powershell'i seçerek Console2'de Powershell'i kullanmaya başlayabilirsiniz. Bu, Powershell'i aşağıdaki gibi bir Console2 sekmesinde açacaktır.
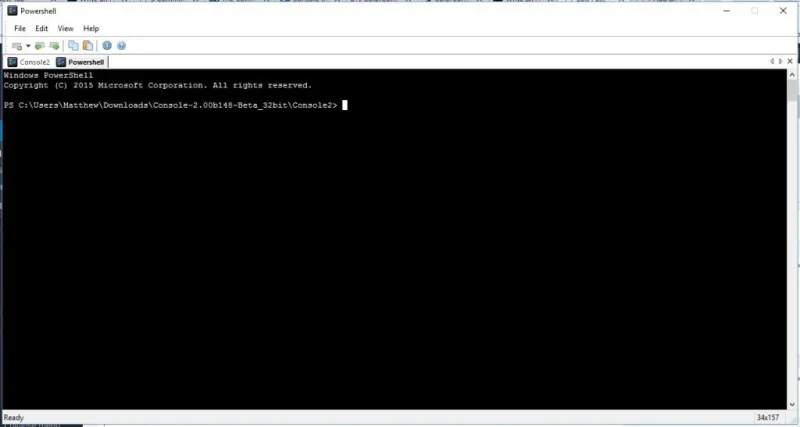
Bunun dışında, Konsol 2'de birçok ekstra özelleştirme seçeneği vardır. Aşağıdaki seçenekleri açmak için Console2 Ayarları penceresinde Konsol'a tıklayın. Ardından paletleri açmak için renk kutularına tıklayın ve Konsol 2 penceresi için alternatif renkler seçin.
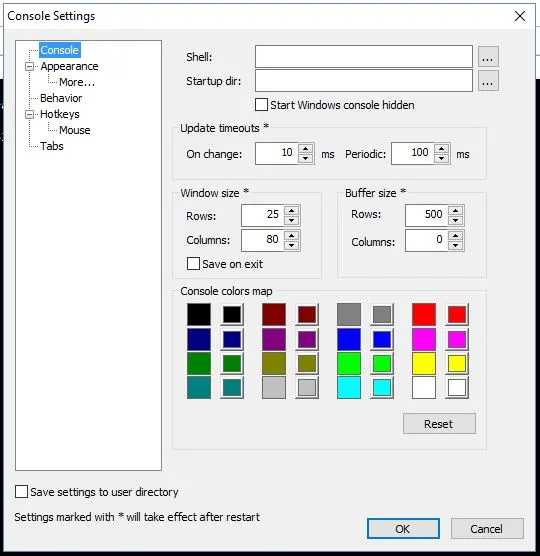
Daha fazla özelleştirme seçeneği açmak için Görünüm'e tıklayın. Ardından … düğmesine basarak alternatif yazı tiplerini seçebilirsiniz. Metin rengini özelleştirmek için Özel renk onay kutusunu ve yanındaki renk paletini tıklayın.
Renk Konsolu
ColorConsole, daha kapsamlı renk özelleştirme seçeneklerine sahip bir Komut İstemi alternatifidir. Zip'ini bu Softpedia sayfasından Windows 10'a kaydedebilirsiniz. Bu taşınabilir bir yazılım olduğundan, penceresini klasörü çıkarmadan doğrudan Zip'ten açabilirsiniz.
ColorConsole ayrıca Dosya > Yeni'yi seçerek açabileceğiniz sekmelere sahiptir. Ardından sekme çubuğunda bunlar arasında geçiş yapabilirsiniz. Pencerenin sağ üst köşesindeki Kapat düğmesini seçerek sekmeleri kapatın. Pencere ve Döşe veya Kademeli seçeneğini tıklatarak aynı anda iki veya daha fazla sekme açın.
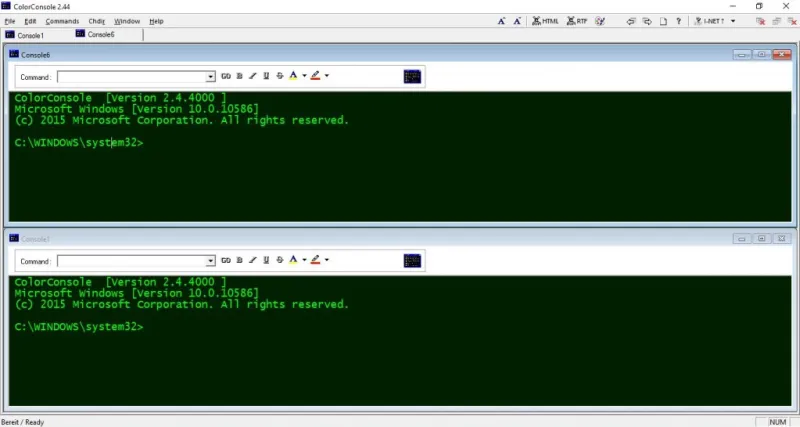
ColorConsole'un özelleştirme seçenekleri, daha hızlı seçebilmeniz için bir araç çubuğundadır. Genel olarak, seçenekleri Console2 ve ConEmu'dan biraz daha sınırlıdır; ancak yine de varsayılan Komut İsteminden daha fazlasını paketler.
ColorConsole hakkında dikkat edilmesi gereken bir nokta, seçili metne biçimlendirme uygulayabilmenizdir. Pencerede imleçle bir metin seçin ve ardından yazı tipi rengini seçebileceğiniz bir menüyü açmak için A düğmesinin yanındaki küçük oku tıklayın. Oradan bir renk seçtiğinizde, onu sadece seçilen metne uygular.
Araç çubuğundaki diğer arka plan rengi ve diğer biçimlendirme seçenekleri için aynıdır. Araç çubuğundan eklemek için bir metin seçin ve ardından biçimlendirme yapın. Örneğin, alternatif bir arka plan rengi seçmek, o rengi aşağıdaki gibi metin arka planına ekler.
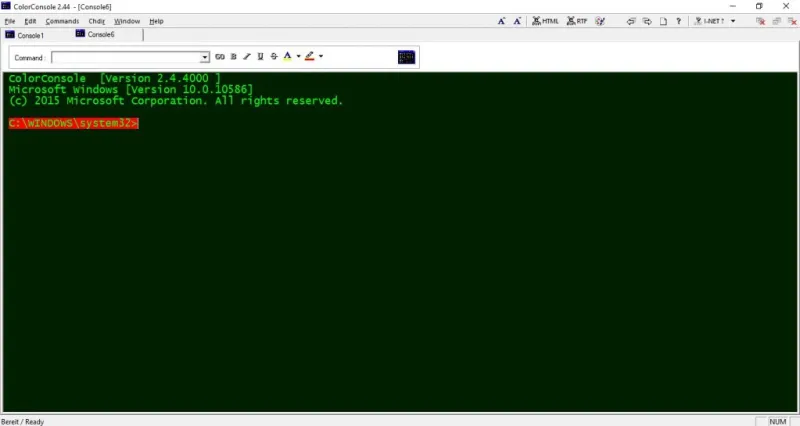
Veya alternatif renk şemaları seçebilirsiniz. Aşağıdaki menüyü açmak için palet düğmesine basın. Ardından oradan yeni bir renk şeması seçin.
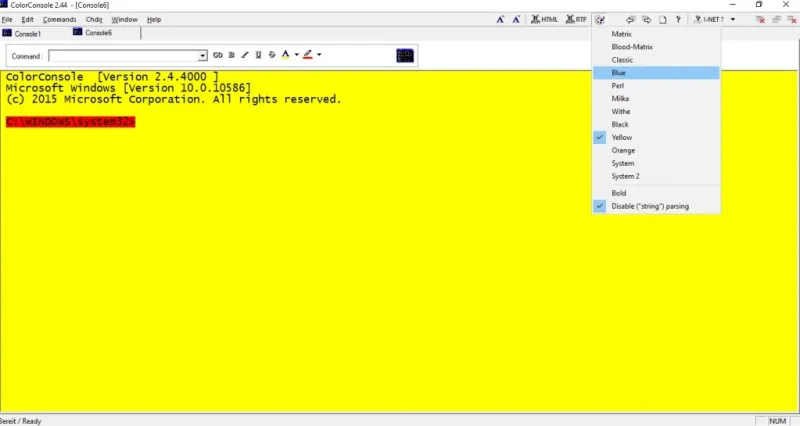
Ayrıca ColorConsole, kullanışlı bir Komutlar menüsü içerir. Daha hızlı erişim için Komut İstemi komutlarının bir listesini açmak için o menüyü tıklayın. Ayrıca, Ekle'ye basarak bu menüye daha fazla komut ekleyebilirsiniz.
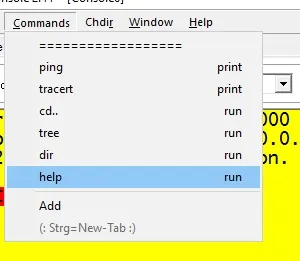
Bunlar, çok sayıda Windows platformuyla uyumlu, gelişmiş Komut İstemi alternatiflerinin üçlüsüdür. Varsayılan Komut İsteminde bulunmayan sekmeler ve diğer birçok kullanışlı seçeneğe sahiptirler.
