Fare İmleci Sorununda Kara Kutu Nasıl Onarılır
Yayınlanan: 2023-08-11Windows 10, 11'de Fare imleci üzerinde kara kutu mu yaşıyorsunuz?Evet ise, endişelenecek bir şey yok, işte bu sorundan kurtulmak için birkaç uygulanabilir çözüm.Daha fazla bilgi için okumaya devam edin!
Bilgisayarınızda, ekranın ortasındaki işaretçinin etrafında kara bir kutunun belirdiği tuhaf bir sorununuz mu var? Bu sorun, fare üzerindeki işaretçi bozulduğunda veya WDDM (Windows Görüntü Sürücüsü Modeli) tehlikeye girdiğinde kendini gösterir.
Her durumda, sisteminizi fare imlecinizin etrafında büyük siyah bir kare ile kullanmak bir sıkıntı kaynağı olabilir. Kullanıcının deneyimini bozmakla kalmaz, aynı zamanda bir PC'ye erişimi çok daha zorlaştırır. Benzer bir şey yaşadıysanız endişelenmenize gerek yok çünkü sizin için bir çözümümüz olabilir!
Bu eğitimde, Windows 11, 10'da Fare İmlecindeki Kara Kutu sorununu çözme sürecinde size yol göstereceğiz.
Fare İmlecindeki Kara Kutuya Ne Sebep Olur?
Bu çileden çıkaran bir sorundur ve çoğu durumda bunun sorumlusu aşağıdaki faktörlerdir:
- Bozuk veya Eski Sürücüler: Bilgisayardaki GPU sürücüleri güncel değilse zorlanabilirsiniz.Bu nedenle grafik kartınızın sürücülerini güncellemeyi düşünmelisiniz.
- Fare Ayarları: Durumu düzeltmek ve sorunu çözmek için tek yapmanız gereken, kendi bilgisayarınızda fare ayarlarını yapmak olabilir.
Windows 10, 11'de Fare İmlecindeki Kara Kutuyu Düzeltmek İçin Çözümlerin Listesi
Şimdi, daha fazla uzatmadan, Windows 11, 10 PC'de fare imlecindeki kara kutuyu kolayca düzeltmek için aşağıda belirtilen çözümlere bir göz atın.
1. Çözüm: İşaretçinin Boyutunu Ayarlamayı Deneyin
Gizemli kara kutunun PC'deki teknik bir hatadan kaynaklanmış olması mümkün değil. Fare işaretçisinin temel ayarlarıyla oynayarak, onu yenileyebilir ve sorundan kurtulabilirsiniz. Windows 10, 11'de fare imlecindeki kara kutuyu çözmek için aşağıdaki adımları izleyin:
Adım 1: Sisteminizdeki ayarlar menüsüne gidin.Bunu Windows + I klavye kısayolunu kullanarak yapabilir veya başlat menüsündeki arama işlevini kullanarak ayarları arayabilirsiniz.
Adım 2: Ardından, açılan menüden “ Ayarlar ” ı seçin, ardından “ Erişilebilirlik ” seçeneğini ortaya çıkarmak için “ Sol Panel ” öğesini seçin.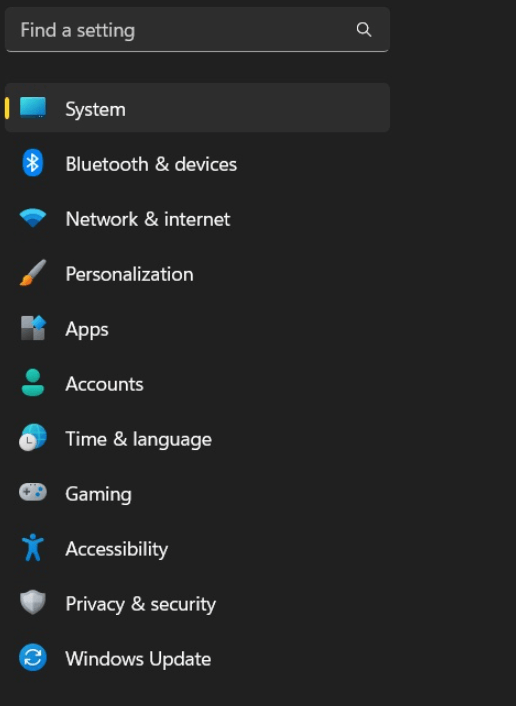
Adım 3: Ardından Erişilebilirlik menüsünde sayfayı aşağı kaydırarak “ Etkileşim ” başlığı altında bulunan “ Fare ” seçeneğini seçin.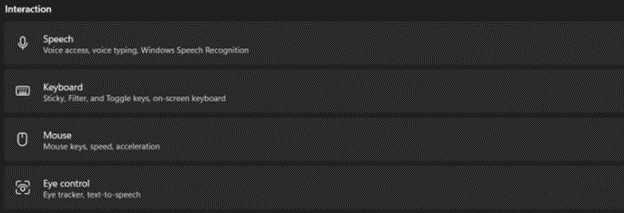
Adım 4: Kontrol panelinin “ Fare ayarları ” bölümünde “ Fare işaretçisi ” seçeneğini bulun.Basitçe üzerine tıklamak işaretçi ayarlarını getirecektir. 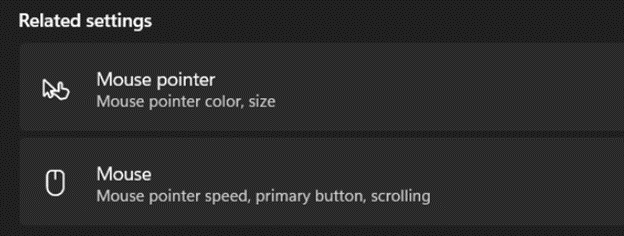
Adım 5 : Şimdi, ayarlardaki mevcut tüm seçeneklerden Fare İşaretçisi Stilini normale ayarladığınızdan emin olun ve ardından ayarları ihtiyaçlarınıza uygun olacak şekilde değiştirmek için kaydırıcıyı hareket ettirin.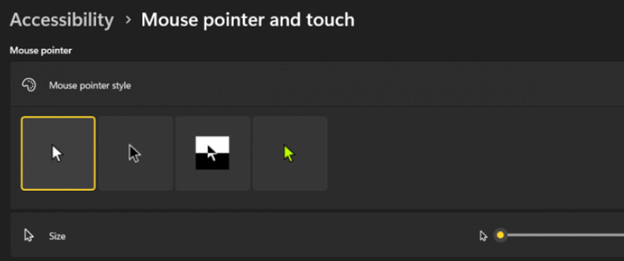
Ayrıca Okuyun: Düzeltildi: Windows 10'da Fare Çift Tıklama Sorunları [Çözüldü]
2. Çözüm: İşaretçi Gölge Ayarını Açın
İşaretçi ayarlarında işaretçi gölgesini etkinleştirmek, yaşadığınız sorunun başka bir olası çözümüdür. Windows 11, 10'da fare imlecindeki kara kutuyu düzeltmek için işaretçi gölge ayarını etkinleştirmek için aşağıdaki adımları izleyin.
Adım 1: Windows + S tuşlarını basılı tutarken işaretçiyi yazın.Şimdi Fare işaretçisi görüntüsünü veya hızını değiştir'e tıklayın. 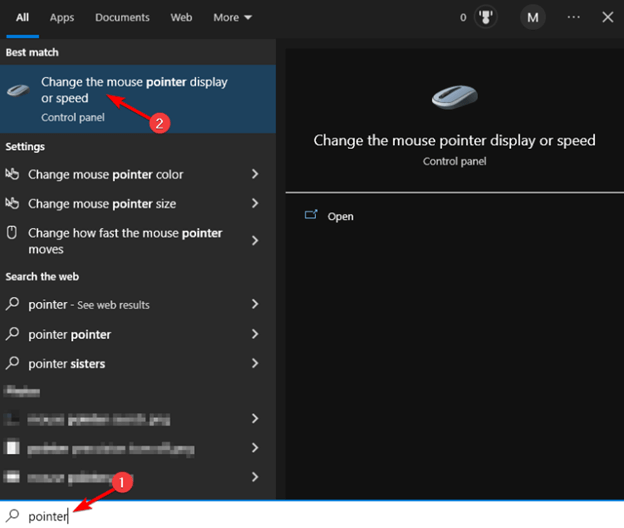
Adım 2: İşaretçileri bulup tıklayın ve İşaretçi gölgesini etkinleştir'inyanındaki kutuyu işaretleyin. 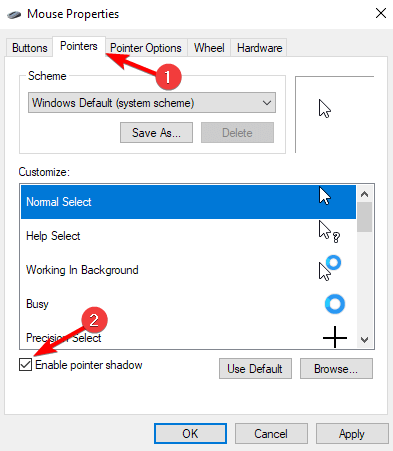
Adım 3: Son adımda, yaptığınız değişiklikleri korumak için Uygula ve Tamam düğmelerine tıklayın.
3. Çözüm: Fare İşaretçisinin Görüntü Şemasını Değiştirin
Fare işaretçisi kurulumu, sorunun kökü olabilir. Çoğu durumda, kullanıcılar imleci kişiselleştirmeye çalıştıklarında, sonunda ayarları değiştirirler ve bu da genellikle çevresinde bir kara kutu belirmesi gibi sorunlara neden olur. Her iki durumda da, fare imleci görüntüleme seçeneğini varsayılan "temel" durumuna döndürmek soruna bir çözüm olabilir. Windows 11, 10'da fare imlecindeki kara kutuyu şu şekilde nasıl düzelteceğiniz aşağıda açıklanmıştır:

Adım 1: Windows + S tuşlarını basılı tutarken İşaretçi yazın.Fare Görüntüsünü veya Hızını Değiştir'i seçin. 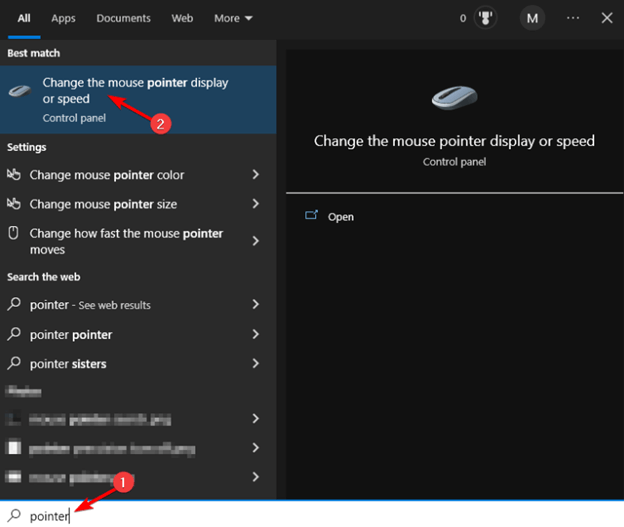
Adım 2: İşaretçiler sekmesinde olduğunuzdan emin olun.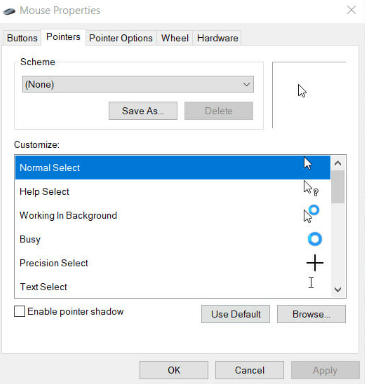
Adım 3: Bir sonraki adım, Şema başlığı altındaki açılır menüyü kullanmak ve “Yok” seçeneğini seçmektir.Güncellenen yapılandırmayı kaydetmek için Uygula düğmesine tıklamanız gerekir. 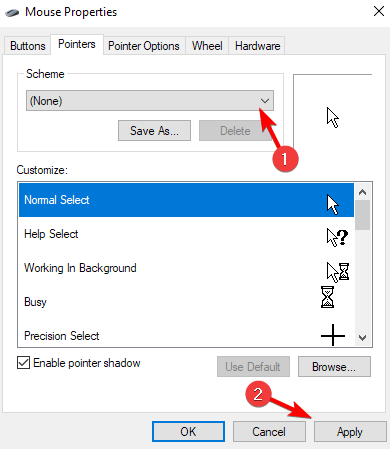
Şimdi sorunu test edin, hala fare imleci üzerinde bir kara kutu hatasıyla karşılaşıyorsanız başka bir çözüm deneyin.
Ayrıca Okuyun: Düzeltme: Windows 10'da Fare İmleci Kayboluyor [Çözüldü]
4. Çözüm: Eski Grafikleri ve Ekran Sürücülerini Güncelleyin
Fare işaretçisi ayarlarının yanı sıra görüntüleme şemasını değiştirmek sorunu sizin için çözmediyse endişelenmeyin, çünkü daha fazla çözüm var. Fare imlecinin etrafında beliren kara kutuyu kaldırmanın ilk adımı eski, bozuk veya eksik grafik kartı sürücülerini bulup güncellemektir.
Çoğu durumda, ekranda buna benzer noktaların ortaya çıkması, eski veya uyumsuz bir grafik sürücüsü yapılandırmasından kaynaklanır. Bu nedenle güncel tutmak sizin için faydalı olabilir.
Bununla birlikte, sürücüleri güncel tutmak basit bir süreç değildir. Özellikle yeni başlıyorsanız veya aynı görevi nasıl yerine getireceğinizin ayrıntılarını bilmiyorsanız. Prosedürü çok daha kolaylaştıracağı için herkesin Bit Driver Updater'ı kullanmasını şiddetle tavsiye ediyoruz.
Adım 1: Yapmanız gereken ilk şey, programı indirip yüklemek için aşağıdaki bağlantıyı takip etmektir.
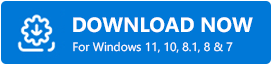
Adım 2: Bilgisayardaki tüm güncel olmayan sürücüleri bulmak için hızlı bir kontrol yapın.Bunu yapmak için, Tara seçeneğine tıklamanız yeterlidir.
Adım 3: Tarama bittiğinde Update Allbutonuna tıklayarak güncellenmesi gereken sürücüleri seçiniz. Bu, tüm PC sürücülerinin en son sürümünü tek bir tıklamayla yükleyecektir. 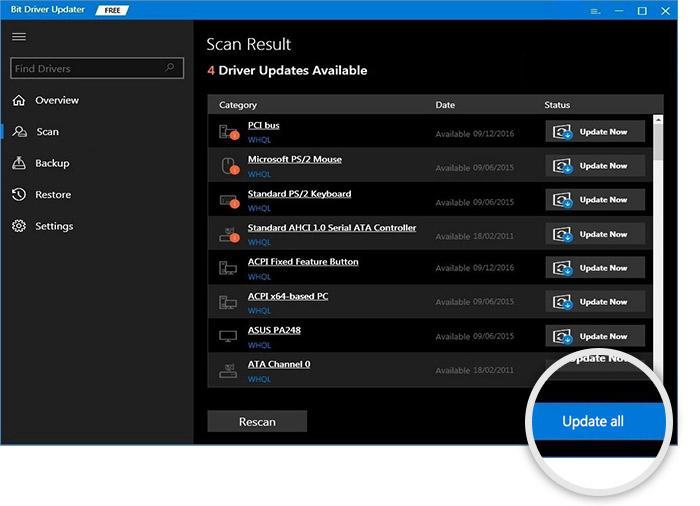
Sorunun GPU sürücülerinden mi yoksa fare sürücülerinden mi kaynaklandığından emin olmadığınız için araç, bu belirli sorunu gidermek için de yardımcı olur. Güncel olarak mevcut olan tüm eski sürücüleri güncelleyerek elinizdeki görevi tamamlamanız mümkün olabilir. Bu, fare imleci üzerindeki kara kutu sorununu sizin için çözmediyse sonraki çözüme geçin.
5. Çözüm: WDDM Grafik Ekran Sürücüsünü Kapatın
GPU sürücülerini güncellemek sizin için işe yaramadıysa, Windows 10, 11 PC'de fare imlecindeki kara kutuyu düzeltmek için WDDM (Windows Görüntü Sürücüsü Modeli) grafik ekran sürücüsünü kapatmayı deneyebilirsiniz. Bunu yapmak için aşağıda belirtilen adımları izleyin:
Adım 1: Run terminalini açmak için Windows + R tuşlarına birlikte basın.Ardından, gpedit.msc yazın. Bundan sonra enter tuşuna basın.
Adım 2: Ardından, Grup İlkesi Düzenleyicisi kutusunun altında Bilgisayar Yapılandırması'nı seçin.
Adım 3: Yönetim Şablonları'nı genişletin, ardından beliren menüden Windows Bileşenleri'ni seçin.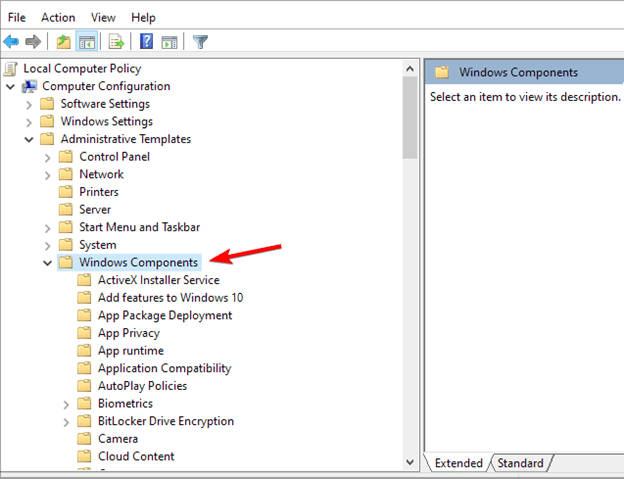
Adım 4: Bileşen listesinden Uzak Masaüstü Hizmetleri seçeneğini seçin.Bunu takiben, Uzak Masaüstü Oturum Ana Bilgisayarı olarak bilinen konuma gidin. 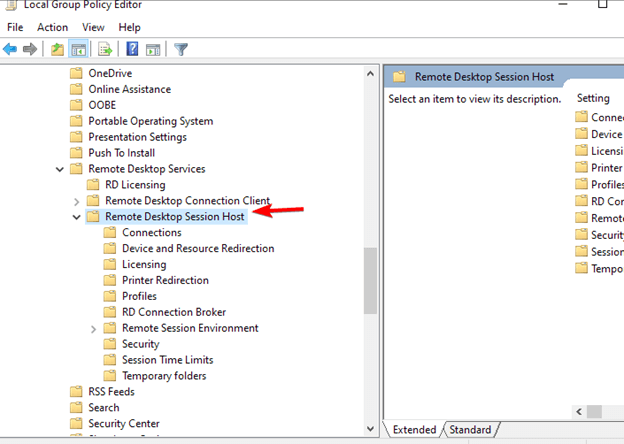
Adım 5: Ardından Grup İlkesi Düzenleyicipenceresinin sol tarafında yer alan menüden Uzak Oturum Ortamı'nı seçin. Son adımda, Uzak Masaüstü Bağlantıları için WDDM grafik ekran sürücüsünü kullan seçeneğini seçin ve ardından çift tıklayın. 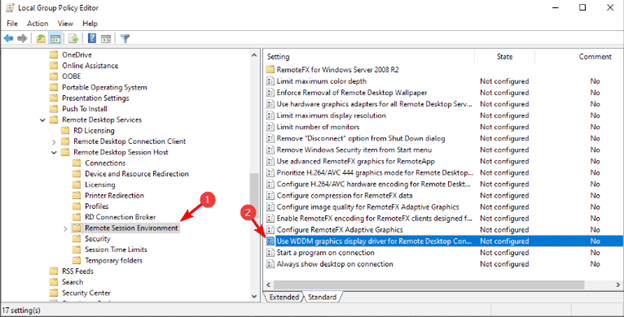
Adım 6: Devre dışı bırakmak için ilgili radyo seçeneğini tıklayın.Uygula ve Tamam düğmelerini seçin. 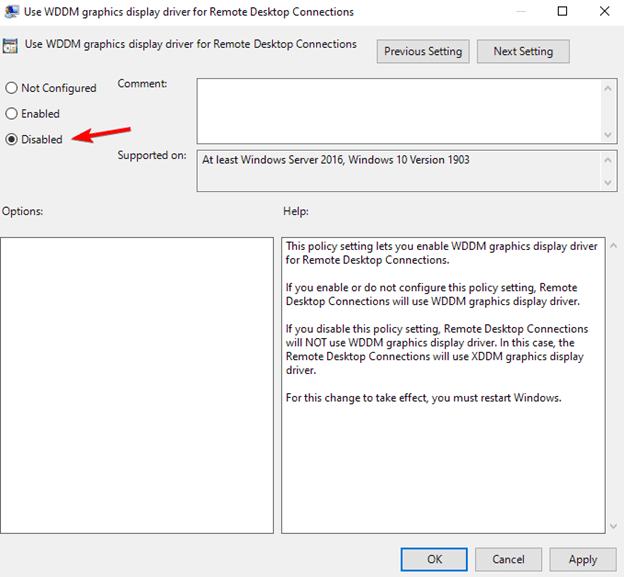
Ayrıca Okuyun: Windows 10, 11'de Çalışmayan Fare Sağ Tıklaması Nasıl Onarılır
Windows 10, 11'de Fare İmlecindeki Kara Kutu Nasıl Onarılır: Açıklandı
Bunlar, insanların imleçlerin çevresinde beliren kara kutuları onarmak için çalıştıklarını doğruladıkları olası yöntemlerden bazılarıdır. Bu çözümleri uygularsanız, Windows 11, 10'da fare işaretçisindeki kara kutuyu düzeltebilmelisiniz.
Bu makalenin, fare imlecinizin kontrolünü yeniden kazanmanıza gerçekten yardımcı olabildiğini umuyoruz. Başka hangi potansiyel seçenekleri incelediniz? Düşüncelerinizi aşağıdaki yorumlar bölümünde bırakın. Daha fazla teknik bilgi için Bültenimize abone olabilir ve bizi Sosyal Medya'dan takip edebilirsiniz.
