BlueStacks: Bilmeniz Gereken Tüm Ayrıntılar
Yayınlanan: 2022-02-13Bluestacks hakkında tüm ayrıntıları bilmek ister misiniz? Bu eğitim size BlueStacks'in ne olduğunu, Windows ve Mac'te nasıl kullanılacağını ve Bluestacks alternatiflerini anlatacak.
Android yıllardır popülerdir ve geliştiriciler için daha fazla seçenek yaratan açık kaynaklı bir projedir. Başlangıçta, sadece cep telefonları içindi. Ancak, kişinin kendi işini kolaylaştırmak için bir PC'den android uygulamaları çalıştırması gerekir (Belki Windows veya Mac). Emülatörler oyuna girdi ve PC'de Android uygulamalarını veya yazılımlarını kullanma kolaylığı kolay ve bu da ücretsiz hale geliyor.
PC deneyiminizi kolayca mobil hale getirmek istiyorsanız, Bluestacks sizin için en iyi seçeneklerden biridir. Diğer yazılımlara göre en iyi ve en hızlı android emülatör yazılımıdır. Bu yazılıma aşina değilseniz endişelenmeyin. Bu makalenin tamamlanmasından sonra, Bluestacks'a aşina olacaksınız ve yazılımın kullanımının kolay olduğunu hissedeceksiniz.
- DAHA FAZLA OKUYUN – Daha Hızlı Oyun Deneyimi için BlueStacks Nasıl Hızlandırılır?
- Princess connect Re: Dive Best Tier List Ücretsiz Android Emülatörü ile Oynayın
İçindekiler
Android Emülatörü nedir?
Genellikle öykünücüler, bir bilgisayar sisteminin fazla çaba harcamadan başka bir bilgisayar sistemi gibi davranmasını sağlar. Android öykünücüsü de aynı şekilde çalışır, yani bilgisayar sisteminin bir android işletim sistemi gibi davranmasını sağlar.
Android Emulator, Masaüstünüzde/Pc'nizde Android Sanal Aygıt oluşturmanıza yardımcı olan bir yazılımdır. Bu Emülatör ile, tıpkı bir Android Cihazında yaptığınız gibi, Windows/macOS'ta Playstore'daki uygulamalara göz atabilir, indirebilir, yükleyebilir ve kaldırabilirsiniz. Ayrıca, uygulama geliştiricilerin uygulamalarını birkaç fiziksel cihazda test etmek yerine cihazın profilini değiştirerek bu emülatörde test etmeleri de yararlıdır. Öykünücü, size bir Android Cihazda bulunan tüm özellikleri ve seçenekleri sunar. Son zamanlarda, çoğu oyuncu oyun oynamak için Android Emulator yazılımını kullanıyor. Eğer bir oyuncuysanız, oyun oynarken bir Android Cihaza kıyasla daha fazla avantaj bulacaksınız.
Android Emulator kullanmanın bazı Avantajları aşağıda listelenmiştir.
- Pil ömrü hakkında endişelenme
- Üst düzey Telefonları kullanmaya gerek yok
- Zahmetsiz çoklu görev
- Metin veya Çağrı kesintisi yok
Ve Oyuncular için,
- Daha büyük ekran, hiçbir ayrıntıyı kaçırmayın
- Klavye ve Fare kontrolleriyle %100 Doğruluk
- PC'de Mobil Özel Android Oyunları
- Aynı anda birden fazla oyun
- DAHA FAZLA OKUYUN – Windows 10'da iMessage ile Nasıl Metin Yazılır?
- Android, iOS ve Masaüstü cihazlarda WhatsApp Grup Görüntülü Arama Nasıl Yapılır:
Bluestacks nedir?
Bluestacks, bilgisayarınızda bir Android Sanal Aygıt oluşturmanıza izin veren bir Android Emülatör yazılımıdır. BlueStacks, Windows ve Mac işletim sistemleriyle çalışan PC'lerde android uygulamaları çalıştırmaya yardımcı olan BlueStacks uygulama oynatıcısıyla tanınan bir Amerikan teknoloji şirketidir. Windows ve MacO'larda çalıştırmak ve android uygulamalarını kullanmak için herhangi bir ücret veya abonelik gerekmez. İyi yapılandırılmış bir sistemde gerçekten çok yardımcı olur. Ancak, temel yapılandırmalara sahip dizüstü bilgisayarlarda gecikiyor.
Masaüstünde/Dizüstünde mobil deneyim sunar. Android Playstore'da bulunan tüm uygulama ve oyunları yükleyebilir, Windows ve macOS'ta kullanabilirsiniz. Bu, hem Windows/macOS için en hızlı android emülatörüdür. Ayrıca yazılımı resmi web sitesinden indirirken ve kullanırken PC'nizin güvenliğini sağlar. Bu, daha az depolama alanı ve daha az ram kullanır. Fonksiyonları en hızlı ve güçlü şekilde yerine getirir.
Bluestacks, kullanıcıya onu kullanırken en iyi deneyimi sunmak için tüm özellikleri ve güncellemeleri sağlar. Benzersiz ve en iyi özellikler aşağıda listelenmiştir.
- PC'de en iyi Android Oyununu verir
- Akıllı Kontroller
- Daha akıcı oyun için daha yüksek kare hızlarını etkinleştirin
- Yüksek Çözünürlüklü Grafikler
- Disk temizleme
- Video Kaydı ve ekran görüntüsü
- Gerçek Zamanlı Çeviri
- Eco Modu – Birden çok örnek çalıştırırken PC kullanımını optimize etmek için
- Aynı anda birden fazla oyun oynayın
- DAHA FAZLA OKUYUN – Apple iMessage'ı Android telefonlara getirirse ne olur?
- Bluestacks olmadan bilgisayar için Whatsapp messenger (Windows 7/8)
Bluestacks Bilgisayarınıza ne yapar?
BlueStacks, PC'nizin donanım gücünü çok daha verimli kullanan ve en gelişmiş mobil oyunları, oynanışta herhangi bir gecikme ve kare düşüşü olmadan en yüksek grafik kalitesiyle kullanmanızı ve oynamanızı sağlayan bir Android Emülatörüdür. Bluestacks'ın temel amacı, kullanıcılara bilgisayarlarında mobil deneyim sağlamaktır. Bluestacks, bilgisayarınızda kurulu diğer yazılımlar gibi bir yazılımdır. Üçüncü taraf sitelerden indirilen yazılımı kullanmadığınız sürece bilgisayarınızın sağlığını etkilemez. Bu nedenle, yazılımı her zaman resmi siteden indirmeye çalışın.
Bluestacks kullanmak asla yasaklanmanıza neden olmaz. Ancak bazı durumlarda, yapabilirsiniz. Bunun nedeni Bluestacks yazılımının kullanılması değil, Android kullanımı için tasarlanmış birkaç oyunun kullanılmasıdır. Şirket, Bluestacks'ın 1,5 milyondan fazla Android uygulamasını güvenli ve güvenli bir şekilde destekleyebileceğini ve çalıştırabileceğini iddia ediyor.
- DAHA FAZLA OKUYUN – Android'i Hackerlardan Korumanın En İyi 7 Yolu
- PC/Mac/Android/iPhone'da IP Adresini Değiştirmenin 9 Yolu
Windows ve Mac Sistem Gereksinimleri
Windows için minimum sistem gereksinimleri aşağıda listelenmiştir.
- Windows 7 veya üstü
- 2 Gb veya daha yüksek sistem belleği
- 5Gb sabit disk alanı
- Yönetici hakları
- Intel veya AMD işlemci
- Güncellenmiş grafik kartı sürümü
macOS için,
- macOS Sierra veya üstü
- 4Gb RAM
- 4Gb disk alanı
NOT – BlueStacks, Apple'ın Sierra'sını henüz desteklemediklerini açıkça belirtti.
Bluestacks Sürümleri, Hangisi En İyisi?
Bluestacks dört tam sürümde ve bir beta sürümde mevcuttur. Şu an için mevcut olan güncel sürüm Bluestacks 5 Beta ve bu sürüm 21 Şubat 2021'de duyurulmaktadır. Bildiğiniz üzere beta sürümü test amaçlı yayınlanacaktır. Bu nedenle bazı hatalar olabilir ve Bluestacks bunları düzenli güncellemelerle düzeltmeye çalışır. Tam sürümü hatasız kullanmak istiyorsanız, en son sürüm olan Bluestacks 4'ü indirip kullanmayı deneyin. Bu sürüm, Windows'un en son sürümüyle uyumludur. Blustacks'ın önceki sürümlerinde bulunan hatalar ve hatalar, Bluestacks'ın en son sürümünde düzeltildi. Ayrıca, daha iyi bir görünüm ve performans için daha ilginç ve kullanışlı özellikler eklendi.
Bluestacks Eski Sürüm Nasıl İndirilir
Her geliştirici, kendi kategorisindeki rekabete dayanabilmesi için uygulamalarını güncel hale getirmek ister. Her güncellemede, özelliklerinde, görünümünde ve daha birçok açıdan uygulamada değişiklik yapılır. Ancak öte yandan, bazı kullanıcılar tarafından beğenilebilecek ve kullanılabilecek eski olduğunu düşündükleri özellikleri kaldırırlar. Bu senaryoda, kullanıcı uygulamanın eski sürümünü kullanmak isteyebilir. Üstelik Bluestacks'ın en son sürümü, düşük kaliteli cihazlarla veya daha düşük sürüm mobil uygulamalarla artık uyumlu değil.
Bluestacks'ın eski sürümünü indirmek için Uptodown en iyi seçenektir. Bu web sitesinde Bluestacks'ın son 20 eski sürümünü bulacaksınız. Bluestacks'ı Uptodown'dan indirmek güvenli ve güvenlidir. Ayrıca, indirmek tamamen ücretsizdir.
- BlueStacks'in Windows için eski sürümlerini buradan indirebilirsiniz.
- Mac için BlueStacks'in eski sürümlerini buradan indirebilirsiniz.
Bluestacks Portable Nedir ve Nasıl İndirilir
Bluestacks Portable, Android Emulator'ı bilgisayara yüklemeden deneyimlemenize ve kullanmanıza izin veren bir Bluestacks uygulamasıdır. Taşınabilir uygulamalar bir Harici Sabit disk aracılığıyla kullanılabilir. Bilgisayarınızda kurulu olmadığı için yer kaplamaz. Taşınabilir uygulama, orijinal uygulamalara benzer tüm özellikleri ve seçenekleri sunar.
Ancak ne yazık ki Bluestacks'ın indirilecek taşınabilir bir sürümü yok. Android öykünücüsünü Bluestacks aracılığıyla deneyimlemenin tek yolu, yalnızca bilgisayarınıza indirip yüklemektir.
Bluestacks çevrimdışı Yükleyici ile ne kastedilmektedir?
Bluestacks Çevrimdışı Yükleyici, tüm kaynak dosyalarını doğrudan web sitesinden indirdikten sonra uygulamayı yüklemekten başka bir şey değildir. Bildiğiniz gibi normal bir Bluestacks uygulaması yüklemek için öncelikle bir yükleyici dosyası indirmeniz gerekiyor. Daha sonra yükleyiciyi çalıştırarak kaynak dosyaları indirmeye başlar. Ancak bir yükleyici kullanarak kaynakları indirmek çok zaman alır ve ayrıca internet bağlantınız yavaş veya kararsızsa sorunlarla karşılaşmanız gerekebilir. Bu nedenle, bu sorunların üstesinden gelmek için Bluestacks çevrimdışı yükleyici, resmi web sitesinde kullanıma sunuldu. Bluestacks'ı çevrimdışı bir yükleyici aracılığıyla indirmeye çalıştığınızda, uygulama ve kaynak dosyaları doğrudan indirilir.
Windows'ta BlueStacks Nasıl Kullanılır
Video öğretici
Bu makaleyi okuyucumuzun rahatlığı için bir video Eğitimi şeklinde sağladık. Okumak ilginizi çekiyorsa videoyu şimdilik atlayabilir ve bu makaleyi okuduktan sonra izleyebilirsiniz.
BlueStacks'i Windows'ta kullanmak çok kolaydır. 3 basit adımı içerir ve yazılımı Windows'a kuruyorlar, kullanmak istediğiniz uygulamayı indiriyorlar ve ayarları özelleştiriyorlar.
1. BlueStacks'i Windows'a İndirin ve Kurun
Hatırlanması gereken bir şey, yazılımı yalnızca resmi web sitesinden indirmektir. Yazılımı üçüncü taraf sitelerden indirmeyin. Yazılımı üçüncü taraf sitelerden indirerek pencereleriniz virüslerden ve kötü amaçlı yazılımlardan etkilenebilir.
Adım 1: Resmi Siteyi Ziyaret Edin ve Dosyayı İndirin
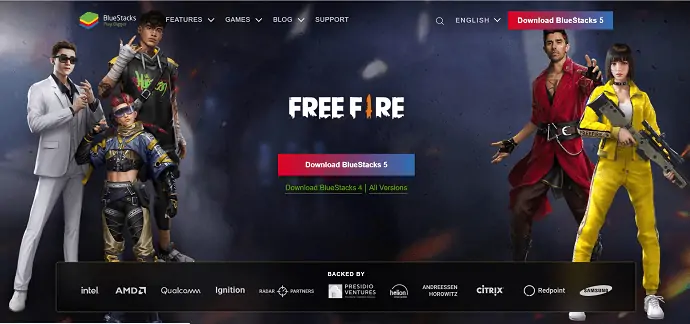
Öncelikle BlueStacks Resmi web sitesini ziyaret edin ve ekran görüntüsünde gösterildiği gibi indirme seçeneğine tıklayın. Ardından, indirme otomatik olarak başlayacaktır.
Kötü amaçlı yazılımlardan veya PC'yi etkileyen herhangi bir virüsten kaçınmak için yükleyici dosyasını Bluestacks'ın resmi web sitesinden indirin.
Adım 2: Yazılımı İndirin ve Kurun
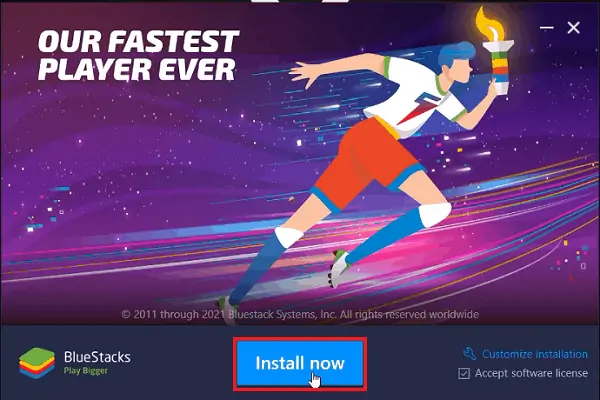
İndirilen yükleyici dosyasını çalıştırın, ardından bir pencere açılacaktır. İndirme işlemini başlatmak için “Şimdi Kur” a tıklayın. Uygulamanın indirilmesi zaman alabilir. Ve dosyanın indirilmesi tamamlandıktan sonra otomatik olarak kurulum yapılacaktır.
3. Adım: Google'da oturum açın
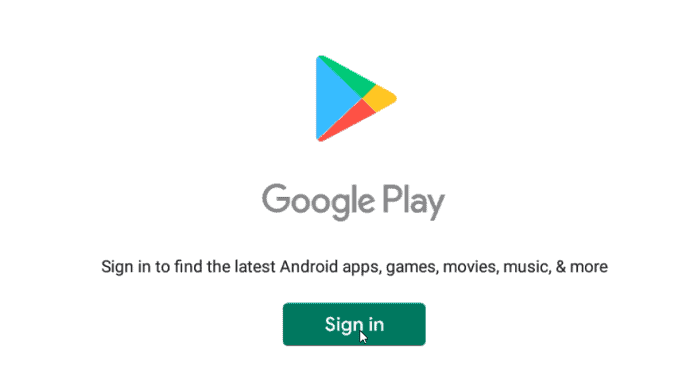
Kurulum tamamlandıktan sonra yapmanız gereken ilk şey, BlueStack'te Google hizmetlerini kullanmak için “Google'a giriş yapmak” tır. Aksi takdirde, uygulamaları veya oyunları indirmek için Google Playstore'a erişemezsiniz.
Adım 4: Emülatörün Arayüzü
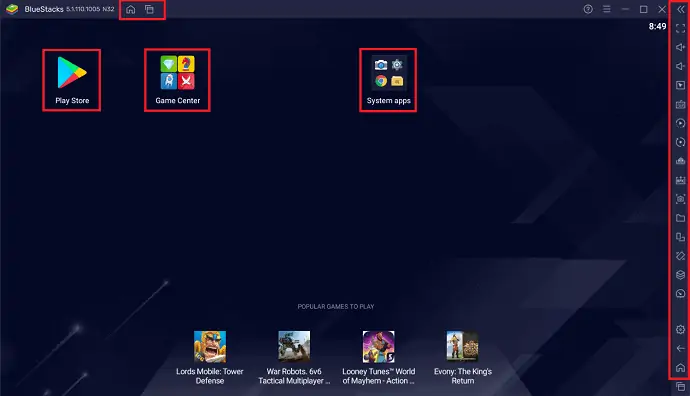
Bluestacks, en son sürümünde temiz ve basit bir kullanıcı arayüzüne sahiptir. Bluestacks uygulamasını her açtığınızda, arayüzü yukarıdaki ekran görüntüsünde gösterildiği gibi bulacaksınız.
Uygulamanın üst çubuğunda iki seçenek bulacaksınız. Biri Giriş sekmesi seçeneği, diğeri ise son sekmeler seçeneğidir.
Sağ tarafta Geçiş ekranı, Sesi aç, sesi kıs, ayarlar ve daha birçok kullanışlı araç gibi seçeneklerin bir listesini bulacaksınız.
- DAHA FAZLA OKUYUN – Öğrenciler için En İyi 5 Android Uygulaması
- YouTube oynatma listesini Android, PC, Mac'te İndirmenin 12 Etkili Yöntemi
2. Android uygulamasını indirin
Bluestacks'ta bir uygulama indirmenin birçok yolu vardır. Bunlardan üçü en çok kullanılan yöntemlerdir. Onlar
- Oyun Merkezi
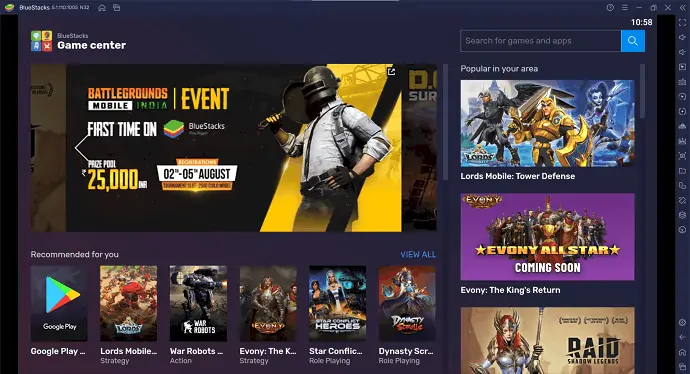
Game Center , Bluestacks için yerleşik Appstore'dur. Bu, uygulamanın ana sayfasında bulunacaktır. Bluestacks'ta indirmek ve kullanmak için birçok uygulama ve oyun sağlar. Oyun merkeziyle ilgili bir başka şey de, buradan Google Playstore'u da indirebilmenizdir. Seçmek için uygulamaya tıklayın ve uygulamayı indirmek için yükle'ye tıklayın. Oyun merkezinin arayüzü, yukarıdaki ekran görüntüsünde gösterildiği gibi görülecektir.
- Google Oyun mağazası
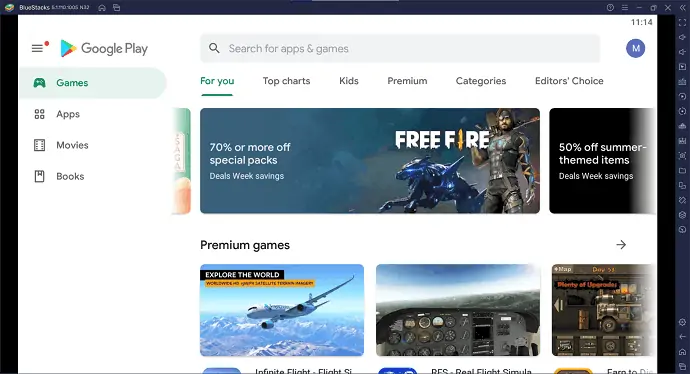
Google Playstore , Android kullanıcıları için varsayılan uygulama mağazasıdır. Aynı şekilde Bluestacks öykünücüsünde de aynısını bulacaksınız. Google Playstore uygulaması bulunamazsa, Game Center adlı Bluestacks varsayılan uygulama mağazasından indirebilirsiniz. Herhangi bir uygulamayı indirmek için sadece arayın ve açmak için üzerine tıklayın. Orada bir yükleme seçeneği bulacaksınız. Üzerine tıklayın ve uygulama indirmeye başlar. İndirme işlemi tamamlandıktan sonra otomatik olarak yüklenecek ve bir masaüstü kısayolu oluşturulacaktır. Google Playstore'un arayüzü Android'e benziyor ve yukarıdaki ekran görüntüsünde gösteriliyor.
- Dış Kaynaklar
İndirmek istediğiniz uygulama Game Center ve Playstore'da bulunmadığında kullanılan yöntemdir. Bu yöntemde uygulamayı tarayıcınızda aramanız ve APK formatında indirmeniz gerekmektedir. İndirdikten sonra uygulamayı çalıştırın ve Bluestacks'a yönlendirilmiş olarak yüklenecektir.
3. BlueStacks ayarlarını özelleştirin
Kurulumdan hemen sonra emülatörü kullanmak, varsayılan ayarları nedeniyle kullanımı zor hissettirecektir. Bu nedenle, öykünücünün daha yüksek bir hızda çalışmasını sağlamak için ayarları Windows özelliklerine göre değiştirin veya özelleştirin. Öykünücü ayarlarında değiştirilecek çok sayıda bölüm vardır ve bunlar aşağıda listelenmiştir.
Pencerenin sağ tarafında bulunan Ayarlar dişli simgesine tıklayın. Ardından, başka bir pencere açılacak ve oradan değiştirmeye başlayabilirsiniz. Birincisi ve en önemlisi
- Verim
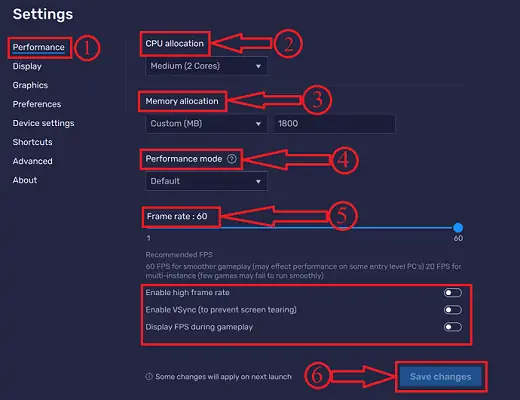
Performans ayarlarında CPU tahsisi, Bellek tahsisi, Performans modu ve kare hızı gibi seçenekleri bulacaksınız. Bu bölümdeki tüm seçenekler Bluestacks'in performansını artırmanıza yardımcı olur.
CPU Tahsisi , kullanılacak ders sayısını seçmenize olanak tanır. Temel olarak, mevcut çekirdekler Düşük(1 Çekirdek), Orta(2 Çekirdek) ve yüksek(4 Çekirdek). Ayrıca özel olarak başka bir seçenek sunar. Özel seçeneği seçerek, 1'den 4'e kadar olan çekirdekleri manuel olarak seçebilirsiniz.
Bellek Tahsisi , Bluestacks için alan veya belleğe izin vermekten başka bir şey değildir. Düşük(1GB), Orta(2GB), Yüksek(4GB) ve Özel gibi 4 dahili ayırma seçeneği sunar. Özeli seçerek, Bluestacks için izin vermek istediğiniz bellek miktarını girmeniz gerekir (Bellek yalnızca MB olarak girilecektir).
Performans Modu , bu bölümde bulunan başka bir seçenektir, Düşük Bellek, Yüksek Performans ve Varsayılan gibi 3 performans modu modu sağlar.
- düşük bellek modu - Bluestacks belleği (RAM) kaydeder.
- Yüksek Performans Modu – Optimize edilmiş performans için RAM kullanımını artırır (Oyun için En İyisi) .
- Varsayılan – RAM kullanımını ve performansı dengeler.
Kare Hızı , bu bölümde kullanılabilen başka bir seçenektir. Varsayılan olarak, daha akıcı Oynanış sağlayan 60FPS'ye ayarlanmıştır. Ayrıca Yüksek Kare hızı seçeneğini etkinleştirerek FPS'yi 240'a kadar artırabilirsiniz. Bluestacks'ın gerçekleştirdiği kare hızını bulmak istiyorsanız, Oyun sırasında FPS Görüntüle seçeneğini etkinleştirin. Ardından, Bluestacks penceresinin sol köşesinde kare hızını bulacaksınız.
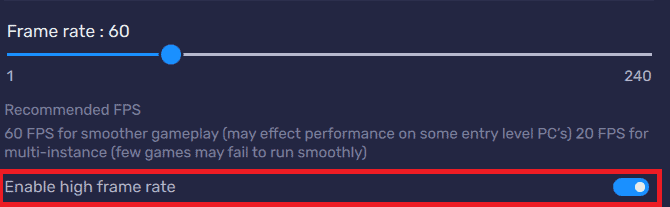
Seçenekleri değiştirdikten sonra, “Değişiklikleri Kaydet”e tıklayın . Değişiklikler bir sonraki lansmanda geçerli olacaktır.
- Görüntülemek
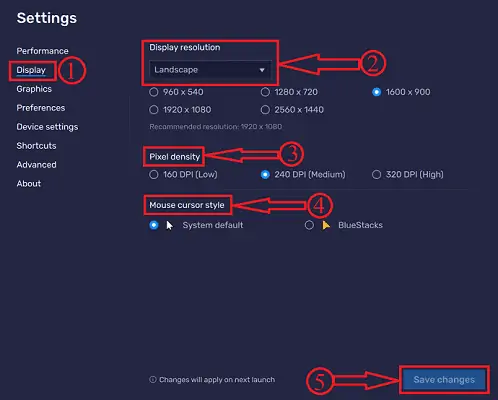
Görüntü bölümünde, Bluestacks'ın görüntülenmesiyle ilgili seçenekleri bulacaksınız ve mevcut görüntü ayarları Ekran Çözünürlüğü, Piksel Yoğunluğu ve Fare İmleç Stili'dir.
Ekran Çözünürlüğü'nde Manzara, Dikey, Ultra geniş ve özel gibi çözünürlükleri bulacaksınız. Ayrıca her seçenekte farklı çözünürlükler sağlanmakta ve bunlar aşağıda listelenmektedir.
- Manzara – 960 x 540, 1280 x 720, 1600 x 900, 1920 x 1080, 2560 x 1440 (Önerilen – 1600 x 900).
- Portre – 540 x 960, 720 x 1280, 900 x 1600, 1080 x 1920, 1440 x 2560 (Önerilen – 900 x 1600).
- Ultra geniş – 1680 x 720, 2560 x 1080, 3440 x 1440, 5120 x 2160 (Önerilen – 2560 x 2160).
- Özel – Burada genişliği ve Yüksekliği px olarak yazabilirsiniz.
Piksel yoğunluğu , ekranı iyileştirmek için kullanılabilen başka bir seçenektir. 160 DPI (Düşük), 240 DPI (Orta), 320 DPI (Yüksek) gibi Piksel yoğunluğu seçenekleri sunar. DPI (Dots Per Inch), yazdırılan bir görüntü veya taranan sayfada 1 inçlik alana sıkıştırılan noktaların ölçüsüdür. Daha yüksek sayı, daha yüksek çözünürlüklü bir ekrana yol açar.
Fare İmleci Stili , normal fare imlecinizi yeni bir stile dönüştüren seçenektir.
Seçenekleri değiştirdikten sonra, “Değişiklikleri Kaydet”e tıklayın . Değişiklikler bir sonraki lansmanda geçerli olacaktır.
- grafik
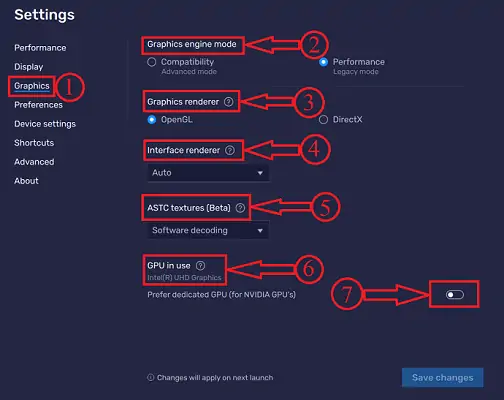
Bu bölümde, grafik ayarlarınızla ilgili tüm detayları bulacaksınız ve oradan grafikleri iyileştirebilirsiniz. Bu bölümde kullanılabilen seçenekler Grafik Motoru Modu, Grafik Oluşturucu, Arayüz Oluşturucu, ASTC dokusu ve kullanımdaki GPU'dur.
Grafik Motor Modu , Uyumluluk ve Performans olarak iki seçenek sunar. Varsayılan olarak Performans olarak ayarlanmıştır ve daha yüksek grafik performansı sağlar.
Grafik oluşturucu , Bluestacks ekranında bir görüntü veya video görüntülemeye yardımcı olan yazılımdır. Bunlar çoğunlukla video oyunlarında kullanılır. Ortak olarak Bluestacks, OpenGL ve DirectX gibi iki Grafik oluşturucu seçeneği sunar.
Arayüz Oluşturucu , grafik oluşturucuya benzer şekilde çalışır, ancak arayüzü görüntülemek için. Bunun için Bluestacks, DirectX, OpenGL ve Yazılım gibi 3 seçenek sunar. Birini seçme konusunda kafanız karıştıysa, bunu Otomatik olarak ayarlayabilirsiniz ve Bluestacks buna göre arayüz oluşturucuyu seçer.
ASTC (Uyarlanabilir Ölçeklenebilir Doku Sıkıştırma) dokusu , çoğu oyunda mevcut olanın ayrıntılı dokusunu vermeye yardımcı olan araçtır. Detaylı gösterimi ile iyi bir oyun deneyimi yaşayacaksınız. Bluestacks bunu iki şekilde yapar, yani yazılım kodlaması ve Donanım kodlaması. “Devre Dışı” seçeneğini seçerek de kapatabilirsiniz. Şu anda bu seçenek beta sürümündedir.

Kullanılan GPU, üzerinde çalıştığı grafiklerin ayrıntılarını size gösterir. NVIDIA grafikleri kullanıyorsanız, daha fazla özellik için "adanmış GPU'yu tercih et"i açın.
- tercihler
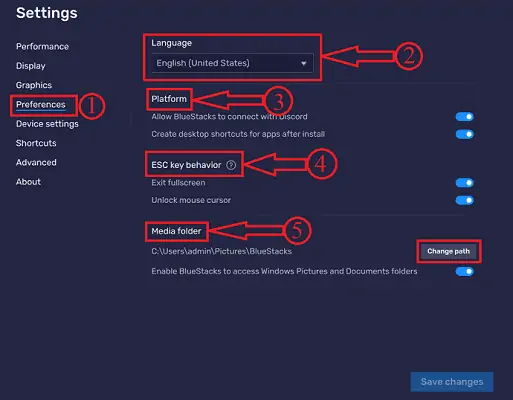
Bu bölümde Dil, Platform, ESC tuş davranışı ve Medya klasörü gibi seçenekleri bulacaksınız.
Dil seçeneğini kullanarak Bluestacks dilini seçebilirsiniz. Bluestacks tüm popüler dillerde mevcuttur.
Platform aracında Bluestacks'ı Discord'a bağlama seçeneği bulacaksınız. Etkinleştirmek için geçiş çubuğuna tıklayın. Ayrıca, yüklemeden sonra uygulamalar için masaüstü kısayollarının oluşturulmasını etkinleştirme veya devre dışı bırakma seçeneğiniz de vardır.
ESC tuşu davranışı , Tam ekrandan çık ve Fare imlecinin kilidini aç gibi ESC tuşu işlevlerini etkinleştiren ve devre dışı bırakan seçenektir.
Medya klasörü , tercih bölümünde bulunan başka bir seçenektir. Yolu değiştir seçeneğine tıklayarak Bluestacks dosyalarının saklanacağı yeri seçebilirsiniz.
- Cihaz ayarları
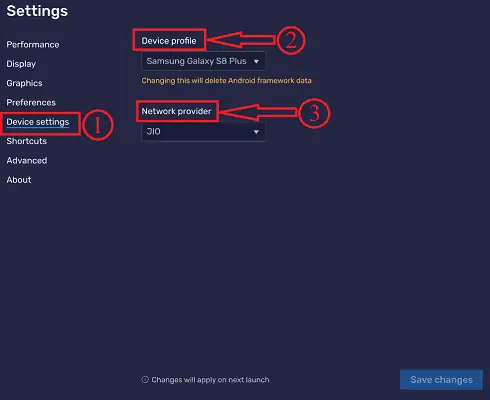
Cihaz ayarları bölümünde sadece iki seçenek bulacaksınız. Cihaz Profili ve Ağ Sağlayıcısı gibi.
Cihaz Profili , Bluestacks'ı nasıl kullanmak istediğinize ilişkin model veya profil bölümünden başka bir şey değildir. Çok sayıda cihaz profili sağlar ve açılır menüye tıklandığında görüntülenir. Bulunan profiller Asus ROG 2, Google Pixel 2XL, LG v30, OnePlus 3T, One Plus 5, Samsung Galaxy A80, Samsung Galaxy A90 5g, Samsung Galaxy S10, Samsung Galaxy S10 5g, Samsung Galaxy S20 Ultra, Samsung Galaxy S20+, Samsung. Galaxy S8 Plus ve Xperia XZ.
Ağ Sağlayıcı , Bluestacks'ınız için bir ağ operatörü seçmenize izin veren seçenektir. Airtel, Vodafone ve Jio gibi 3 ağ sağlar.
- Kısayollar
Kısayollar bölümünde , Bluestacks'a kolayca erişmek ve ayrıca eylem süresini azaltmak için klavye kısayolları atayabilirsiniz. Bluestacks, kısayollarını eylemlerine göre Windows Eylemleri, Sistem Eylemleri, Android Eylemleri, Oyun kontrolleri ve Çeşitli gibi 5 gruba ayırdı. Ayrıca, başka kısayollar içerirler ve aşağıda verilmiştir.
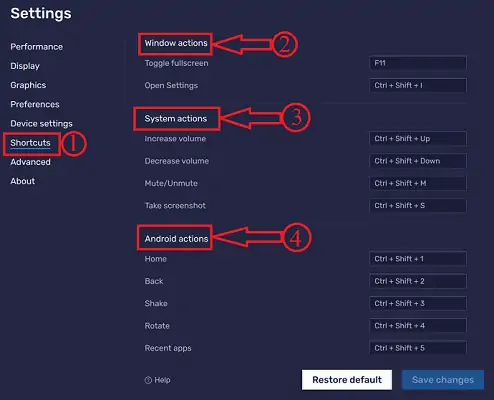
Kısayollar bölümündeki ilk grup Windows eylemleridir . Tam ekranı değiştir ve Ayarları aç gibi eylemler için kısayollar içerir.
Sistem eylemleri , Sesi Artır, Sesi Azalt, Sesi Kapat/Sesi Aç ve Ekran görüntüsü al gibi kısayolları içerir. Bunlar sistem fonksiyonlarını kolayca kontrol etmek için kullanılır.
Android eylemleri , Ana Sayfa, Geri, Sarsıntı, Döndürme ve Son uygulamalar gibi kısayolları içerir. Bu kısayollar ile yukarıda belirtilen fonksiyonlara klavye ile erişebilir ve kontrol edebilirsiniz.
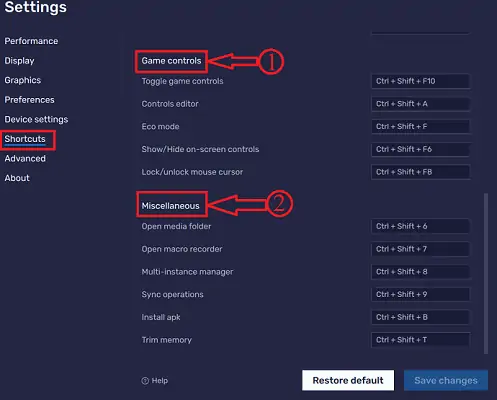
Oyun Kontrolleri , başka bir kısayol grubudur. Oyun kontrollerini Değiştir, Kontroller düzenleyicisi, Eko modu, ekran kontrollerini göster/gizle ve fare imlecini Yerleştir/kilidini açar gibi kısayolları içerir. Bu kısayollar, oyun deneyiminizi geliştirmenize yardımcı olur.
Çeşitli , Bluestacks'in açık medya klasörü, Açık makro kaydedici, Çoklu örnek yöneticisi, Senkronizasyon İşlemleri, Apk yükle ve Belleği kırp gibi işlevlerine erişmek için kullanılan kısayollardır. Bu kısayollar, Bluestacks performansını optimize etmenize yardımcı olur.
Tüm bu kısayollar, gerektiğinde özelleştirilebilir ve değiştirilebilir.
- Gelişmiş
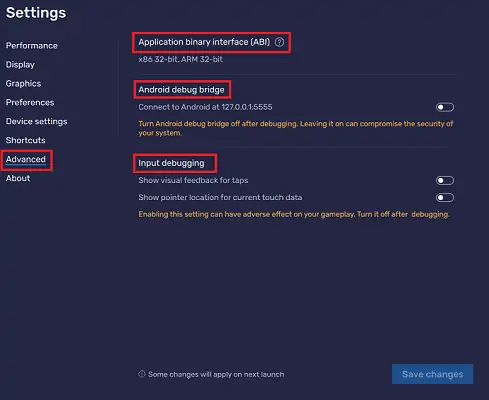
Gelişmiş bölümünde , Uygulama ikili arabirimi (ABI), Android hata ayıklama köprüsü ve Giriş hata ayıklaması ile ilgili bilgileri bulacaksınız.
- Hakkında
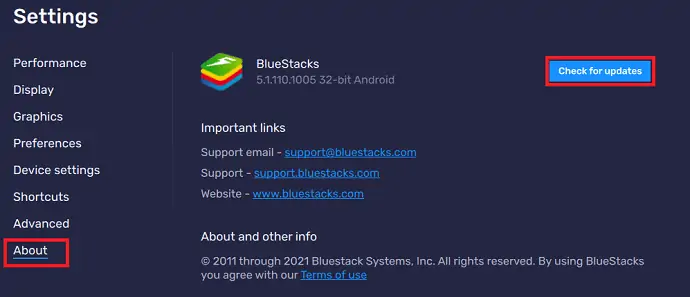
Hakkında bölümünde , Destek e-postası, Destek ve Web Sitesi gibi Bluestacks'in önemli bağlantısını bulacaksınız. Ayrıca, buradan , Güncellemeleri Kontrol Et'e tıklayarak bu bölümden uygulamayı güncelleyebilirsiniz.
- DAHA FAZLA OKUYUN – iPhone, Android ve Masaüstü İçin En İyi 13 Proje Yönetimi Uygulaması
- Android, iOS ve Masaüstü cihazlarda Zaman Sınırı Olmadan 50 Kişiyle Facebook Messenger Grup Görüntülü Görüşme Nasıl Yapılır?
Mac'te BlueStacks nasıl kullanılır
Şimdilik, sadece Mac'te android uygulamalarını kullanmayı sağlayan Bluestacks'ın Mac'te nasıl kullanılacağına dair kılavuzu inceleyeceğiz. Bluestacks'ı kullanmak, Android'i Mac'te çalıştırmanın yalnızca daha iyi ücretsiz yoludur.
Özetleme,
- BlueStacks, macOS ile de çalışan Ücretsiz bir android öykünücüsüdür.
- Tüm android uygulamaları, uygun konfigürasyonla mac üzerinde kullanılabilir.
- Bu yazılımın çoğunu yapmak için gerekirse mac'i güncelleyin.
- Bunu yazarken BlueStakcs, En Son Big Sur güncellemesiyle de iyi çalışıyor. Ancak BlueStacks'in de en son sürüme güncellenmesi gerekiyor. Şirket, bir blog yazısı ile aynı şeyi doğrular.
İlk olarak “BlueStacks mac'te nasıl indirilir” ve ardından “BlueStacks mac'ta nasıl kullanılır” öğrenebiliriz. Bazı popüler sorunların düzeltmeleri de tartışılacaktır.
- Ayrıca Okuyun: Mac için en iyi 5 ücretsiz oyun
Mac'te BlueStacks nasıl indirilir ve kurulur
Yüklemeden önce, burada kontrol etmeniz gereken birkaç şey var.
- “Sistem Tercihleri” ne gidin ve “Yazılım güncelleme” yi seçin. Bu size mevcut macOS hakkında daha fazla bilgi verecektir. Mevcut en son sürüme güncelleyin.
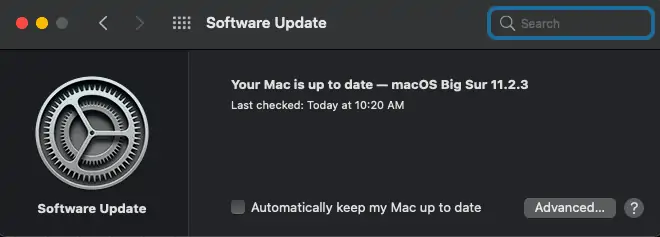
- BlueStacks resmi sitesini ziyaret edin ve dosyayı indirin. Unutmayın, daha fazla yararlanmak için PC'yi en son güncellemeye güncelleyin.
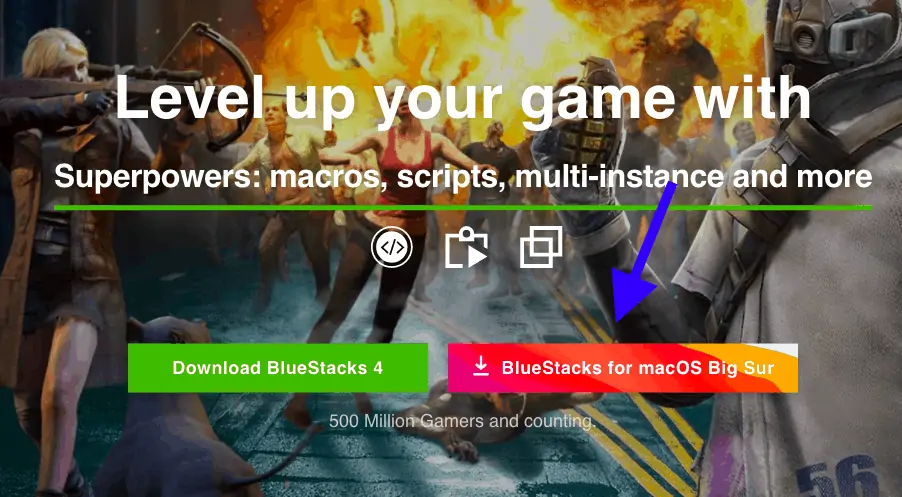
- İndirme işlemi tamamlandıktan sonra, aşağıdaki gibi görünen yükleyiciyi başlatın.
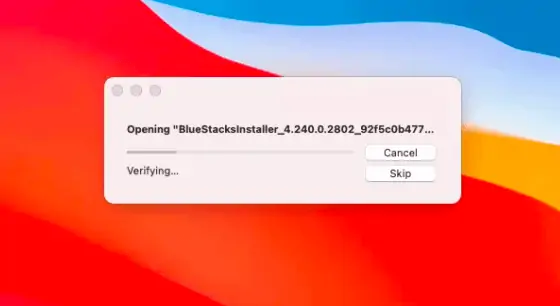
- Masaüstünde “BlueStacks yükleyici” adında bir simge görüntülenecektir. Hangisi sizi izinler sayfasına götürürse, ona iki kez dokunun.
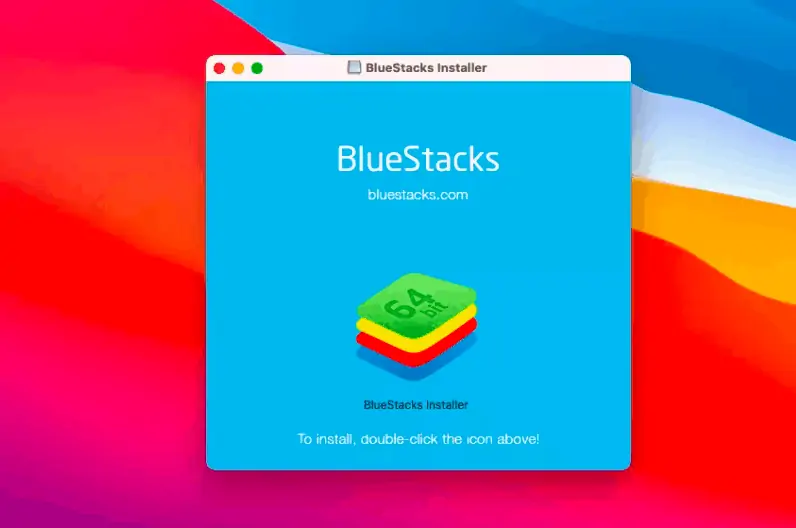
- Bunları geçtikten sonra gerekli tüm izinleri verin.
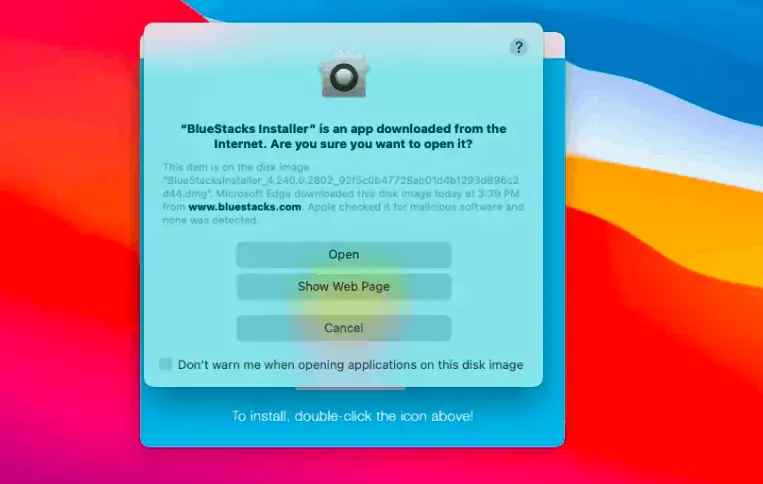
- Hüküm ve koşulları kabul edin ve ardından "şimdi yükle" ye tıklayın.
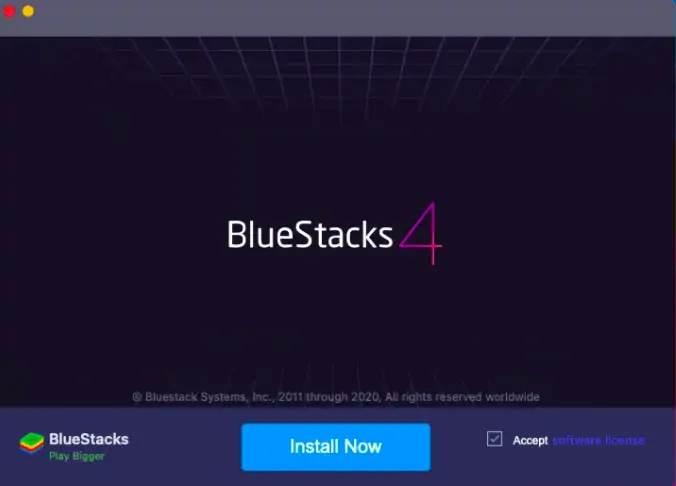
- İstenirse kullanıcı adı ve şifreyi girin. “Güvenlik ve gizlilik” üzerine tıklayın ve yüklenmesine izin verin. Alternatif olarak, sistem tercihlerine gidin ve ardından “Güvenlik ve gizlilik” öğesini açın.
Mac'in yeniden başlatılmasını bekleyin ve bittiğinde kullanıma hazır olacaktır.
BlueStacks'i mac'te kullanmak için Hızlı Kılavuz
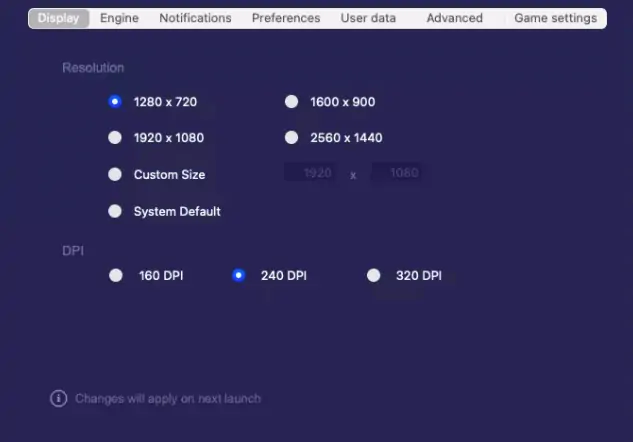
Yukarıdaki prosedür tamamlandıktan sonra, sistem bu popüler android emülatörünü kullanmaya hazır olacaktır. Trackpad ile bir android cihaz olarak kullanabilirsiniz. Yükleme süresi, yukarıda belirtildiği gibi tamamen Mac'in performansına bağlıdır.
Toplam Süre: 5 dakika
Uygulamayı başlat
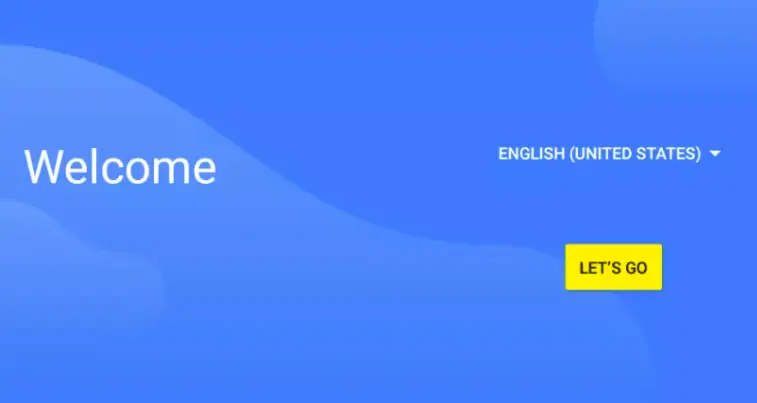
Uygulamayı ev masaüstünden başlatın ve ülkeyi seçin. Diğer işlemler için Hadi gidelim'e tıklayın.
Google hesabınız ile giriş yapın
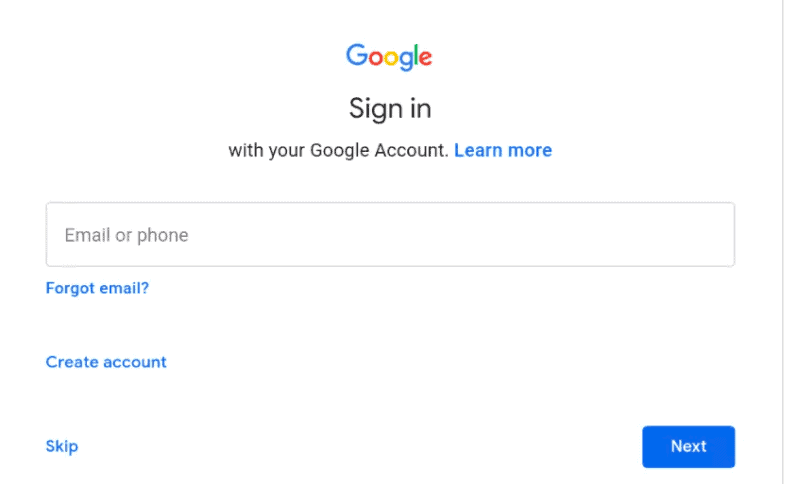
Oyun mağazasının çoğunu yapmak için bir android akıllı telefonla başlarken genellikle bir Google hesabı kullanırız. Benzer şekilde, mac'ta google play store'a erişim sağlayan bir Google hesabıyla giriş yapmalıyız.
Google oyun mağazasına erişin
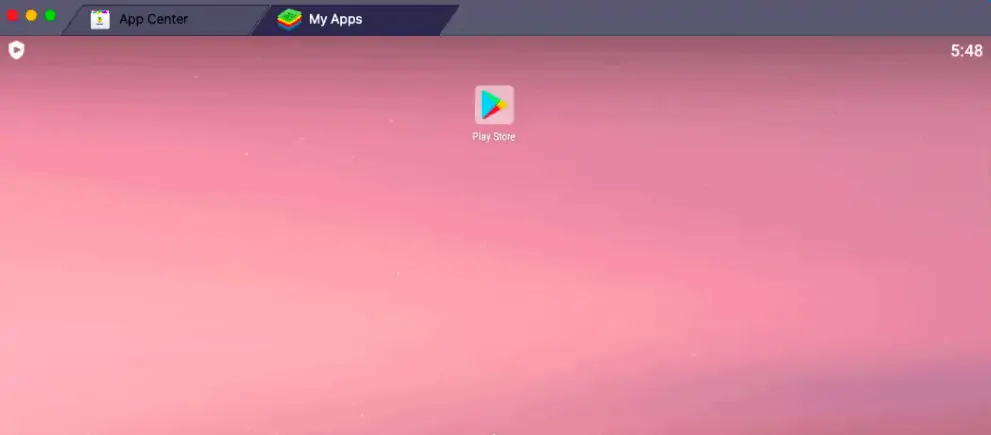
Bir google hesabıyla imza attıktan sonra, popüler bir google play store ikonu tarafından karşılanacaksınız. Play Store'u (şu anda yapıyoruz) kullanarak uygulamaları keşfedebileceğinizi veya aynı ekrandaki Uygulama merkezi sekmesini kullanabileceğinizi unutmayın.
İhtiyacınız olan uygulamaları arayın
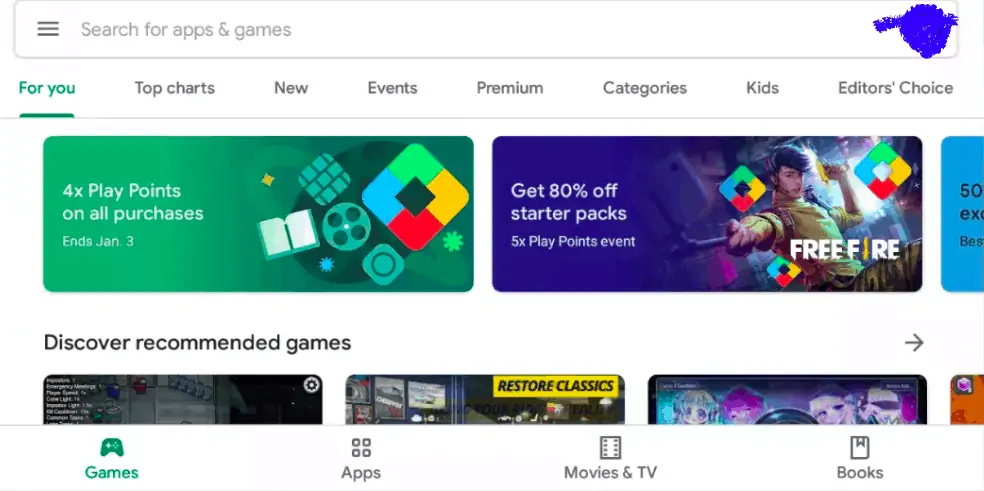
Google Play Store ile aynı olan arayüz kullanıma sunulacaktır. İhtiyacınız olan uygulamaları arayın. Bunları android mobil cihazınızda yaptığınız gibi kurun. Daha sonra uygulamayı android üzerinde kullandığınız gibi kullanın. Ekrana elle dokunmak, trackpad ile yapılan hareketlerle değiştirilecek tek farktır. Sekmeler olarak görülebilen bir dizi uygulama da başlatılabilir. Android'deki çoklu görev ile aynıdır. Ancak performans tamamen yapılandırmaya bağlıdır.
Erişim uygulaması çekmecesi ve sistem ayarları
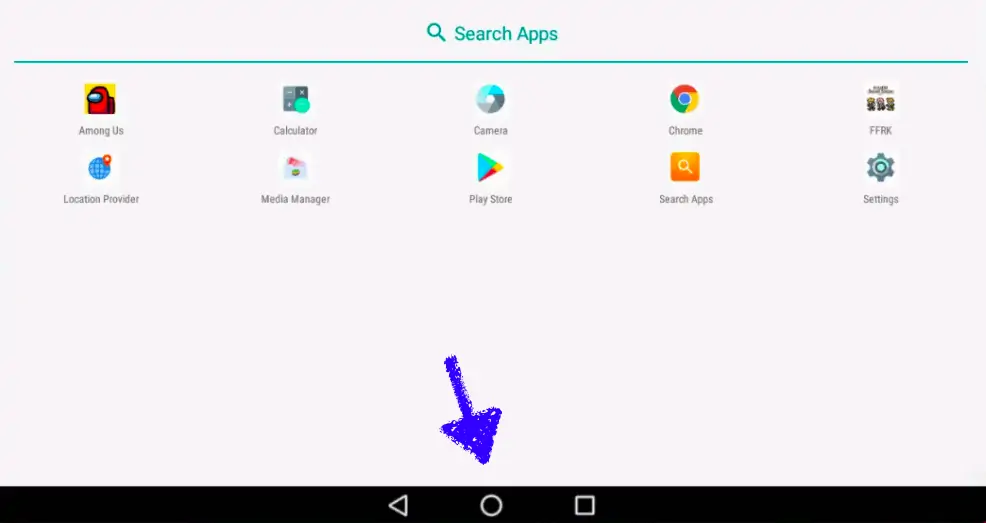
Android'de olduğu gibi, alt kısımda gezinme düğmelerine sahibiz. Uygulama çekmecesine ve tüm yüklü uygulamalara erişmek için genellikle yuvarlak bir simge olan ortadakini kullanın.
Sistem ayarları
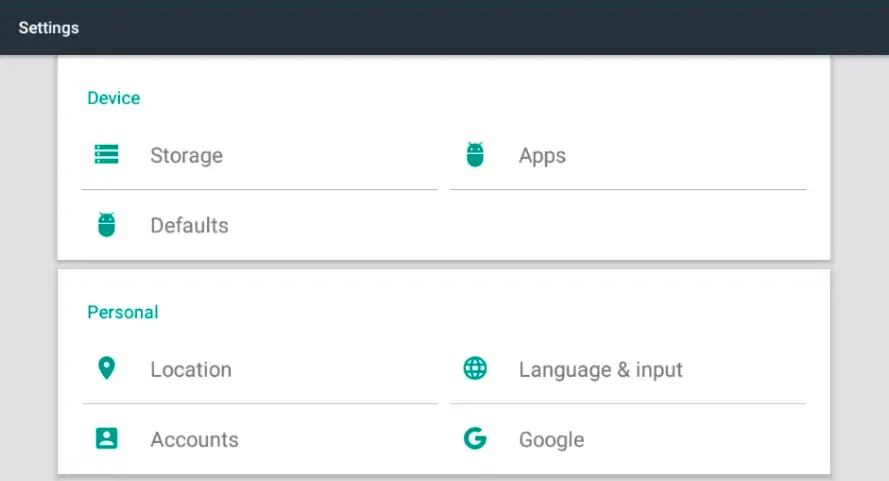
Uygulama çekmecesinden, erişmek için ayarlara tıklayın. Android ayarlarına daha çok benzerler. Chrome, varsayılan web tarayıcısı olacaktır. Biri kendi gereksinimlerine göre değişebilir. Kısacası BlueStacks, android cihazlarla aynı sistem ayarlarını sağlar.
Mac menüsünden eylemlere ve sese erişin

Genellikle üstte olan mac menüsüne gidin. BlueStacks için ekran görüntüleri, modlar arasında geçişler ve ses ayarları gibi daha fazla seçenek için eylemlere ve sese tıklayın.
BlueStacks görüntüleme seçenekleri ve önceden tanımlanmış profil
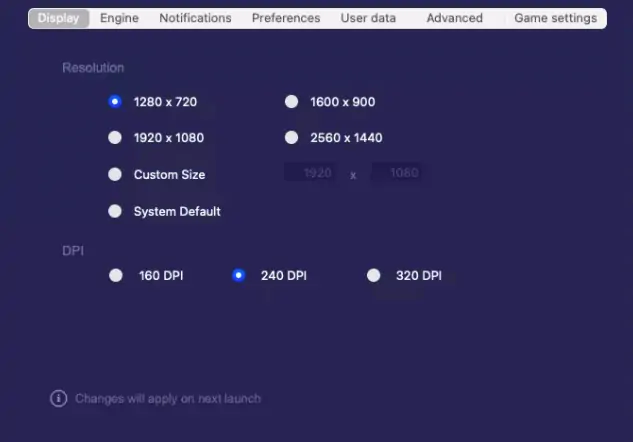
Bazıları manzaradan rahatsız olabilir. Ama bizim seçimimize göre ayarlanabilirim. Sistem tercihlerine ve ardından görüntüleme seçeneklerini yeniden düzenleyebileceğiniz BlueStacks'e gidin.
Öykünücünün telefon olarak adlandırılmış gibi davranmasını önerebiliriz. Aynı menüde bulunan gelişmiş seçeneğine tıklayın ve ardından “yeniden tanımlanmış bir profil seç” seçeneğinden mobil seçeneğini seçin. Samsung cep telefonlarına aşina iseniz, açılır menüden herhangi bir Samsung cep telefonunu seçin.
Arz:
- Mac
- BlueStacks
Araçlar:
- BlueStacks
- Güncellenmiş sürüme sahip MacBook tercih edilir
Malzemeler: Yazılım
Tüm bunlar, BlueStacks'i sorunsuz çalıştırmak için temel adımlardır. Ancak, temel kullanıcılar için gerekli olmayan diğer ayarlarla oynayabilirsiniz. Unutmayın, yapılan tüm değişiklikler ancak uygulamayı yeniden başlattıktan sonra uygulanabilir.
BlueStacks neden Mac'imde düzgün çalışmıyor?
Sadece 2 olası sebep var.
- macOS ile ilgili sorun
- Yanlış yükleyici indirmiş olabilirsiniz
Mac'te BlueStacks kullanırken işletim sisteminin büyük bir şey olduğundan eminim. En son sürüme güncelleyin ve ardından yükleyiciyi indirmek için resmi web sitesini ziyaret edin. İndirmeden önce web sitesini iki kez kontrol edin. Bu nedenle, yükleyicinin kaynağını ve ardından mac'unuzun sürümünü kontrol ederek deneyin.
Örneğin, şu anda Big Sur'dayım ve bu yüzden resmi web sitesinden Big Sur ile çalışan sürümü indirdim.
- Önerilen okuma: BlueStacks kullanarak PC'de WhatsApp nasıl kullanılır
En İyi BlueStacks Alternatifleri
Video öğretici
Bu makaleyi okuyucumuzun rahatlığı için bir Video Eğitimi şeklinde sağladık. Okumak ilginizi çekiyorsa, videoyu şimdilik atlayın ve bu makaleyi okuduktan sonra izleyin.
1. Nox Oyuncu
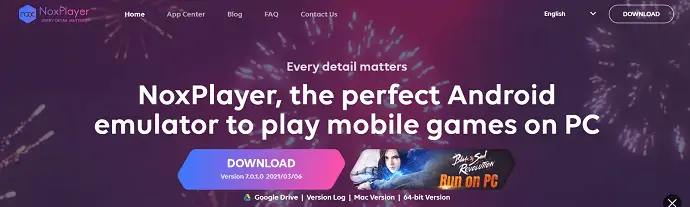
Nox Player, Bluestacks'e en iyi alternatiflerden biridir. Nox, sezgisel bir kullanıcı arayüzü ile birlikte gelir ve gerekli tüm özellikleri sağlar. Bu, güçlü bir Android Emülasyon uygulamasıdır ve Nox oynatıcıyı Bluestacks'tan daha iyi yapan şey, erişimin köklenmesidir. Bu uygulama, Android Nougat 7.0'a dayalı olarak çalışır ve malzeme kullanıcı arayüzünü destekler. Mevcut senaryoda, bu uygulama sorunsuz ve güçlü performansıyla lider bir Android Emülatörü haline geliyor.
Nox Player'ın Özellikleri
- Yeni Android 7
- Üstün performans
- Nihai Deneyim
- Kolay Klavye Eşleme
- Çoklu Örnekleri Destekler
- makro kaydedici
fiyatlandırma
Nox Player, Windows ve macOS için mevcuttur ve ücretsiz olarak indirilebilir.
2. MEmu Oyna
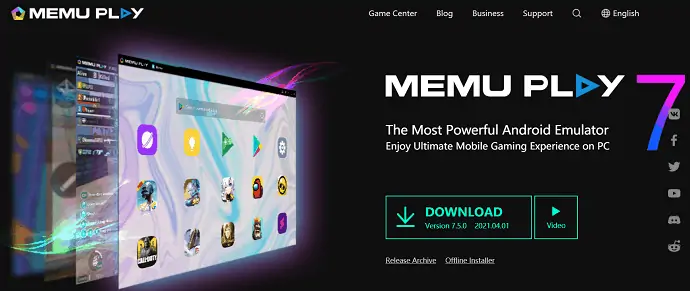
MEmu play, Bluestacks'a en iyi alternatif haline gelen başka bir Android öykünücüsüdür. MEmu oyunu, bunu Bluestacks ile rekabet edebilecek tonlarca özellikle birlikte gelir. Android 7.1'e kadar destekler. MEmu oyununun ana ve en iyi özelliği, hem Intel hem de AMD CPU'ları desteklemesidir. Emülatör oyuncuları için daha akıcı bir oyun sağlar. Yerleşik fare ve klavye eşlemeleri ve kontrolleri ile oyun oynamayı ve performansı artırır.
MEmu Play'in Özellikleri
- Sıradışı performans
- Çarpıcı Grafikler
- Akıllı Kontroller
- Çoklu Deli
- Gelişmiş OpenGL ve DirectX 3D işleme efektleri
fiyatlandırma
MEmu Play'i indirmek ücretsizdir ve yalnızca Windows ile uyumludur
3. LDPlayer
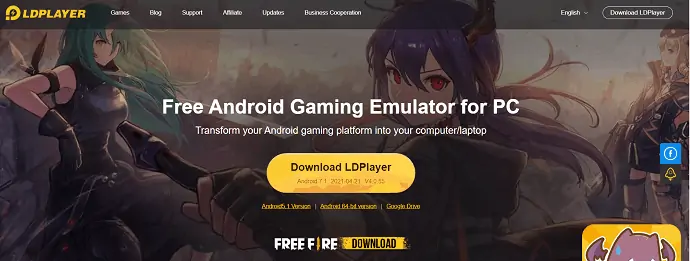
LD Player, Bluestacks'ın alternatiflerinden biridir. Özellikle oyun için tasarlanmış bir Android Emülatörüdür. Yeni bir uygulama olarak da çok popülerlik kazandı. Android oyun deneyiminizi bilgisayarınıza veya Dizüstü bilgisayarınıza dönüştürmek için en iyi seçenektir. Freefire ve daha pek çok oyunu destekler. LD oynatıcıyı seçmenin bir başka nedeni de hafif olmasıdır.
LDPlayer'ın Özellikleri
- Özel Kontrol
- çoklu örnek
- Çoklu Örnek Senkronizasyonu
- Makrolar/Komut Dosyaları
- Yüksek FPS/Grafik
Fiyatlandırma - Ücretsiz
4. Oyun Döngüsü
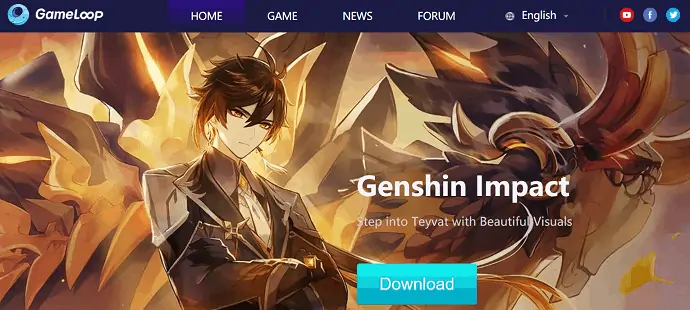
Gameloop, oyun performansı açısından en iyi Android emülatörlerinden biridir. Oyunların çoğu, sezgisel arayüzü ve desteği nedeniyle bunu Android Emülatörü olarak kullanır. Gameloop, Pubg, Freefire, Call of Duty ve çok daha fazlası gibi hemen hemen her tür oyunu destekler. Genel bir kullanıcı bakış açısından, Bluestacks ile karşılaştırıldığında tüm özellikleri sağlamaz, ancak bir oyuncunun bakış açısına gelince, Gameloop en iyisidir. Gameloop, bir oyuncu için gereken her şeyi sağlar.
Gameloop'un Özellikleri
- Sezgisel Kullanıcı Arayüzü
- Tüm büyük oyunları destekler
- Daha yüksek FPS
- Daha Akıcı Oynanış
Fiyatlandırma - Ücretsiz
5. Genymotion
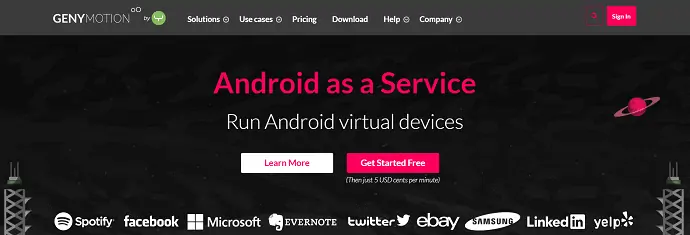
Genymotion, android sanal cihazları çalıştırmanıza yardımcı olan Android emülatör hizmetlerinden biridir. Uygulamaları çeşitli android cihazlarda test etmek en iyisidir. Bir web tarayıcısı aracılığıyla masaüstünde ve bulutta kullanılabilir. Böylece Windows, macOS ve Linux gibi çeşitli platformlarda kullanabilirsiniz. Ayrıca 4.1'den en son sürüme kadar olan Android sürümünü de seçebilirsiniz. Genymotion'a herhangi bir oyun yükleyemediğiniz için bu oyun oynamak için uygun değildir.
Genymotion'un Özellikleri
- Android sürüm 4.1'i en son sürüme seçmenize olanak tanır
- Bir uygulamayı geliştirmeye ve test etmeye yardımcı olur
- Windows, macOS ve Linux ile uyumlu
fiyatlandırma
Genymotion 3 versiyonda mevcuttur. Her üç versiyonun fiyatları aşağıdaki ekran görüntüsünde gösterilmektedir.
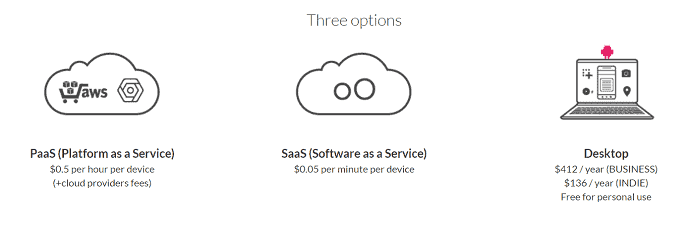
Çözüm
Son günlerde Android Emulator talebi ve kullanımı oldukça arttı. Herkes bilgisayarını oyun oynamak gibi çeşitli amaçlarla Android cep telefonu olarak kullanmaya isteklidir, çoğu kullanıcı daha iyi ve güçlü bir kullanıcı deneyimi için Bluestacks kullanmayı önerir. Bu ücretsiz ve daha küçük boyutta mevcuttur. Ayrıca, hem Windows hem de macOS için kullanılabilir. İndirmek ve kullanmak için 15 milyondan fazla uygulamayı destekler. Eğer bir oyuncuysanız ve en iyi oyun performansını daha yüksek grafik FPS ile çerçeve düşüşü olmadan yaşamak istiyorsanız, Bluestacks sizin için en iyi seçenek olacaktır. Bluestacks 5'i (Beta) indirmeye başlayın ve en iyi ve güçlü performansın keyfini çıkarın.
Bazıları, Google Play Store'a kıyasla çok daha az seçeneğe sahip olan mac'a takıntılı olabilir. İşte çoğu Mac kullanıcısının PC'de android uygulamaları kullanma sorununu çözen BlueStacks geliyor. Üstelik teknik bilgiye gerek yok ve mobilden uygulama indirmek kadar basit. Sahip olmanız gereken tek şey, işletim sistemi sürümlerinize göre doğru yükleyicidir. Performans tamamen söz konusu mac'in yapılandırmasına bağlıdır.
Umarım bu eğitim size Bluestacks hakkında tüm ayrıntıları vermiştir. Bu makaleyi beğendiyseniz, lütfen paylaşın ve daha fazla Teknik ipucu için Facebook, Twitter ve YouTube'da WhatVwant'ı takip edin.
BlueStacks – SSS
BlueStacks Ücretsiz mi Ücretli mi?
BlueStacks, hem Windows hem de macOS için ücretsiz olarak indirilip kullanılabilir.
BlueStacks Bilgisayarınız için güvenli mi?
BlueStacks'i yalnızca resmi siteden indirirseniz kullanmak kesinlikle güvenlidir.
BlueStacks sizi banlatacak mı?
Hayır, BlueStacks kullanmak sizi asla yasaklamaz. Yalnızca Android Mobile'da kullanılmak üzere geliştirilmiş birkaç uygulama veya oyun kullanmak.
BlueStacks'in hangi sürümü en iyisidir?
En son sürümü kullanmak en iyisidir.
BlueStacks Mac için kötü mü?
Hayır. Hem windows hem de mac için güvenlidir. Sistemdeki gecikmeler tamamen dizüstü bilgisayarınızın yapılandırmasından kaynaklanmaktadır.
BlueStacks kullanmak yasa dışı mı?
Hayır. Yasal ve güvenlidir.
Düşük kaliteli PC için en iyi BlueStacks sürümü hangisidir?
BlueStacks lite versiyonu, düşük konfigürasyonlu PC'ler için kullanışlı olacaktır.
