Windows PC'de Microsoft Defender ile Güvenliği Artırmanın En İyi Yolları
Yayınlanan: 2020-11-14Windows Defender veya Microsoft Defender, Windows sisteminizin genel güvenliğini sunan mükemmel bir araçtır. Microsoft Defender, en son kötü amaçlı içerikleri engellemekten istenmeyen uygulamaları sistemden uzak tutmaya kadar, bilgisayarınızı korur. Ve dahili bir yazılım, harici bir yazılım veya üçüncü taraf bir araç kullanmaktan her zaman şiddetle tavsiye edilir.
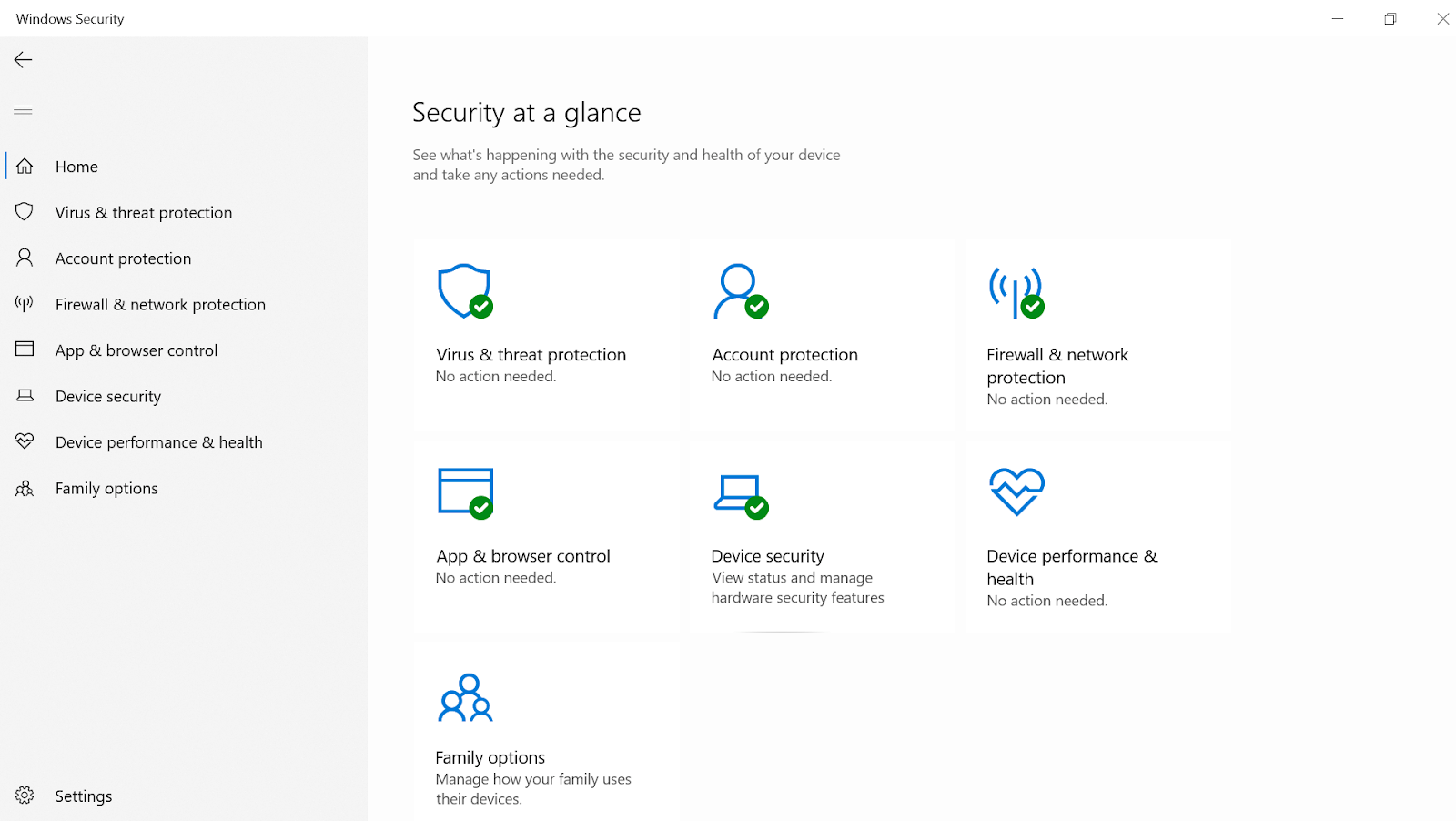
Microsoft Defender, Windows 10 PC'nizde bulunan ve mükemmel olduğu iddia edilen antivirüs araçlarına karşı iyi bir mücadele veren yerleşik bir güvenlik aracıdır. Bir dizi araç olan Microsoft Defender, bilgisayarınızın karşılaşabileceği tehditlere karşı bilgisayar korumasını izlemeye devam etmek için arka planda çalışır. Sisteminizde şüpheli bir şeyle karşılaştığı anda sisteminizi savunmaya başlayan güçlü bir pakettir.
Microsoft Defender'ın Windows PC Güvenliğini Artırmasının En İyi Yolları
Sisteminizde dolaşan birçok güvenlik tehdidi vardır ve Microsoft Defender bunlarla mücadele etmek için elinden gelenin en iyisini yapar. Kötü amaçlı yazılımlarla karşılaşmak ve sistem güvenliğini artırmak, nihayetinde her güvenlik yazılımının nihai hedefi olan bilgisayar performansını artırır. Öyleyse derinlere inelim ve Microsoft Defender'ın bilgisayarınızın güvenliğini nasıl artırabileceğini anlayalım:
1. Gizli Kötü Amaçlı İçeriği Algılama ve Kaldırma
Bir sistemi korumanın ilk yollarından biri, bilgisayardaki asıl sorunun ne olduğunu bilmektir ve Microsoft Defender'ın size burada yardımcı olduğu yer burasıdır. Dahili güvenlik yazılımı, gözünüze görünmeyen bu kötü amaçlı içerikleri tespit etmenize yardımcı olur. Bunun gerçekleşmesi için Microsoft Defender, bilgisayarınızdaki bu gizli kötü amaçlı yazılım içeriğini algılamaya başlayan bir tarama gerçekleştirir. Bu içerikler bulunduktan sonra, onları sistemden tamamen kaldırmak çok zaman almaz. Genellikle Microsoft Defender, cihazınızın sistemi her gün (planlandığı gibi) taramasına yardımcı olur, ancak bazen sistemi manuel olarak da taramak isteyebilirsiniz. Burası, aşağıdaki yolu izlemeye başlayabilir ve sistemi virüs ve tehdit koruması için tarayabilirsiniz:
Ayarlar > Güncelleme ve Güvenlik > Windows Güvenliği > Virüs ve Tehdit Koruması
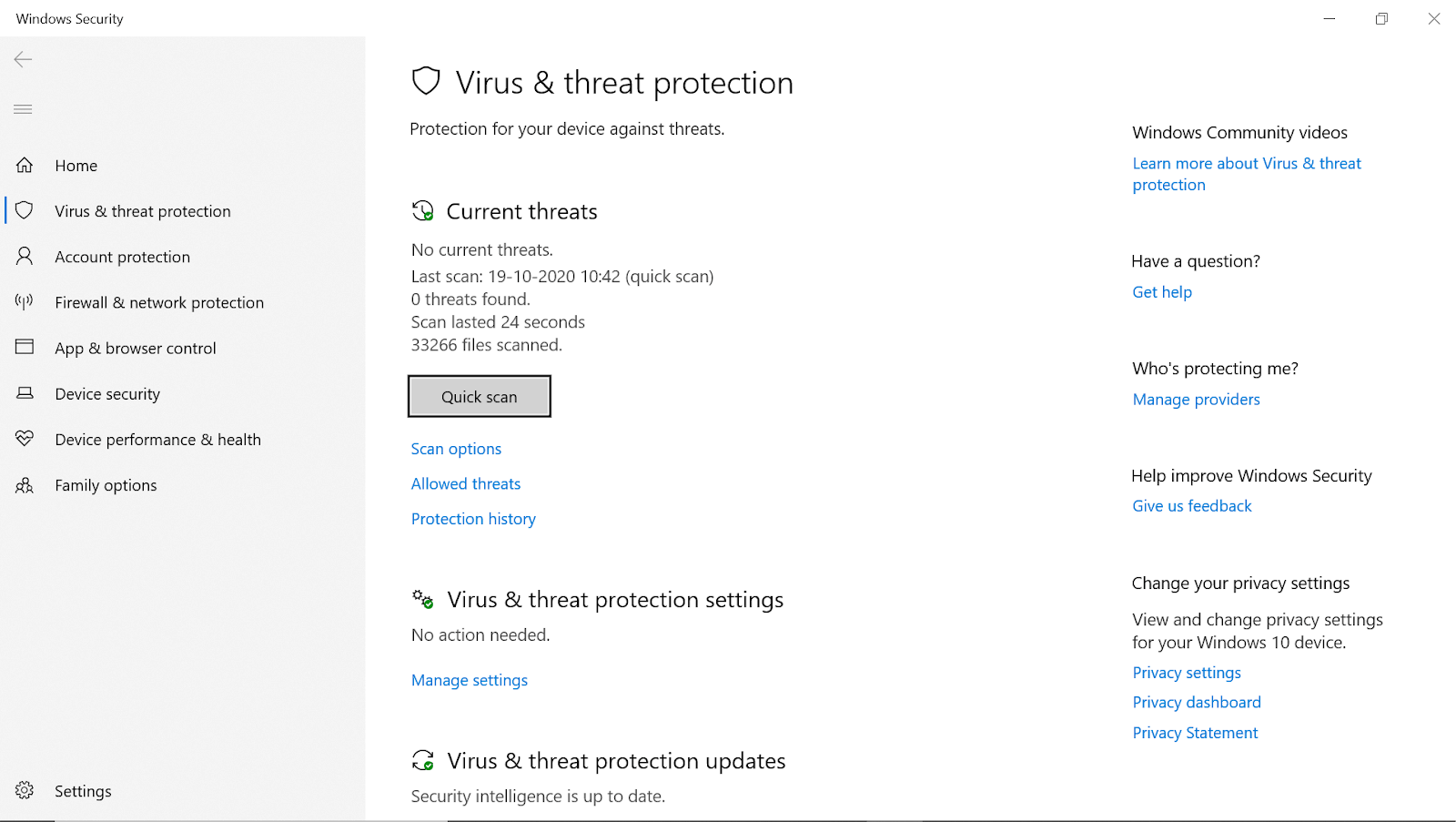
Yukarıdaki yola ulaştığınızda, cihazı virüs ve diğer kötü amaçlı yazılım tehditlerinden korumanıza yardımcı olacak Hızlı Tarama adlı bir seçenek göreceksiniz. Seçenek, tehditlerin (varsa) yanı sıra son tarama zamanı da dahil olmak üzere son tarama sonuçlarını görüntüler.
Sadece Hızlı Tarama'ya dokunun ve sisteminizi tehditlere karşı taramaya başlayacaktır (tüm dosyalar ve klasörler dahil).
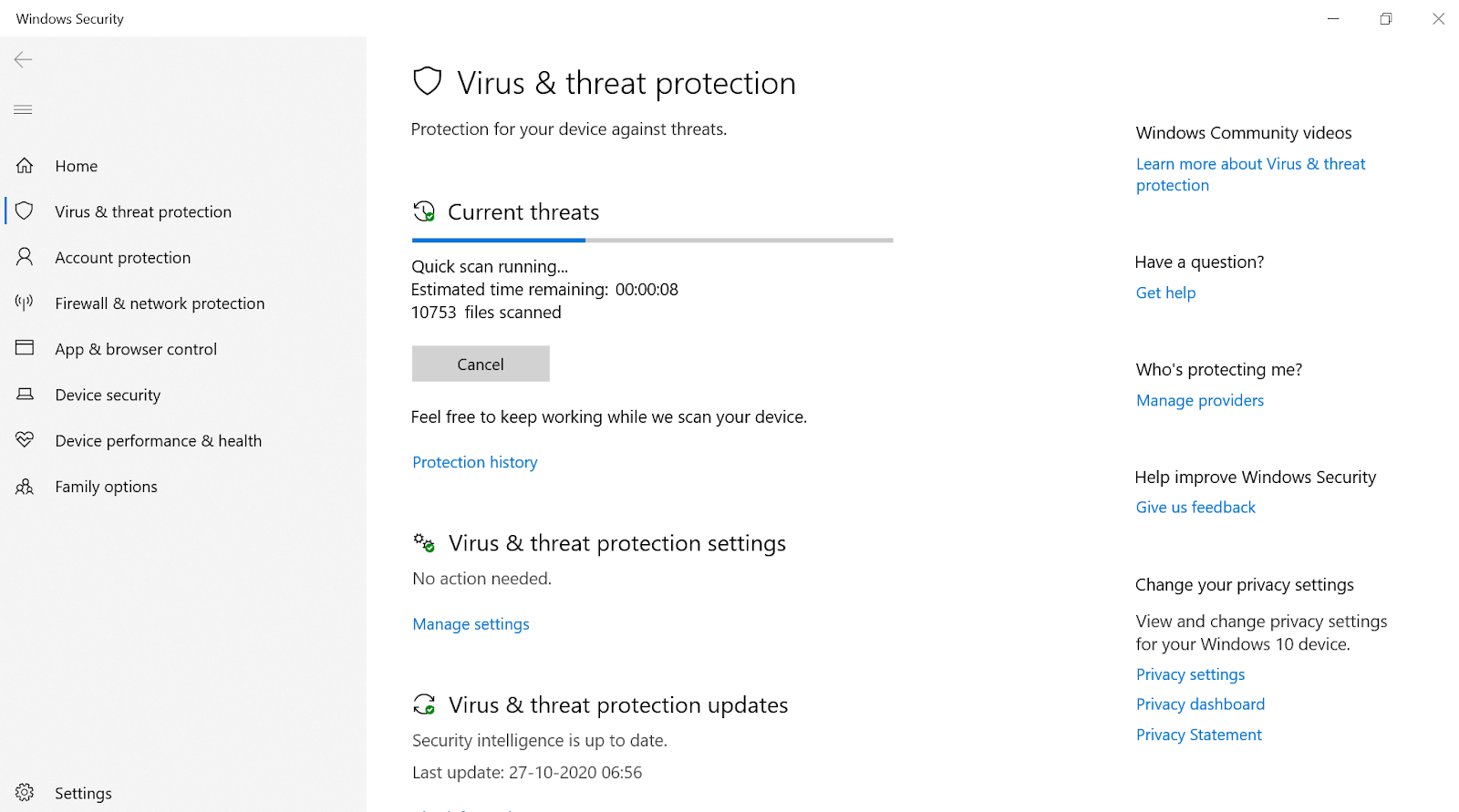
Alternatif olarak, sisteminizin kötü amaçlı içeriğe sahip olduğunu düşünüyorsanız, ancak Hızlı Tarama onu bulamadıysa , Tarama Seçenekleri üzerine dokunun .
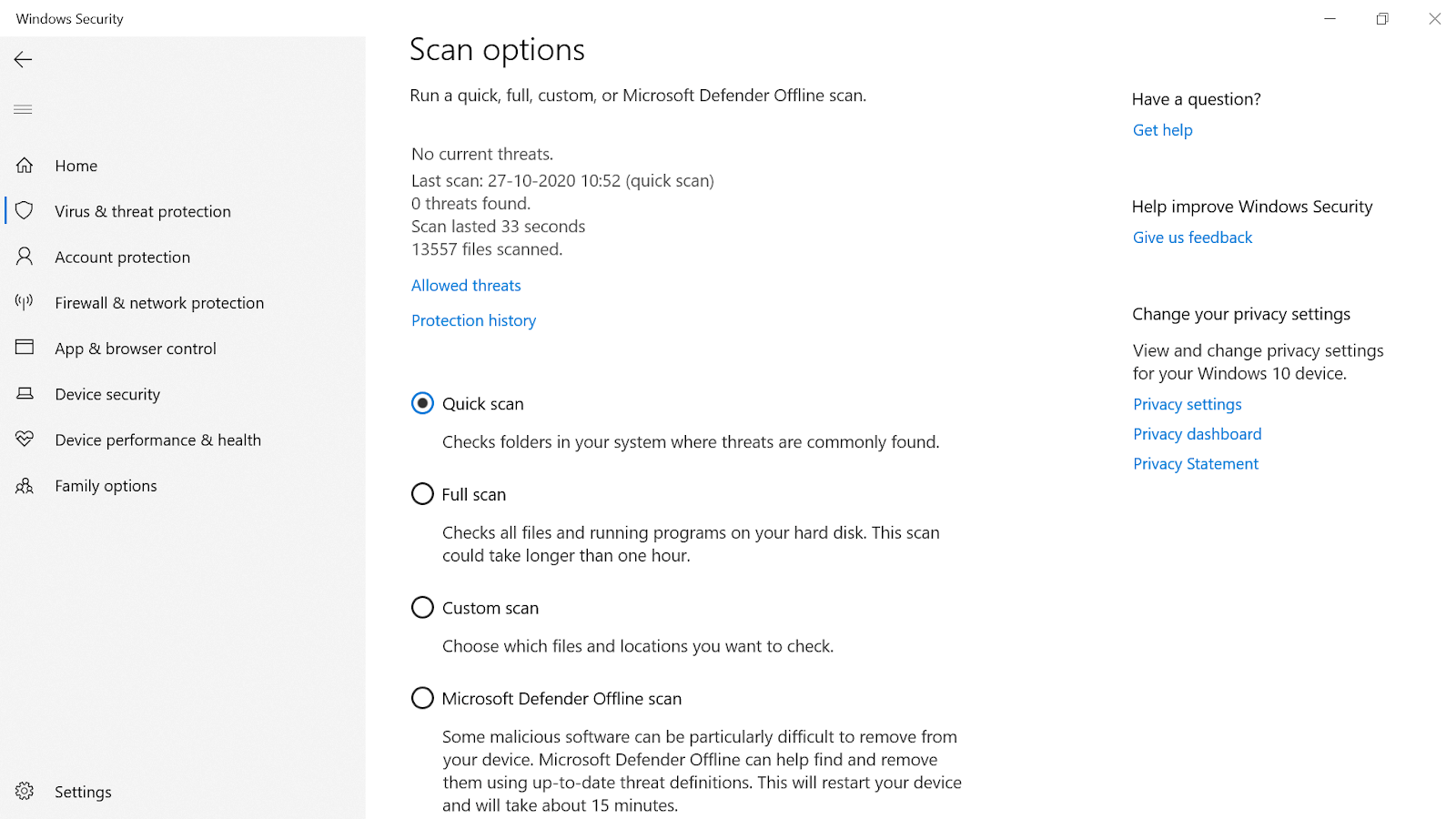
Diğer tarama seçenekleri (Tam Tarama ve Özel Tarama), farklı açılardan kötü niyetli tehditleri bulmanıza yardımcı olur.
Sistem güvenliğini artırmak için Microsoft Defender Çevrimdışı Tarama'yı da (listenin sonuncusu) tercih edebilirsiniz. Tespit edilmesi hiç de kolay olmayan birkaç tehdit vardır ve bunun için bu Çevrimdışı Tarama, güncel tehdit tanımları konusunda size yardımcı olabilir.
Bunu yapmak, kötü amaçlı yazılım tehditlerini kesinlikle tespit edecek ve onları daha önce hiç burada değillermiş gibi sistemden kaldıracaktır.
Ayrıca Okuyun: Bitdefender Mobil Güvenliğinin Tam İncelemesi
2. Sisteminizin Fidye Yazılım Korumasını Sunma
Tıpkı kötü amaçlı yazılım gibi, diğer tehdit türleri de sistem güvenliğinizi büyük ölçüde engelleyebilir ve size kabuslar verebilir. Bu tehdit formlarından biri, sisteminizde dosya ve klasörleri kilitleme ve kilidini açmak için ödeme talep etme gibi ciddi sorunlara neden olabilecek Fidye Yazılımıdır. Ek olarak, bu kilitli dosya-klasörlerin gelecekte olup olmayacağı hakkında hiçbir fikriniz yok ki bu da dikkate alınması gereken büyük bir husus (ödeme talep edildiğini bilmek).
Bunun yanı sıra, Microsoft Defender'da Fidye Yazılım korumasının devre dışı (varsayılan ayar) olması beni oldukça şaşırttı. Belki bu ayarın etkinleştirilmesi, sisteminizdeki bazı yasal yazılımları engelleyebilir. Ancak, bilgisayarınızda fidye yazılımı korumasını etkinleştirmek, sisteminizi manuel olarak taramak kadar kolay olabilir.
Virüs ve Tehdit Koruması yolunu izlemeniz (veya Windows arama komutuna Virüs ve Tehdit Koruması yazmanız yeterlidir).
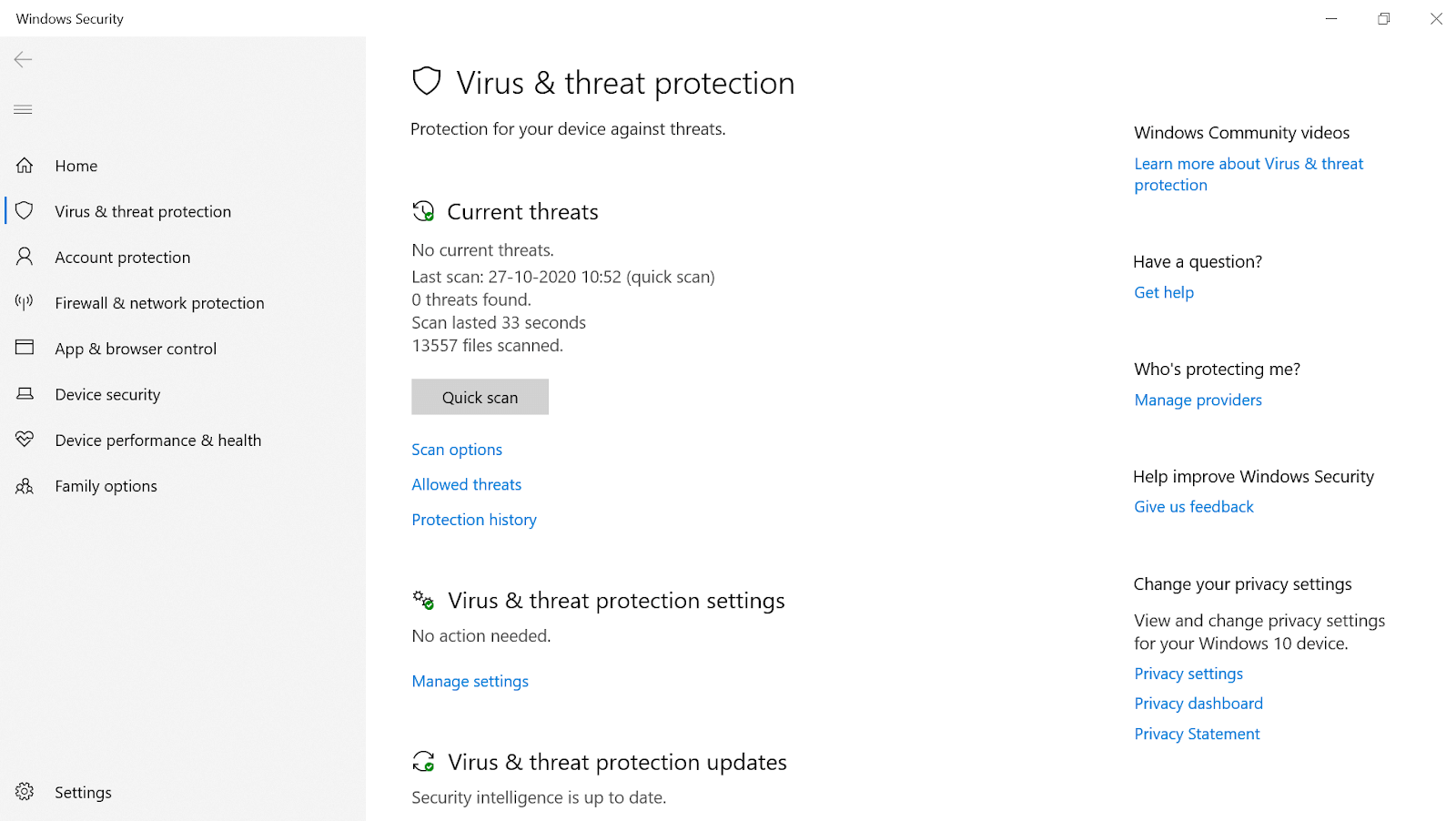
Sayfaya girdikten sonra Fidye Yazılımı koruma seçeneğini aramanız gerekir (aşağı kaydırma). Fidye yazılımı koruması altında, sistem güvenliğiniz için yeni bir pencere açacak olan başka bir “ Fidye yazılımı korumasını yönet ” seçeneğini bulacaksınız.
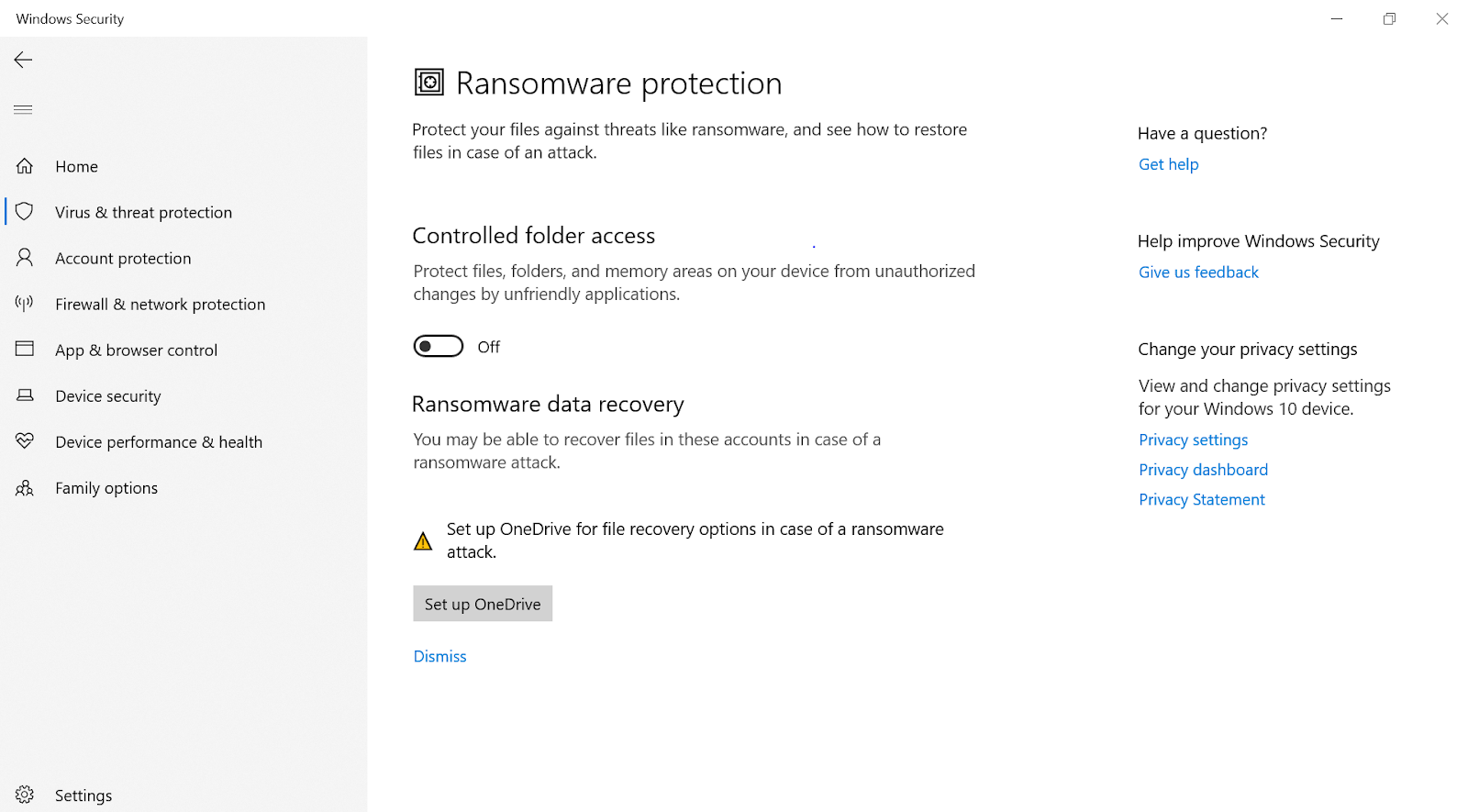
Fidye yazılımı koruması (ayrı) sayfasına ulaştıktan sonra, Kontrollü klasör erişimi altındaki geçiş seçeneğini açmanız gerekir. Açma-Kapama Anahtarına dokunduktan sonra, sistem istemlerine gidin ve bir saniye içinde sisteminizde fidye yazılımı koruması etkinleştirilecektir.
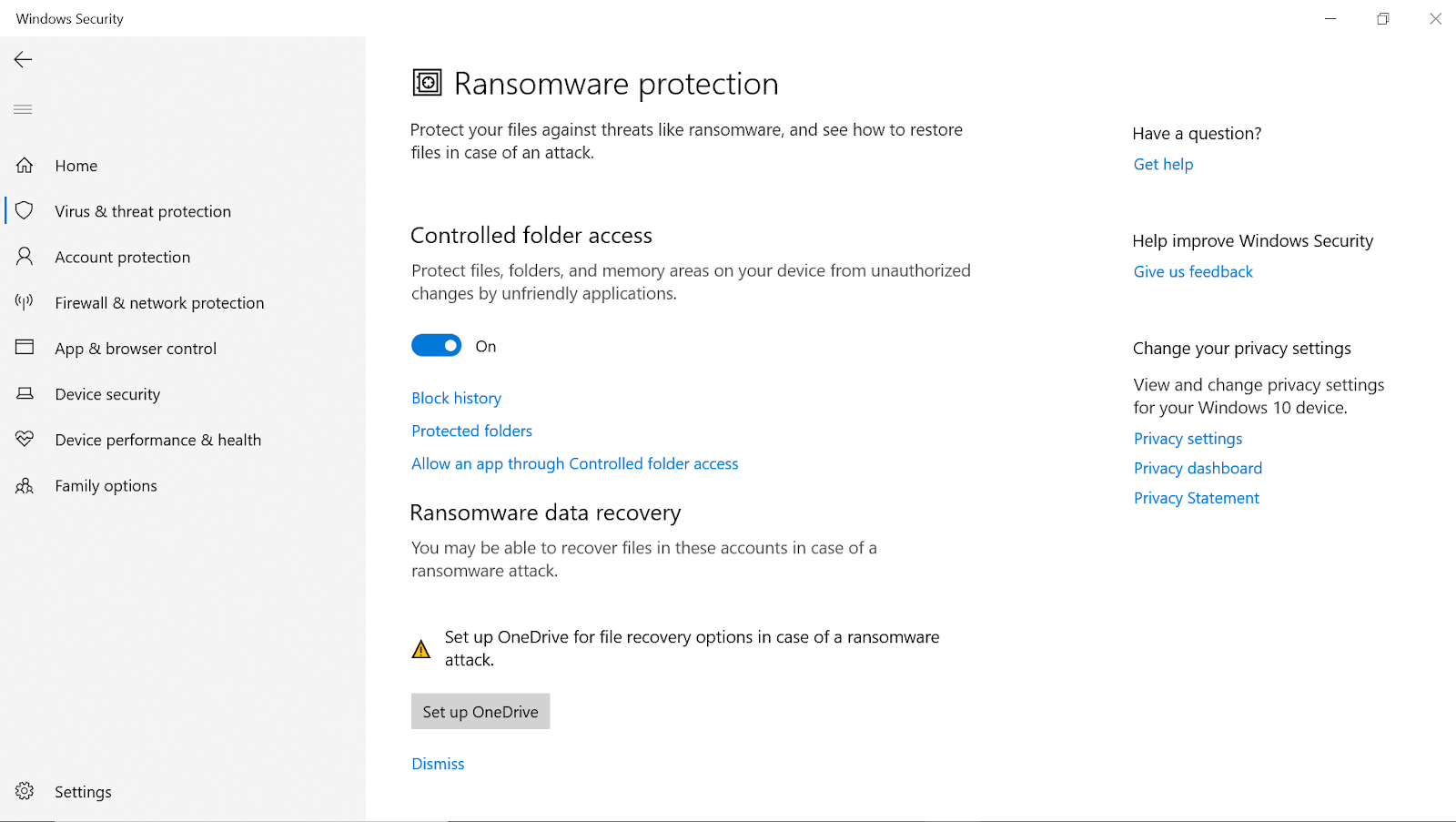
Başka bir Microsoft Defender korumasını etkinleştirdikten sonra, sisteminizde ek bir güvenlik katmanı olacaktır. Bu özellik, resim, müzik, video, belgeler ve diğer klasörler dahil tüm sistem klasörlerinizi korumaya başlayacaktır.
3. En Son Kötü Amaçlı Yazılım İçeriklerini Sistemden Engelleme
Microsoft Defender, bilgisayarınızdaki kötü amaçlı içeriği algılamanın ve kaldırmanın yanı sıra en son kötü amaçlı yazılım tehditlerini de engeller. Sistem güvenlik yazılımı, bilgisayar güvenliğini artırma hedefiyle birlikte gelir ve bunun için Microsoft, yazılımı en son güncellemelerle güncel tutar. Sisteminiz en yeni kötü amaçlı yazılımlarla karşılaşırsa, Microsoft Defender herhangi bir gecikme olmaksızın aynısını engellemeye başlar. Ayrıca araç, sisteminize sürekli olarak güncellenen tüm bu kötü amaçlı içeriklere karşı gerçek zamanlı koruma sağlar.
Şaşırtıcı bir şekilde, Microsoft, PC'niz için henüz bir tehdit olarak tanımlanmayan içerikleri belirleyebileceğiniz gelişmiş bir koruma özelliği sunar. Evet!! Ayrıca Windows bilgisayarımın bu düzeyde koruma sağladığı hakkında hiçbir fikrim yoktu. Özelliğe Bulut tarafından sağlanan koruma veya Microsoft Etkin Koruma Hizmeti (MAPS) adı verilir.
Tek yapmanız gereken Virüs ve Tehdit Koruması sayfasına gitmek (Ayarlar altında) ve sayfa önünüzde açılacaktır. Burada, Ayarları yönet seçeneğini aramanız gerekir ve onu bulduktan sonra aynı üzerine dokunun.
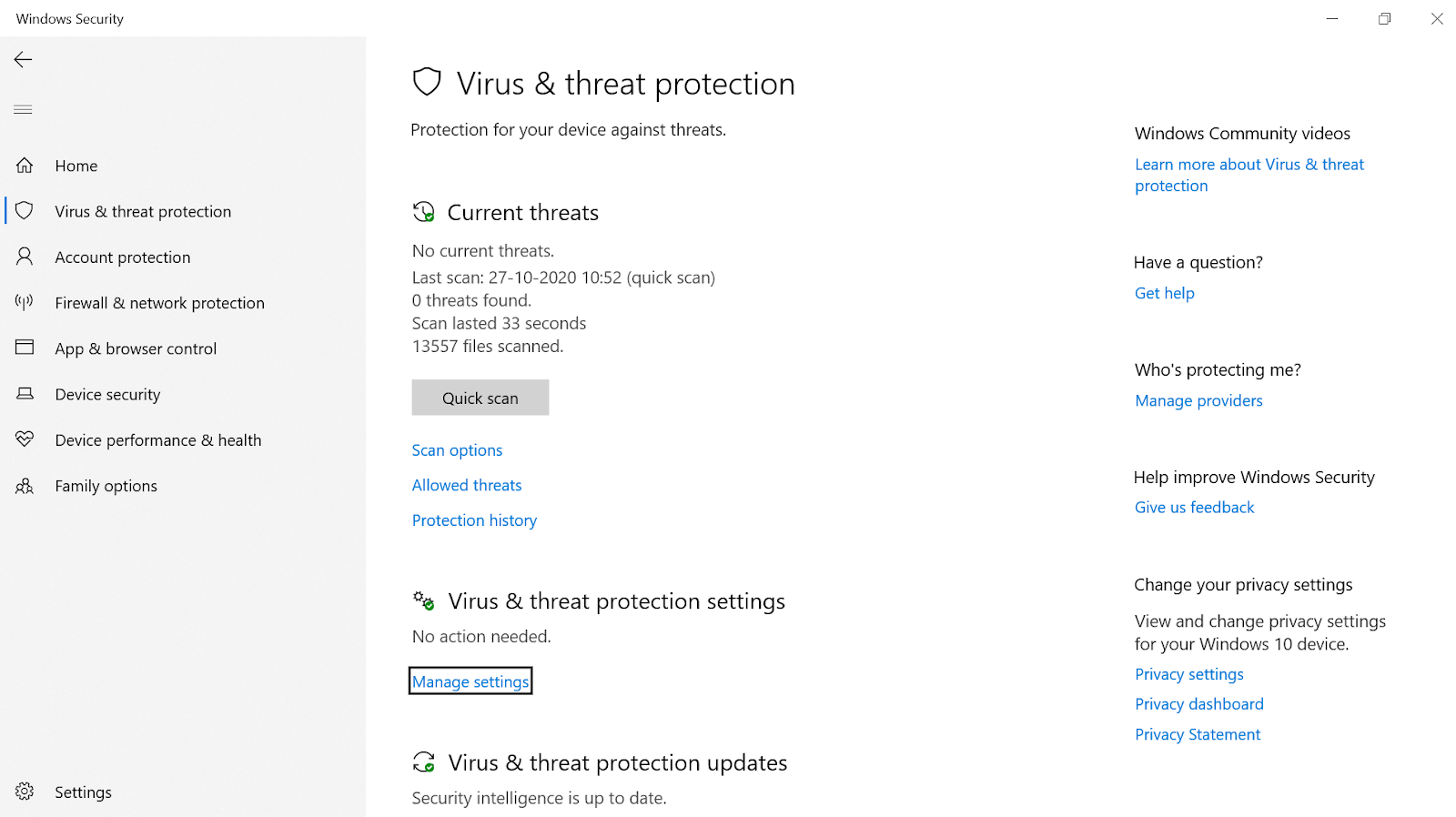
Ayarları yönet'e dokunduktan sonra, Bulut tarafından sağlanan koruma seçeneğini göreceğiniz başka bir sayfa görünecektir. Lütfen bu seçeneğin etkinleştirilmesi gerektiğini bilin ve değilse, lütfen iki kez düşünmeden aynı şeyi etkinleştirin.
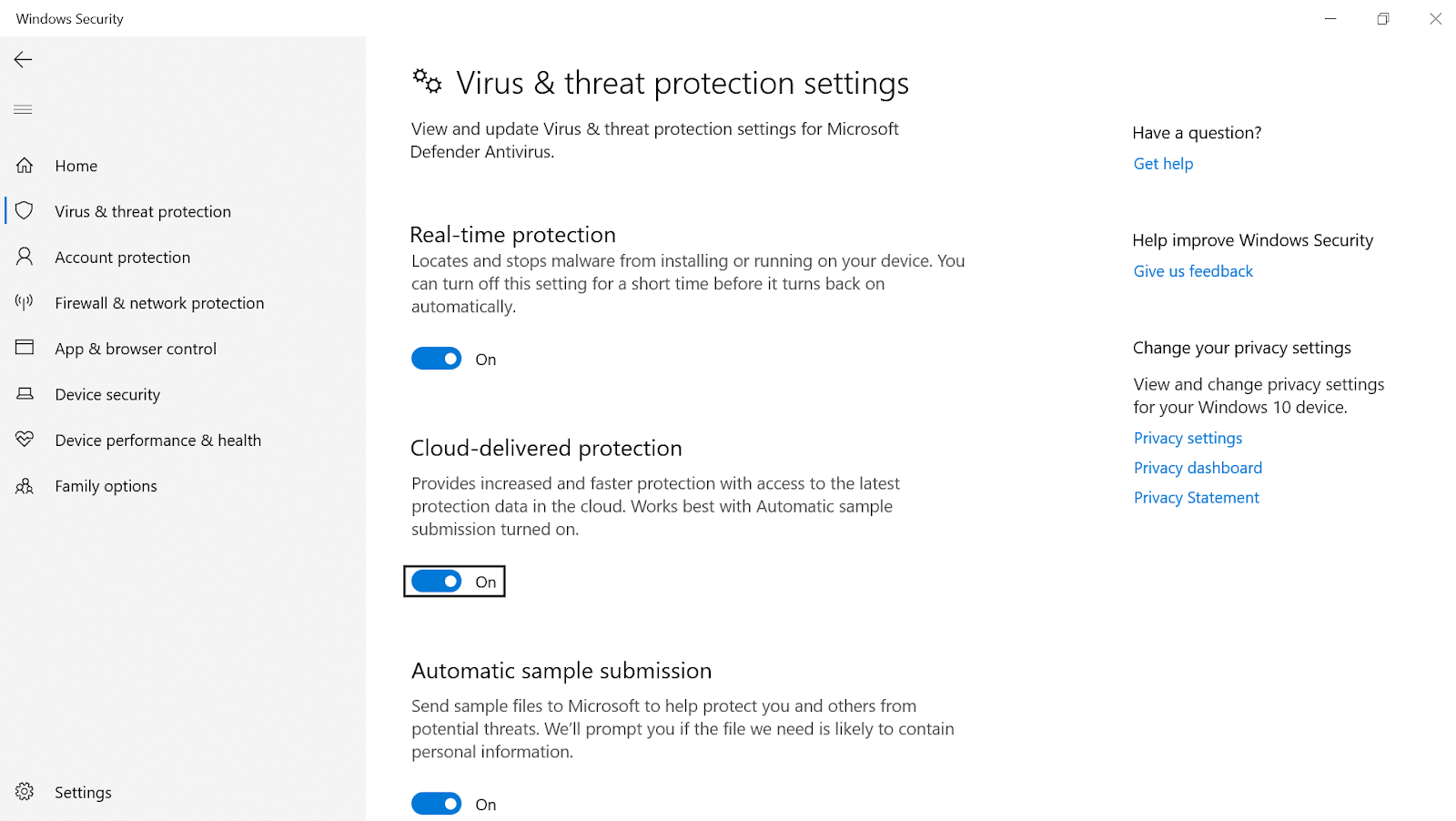
Bu özellik (Bulut tarafından sağlanan koruma), cihazınızın daha hızlı korunmasına yardımcı olur ve sonunda bilgisayar güvenliğini artırır. Bu işlevin nasıl çalıştığı, Microsoft dosyalardan herhangi birinin kötü davrandığı veya sisteminiz için tehlikeli olduğuyla karşılaşırsa, Microsoft Defender'ın aynı şeyi engellemesidir. Lütfen PC'niz de dahil olmak üzere, kötü amaçlı içeriğin diğer sistemlerde de engellendiğini bilin, çünkü bu sorunla önümüzdeki günlerde veya aylarda bir tehdit olarak karşı karşıya kalabilirler. Yani, tehdit olarak tanımlanmak üzere olan bu durum hakkında onları bilgilendirerek tüm güvenlik topluluğu için üzerinize düşeni yapıyor gibisiniz.

4. Bilgisayarınızdan İstenmeyen Uygulamaları veya Programları Engelleme
Tüm sisteminizi baştan sona gözden geçirdiyseniz, “istenmeyen uygulamalar veya programlar” kategorisine girebilecek birçok uygulama veya program olacaktır. Microsoft, sistem güvenliğini artırmak için bu tür uygulamaları izlemeye devam eden yerleşik bir özelliğe sahiptir, Potansiyel Olarak İstenmeyen Programlar (PUP'lar) .
Bu nedenle, bu istenmeyen uygulamaların veya programların sizi fazla rahatsız etmemesini sağlamak için aşağıda belirtildiği gibi işlem yapmanız gerekir:
Sistem Ayarları altında, Uygulama ve Tarayıcı Kontrolü kategorisine (ekranın sol tarafı) dokunmanız gerekir.
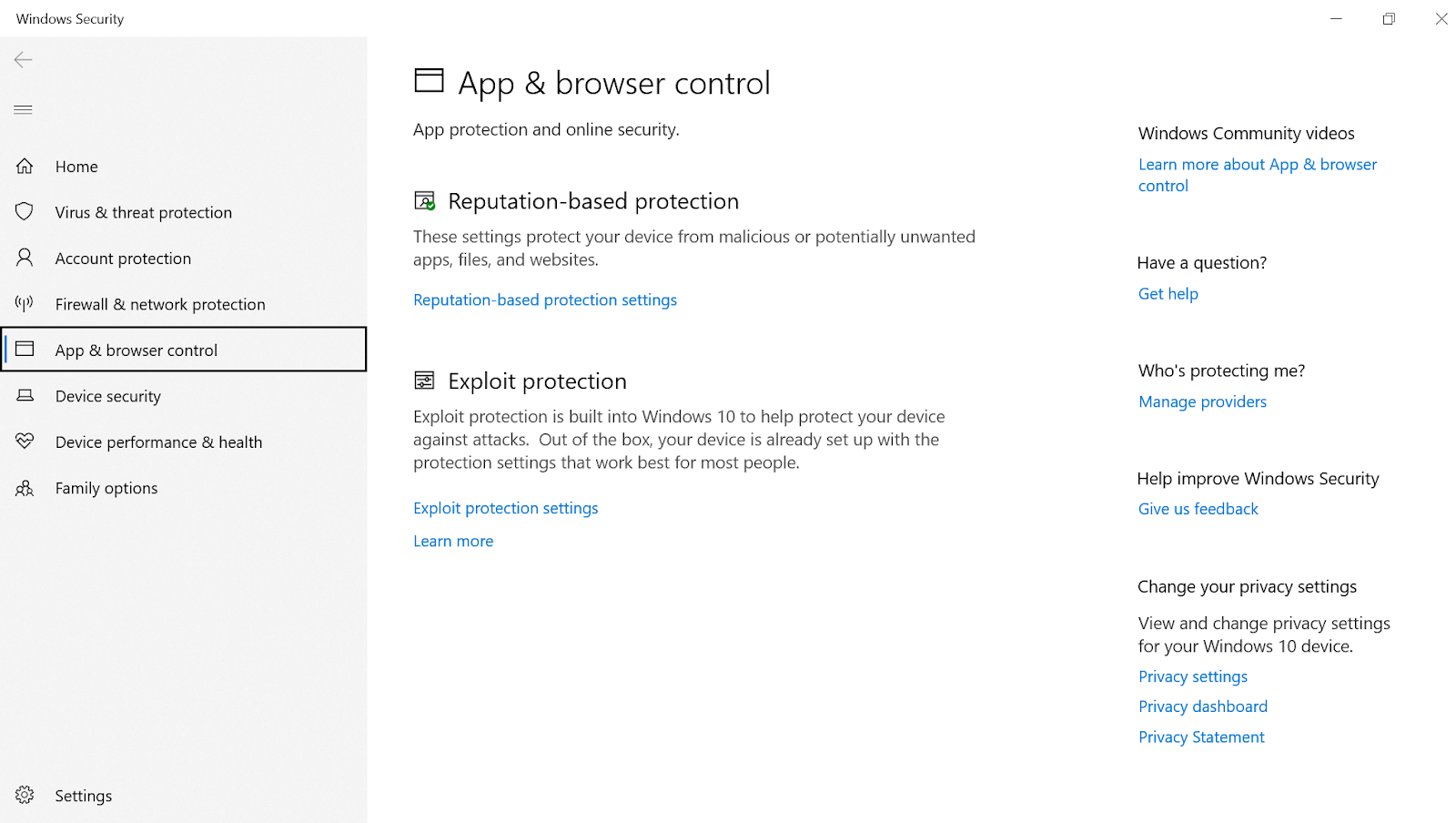
Bir kez dokunulduğunda, üstte İtibara dayalı koruma kategorisini göreceksiniz ve İtibara dayalı koruma ayarlarına tıklamanız gerekiyor.
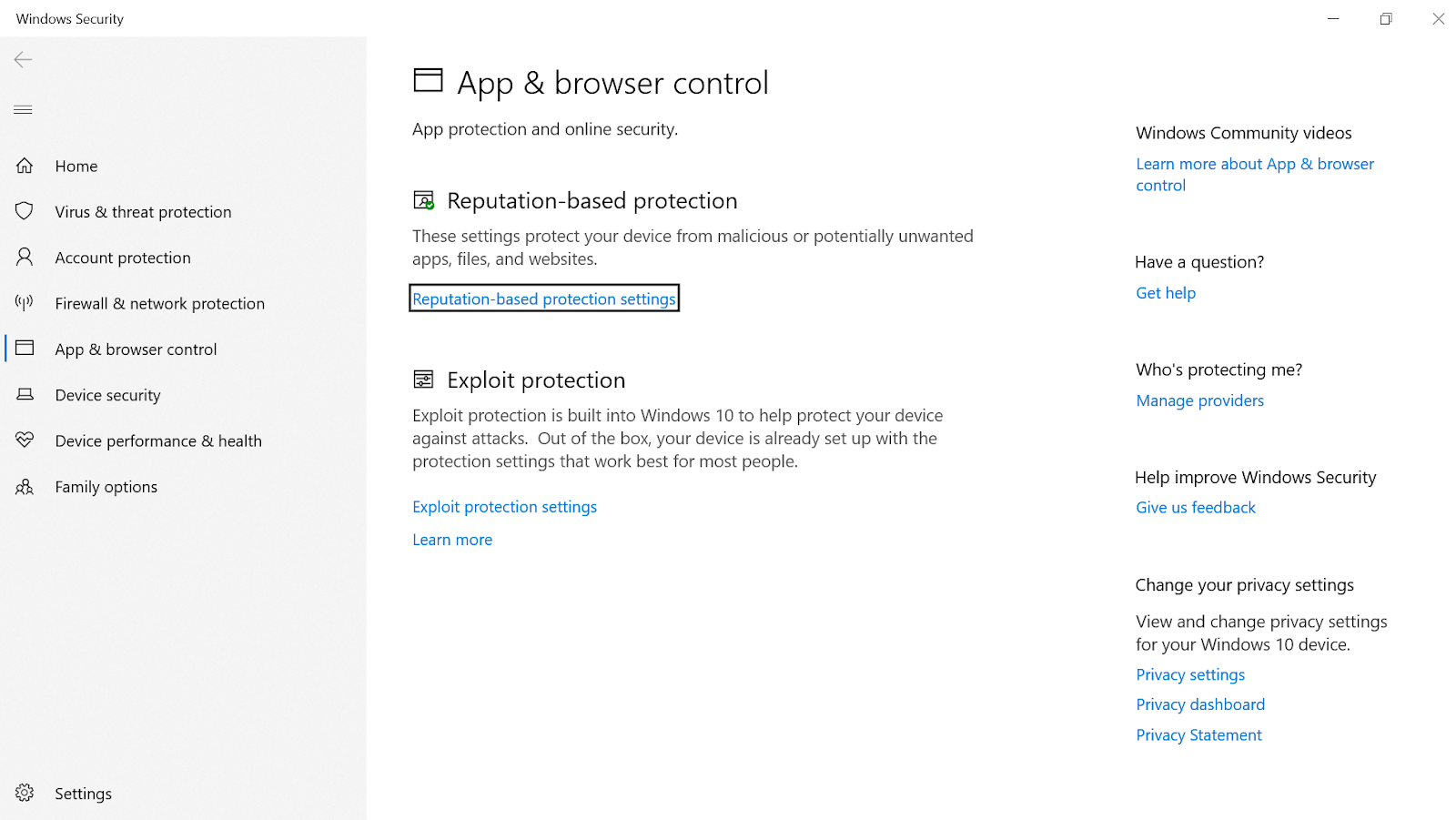
İtibara dayalı koruma ayarları altında, ilk "Uygulamaları ve dosyaları kontrol et" seçeneğinin etkinleştirildiğinden emin olmanız gerekir. Bu seçenek, cihazınızı korumak için web'den tanınmayan uygulama ve dosyaların belirlenmesiyle ilgilenir.
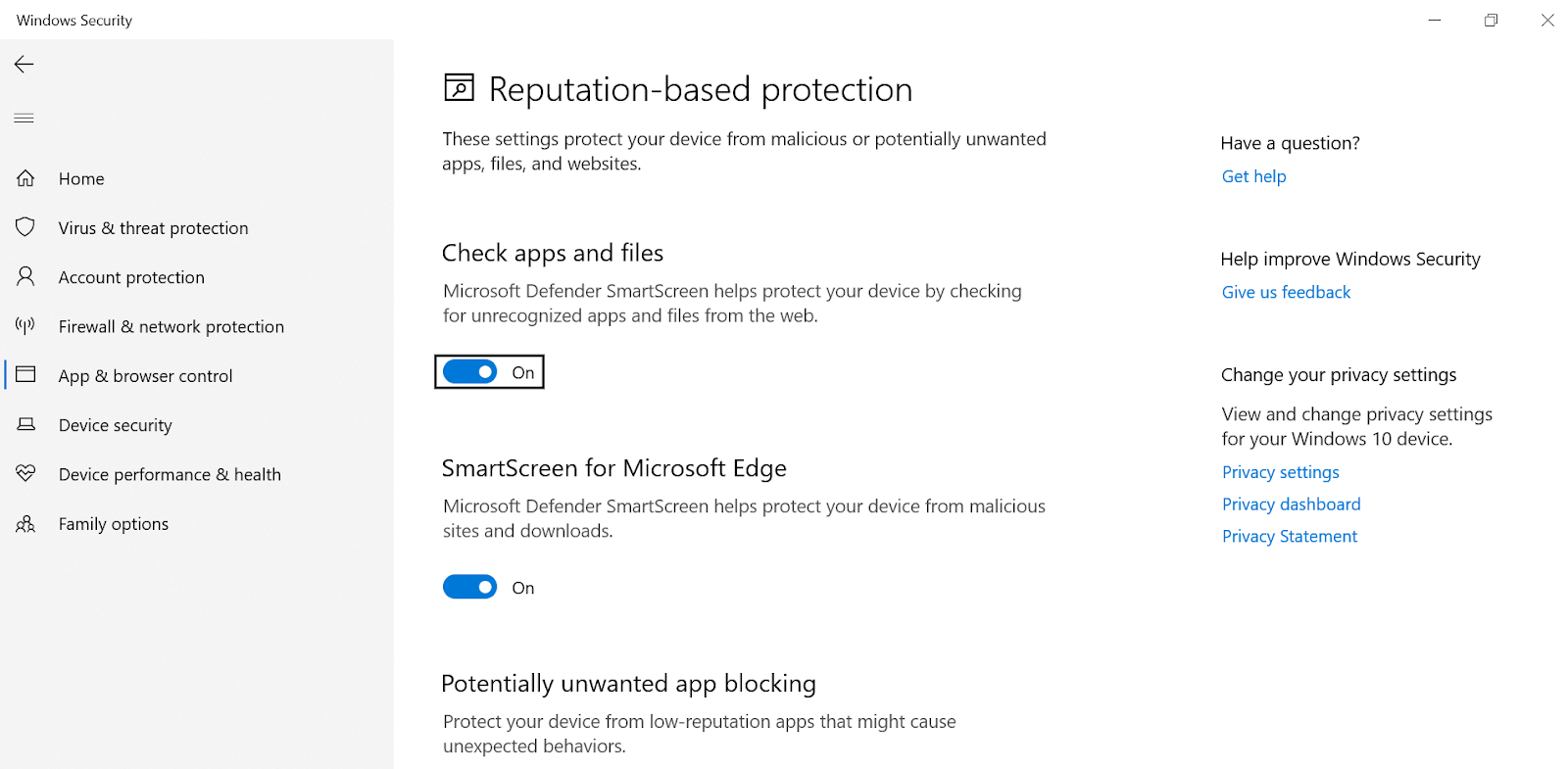
Ek olarak, lütfen " Potansiyel olarak istenmeyen uygulama engelleme " sayfasındaki son ikinci seçeneğin de her iki alt seçenekle (Uygulamaları ve indirmeleri engelle) birlikte etkinleştirildiğinden emin olun.
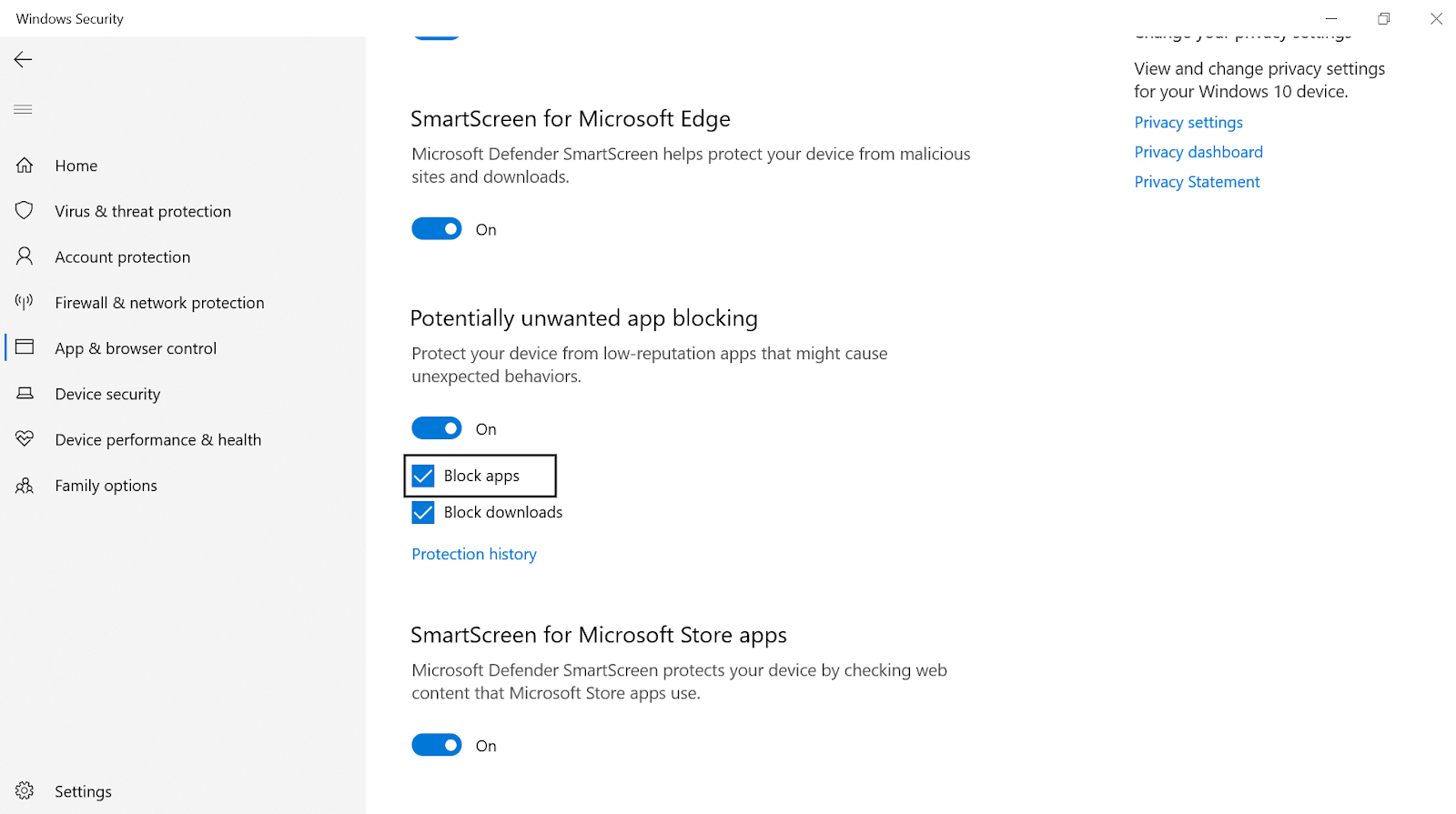
Potansiyel olarak istenmeyen uygulama engelleme , cihazınızı korumak için düşük itibarlı uygulamaları ve programları (farklı davranmaya başlarlarsa) izlemeye devam eder.
5. Microsoft Defender'ın Güvenlik Duvarı Ayarlarını Yapılandırma
Sistem güvenliğinize değer katabilecek hemen hemen her yönden geçtikten sonra, Microsoft Defender'ın güvenlik duvarı ayarlarını da yapılandırabilirsiniz. Güvenlik duvarının cihazdan gelen tehditleri belirlemek ve engellemek için kullanıldığını hepimiz biliyoruz, ancak bunu ancak doğru şekilde yapılandırıldığında yapabilir. Bu nedenle, PC güvenliğini artırmak için tüm bu yapılandırmaların doğru şekilde kaydedildiğinden emin olmanız gerekir.
Kendiniz Windows Güvenliği'ne gitmeniz ve Güvenlik Duvarı ve ağ koruması bölümünü aramanız gerekir.
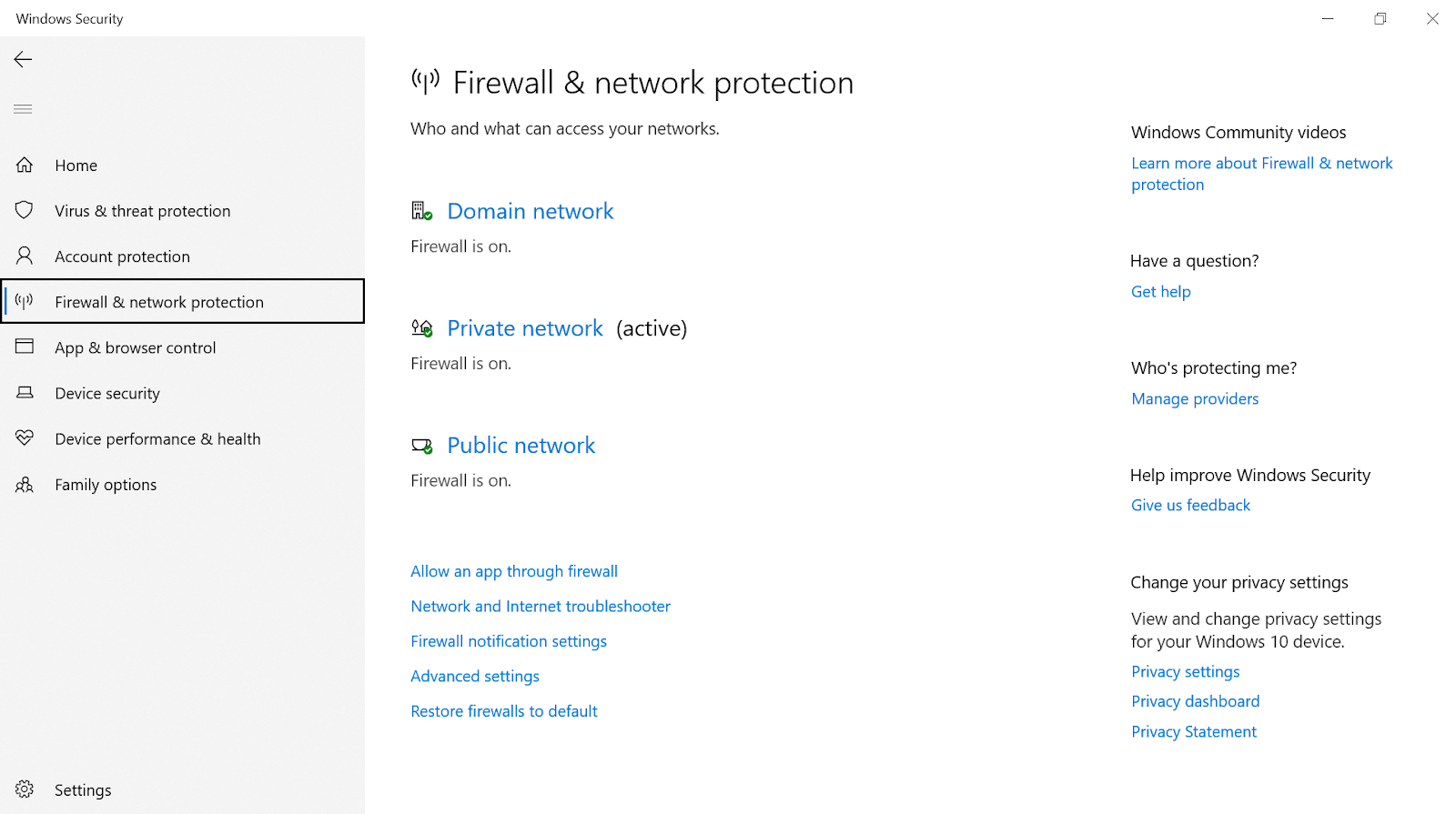
Yukarıdaki ekran görüntüsünde gösterildiği gibi, güvenlik duvarının üç ağ için de (Etki Alanı, Özel ve Genel) AÇIK olduğundan emin olmanız gerekir. Güvenlik duvarı, tüm internet trafiği verilerinizin kontrol edildiği kurallar üzerinde çalıştığı için kendi kurallarınızı da oluşturabilirsiniz. Bunun anlamı, internete (PC'nizden) giden verileri ve PC'nize gelen verileri kontrol edebileceğiniz anlamına gelir.
Bunun olması için tek yapmanız gereken Gelişmiş ayarlar'a (yukarıdaki ekran görüntüsünde 2. son seçenek) tıklayın ve buna göre hakim kategoriyi seçin.
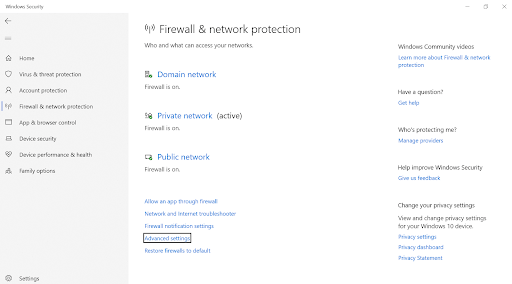
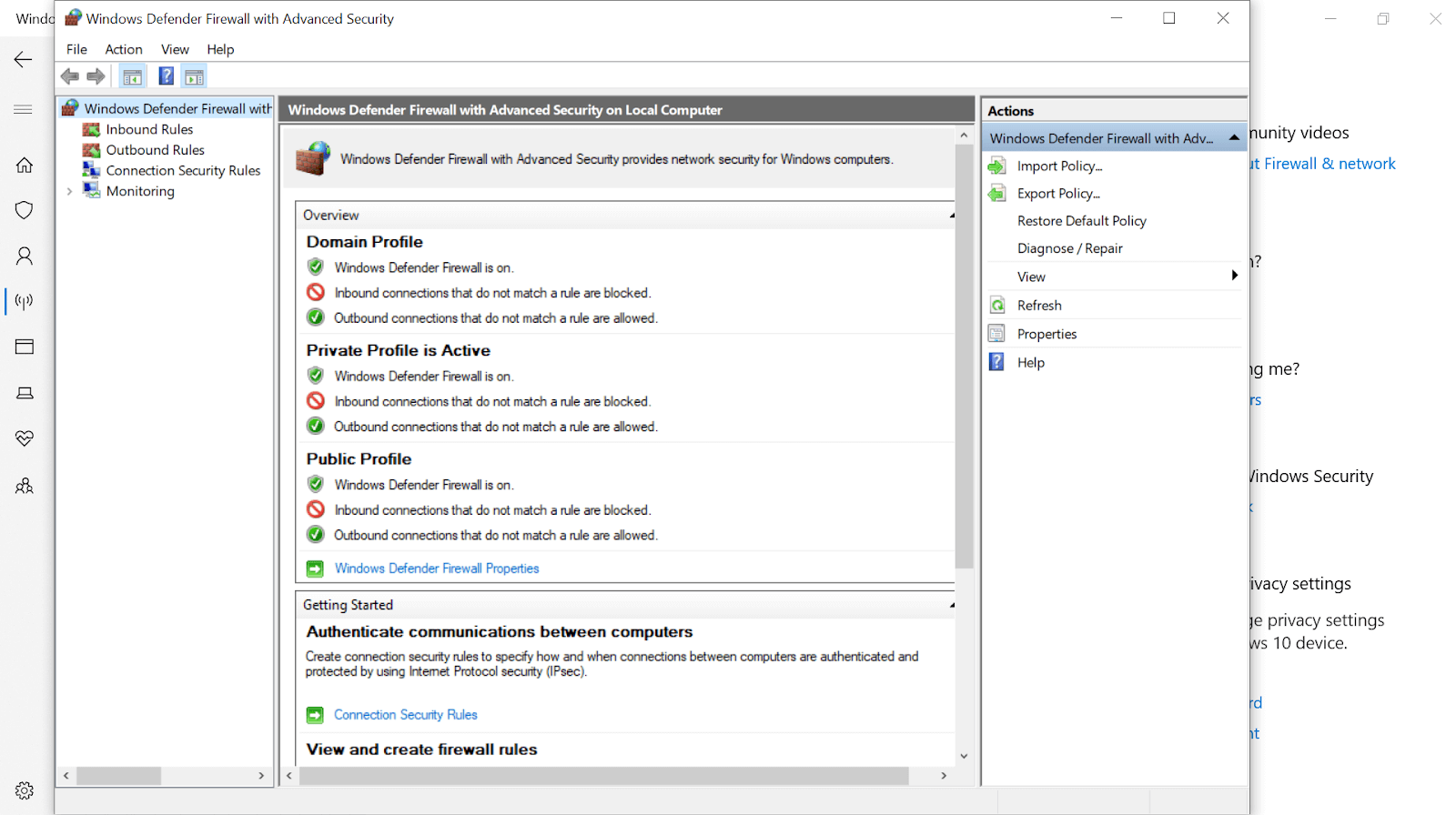
Burada örneğin PC'nize gelen verileri kontrol etmek istiyorsanız , dosya aktarım bölümlerini yöneten portları (Port 21 gibi) engelleyebilirsiniz. Bunu yapmak için aşağıdaki adımları izlemeniz gerekir (ekran görüntüsü ile birlikte):
1. Gelen Kuralları'na (ekranın sol üst tarafında) dokunarak başlayın ve Yeni Kural…'a (ekranın sağ üst tarafı) tıklayın.
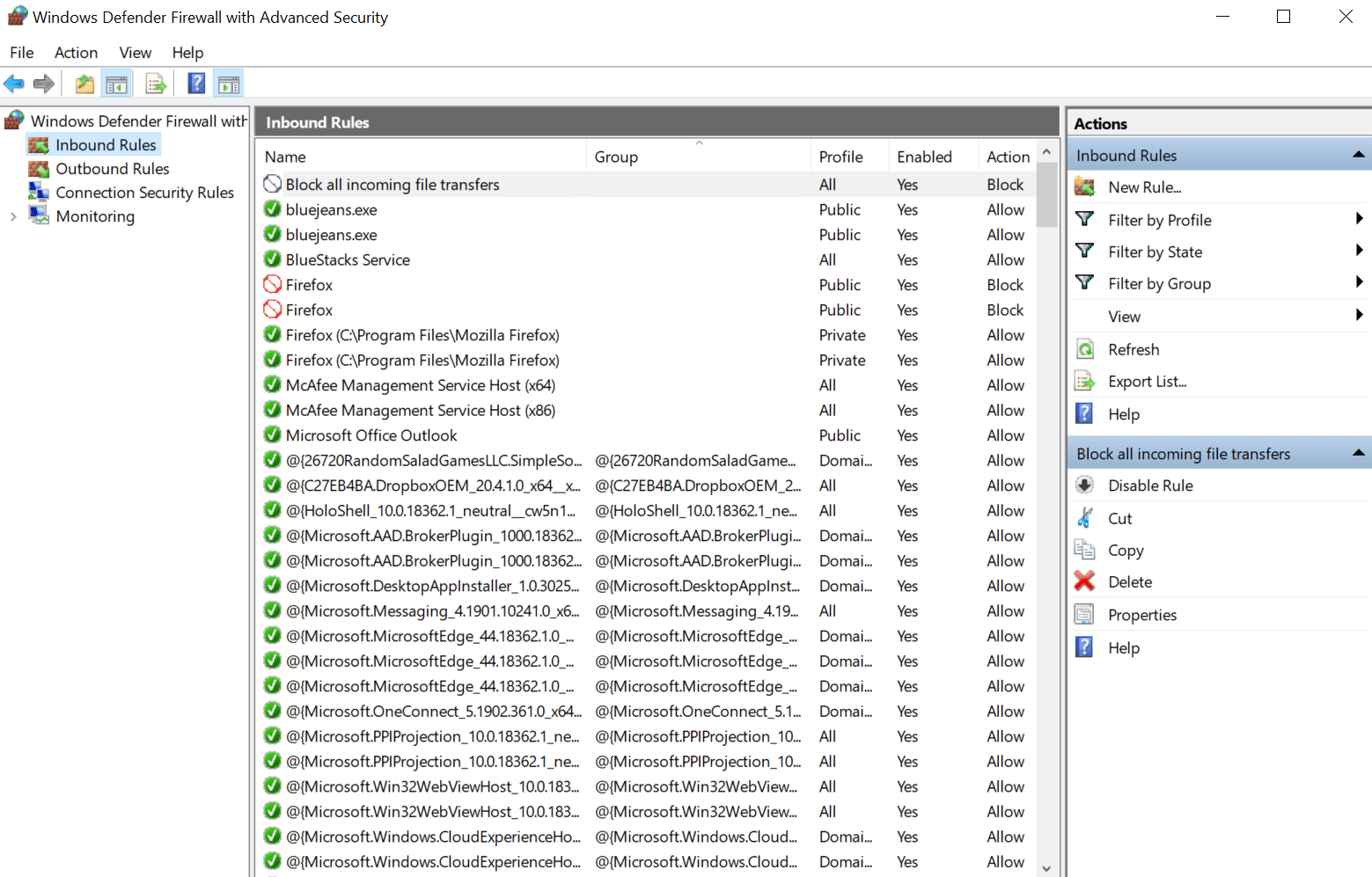
2. Yeni Kural'a tıkladıktan sonra, Port'u (Program yerine) seçmeniz gereken başka bir pencere açılacaktır (Yeni Gelen Kural Sihirbazı).

3. Bağlantı Noktası'nı seçtikten sonra, İleri'ye (ekranın sağ alt tarafı) dokunun ve bağlantı noktası kodunu (örnek - bu senaryoda 21) Belirli yerel bağlantı noktaları altında yazın.
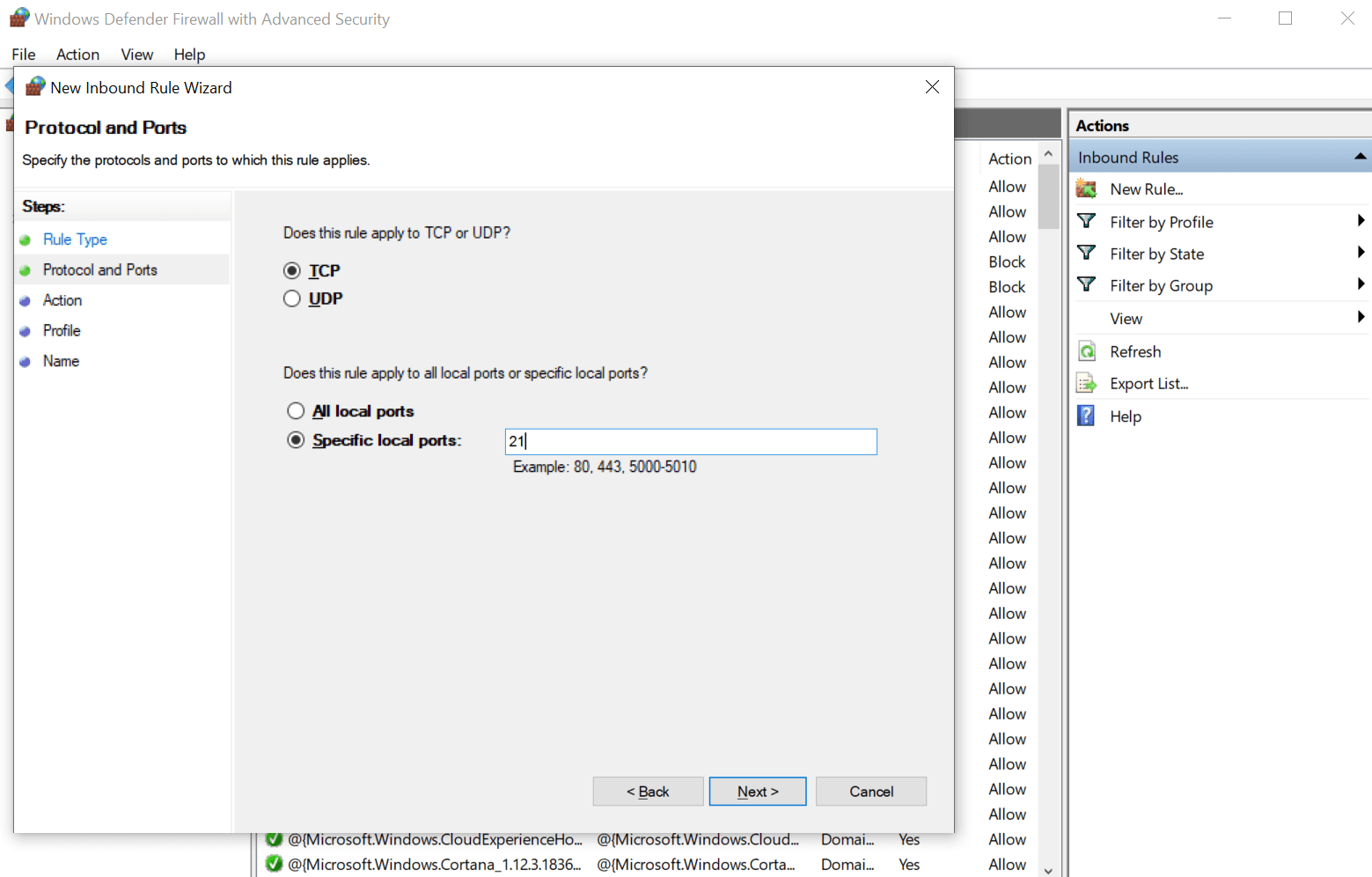
4. Sonraki adım, İleri'ye dokunmak ve ekranda gördüğünüz tüm bağlantı kılavuzu seçenekleri arasından Bağlantıyı engelle'yi seçmek olacaktır.
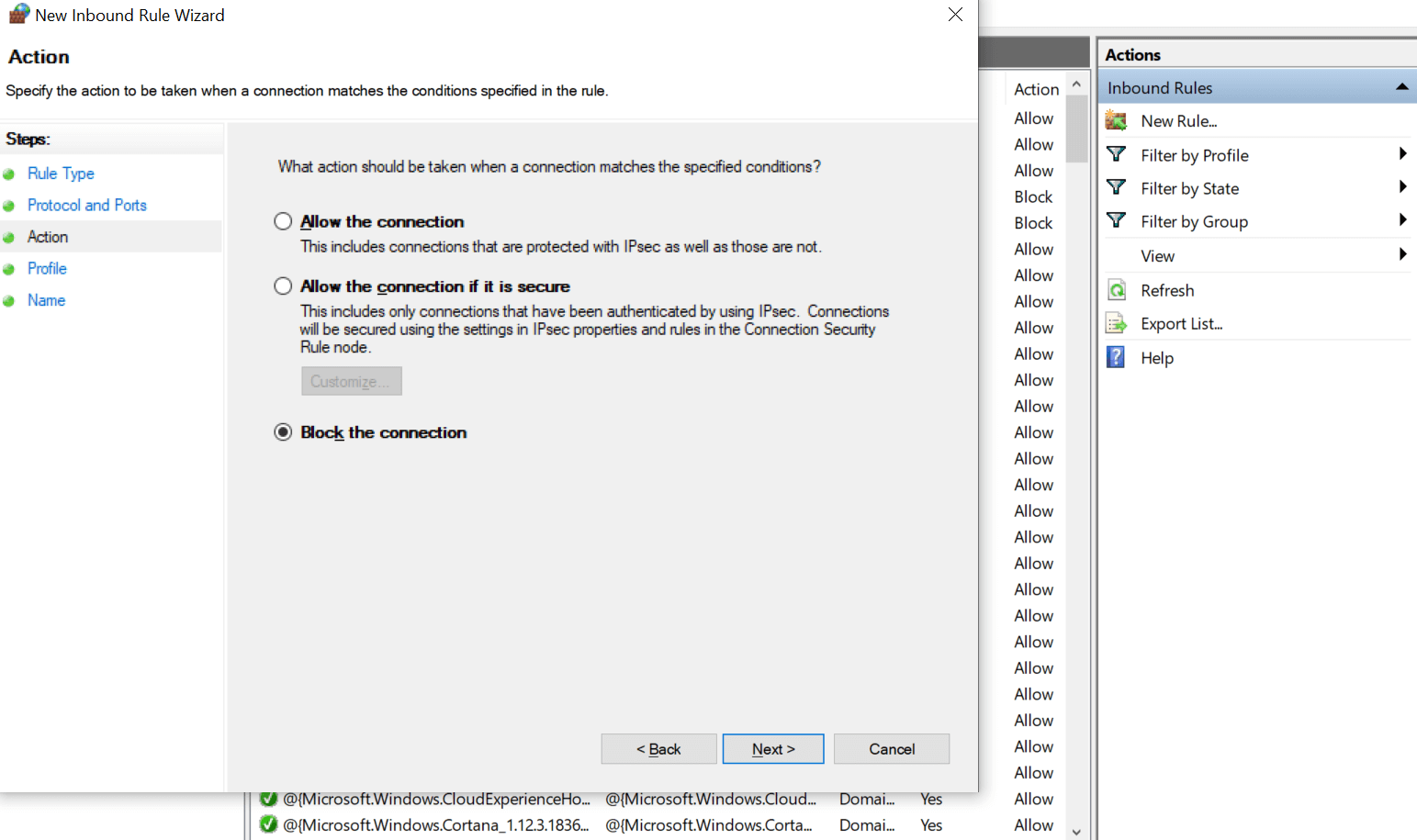
5. Tekrar İleri'ye dokunun ve bu kuralı kaydetmek istediğiniz ağlar için kutuları işaretli tutun (Özel/Etki Alanı/Genel).

6. Son adım , kuralın adını ve (gerekirse) açıklamasını yazmak olacaktır, böylece ilk başta kuralı neden yarattığınızı tanımlayabilirsiniz. Gerekli ayrıntıları yazdıktan sonra , Bitir'e dokunun ve cihazınızdaki gelen verileri kontrol etmek için gelen kuralınız kaydedilecektir.
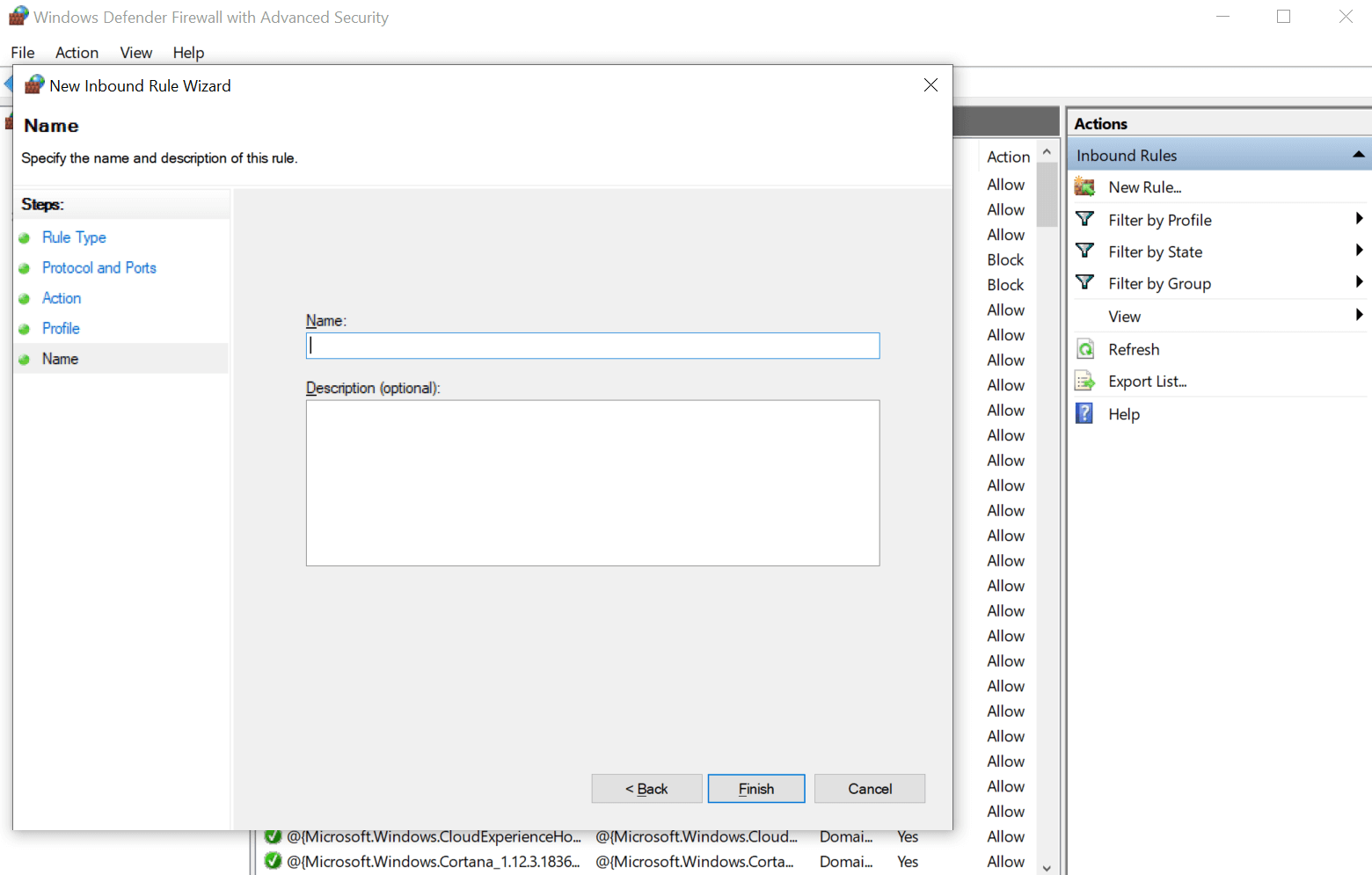
Birkaç saat, gün veya ay sonra oluşturulan kuralda değişiklik yapmak istemeniz durumunda, gerekli değişiklikleri yapma özgürlüğüne sahipsiniz. Oluşturulan kuralı devre dışı bırakmaktan bir kez ve herkes için silmeye kadar her şey mümkündür (ihtiyacınıza göre).
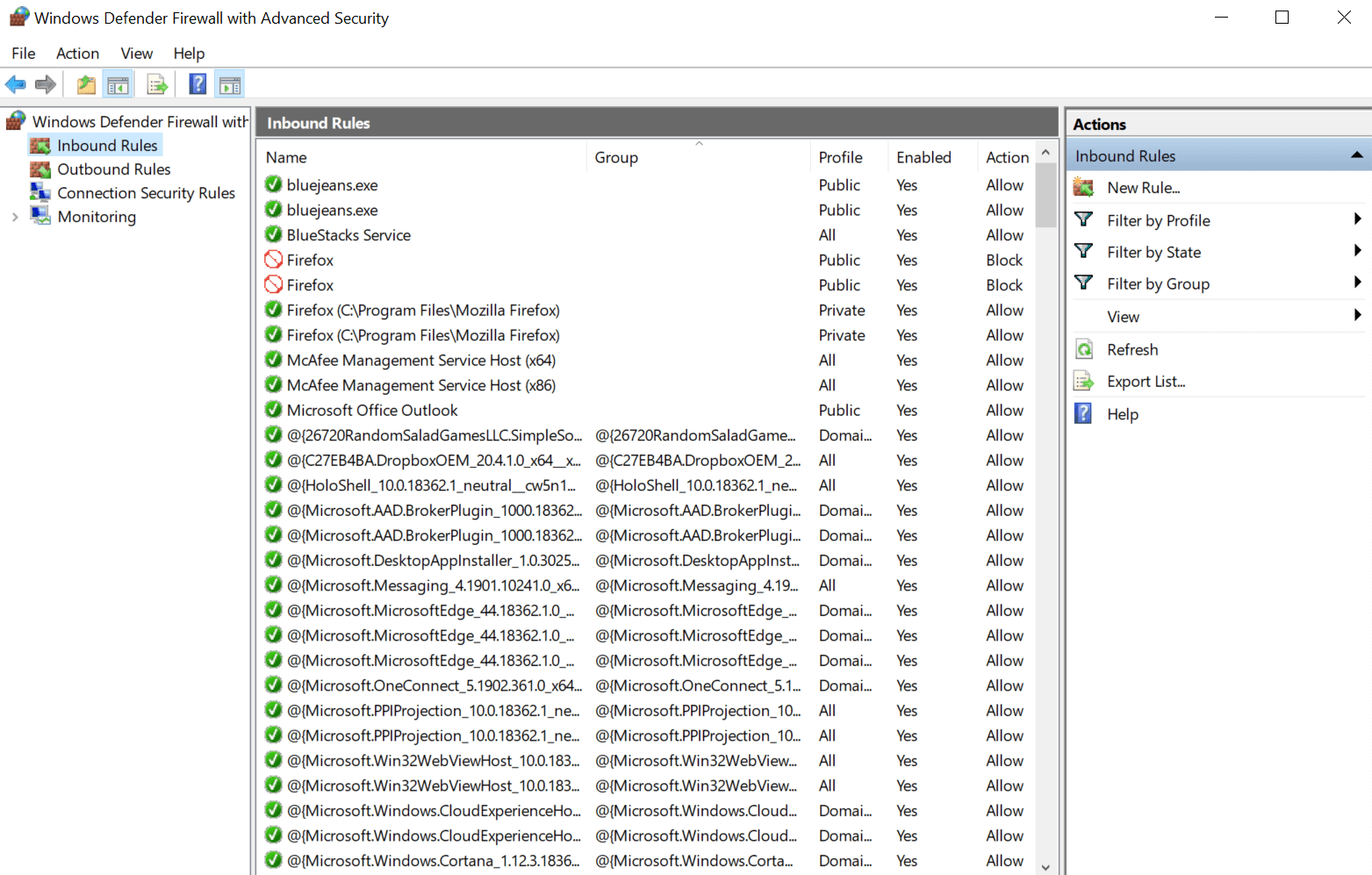
Toplama
Microsoft Defender, Windows PC'niz için çok gelişmiş ve güçlü bir güvenlik yazılımıdır ve PC güvenliğini artırmak için tamamen aynısına güvenebilirsiniz. Ancak, devre dışı bırakılmış (varsayılan olarak) birkaç ayar vardır ve bunları etkinleştirirseniz, bilgisayarınıza bir güvenlik katmanından başka bir şey eklemezler. Açıkçası, bu bilgisayar güvenliğini artıracaktır, ancak bununla birlikte size Microsoft Defender ayarlarında uygunluğunuza göre değişiklik yapma gücü verir.
Bu nedenle, Microsoft Defender'ı keşfetmeye başlamanız ve PC'niz için yararlı olup olmadığından emin olmak için her ayarı kontrol etmeniz gerekir. Ve yararlı olduğunu düşünüyorsanız, aynısını etkinleştirin ve PC güvenliğini artırma, sistemi koruma ve her zamankinden daha güvenli tutma gibi PC'nize getirdiği değişiklikleri deneyimleyin.
Sonraki Okuma
Windows Defender Nasıl Devre Dışı Bırakılır
Windows 10 İçin En İyi Antivirüs
