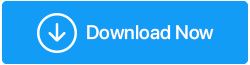Windows 11'de Parlaklık İşlev Tuşunun Çalışmamasını Düzeltmenin En İyi Yolları
Yayınlanan: 2023-04-14Bilgisayar ekranınızın parlaklığını değiştirmek çeşitli yöntemlerle yapılabilir ancak en zahmetsiz yaklaşım fonksiyon tuşlarını kullanmaktır. Ekran parlaklığını düzenleyen fonksiyon tuşları PC/Laptop bilgisayarınızın markasına göre farklılık göstermektedir. Bu makale, Windows 11/10 cihazında parlaklık anahtarı çalışmıyorsa hangi önlemleri almanız gerektiği konusunda size yol gösterecektir.
Windows 11'de Parlaklık Anahtar Sorununun Arkasındaki Nedenler
Çözümlere geçmeden önce öncelikle bu soruna neyin sebep olduğunu anlayalım. Parlaklık işlev tuşunun arızalanmasının en yaygın nedeni, güncel olmayan veya bozuk bir sürücüdür. Ek olarak, yeni bir yazılım güncellemesi veya arızalı bir donanım bileşeni de suçlu olabilir.
Bunun nedeni iç hasar veya tuşların üzerinde kir veya kir birikmesi olabilir. Ayrıca 'Fn' tuşu kapatıldığında veya düzgün çalışmıyorsa parlaklık tuşları çalışmayabilir.
Şimdi Windows 11'de bu parlaklık tuşu sorununu çözmenin ve parlaklık işlev tuşlarınızı tekrar çalışır hale getirmenin en iyi yollarına bir göz atalım.
Ayrıca Okuyun: Windows 10 İçin Parlaklık Kontrol Yazılımı
Windows 11'de Parlaklık Anahtarının Çalışmamasını Düzeltmenin Yolları
İşlevsel olmayan parlaklık kontrolü işlev tuşlarının ardındaki potansiyel nedenleri belirledikten sonra, sorunu çözmeye yönelik adımlar atmanın zamanı geldi.
1. Bilgisayarınızı yeniden başlatın
Parlaklık kontrol tuşlarının arızalanmasının nedeni rastgele bir aksaklık ise, PC/Dizüstü bilgisayarınızı yeniden başlatmak sorunun çözümünde etkili olabilir. Aşağıdaki adımları takip et:
Adım 1: Windows tuşuna tıklayın.
Adım 2: Arama Kutusunun sağ köşesinden Güç simgesine tıklayın.
Adım 3: Şimdi Yeniden Başlat seçeneğini seçin.
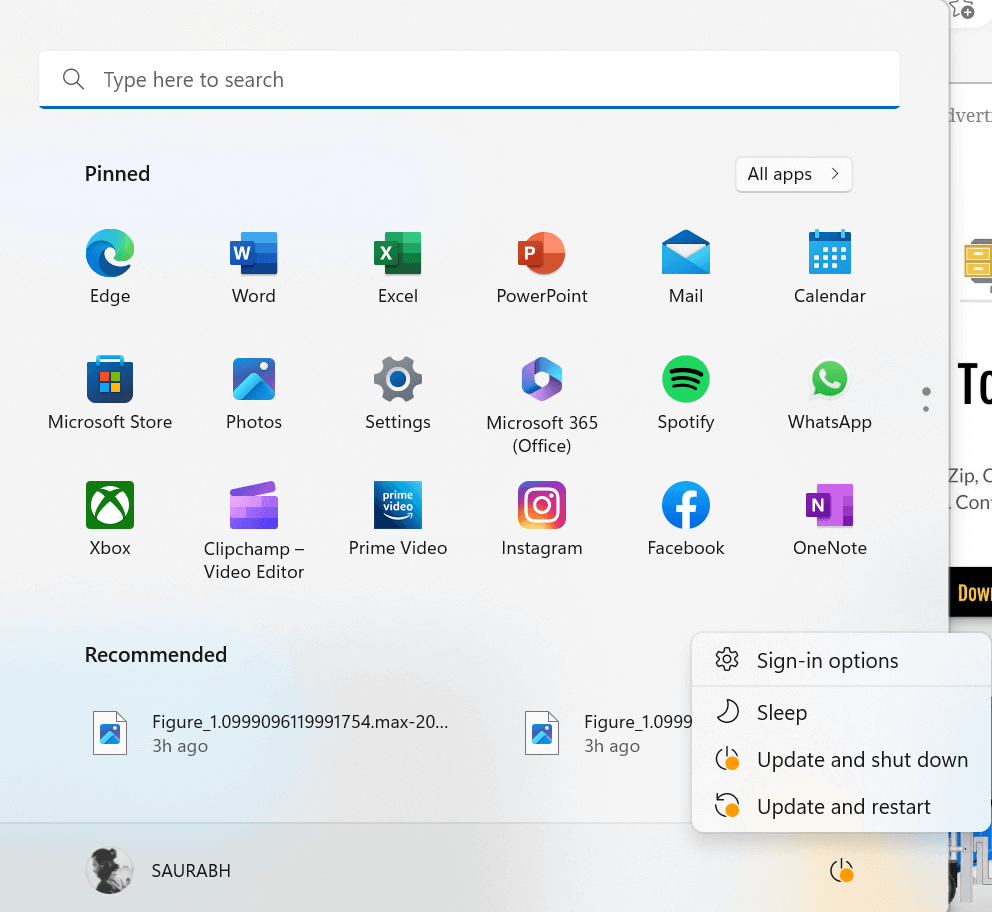
İşlevsel olmayan parlaklık işlevinin nedeninin rastgele bir hata olduğunu varsayarsak, sorunun çözülmesi için cihazın yeniden başlatılması yeterli olacaktır.
2. Görev Çubuğunu Kullanın
Windows 11'de parlaklık tuşu çalışmıyorsa, görev çubuğundaki sistem tepsisinde bulunan parlaklık ayarlama özelliği aracılığıyla parlaklığı ayarlamanın alternatif bir yöntemi vardır.
Adım 1: Masaüstü ekranınızın sağ köşesindeki Pil simgesine tıklayın.
Adım 2: Sistem tepsisi uzantısına eriştiğinizde parlaklık ayar kaydırıcısını bulabilmelisiniz.
Adım 3: Kaydırıcıyı sola veya sağa sürükleyerek parlaklığı istediğiniz seviyeye ayarlayın.
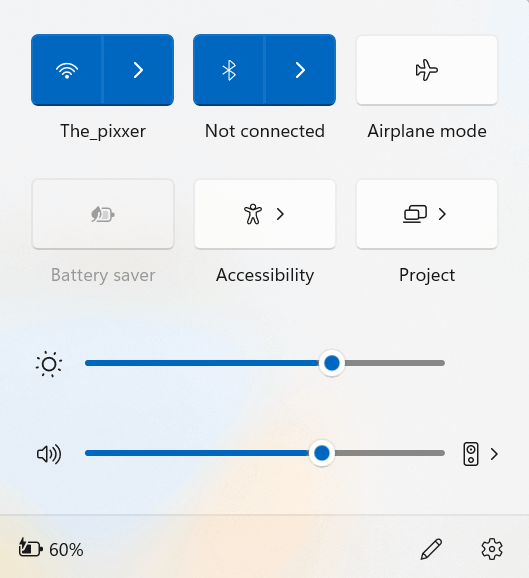
3. Klavye Sorun Gidericisini çalıştırın
Parlaklık işlev tuşuyla ilgili sorun yaşıyorsanız veya bilgisayarınızda parlaklık işlev tuşu yoksa sorun klavyenizde olabilir. Böyle bir senaryoda klavye sorun gidericisini çalıştırmanız önerilir.
Adım 1: Windows Ayarlarını açmak için klavyenizdeki I tuşuyla birlikte Windows tuşuna basın .
Adım 2: Sistem sayfasında biraz aşağı kaydırın ve Sorun Giderme seçeneğine tıklayın.
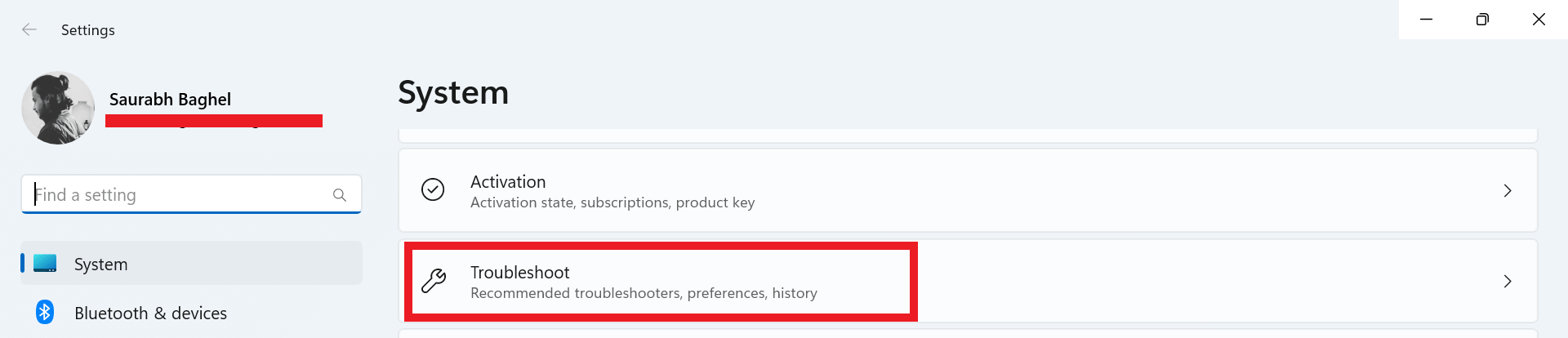
Adım 3: Şimdi Diğer sorun gidericiler'e tıklayın.
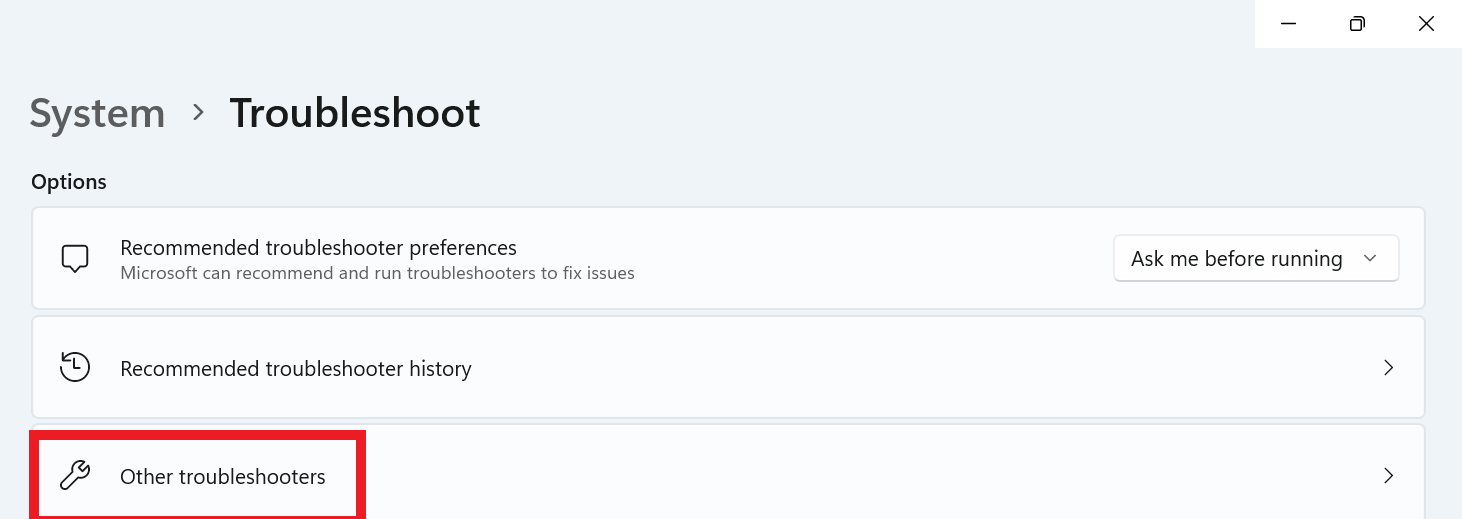
Adım 4: Diğer bölümünün altında Klavye seçeneğini bulun.
Adım 5: Şimdi Klavye seçeneğinin hemen önünde bulunan Çalıştır butonuna tıklayın.
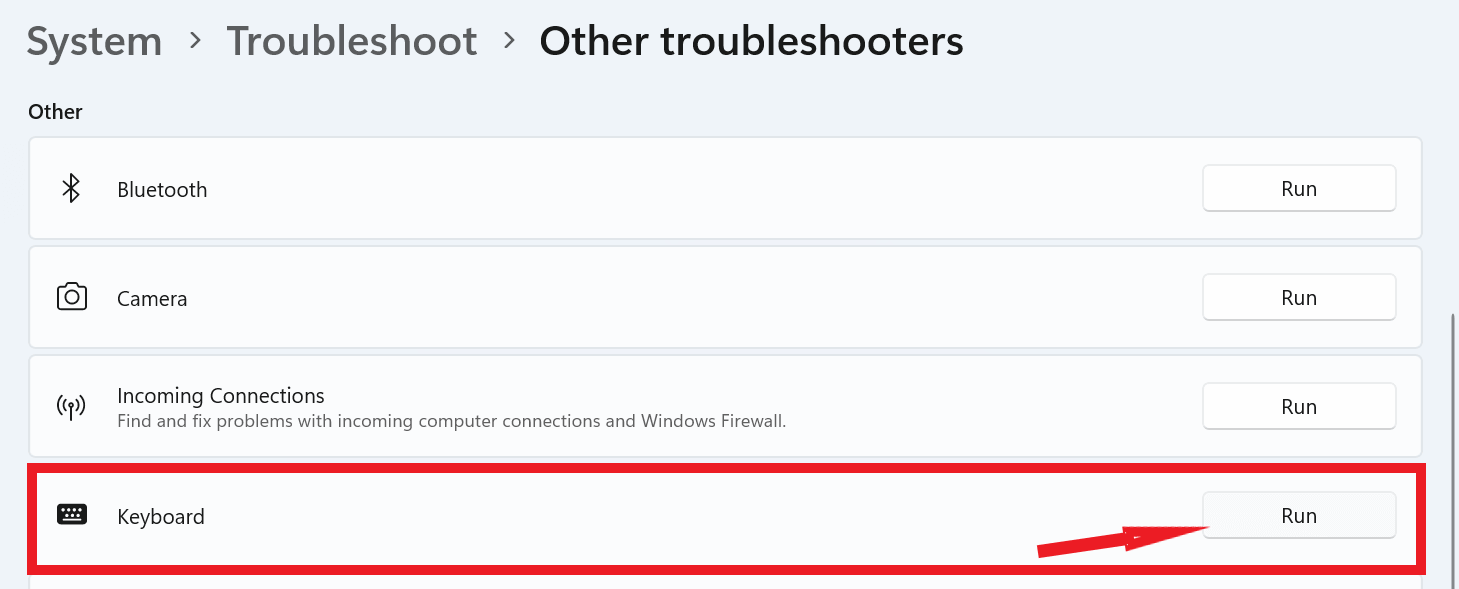
Adım 6: İşlemi tamamlamak için istemdeki komutları izleyin.
4. Windows'u güncelleyin
Şu anda Windows'un en son sürümünde mevcut olan hataları düzeltmek için en son güncellemeleri aramak ve uygulamak faydalı olabilir. Bunu nasıl yapacağınız aşağıda açıklanmıştır:
Adım 1: Windows ayarlarını açmak için klavyedeki I tuşuyla birlikte Windows tuşuna basın.
Adım 2: Şimdi sayfanın sol alt köşesinden Windows Update'e tıklayın.

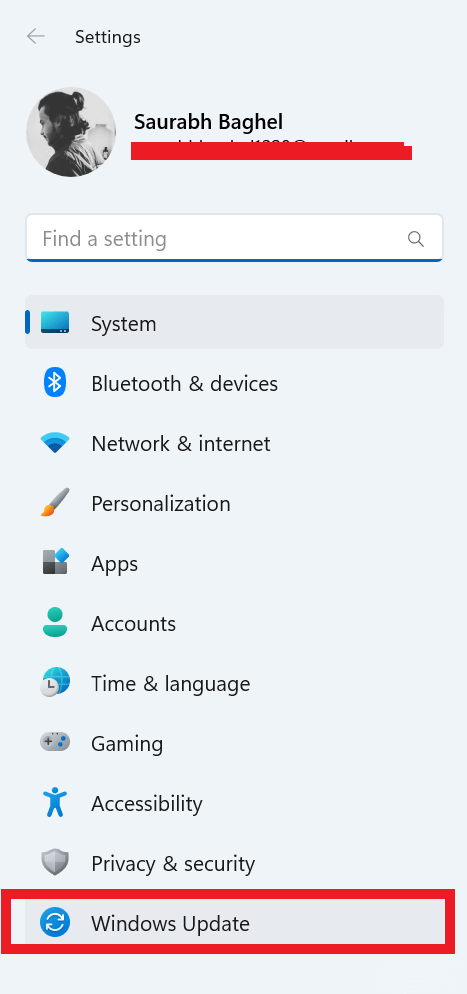
Adım 3: Sağ üst köşeden Güncellemeleri kontrol et seçeneğine tıklayın.
Adım 4: Bunu takiben, yazılım güncellemesi indirme işlemini başlatmak için tıklamanız gereken “Şimdi İndir/Şimdi Yeniden Başlat” etiketli bir düğmeyle karşılaşmalısınız.
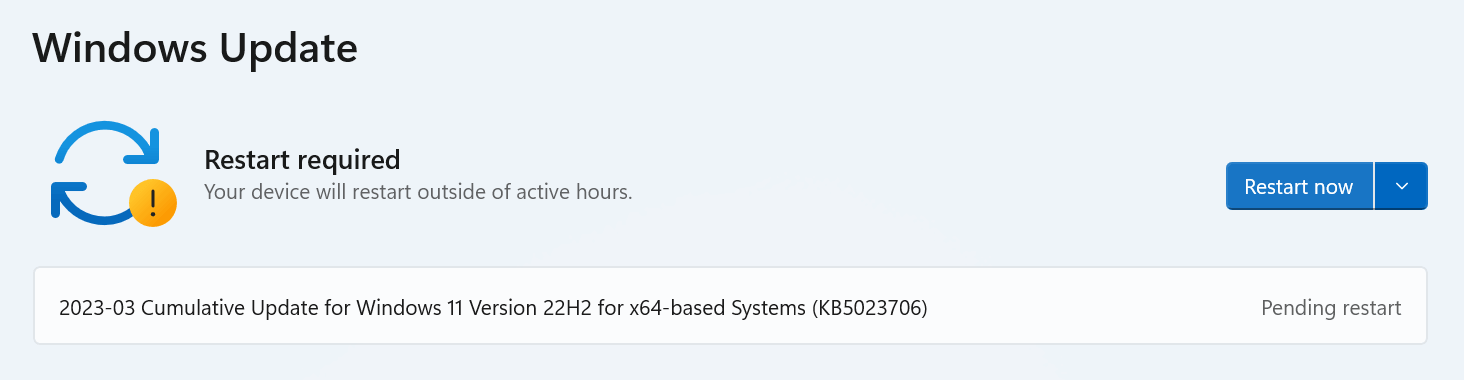
Ayrıca Okuyun: Windows 11'de Otomatik Güncelleştirmeler Nasıl Durdurulur
5. Klavye Sürücülerini Güncelleyin
Zamanla bilgisayarınızdaki klavye sürücüleri güncelliğini yitirebilir ve muhtemelen bozulabilir; bu da parlaklık kontrol tuşlarının işlevsel olmaması gibi sorunlara yol açabilir. Bu sorunu çözmek için aşağıda özetlenen adımları izleyerek klavye sürücülerinizi güncelleyebilirsiniz.
Adım 1: WinX menüsünü açmak için X tuşuyla birlikte Windows tuşuna basın ve Aygıt Yöneticisi seçeneğine tıklayın.
Adım 2: Listeden Klavyeler seçeneğini bulun ve çift tıklayın , ardından mevcut klavyeye sağ tıklayın ve Sürücüyü güncelle seçeneğini seçin.
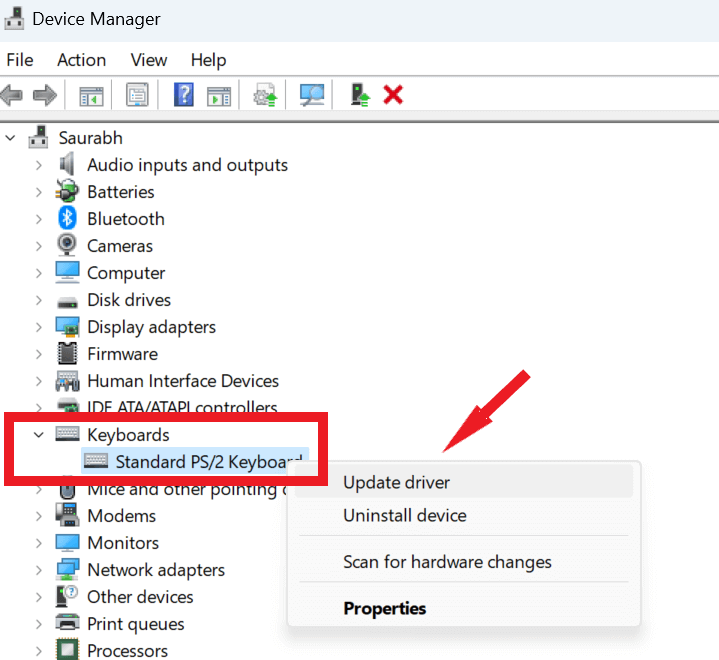
Adım 3: Şimdi Sürücüleri otomatik olarak ara seçeneğini seçin ve ekrandaki talimatları izleyin.
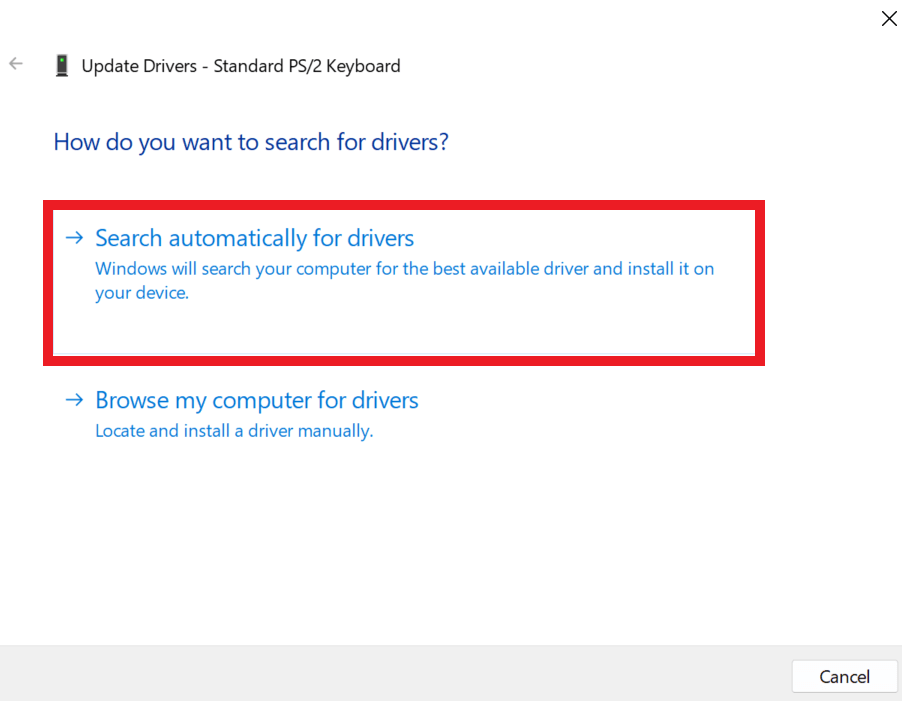
Bazen Windows, Aygıt Yöneticisi yaklaşımını kullanarak bir sürücü güncellemesi bulamayabilir. Ardından, Windows Güncellemeleri aracılığıyla en son sürücü sürümünü kontrol etme veya kurulumu üreticinin resmi web sitesinden manuel olarak indirip yükleme seçeneğiniz vardır.
Sürücü güncelleme işleminin sorunsuz ilerlemesini sağlamak ve olası sürücü hatalarını önlemek için Gelişmiş Sürücü Güncelleyici gibi kapsamlı bir sürücü güncelleme aracının kullanılması tavsiye edilir. Bu basit adımları izleyerek sürücülerinizi güvenle güncelleyebilirsiniz:
Adım 1: Gelişmiş Sürücü Güncelleyiciyi indirip yükleyin.
Adım 2: Masaüstü simgesi aracılığıyla Gelişmiş Sürücü Güncelleyiciyi başlatarak başlayın. Oradan, tarama işlemini başlatacak olan “Şimdi Taramayı Başlat” düğmesine tıklayın.
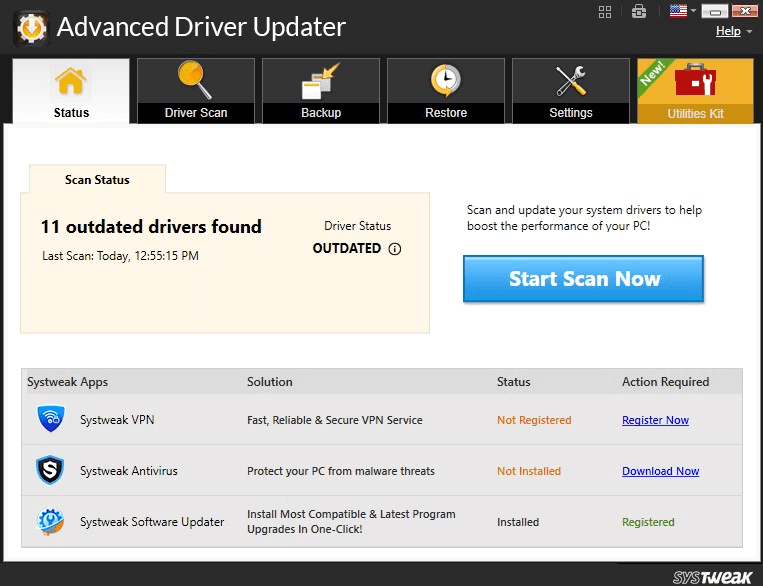
Adım 3: Tarama tamamlandığında ekranda güncel olmayan sürücülerin bir listesi görüntülenecektir. Listede klavye sürücüsünü bulun ve yanında bulunan “ Sürücüyü Güncelle” düğmesini seçin.
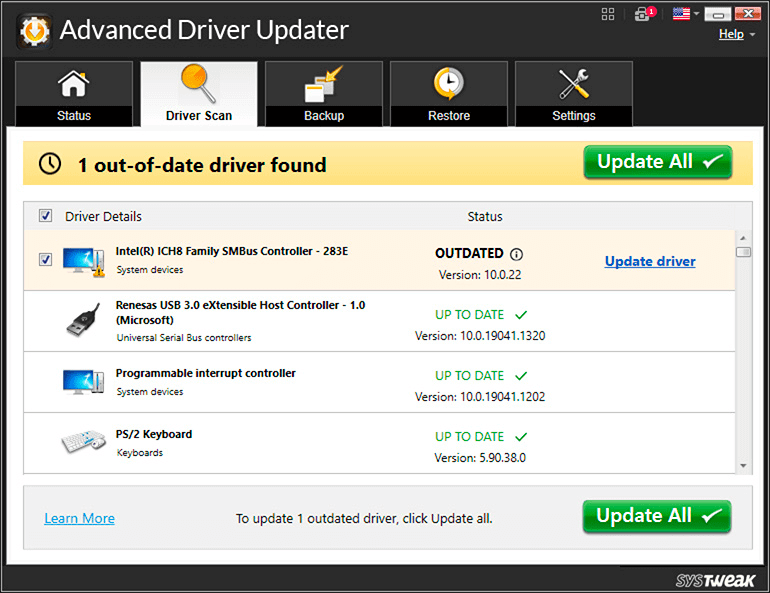
Adım 4: Güncelleme işlemi tamamlandıktan sonra bilgisayarınızı yeniden başlatın.
6. Teknik Destek Alın
Klavyenizle ilgili sorun yaşıyorsanız, klavyenizi masaüstü/dizüstü bilgisayarınızı üreten markanın yetkili onarım merkezine götürme seçeneğiniz vardır. Teknisyenler herhangi bir kusuru teşhis edip onarabilecek, hatta gerekirse klavyeyi tamamen değiştirebilecek. Ayrıca tuşların altında kir veya pislik birikmesinden kaynaklanan sorunlar varsa bunları sizin için temizleyebilirler.
Çözüldü: Parlaklık Tuşu Windows 11'de Çalışmıyor
Sonuç olarak, Windows 11'de çalışmayan parlaklık anahtarı, başa çıkılması rahatsız edici bir sorun olabilir. Ancak yukarıdaki çözümleri uygulayarak fonksiyon tuşlarınızı tekrar çalışır duruma getirebilir, ekran parlaklığını dilediğiniz gibi ayarlayabilirsiniz. Yazılımı indirirken ve yüklerken her zaman dikkatli olmayı ve sürücülerinizi ve Windows'unuzu güncel tutmayı unutmayın.
Sonraki Okuma:
Windows 11'de Sürücüleri Hızla Güncellemenin En İyi Yolları?
Windows 10'da Çalışmayan Klavye Kısayolları ve Kısayol Tuşları Nasıl Onarılır
Windows 10'da Klavye Gecikmesiyle mi Karşılaşıyorsunuz? İşte Nasıl Düzeltilir