Kendi Bilgisayarınızı Nasıl Oluşturursunuz
Yayınlanan: 2017-11-06
Bu eğitim, kendi PC'nizi nasıl oluşturacağınız konusunda size yardımcı olmayı amaçlamaktadır. Açıkçası, isterseniz yeni PC'nize yerleştirebileceğiniz çok sayıda olası PC konfigürasyonu ve donanımı vardır. Ancak burada yapmaya çalıştığımız şey, basit bir bilgisayarı bir araya getirmenize yardımcı olmaktır. Bu nedenle, sizi çalışır duruma getirmek için yalnızca temel bileşenlere ve araçlara ihtiyacımız var.
Herhangi bir noktada bu öğreticiyi okurken kafanız karışırsa veya başka sorularınız varsa, lütfen PCMech Topluluk Forumlarını ziyaret edin. Deneyimli teknisyenlerimiz ve sistem kurucularımız, sahip olabileceğiniz tüm soruları yanıtlamaktan mutluluk duyar.
Editörün Notu: Kendi Bilgisayarınızı Yapın kılavuzumuzu Kasım 2017'de yeni resimler ve adım adım videoların yanı sıra kılavuzun daha kolay sindirilmesini sağlamak için daha iyi biçimlendirme ile güncelledik. Videolar ve medyayla ilgili yardımları için Amy Neuendorf ve GLC'ye teşekkürler!
Gerekli Araçlar :
- Tornavida — Çoğu bilgisayarda yıldız başlı (çapraz uçlu) bir tornavida kullanılır. Ayrıca düz bir yuva mevcuttur.
- Vida Çıkarıcı - Cerrahın parmaklarına sahipseniz buna ihtiyacınız olmayabilir. Ancak, insansanız, bu prosedür sırasında PC'nize bir vida düşürebilir ve onu çıkaramayacak kadar büyük bir baş parmağınız olabilir. Bir vida çıkarıcı, bu vidaları alıp donanımla uğraşmadan çıkarmanıza yardımcı olabilir. PC'nizi kesinlikle orada gevşek vidalarla çalıştırmak istemezsiniz. Kısa devreye neden olabilir.
- El feneri - Harika bir aydınlatma durumunda değilseniz, çalışırken PC'nizdeki manzaraya bakmak için muhtemelen bir el fenerine ihtiyacınız olacaktır.
- Büyüteç — İşlemciyi, soketi ve sizi ilgilendiren her şeyi incelemek için el feneri ile birlikte kullanın.
Gerekli Donanım:
- bilgisayar kasası
- Sabit sürücü ve/veya yarıiletken sürücü
- DVD Sürücüsü (bir yazıcı önerilir, çünkü yalnızca yaklaşık 20 ABD dolarıdır; ileri düzey kullanıcılar bir flash sürücüden bir işletim sistemi kurabilir)
- İşlemci
- İşlemci Soğutma Soğutucu/Fan
- Anakart
- Bellek Modülleri (anakart özelliklerine bağlı olarak çift kanallı, üç kanallı veya dört kanallı kitler önerilir)
- Güç kaynağı
- Ekran Kartı (anakart/CPU'da yerleşik video varsa isteğe bağlı)
- Klavye fare
Temel bir PC oluşturmak için en az bir ana karta, bir bellek modülüne, soğutucu/fanlı bir işlemciye, bir güç kaynağına, bir sabit sürücüye ve bir DVD sürücüsüne ihtiyacınız olacaktır.
Elektriğe duyarlı donanımların çoğu, elektroniği statik elektrik çarpmasından korumak için tasarlanmış statik bir çanta içinde gelir. Yüklemeye hazır olana kadar donanımınızı bu çantalarda bırakın.
Gerekli Yazılım:
- Aygıt Sürücüleri (bunlar genellikle yukarıdaki donanımla birlikte gelir)
- İşletim Sistemi (bu eğitimin amaçları doğrultusunda, işletim sisteminiz olarak Microsoft Windows'u seçtiğinizi varsayacağız - PCMech, Linux ve diğer alternatifler hakkında birçok harika bilgiye sahiptir)
Kablolar ve Çeşitli:
- Sürücü kabloları
- Anakart ara parçaları (genellikle kasayla birlikte gelir, ancak anakartı montaj plakasından ayırmak için kullanılır)
- Vidalar (genellikle bilgisayarınızın kasasıyla birlikte bir yığın vida gelir, ancak etrafta bulunan bir kasayı kullanıyorsanız, birkaç vida toplamanız gerekir)
- Güç kabloları (hem PC'niz hem de monitörünüz için. Satın aldığınızda genellikle donanımla birlikte gelirler tabii ki)
- CPU Soğutma Bileşiği (genellikle kutulu perakende işlemcilerle birlikte gelen soğutucuya önceden uygulanır)
Dava
Hızlı Linkler
- Dava
- İşlemci ve Anakart Kurulumu
- Intel
- Soğutucu / Fanın (Intel) Takılması
- AMD
- Soğutucu / Fanın (AMD) Takılması
- Bellek Takma
- Açılışta Kendi Kendine Test (POST) Kontrolü
- Anakartı Kasaya Takma
- Anakartı Bağlama
- Güç kaynağının takılması
- Sürücüleri Yükleme
- DVD sürücü
- Sabit sürücü/SSD
- Ekran Kartı Kurulumu
- Çalışmanızı Kontrol Etme
- Açık!
- PCMech Topluluk Forumları
- Kurulumun Tamamlanması
Yeni çantanızın kapağını çıkarın. Standart bir kasanız varsa, bir tornavida alıp kasanızın arkasındaki kenarda bulunan dört veya altı vidayı çıkarıyorsunuz. Bu vidaları tutun ve bu prosedürde daha sonra kolayca bulunabilecekleri ve dağılmayacağı bir yere koyun. Çıkarıldıktan sonra, tüm kasa kapağı tek parça halinde çıkar. Bu tasarımla kasanın ön kısmı (bezel olarak da bilinir) hareket etmiyor. Sadece üst ve yanlar tek kapak olarak çıkıyor.
Bazı durumlarda standart vidalar yerine parmak vidaları kullanılır. Açıkça aynı şekilde çalışır, ancak bunları gevşetmek ve çıkarmak için bir tornavida kullanmanıza gerek yoktur. Sadece parmaklarınızı kullanarak gevşetin.
Yine de diğer davalar farklı şekilde ayrılıyor. Bazı üreticiler "vidasız" bir tasarım kullanarak kasalar geliştirmiştir. Bu kılıflar, parçaları kasadan ayırarak kapağı kolayca çıkarabileceğiniz şekilde tasarlanmıştır. Bu tasarımla, genellikle kasanın ön çerçevesinin altından tutar ve güzel, sağlam bir çekme verirsiniz. Ön taraf daha sonra kalkıyor. Benim deneyimim, bunun genellikle birkaç deneme ve biraz kas gerektirdiğidir. Bu kılıflar genellikle oldukça dayanıklıdır, bu nedenle onlara zarar verme konusunda gerçekten endişelenmenize gerek yoktur. Yanlar daha sonra üst kısım gibi kaldırılır ve kaydırılır. Davanız özünde dört parçaya ayrılıyor. Diğer kasalar da benzer şekilde dağılıyor ama önünü çıkardıktan sonra üst ve yanlar birlikte çıkıyor.

Her vaka, nasıl ayrıldığı konusunda biraz farklıdır. Neredeyse onları yapan şirket sayısı kadar tasarım var. Önünü çıkarmanız gerekmeyen bazı yerler bulabilir ve bunun yerine yanları kaydırarak kaydırabilirsiniz. Diğerlerinde, tüm anakart montaj plakasını ve kart rafı kombinasyonunu arkadan kaydırarak kasadan çıkarabilirsiniz. Bu, sistemde hızlı değişiklikler yapmak için uygundur, ancak yine de tüm yolu çıkarmak için çeşitli kabloları ayırmanız gerekir. Hangi kasa stiline sahip olursanız olun, giriş yapmaya çalışmadan önce her şeye bakmayı unutmayın. Zorlamak ve hiçbir şeyi kırmak istemezsiniz - acele etmeyin.
Artık bu yapıldığına göre, devam etmeye hazırsınız.
Bu noktada yeni kasayı önünüzde kapağı kaldırılmış halde bulundurmalısınız. Yeni bir sistem için kullanmadan önce onu kullanıma hazırlamanız gerekir. Hazırlandığından emin olmak için aşağıdaki kontrol listesini gözden geçirin. Davanız için bunların hepsi gerekli olmayabilir ve zaten sahip olduğunuz bir davayı kullanıyorsanız, muhtemelen çoğu veya tamamı zaten yapılmıştır. Bununla birlikte, bu yararlı bir kılavuzdur.
Şimdi kasayla birlikte verilen vida tedarikinden geçmenin tam zamanı. Bunlar genellikle kasanın içine yerleştirilmiş küçük bir plastik torba içinde tutulur. Bu çantanın içinde şunları bulmalısınız:
- Kasa vidaları – bu, kartları vb. sıkıştırmak için kullanılan tiptir.
- Daha küçük vidalar – tıpkı şasi vidaları gibi, daha küçük çaplı. Anakartı sabitlemek için kullanılır.
- Ayrılıklar - bunlar, anakartı anakart montaj plakasından yaklaşık 1/8" tutmak için kullanılan vidalardır. Uçlarında, daha küçük kasa vidalarını kabul eden dişli bir açıklık bulunur. Son olarak, bazı durumlarda küçük metal klipsli stand-off'lar kullanılır. Birbirlerine sıkıştırılırlar ve anakart montaj plakasındaki küçük dikdörtgen deliklere kaydırılırlar ve yerine otururlar. Bunlar da biraz gariptir.
Şimdi, yapılması gerekiyorsa, birkaç şeyin yapıldığını doğrulayın.
- Temiz Kasa – Kasa yeniyse, bu önemli bir şey olmamalıdır. Ancak, kasa daha önce kullanılmışsa, muhtemelen temizliğe dayanabilir. İçini bir bez veya basınçlı hava ile temizleyin. Güç kaynağındaki fanın tüylü toz içermediğinden emin olun. Ayrıca bir bez alın ve silin.
- Gerekirse Ayakları Takın - Bunlar, kasanın altındaki deliklere yerleştirilmiş küçük tırnaklardır. Kasa, masanızdayken bu sekmelere oturur. Kılıf daha önce kullanılmışsa veya daha pahalı bir kılıf ise buna gerek kalmayabilir.
- Kasa Fanlarını Takın – Bazen, örneğin kasanın yan, arka ve/veya üst tarafındaki havalandırma deliklerinin yanına bir rafa vidalanan ek fanlar takmak isteyebilirsiniz. Bu, sistemdeki hava sirkülasyonunu artırmaya yardımcı olur. Çoğu durumda bunlar zaten kuruludur, bu nedenle endişelenmenize gerek olmayabilir. Bazıları tozun içeri girmesini önlemek için deliğin üzerine küçük bir filtre yerleştirmeyi sever. Uygun hava akışı için ideal ve basit bir kurulum, ön, alt fanı havayı içeri çekmek ve daha yüksek, arka fanların egzozunu ayarlamaktır.
- Sürücü Yuvalarını Boşaltın – Yepyeni (daha ucuz) kasalarda bazen sürücü yuvaları metal plakalarla kapatılır. En sinir bozucu şeydir. Herhangi bir sürücü kurmak istiyorsanız ve muhtemelen bunu yapıyorsanız, bunları kaldırmanız gerekir. Kullanmak istediğiniz sürücü yuvalarını seçin (genellikle kule kasalarda en üstte olanlar) ve metal plakaları çıkarın. Bunlar metalle tutturulmuştur, bu yüzden onları serbest bırakmak için biraz kesmek, merak etmek ve bükmek gerekir. Davaya veya kendinize zarar vermemeye dikkat edin. Plaka, çıkarıldıktan sonra muhtemelen keskin kenarlara sahip olacaktır. Daha iyi durumlarda, bu bölmeler çok daha kolay olan ve çok daha anlamlı olan plastik, değiştirilebilir plakalarla kaplanmıştır.
- G/Ç Kalkanını değiştirin. Giriş/Çıkış kalkanı, fare ve klavye, USB ve LAN gibi anakart bağlantılarının kasanızın arka tarafından dışarı çıkmasını sağlayan çeşitli deliklere sahip bir metal parçasıdır. Tüm anakartlar farklı şekilde düzenlendiğinden, anakartınızla birlikte gelen anakartı kurmanız gerekir. Eskisini (takılıysa) kasanın arkasından içeriye doğru iterek çıkarın. Kenarları gevşetmek için düz uçlu bir tornavida kullanmazsanız, genellikle kolayca çıkacaktır. Yenisini kasanın içinden içeri itin ve yerine oturmasına izin verin. Güvenli olduğundan emin olmak için kontrol edin.
Bazı kasalar, sizin için önceden yüklenmiş güç kaynağı ünitesiyle birlikte gelir. Aynı şekilde, kullandığınız kasa daha önce kullanılmışsa, halihazırda kurulu bir güç kaynağına sahip olabilir. Bu durumda, yalnızca inşa etmeyi düşündüğünüz bilgisayar için yeterli bir birim olduğundan emin olmanız gerekir. Tavsiye edilen ilk çalıştırmayı kasadan çıkarmaya yardımcı olması için (daha sonra anlatılacaktır) çıkarmanızı ve şimdilik masanın üzerine koymanızı tavsiye ederim.
İşlemci ve Anakart Kurulumu
Bir sonraki adım, işlemciyi anakart üzerine kurmaktır. Şimdi, bu noktada, anakart çalışma alanınızda, tercihen geldiği statik koruma torbasının içinde oturuyor olmalıdır. Sonraki birkaç adımda, kasaya takılmadan önce anakarta bazı donanımlar kuracağız. Bunun nedeni, çoğu durumda, bunu kasanın dışında anakartla yapmak, kasadaki anakartla yapmaktan çok daha kolay. Bu, büyük ellerinizi bileşenlerin etrafında hareket ettirmek için yer bırakır.
CPU'yu kurmak oldukça basit bir işlemdir. Gerçek risk CPU içindir. Bu adımı çok hızlı veya dikkatsizce yapmak işlemciye zarar verebilir. Bu nedenle, gergin olmayın. Bu kolay bir adımdır, ancak bunu dikkatli yapın.
Günümüzde CPU'lar için 2 ortak arabirim vardır: Intel Soket LGA 11xx/20xx ve AMD AMx/FMx. Ancak hepsi iki temel türe ayrılır: Sıfır Yerleştirme Kuvveti (ZIF) yuvası ve yuva. Günümüzde kullanılan işlemcilerin çoğu, anakarta bağlanmak için bir soket kullanır ve kullanılan soket tipi tipik olarak ZIF soketidir. ZIF soketi, küçük bir kol kullanılarak açılır ve kapanır. Kol aşağıdayken, CPU yerine kilitlenir. Dik konumdayken işlemci gevşektir ve takılabilir veya çıkarılabilir.
Tüm modern sistemler, sıfır yerleştirme kuvveti (ZIF) soketini kullanır. Bu nedenle, bu prosedür bu kurulumla ilgilidir. Bu tür bir arabirimi kullanarak bir işlemci kurmak için şu prosedürü izleyin (AMD işlemciler için aşağıdaki Intel işlemci talimatları, lütfen bir sonraki sayfaya geçin):
Intel
Pinler yuvadadır ve CPU'da pinlerin temas etmesi için pedler bulunur.
ZIF Soketini Aç
Bu, soketin bir tarafındaki kolu tutup açarak yapılır. Kolu kapalı, düz konumdan açık, dikey konuma çekin. Açılmadan önce kolu biraz dışarı çekmeniz gerekebilir. Bunu yavaşça yapın ve zorlamayın. Soketi kırmak istemezsiniz. Yukarı çıkarken, biraz daha fazla güç yaşayabilirsiniz. Bu normal. Yük plakasını açın ve plastik kapağı çıkarın. Herhangi bir hasarlı pim için soketi bir büyüteçle dikkatlice inceleyin.
Çipi Yönlendir
İşlemcide çentikler ve sokette eşleşen tırnaklar var, bu yüzden sadece tek yöne gidecek.
İşlemci Ekle
Yönü göz önünde bulundurarak çipi yuvaya yerleştirin. İşlemcinin soket pimleri üzerinde düz durduğundan emin olun. Yük plakasını kapatın.
ZIF Soketini Kapat
Yükleme plakasına çok hafif bir baskı uygulayın ve kolu kapatın. Aşağıdayken, kolun yerine oturduğundan emin olun.
Soğutucu / Fanın (Intel) Takılması
Perakende Intel fanlarında, anakartta yuvanın etrafındaki 4 deliğe giren 4 direk bulunur. 4 şekilde kurulabilirler, böylece fan kablosu CPU_FAN anakart başlığına ulaşacak şekilde yönlendirin. Her bir direğin üstündeki yuvada düz bir tornavida ile, kilitli konumda olduklarından emin olmak için her birini saat yönünde (ok yönünün tersine) çevirin. Saat yönünün tersine çevirmek, daha sonra kaldırmak veya kilitlenmekte sorun yaşıyorsanız tekrar denemek için gönderilerin kilidini açacaktır. 90 derece hareket vardır. Soğutucunun altındaki koruyucu kapağı çıkarın ve CPU'nun üst kısmına temas edecek kısımda soğutucu bileşeni olduğunu doğrulayın.
Ardından, 4 direğin tümünün anakart üzerindeki deliklere doğru başladığından emin olarak düzeneği CPU'nun üzerine indirin. Şimdi, burası biraz zorlaşabileceği yerdir ve varsa fazladan bir el setine sahip olmak yardımcı olur. Anakartı kaldırın ve bir elinizle soket alanının etrafında "çadırda" parmaklarınızla destekleyin. Başka elleriniz varsa, üst kısmına hafifçe bastırarak düzeneği sabitleyin. Başparmağınızı alın ve çapraz bir desen kullanarak anakarta "yerleştiğini" duyana kadar her pime sabit bir baskı uygulayın - birini aşağı, ardından diğerini diğer tarafa bastırın, ardından diğeriyle tekrarlayın. yapmaya çalışmak, tahtayı esnetmekten kaçınmaktır.
Son olarak, pimlerin tamamen yerine oturduğundan emin olmak için kartın arkasını görsel olarak inceleyin. Değilse, pimin kilidini açın, pimi delikten kaldırın, pimi yeniden kilitleyin ve yeniden deneyin. Fan kablosunu anakart üzerindeki CPU_FAN başlığına bağlayın.
AMD
Sokette iğne delikleri vardır ve pinler CPU üzerindedir.
ZIF soketini aç
Bu, soketin bir tarafındaki kolu tutup açarak yapılır. Kolu kapalı, düz konumdan açık, dikey konuma çekin. Açılmadan önce kolu biraz dışarı çekmeniz gerekebilir. Bunu yavaşça yapın ve zorlamayın. Soketi kırmak istemezsiniz. Yukarı çıkarken, biraz daha fazla güç yaşayabilirsiniz. Bu normal.
Çipi Yönlendir
Metal yayıcı kapağın dışındaki devre kartındaki CPU'nun bir köşesinde altın bir üçgen olacaktır. Bu, soketin bir köşesinde küçük bir kalıplanmış üçgen ile hizalanır, bazı anakartlarda soketin dışındaki devre kartında da bir üçgen olabilir. İşlemcideki koruyucu plastiği çıkarın ve pimlerde hasar olup olmadığını bir büyüteçle inceleyin. Herhangi bir pimi bükmemeye ÇOK dikkat edin, çok hassastırlar.
İşlemci Ekle
Yönü göz önünde bulundurarak çipi yuvaya yerleştirin ve pimlerin deliklere düşmesini sağlayın. Herhangi bir baskı uygulamadan sadece düşmelidir. İşlemcinin yuvada düz durduğundan ve sonuna kadar girdiğinden emin olun .
ZIF Soketini Kapat
İşlemcinin üzerine çok hafif bir baskı uygulayın ve kolu kapatın. Aşağıdayken, kolun yerine oturduğundan emin olun.
Soğutucu / Fanın (AMD) Takılması

Perakende AMD soğutucu, soketin yan tarafındaki tırnakların üzerine klipslerle takılır. 2 yoldan biri kurulabilir, boşlukları kontrol ederek sizin için en iyi yolun hangisi olduğunu belirleyin ve böylece fan kablosu CPU_FAN anakart başlığına ulaşacaktır. Soğutucunun altındaki koruyucu kapağı çıkarın ve soğutucunun CPU'nun üst kısmına temas edecek kısmında soğutucu bileşeni olduğunu doğrulayın. Soğutucuyu CPU'nun üstüne yerleştirin ve klipsi, kam kilidi olmadan soketin yanındaki tırnağın üzerine geçirin. Kamın kilidinin açık olduğundan (yuvarlak taraf yukarı bakacak şekilde) emin olun ve bu klipsi tırnağa asın. Soğutucuyu aşağı kilitlemek için kamı 180 derece döndürün. Fan kablosunu anakart üzerindeki CPU_FAN başlığına bağlayın.
Günümüz işlemcileri oldukça ısınıyor. Daha yüksek hızlarda daha serin çalışmasını sağlamak için geliştirmeler yapılıyor, ancak yüksek kaliteli bir soğutucu ve fanın önemi göz ardı edilemez. Düzgün soğutulmamış bilgisayarlar oldukça kararsız olabilir veya daha da kötüsü düzgün önyükleme yapmayabilir.
Eskiden işlemcinize doğrudan bir ısı emici ve fan takabilir ve endişelenmenize gerek kalmazdı. Ancak günümüzde işlemciler bunu yapamayacak kadar ısınıyor ve güvenilir bir bilgisayar bekliyor. Isı emici ile işlemcinin üst kısmı arasındaki boşluğu kapatmak için ısı emici bileşiği kullanılmalıdır.
Satış sonrası bir soğutma cihazı takıyorsanız, cihazla birlikte gelen talimatları izleyin ve soğutucu bileşiğinin doğru şekilde uygulandığından emin olun.
Bellek Takma
Şimdi bellek modüllerinizi kurmalısınız. Bu adımın amaçları doğrultusunda, PC'niz için uygun belleği zaten seçtiğinizi varsayıyoruz. Böylece, doğrudan belleğin kurulumuna geçeceğiz.
Anakartınıza belleğin takılması gereken belirli dizileri görmek için anakartınızın kılavuzuna bakmanız önemlidir. Bazı kartlar, genellikle bellek kapasitesi, türü vb.'ne bağlı olarak belirli bellek yükleme sıraları gerektirir. Diğer kartlarda hiçbir gerekli sıra yoktur ve belleğinizi takmak istediğiniz herhangi bir yuvayı seçebilirsiniz. Çoğu yeni anakart Çift Kanallı RAM'i destekler, bazıları üçlü ve hatta dörtlü kanalı destekler. Bu, 2, 3 veya 4 uyumlu RAM çubuğu kullanıldığında performans artışı sağlayan bir teknolojidir. Çok kanallı için hangi yuvaların kullanılacağı konusunda anakart kılavuzunuza bakın.
Modüllerin kurulumu, her modül tipi biraz farklı görünse de, türünden bağımsız olarak temelde aynıdır.
Boyanmamış metal bir nesneye dokunarak kendinizi topraklayın. Bu, vücudunuzda birikmiş statik elektriği boşaltacaktır.
Bellek modülünü kenarlarından alın.
Hangi yuvaları kullanacağınıza karar verin ve bellek modülünü bunun üzerine yönlendirin. Modül yuvasında, yuvada merkez dışında olacak küçük bir plastik köprü olacaktır. Bu, bellek modülünün pin dizisindeki bir çentikle eşleşir ve modülü doğru hizada takmanızı sağlar. Kilitleri dışarı doğru iterek açın. Bazı panoların yalnızca bir ucunda kilit bulunur, diğer ucu sabitlenir.
Bellek modülünü takın
DIMM'lerde doğrudan girerler. RAM'deki çentiklerin yuvadaki küçük çıkıntılarla aynı hizada olduğundan emin olun.
Modülü yerine kilitleyin
DIMM'lerde tek yapmanız gereken, çıkarma klipsi veya bellek yuvasının her iki yanındaki klipsler otomatik olarak kapalı konuma gelene kadar bellek modülünü aşağı bastırmaya devam etmektir. Bazen, ejektör klipslerinin kapanmasına yardım etmeniz gerekebilir, ancak buradaki fikir, modülü yerine kilitlemek için bu klipslerin kapanması gerektiğidir. Kapanmazlarsa, bunun nedeni modülün yuvaya tam olarak takılmamış olmasıdır.
Kuracağınız diğer bellek modülleri için bu prosedürü tekrarlayın.
Açılışta Kendi Kendine Test (POST) Kontrolü
Bu noktada işlemciniz, soğutucunuz ve fanınız ve belleğiniz anakartınıza takılıdır. Çoğu durumda artık anakartınızı kasaya takmaya hazırsınız. Ancak, temel bileşenlerinizin çalıştığından emin olmak için hızlı bir şekilde "kutudan çıkar çıkmaz" bir güçlendirme yapmanızı öneririm.
Anakartı iletken olmayan bir yüzeye yerleştirin. Anakartın geldiği anti statik torbayı KULLANMAYIN. Anakartın geldiği kutuyu, kutunun metalik mürekkeple basılmış olması durumunda bir parça kağıtla kaplı kullanıyorum. Anakartınız/CPU'nuz yerleşik video ile gelmediyse, video kartınızı uygun yuvaya tam olarak takın. Çoğu yeni kart, CPU'ya en yakın olan birincil PCI-Ex16 yuvasını kullanır. Çoğu, kartı yuvada tutmak için kilitlere de sahiptir. Bazıları yuvanın arka tarafındaki tırnaklardır, diğerleri ise bellek yuvası kilitlerine benzer şekilde yuvanın arkasındaki kilitlerdir. Bunlardan biriyse, kilidinin açık olduğundan emin olun.
Ardından, güç kaynağını kartın yanındaki masaya ayarlayın. Ana ATX 24 pimli konektörü takın (bazı güç kaynaklarında, yan tarafına takılan ayrı bir 4 pimli fişe sahip 20 pimli bir fiş bulunur). 4 veya 8 pimli (bazı güç kaynaklarında birbirine takılan 2 adet 4 pimli konektör olacaktır) CPU konektörünü sokete takın, bazı kartlarda 4 pimli, diğerlerinde 8 pimli. Bu konektörlerin tümü anahtarlıdır, böylece yalnızca tek bir şekilde, doğru şekilde kurulacaklar. Video kartında yardımcı güç konektörleri varsa (PCI-E etiketli), uygun güç kaynağı kablolarını bağlayın. 6 ve 8 pinli PCI-E konektörleri vardır, bazı kartlarda her ikisi de bulunur, bazı güç kaynaklarında her ikisi de bulunur. Diğer güç kaynakları, 20+4 ATX ve 4+4 CPU konektörleri gibi her iki şekilde de kullanılabilen “6+2”ye sahip olacaktır. Kartın veya video kartının üzerindeki video bağlantı noktasına VGA veya DVI kablosuyla bir monitör bağlayın ve açın.

Güç kaynağını AC gücüne takın ve yaylı anahtarı (varsa) açın. Anakart kılavuzunu kullanarak, genellikle PWR_BTN veya benzeri olarak etiketlenen güç düğmesi için 2 pimi bulun. Küçük bir tornavida ile 2 pimi kısa devre yapın. Sadece bir anlık dokunuş yeterlidir – tornavidayı üzerlerinde bir saniyeden fazla tutmayın. Bazı anakartlarda, kart üzerinde bunu gerçekleştirmek için itilebilen bir güç düğmesi bulunur. CPU fanı çalışmaya başlamalıdır, ekranı izleyin. Anakart açılış ekranı veya POST verileri veya hatta yanıp sönen bir imleç gibi herhangi bir görüntü görürseniz, sorun yok. Basmalı anahtarla veya AC güç kablosunu çekerek kapatın ve güç kaynağını karttan ayırın. Bir video kartı taktıysanız, çıkarın, sekme tipinin kilidini açmak için sekmeyi, kilitleme sekmesi temizlenene kadar dikkatlice karttan uzağa doğru bükün, diğer tipi ram ile yaptığınız gibi çıkarın.
Anakartı Kasaya Takma
Şimdi anakartı kasaya takmanız gerekiyor. Bu öğreticiyi izliyorsanız, CPU, fan ve bellek anakarta zaten yüklenmiş olacak, bu nedenle tüm bu kurulumu şimdi kasaya kuracaksınız.
PC kasanızı yan çevirin. Anakart montaj plakasının çıkarılabildiği bir kasa kullanıyorsanız, şimdi çıkarmak ve anakartı kasanın dışına takmak isteyebilirsiniz.
Anakart üzerindeki delikleri ve kasa ya da anakart montaj plakası üzerindeki delikleri bulun. Kartı kasanın anakart plakasının hemen üzerinde tutmak ve kasadaki hangi deliklerin anakarttaki deliklerle aynı hizada olduğunu görmek isteyebilirsiniz. Tüm anakartların farklı yerlerde montaj delikleri vardır.
Şimdi zıtlıklarınızı toplayın. Bunları kasadaki veya anakart üzerindeki deliklerle aynı hizada olan montaj plakasındaki deliklere vidalayın. Bazı durumlarda, önceden yüklenmiş zıtlıklar ve hatta zıtlık gerektirmeyen yükseltilmiş yastıklar bulunur; önce bunun böyle olup olmadığını belirlemeniz gerekir. Bunları 3/16" somun anahtarıyla veya elle sıkabilirsiniz. Bazı durumlarda, yerine oturan küçük ara parçalar bulunur. Bunlarla arka taraftan montaj plakasından itiyorsunuz ve yerlerine oturacaklar. Eşleşen bir anakart deliğine sahip olmayan önceden yüklenmiş tüm ayırıcıları kaldırın.
Anakartı kenarlarından alın ve kasanın üzerinde tutun. Arka konektörler arkaya, vb. bakacak şekilde düzgün şekilde hizalanacak şekilde hizalayın.

Anakartı kasaya indirin. Her bir ayırıcı, anakarttaki bir vida deliği ile aynı hizada olacak şekilde, az önce kurduğunuz ayırıcıların üzerine oturtun. Kusursuz hizalama yerine kasanın önüne biraz daha yakın bir yere indirmeniz ve ardından bağlantı noktalarının G/Ç kalkanından geçmesi için dikkatlice geriye kaydırmanız gerekecektir. Bu zor olabilir, bağlantı noktalarının herhangi bir yay tırnağına takılmadan deliklerden geçmesi için dikkatlice izleyin.
Tahtayı aşağı doğru sıkmak için kullanacağınız vidaları takın ve çok hafif sıkın. Ardından, bir çeşit çapraz çapraz desen kullanarak onları sıkın. Gerçekten sıkı olmalarına gerek yok, sadece rahat. Kartı çıkarılabilir bir montaj plakasına takıyorsanız, anakart montaj plakasını kasaya geri takın. Bazı durumlarda, plaka yandan monte edilir. Bunlarda, plakanın alt kenarını kasanın altındaki kılavuz raya yerleştirip yukarı doğru döndürüyorsunuz. Plakanın üst kenarı kasaya temas edecek, bu noktada onu vidalayabilirsiniz veya yaylı bir tutamak onu kilitleyecektir. Diğer durumlarda plaka, örneğin arkadan farklı bir şekilde kayabilir. Bu plakalar daha sonra anakartı çıkarmanız gerekirse kolayca çıkarılabilir.
Çalışmanızı iki kez kontrol edin. Anakartın arkasının kasanın veya montaj plakasının herhangi bir parçasına dokunmadığından emin olun. Yuvaların ve konektörlerin kasanın arkasındaki deliklerle aynı hizada olduğundan emin olun. Ve kesinlikle tahtanın sert ve sıkı olduğundan emin olun. Tahtaya herhangi bir noktada bastırırsanız, eğilmemelidir.
Anakartı Bağlama
Şimdi yeni taktığınız anakartınızı kasanızın çeşitli kablolarına ve güç kaynağına bağlamaya başlamanın zamanı geldi.
NOT: Çıkarılmış bir anakart montaj plakası üzerinde çalışıyorsanız, aşağıdaki bağlantıları yapabilmek için plakayı tekrar kasaya takmanız gerekecektir.
Güç kaynağının takılması
Güç kaynağı ünitesini alın ve PC kasasına yerleştirmek için hizalayın. Teller öne bakmalıdır. Fan konumu, üst veya alt montaj olmasına bağlı olarak değişir. Üstten montajlı fanlar aşağı bakmalıdır. Alt montaj her iki yöne de gidebilir, bazı durumlarda her iki şekilde montaja izin verilir, diğerleri verilmez. Seçeneğiniz varsa kasanın altında güç kaynağının altında açıklıklar varsa fanı indirmeyi tercih ederim.
PSU'yu kasaya yerleştirin. Bazen bu, onu yerine oturtmak için biraz manevra gerektirir.
Ünite yerine oturduğunda kasanın arkasını kontrol edin ve PSU'nun arkasındaki deliklerin kasadaki vida delikleriyle aynı hizada olduğundan emin olun. Aksi takdirde, güç kaynağını açmanız gerekebilir.
Tornavidanızı kullanarak standart kasa vidalarını kullanarak PSU'yu sıkın.
Voltajın doğru ayarlandığından emin olun. Arkada 120 veya 220 volt arasında geçiş yapmanızı sağlayan küçük bir anahtar var. Amerika Birleşik Devletleri'nde 120'dir. Denizaşırı bir ülkedeyseniz, büyük olasılıkla 220'dir. 220 kullanıyorsanız, kablonun buna uygun olduğundan emin olun. Kablonun yanında yazmalıdır. Bunu düşünürken bunu kontrol etmek en kolayı.
Gücü anakarta bağlayın.
Ana ATX 24 pimli konektörü takın (bazı güç kaynaklarında, yan tarafına takılan ayrı bir 4 pimli fişe sahip 20 pimli bir fiş bulunur). 4 veya 8 pimli (bazı güç kaynaklarında birbirine takılan 2 adet 4 pimli konektör olacaktır) CPU konektörünü sokete takın, bazı kartlarda 4 pimli, diğerlerinde 8 pimli. Bu konektörlerin tümü anahtarlıdır, böylece yalnızca tek bir şekilde, doğru şekilde kurulacaklar.
CPU fanını anakart üzerindeki CPU_FAN başlığına bağlayın.
Anakart üzerindeki kasa konektörlerini inceleyin ve kasa konektör kablolarıyla eşleştirin. Konektörler genellikle kartın alt kısmında bulunan büyük bir pin bloğudur. Bazı panolarda, kabloları bağladığınız küçük bir blok bulunur, ardından blok, pano başlığına takılır. Asus buna “Q-Connect” diyor. Bazı panolar pinleri etiketler, ancak hangi etiketin hangi pin grubuna gideceğini belirlemek bazen zor olabileceğinden, el kitabınızın olması en iyisidir. İyi bir kasanız varsa, her konektör, hangi kasa özelliğine yol açtığını size anlatmak için etiketlenir. Durum böyle değilse, hangi özelliğe gittiğini görmek için kabloları fiziksel olarak izlemeniz gerekebilir. Bağlarken, her bir konektörün doğru şekilde takıldığından emin olmak için pin 1'lerin kılavuzuna bakın. Belirli bir durum özelliği daha sonra çalışmıyorsa, yalnızca anakart üzerindeki konektörü döndürmeniz gerekebileceğini unutmayın. Sonraki adımlar, her bir kabloyu bağlamada size yol gösterecektir.
- Güç anahtarını bağlayın – Konektör genellikle PWR_SW veya belki sadece PWR olarak etiketlenir, ancak bu bağlantıyı yapmanız gerekir. Herhangi bir şekilde takılabilir, sadece doğru pinlere bağladığınızdan emin olun. Bunu yanlış yapmak, sisteminizin daha sonra başlamamasına neden olabilir.
- Sıfırlama anahtarını bağlayın. Herhangi bir şekilde takılabilir, sadece doğru pinlere bağladığınızdan emin olun. Pimler RST veya RESET olarak etiketlenmiş olabilir, ancak kılavuza da başvurmak en iyisidir.
- Güç LED'ini bağlayın. PLED olarak etiketlenebilir. Polariteye duyarlı, geri alırsanız LED çalışmaz. Hiçbir şeye zarar vermeyeceksin, sadece ters çevir.
- Sabit sürücü etkinlik LED'ini bağlayın. Genellikle HDD, HDD_LED veya benzeri olarak etiketlenir. Ayrıca polariteye duyarlıdır. Geri alırsanız, ışık daha sonra hiç yanmayabilir veya bilgisayar çalışırken sürekli açık kalacaktır.
- PC hoparlörünü (varsa) bağlayın. Çoğu durumda bunu 4 telli bir fişe koyar. Anakartın 4 pinine takmanız yeterli. Diğer durumlar, hoparlör konektörünü iki adet 1 telli fişe yerleştirir. Bu durumda, onları 1 ve 4 numaralı pinlere takın. Bunu neden yaptıklarını bir türlü anlayamadım. Bazı durumlarda aksesuar çantasında küçük bir piezo hoparlör bulunur. Bazı anakartlarda yerleşik bir piezo hoparlör bulunur ve hoparlör pimleri yoktur.
- Diğer ön panel uçlarını (ses, USB, 1394, eSATA, vb.) uygun başlıklara bağlayın.
Çalışmanızı her zamanki gibi iki kez kontrol edin. Bir LED yanmazsa, kasa konektörünün 180 derece döndürülmesi gerektiğini unutmayın.
Sürücüleri Yükleme
DVD sürücü
DVD sürücüsünü hangi 5,25" harici sürücü yuvasına kurmak istediğinizi seçin ve bu yuvanın ön plakasını çıkarın. Yüz plakasını ileride kullanmak üzere saklayın. Şimdi sürücüyü önden bölmeye kaydırın. Sürücünün ön tarafının bilgisayarın ön tarafıyla aynı hizada olduğundan emin olun. Ayrıca sürücüdeki vida deliklerinin sürücü montaj rafındaki vida delikleriyle aynı hizada olduğundan emin olun.
Özel durumunuzda çıkarılabilir bir raf varsa, sürücüyü sabitlemek için rafı sistemden çıkarmanız gerekebilir. Ancak, çıkarılabilir rafları kullanırken, sürücü yüzünün PC'nin ön kısmı ile aynı hizada olmasına neden olacak şekilde rafta hangi vida deliği setinin kullanılacağına dikkat etmeniz gerekir. Bazı durumlarda, sürücüyü önden takmak ve sadece hangi vida deliklerinin kullanılacağını görmek için aynı hizada yapmak daha kolaydır. Ardından, hangi deliklerin kullanılacağını not ederek sürücü rafını çıkarabilirsiniz. Bazı durumlarda, sürücüyü önden kaydırdığınız ve kilitleme tırnaklarını veya kollarını kapattığınız aletsiz raflar bulunur.
Sabit sürücü/SSD
Before simply following the directions below on mounting the hard drive, pay attention to where you put it. Technically, you can put the hard drive in any free bay of your case, but there are a few considerations:
Hard drives generate heat, especially the drives with the higher rotation speeds. Therefore, it is best to place these drives as far from other hardware as possible. Give them room to breathe.
If it is necessary to install a drive cooler, make sure you have room for it.
Some cases give room under the power supply to install a hard drive. This is bad idea! A power supply is like a magnet, and magnets and your data do not go together. Don't install a hard drive anywhere near the power supply. Keep your hard drive near the front of the case.
Okay, let's install the actual drive:
Determine which drive bay to install the hard drive into. In most cases, the hard drive usually goes into a 3.5″ slot toward the front of the case, near the bottom. These bays do not have a corresponding opening to the front of the case simply because there is no reason to see the hard drive from the front. Some cases use a removable drive rack to hold the hard drive. If your case uses this type of setup, remove the rack now.
Slide in the hard drive. If you are using a removable drive rack, just push the drive into the rack so that the screw holes line up. If your case has the drive rack as part of the chassis, then just lift the drive into the case and line up the screw holes on the drive with the drive rack. If the rack faces fore and aft, be sure the drive connectors face toward the back of the case. If it's a sideways rack, determine which side it is designed for, ensuring clearance for the power and data cables.
Fasten the hard drive into place using your screws. This is easy to do on removable racks. In non-removable racks, tightening down screws on the far side of the hard drive can be a problem, because the screws are not highly visible and thus it is hard to get to them with a screwdriver. It can take a little creativity to get at them. Most cases which have this problem have little holes where you can stick the screwdriver through and tighten the screw beneath. If the screw is not in there, I've even had to do a controlled drop of the screw onto the hole and then use the screwdriver to position it into the hole. It can be a real feat to do it sometimes, and this is one reason some manufacturers went to the removable racks. If you have a magnetic screwdriver that can hold the screw, this might be less of a problem for you. Some hard drive racks are toolless, or require screws and rubber bushings be installed on the drive before inserting it into the rack.
For SSD's, some cases have 2.5″ bays for them, if not, you will need a 2.5″ to 3.5″ adapter which may or may not come with the drive or case.
If using a removable drive rack, you can now install the rack back into your case. Some racks are fastened into place using a simple thumb lever. Others need to be screwed in. If you have any other drives which you are installing as you build your PC, then repeat the steps above for the other drives.
Attach the power cable. Choose an unused power lead from the power supply and plug it into the power plug on the drive. The plug will be keyed so that it will only go in the correct way. SATA power connectors are thin and black.
Attach the data cables to the drives. Start with the lowest number port (usually 0 or 1) for the SSD/hard drives, then the DVD drive should be last. Use the ports native to the motherboard (ie Intel or AMD) first, avoid 3rd party controllers (ie Marvell, Jmicron, etc.).
Video Card Installation
You must have a video card installed or operable onboard video in order to complete this tutorial so that you can see the output from your new PC once you turn it on. Installing a video card (or any expansion card for that matter) is incredibly straight-forward and easy.
Find the correct slot for your video card. Most new boards will use the primary PCI-Ex16 slot, which is closest to the CPU. Most also have locks to keep the card in the slot. Some are tabs on the back side of the socket, others are locks at the back of the socket similar to the memory slot locks. If it's one of those, make sure it's unlocked.

Anakart üzerindeki yuvaya karşılık gelen kasa ekini çıkarın. Bu genellikle vidaları sökerek yapılır, ancak bazı durumlarda zımbalama ekleri vardır. Açık değilse, "insert" ile kastettiğimiz şey, kasanızdaki genişleme kartlarınızın çıkacağı arka yuvaları kaplayan küçük plakadır.
Video kartını yuvaya takın. Kartı, önce bir ucunu sokarak, ardından kalan pimleri yerine sallayarak yerleştirmeniz gerekebilir. Aşağı bastırırken, anakartın bükülmediğinden emin olun. Tahta eğilme eğilimindeyse, onu tutmak için bir elinizi tahtanın altına koymak gerekebilir. Ayrıca, bazı durumlarda, ekran kartının metal plakasının ön kenarının anakartın arkasındaki kasaya çarpmasıyla ilgili bir sorun yaşayabilirsiniz. Sonuç olarak, kartı sonuna kadar itmenizi engeller. Karta pense alıp gerçekten bükmek de dahil olmak üzere bu sorunu çözmek için her türlü garip yöntemi denedim. Bazen düz uçlu bir tornavida alıp kartın ağzının çıktığı deliği daha geniş bir şekilde kaldırabilirsiniz. Ancak çoğu durumda, onunla biraz oynamak işe yarayacaktır.
Video kartı doğru yuvaya takıldığında, muhtemelen orada hiçbir destek olmadan oturacaktır. Yine de, bir vida kullanarak sıkmak gereklidir. Kartın metal plakasında vida için bir çentik olacak ve kasanın arkasındaki genişleme deliğinin yanında bir vida deliği ile aynı hizada olacak. Sadece o deliğe bir vida sokun ve sıkın.
Çalışmanızı iki kez kontrol edin. Kartın yerine sıkıca oturduğundan emin olun ve video kartınızın üzerinde bir soğutma fanı varsa, fan kanatlarına şerit kablo veya güç kablosunun girmediğinden emin olun. Video kartında yardımcı güç konektörleri varsa (PCI-E etiketli), uygun güç kaynağı kablolarını bağlayın. 6 ve 8 pinli PCI-E konektörleri vardır, bazı kartlarda her ikisi de bulunur, bazı güç kaynaklarında her ikisi de bulunur. Diğer güç kaynakları, 20+4 ATX ve 4+4 CPU konektörleri gibi her iki şekilde de kullanılabilen “6+2”ye sahip olacaktır.
Çalışmanızı Kontrol Etme
Pekala, buraya kadar geldin. Tebrikler! Artık PC'nizi bir araya getirmenin donanım bölümünü tamamladınız.
Kuşkusuz, bu öğreticiyi harfi harfine takip ediyorsanız, PC'niz bu noktada oldukça yalındır. Kablosuz ağ arabirim kartı (modern anakartlarda yerleşik kablolu Ethernet bağdaştırıcıları vardır), birinci sınıf bir ses kartı (modern anakartlarda yerleşik ses vardır), belki bir çevirmeli modem veya başka bir donanım gibi bazı ek donanımlar kuruyor olabilirsiniz. Bazı insanlar her şeyi hemen yüklemeyi sever. Genellikle bir bilgisayar kurduğumda, temel bilgilerle başlamayı severim. Bunun nedeni, işletim sisteminizin kurulum sürecini kolaylaştırmasıdır. İşletim sisteminizi kurduktan sonra, içeri girip ek donanımınızı kurabilir ve bu öğelerin birer birer çalışmasını sağlayabilirsiniz. Her şeyi aynı anda çalıştırmaya çalışmak, özellikle de işletim sisteminin kendisini kurarken, biraz göz korkutucu olabilir.
Artık yeni bilgisayarınızı ilk kez açmaya hazırsınız. Ama bunu yapmadan önce her şeyi bir kez daha gözden geçirmeli ve bir şeyi kaçırmadığımızdan emin olmalıyız. Bu nedenle, bir el feneri ile tüm çalışmalarınızı kontrol edin. Sistemin neden açılmayacağını bulmaya çalışırken boşa harcanan zamanla meşgul olmaktansa, zamanı "boşa harcamak" daha iyidir.
- Önceki adımlarda tamamlanan tüm bağlantılarınızı ve kurulumlarınızı gözden geçirin. İşte size rehberlik edecek önemli noktaların bir listesi:
- Sürücüler, güç kaynağına doğru şekilde bağlanmış.
- Anakart üzerindeki CPU fanı güç konektörüne takılı CPU fanı.
- Güç kaynağının arkasındaki 110/220 volt anahtarı, bölgeniz için uygun şekilde yapılandırılmıştır.
Doğru ve güvenli bir şekilde bağlanmış SATA veri kabloları - Tüm bağlantılar sıkı, bir dizi pim ile konektör yok
- Fan kanatlarına çıkıntı yapan kablo veya kablo yok
ATX makinelerindeki güç anahtarı konektörü, anakarttaki PWR_SW pinlerine düzgün şekilde bağlanmış. Bu düzgün yapılmazsa, düğmeye basıldığında makine açılmayabilir.
Gerçek anının zamanı geldi. Bu şeyin işe yarayıp yaramadığını görmek için!!
Her şeyi bağlayalım ve açmaya hazırlanalım:
Farenizi ve klavyenizi bağlayın
Monitörünüzü video kartına bağlayın ve güç kablosunu monitöre bağlayın.
Güç kablosunu PC'deki güç kaynağınıza bağlayın.
Açık!
Tamam, şimdi açılış zamanı!
Monitörünüzü açın.
Güç düğmesine basmadan önce ne bekleyeceğinizi not edin. Hemen ters giden bir şey fark ederseniz, bilgisayarı hızla yeniden kapatmanız gerekebilir. İşte aramanız gerekenler:
- Güç LED'i yanmalıdır
- CPU ve PSU fanları dönmeye başlamalı
- Sabit sürücü açılmalı
- Önce BIOS ekranını (veya anakart üreticisinin açılış ekranını) göreceksiniz.
- PC hoparlöründen bir bip sesi duyabilirsiniz. Birden fazla bip sesi almanız olasıdır, bu da ele alacağımız bir hatayı gösterir.
- Ayrıca bir "CMOS sağlama toplamı hatası" veya CMOS veya saatin ayarlanmadığını söyleyen başka bir hata alabilirsiniz.
- CMOS kurulumuna girmek için hangi tuşlara basılacağını bilin. Bu genellikle hafıza sayımı sırasında ekranın alt kısmında gösterilir. Bir sonraki adım CMOS kurulumu olduğundan, kuruluma hemen girmek için belirtilen tuş kombinasyonuna basmak isteyeceksiniz.
Gıcırdatma, kazıma veya yüksek sesle sızlanma gibi garip sesler duyarsanız, sistemi hemen kapatmaya hazır olun.
Önyükleme sırası devam etmeden önce CMOS kurulumuna girmek için belirtilen sırayı kaçırırsanız, sıfırlama düğmesine basıp ne olduğunu anlayana kadar yeniden başlatmanın yanlış bir şey olmadığını unutmayın. Bir sorun fark ettiğinizde hemen sıfırlamak veya hızlı bir şekilde kapatmak PC'nize zarar vermez.
Güç anahtarına basın. Açılırsa, sistemi yakından gözlemleyin. BIOS veya açılış ekranı görünür görünmez, uygun tuşa/tuşlara basın ve CMOS kurulumuna girin. Doğru tuş kombinasyonu ekranın altında görünmelidir. Bazen hangi tuşlara basacağınızı göremeyecek kadar hızlı açılır. Sorun yok. Yukarıda belirtildiği gibi sıfırlamaya basıp tekrar denemekten çekinmeyin.
Her şey beklendiği gibi başladıysa ve CMOS kurulum ekranına başarılı bir şekilde girdiyseniz, bir flaş ışığı çıkarırken orada oturmasına izin verin ve sistemi çalışırken kontrol edin. Tüm fanların çalıştığından emin olun. Tüm fanların sorunsuz çalıştığından ve garip sesler çıkarmadığından emin olun. Kasa güç LED'inin açık olduğundan emin olun. HDD ışığı yanıyorsa, kapatın ve bağlantıyı tersine çevirin. Fanlardan herhangi biri dönmüyorsa, bilgisayarı hemen kapatın ve fanı prize takın. Bilgisayarı fanlar olmadan, özellikle de CPU fanı olmadan uzun süre çalıştırmak istemezsiniz.
Kapatın ve şimdi tüm kabloları düzgün bir şekilde toplayıp giydirmenin zamanı geldi, buna yardımcı olması için fermuarlı veya bükümlü bağ kullanabilirsiniz. Ne kadar temiz olursa, o kadar soğuk çalışır. Modüler güç kaynakları, yalnızca ihtiyacınız olan kabloları güç kaynağına bağladığınız için bu konuda çok yardımcı olur. Bazı durumlarda kabloları anakartın arkasından geçirmek için hükümler vardır.
PCMech Topluluk Forumları
Bu noktada, yeni bilgisayarınız çalışmadığı için inanılmaz derecede sinirliyseniz ve sorunu bulamıyor gibi görünüyorsanız, umutsuzluğa kapılmayın. yalnız değilsin ! PCMech'te geniş bir forum topluluğumuz var. Forumlarda, inanılmaz derecede bilgili birçok insandan sorular sorabilir ve yanıtlar alabilirsiniz. Tek yapmanız gereken kayıt olmak. Tamamen ücretsizdir. Forumlar, PC Mechanic kullanıcıları için harika bir varlıktır ve herkesin başkalarının deneyimlerinden öğrenmesini sağlar. Forumlara gidin!
Ateşleyin ve CMOS kurulumuna gidin.
Bir sonraki adımınız, BIOS'unuzun doğru ayarları kullandığından emin olmaktır. Bazı kullanıcılar, sistemi yağlanmış sabun gibi çalışacak şekilde ayarlamak için BIOS'u kullanmayı sevse de, ilk kurulum sırasında ayarları muhafazakar tutmak en iyisidir, bu da genellikle onları varsayılan değerlerinde bırakmak anlamına gelir. Bu noktada en çok bu bilgisayarın çalışmasını sağlamakla ilgilendiğimizi unutmayın. Gerekli adımları tartışacağım. İsteğe bağlı adımlar, bu temel eğitimin kapsamı dışındadır ve ayrı olarak araştırılabilir. Anakart kılavuzunu önünüzde CMOS ayarlarını açıklayan bölümü açın.
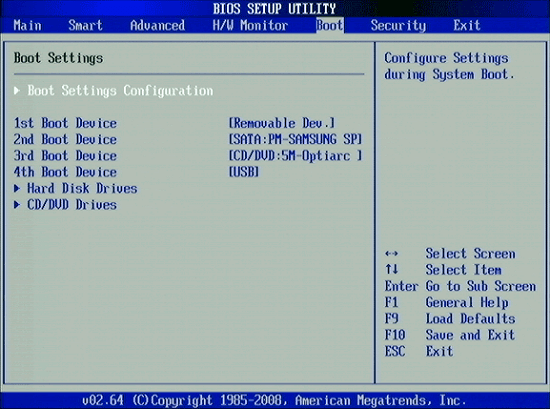
Yeni anakartlar, UEFI bios denilen şeye sahiptir. Temel ve gelişmiş modlara sahip bir grafik bios. Genellemelerle konuşacağım çünkü farklı panolar farklı şekilde kurulur. Aşağıdaki adımlar bir tür kontrol listesidir.
- Doğru tarih ve saati ayarlayın.
- CPU'nuzu ne olduğu ve doğru miktarda ram için tanıdığını doğrulayın.
- Ram hızını ve voltajını kontrol edin, otomatik algılama doğru değilse değiştirin. Modern Intel tabanlı sistemlerde, 1333MHz RAM'den daha hızlı olan her şey XMP'yi (Intel Extreme Memory Profile) kullanmak zorundadır. Bunu nasıl ayarlayacağınızı kılavuzda öğrenin.
- Tüm sürücülerin düzgün şekilde görüldüğünü doğrulayın ve SATA denetleyicisinin AHCI olarak ayarlandığından emin olun. Daha hızlı önyükleme için, varsa kullanılmayan 3. taraf denetleyicileri devre dışı bırakın.
- Önyükleme sırasını ayarlayın. Önce DVD'ye, ardından işletim sistemini kuracağınız sabit sürücünüze veya SSD'ye ayarlamanızı öneririm. Birden fazla sürücünüz varsa, genellikle sabit sürücü/SSD sırasını ayarlamak için ayrı bir ekran bulunur. Ağ önyüklemesini devre dışı bırakın.
- Kullanmakta olduğunuz tümleşik çevre birimlerinin etkinleştirildiğinden ve olmayanların devre dışı bırakıldığından emin olun.
- Kaydedin ve çıkın, önyüklenebilir bir aygıt veya eksik işletim sistemi veya bunun gibi bir şey söyleyerek bir tür hata ekranına yeniden başlamalıdır.
Bunu doğru bir şekilde hallettiğinizi varsayarsak, PC çalışır durumda olmalıdır. Artık PC orada oturup çalışıyor, daha fazla ilerlemeden önce birkaç şeyi test etmenin tam zamanı. Sıfırla düğmesine basın ve CMOS kurulumuna tekrar girin.
Aşağıdakileri kontrol et:
- Kasanın önündeki LED'leri kontrol edin. Önyükleme sırasında, HDD LED'i yanmalı ve ardından sönmelidir. Varsa, anakarta düzgün bir şekilde bağlanmıştır. Değilse, LED fişindeki uçları tersine çevirmeyi veya sadece çevirmeyi deneyin. Güç LED'inin yandığını da kontrol edebilirsiniz.
- Sabit sürücüyü kontrol edin. Döndüğünden emin olun. Duyabilir/hissedebilirsin. Ancak, mekanik bir cihaz olmadığı için bir SSD ile söyleyemezsiniz.
- Fanları kontrol edin. CPU fanının, güç kaynağı fanının ve kasa fanlarının hiçbir kablo olmadan döndüğünden emin olun. Video kartınızın bir fanı varsa, onun da serbestçe döndüğünden emin olun.
- Çıkarma düğmesine basarak ve açılıp açılmadığına bakarak DVD'nin gücünün olduğundan emin olun.
Sistemi 10-15 dakika çalıştırın. Çalışırken, CMOS kurulumunuza gidin ve çalışırken CPU sıcaklıklarını izleyebilmeniz için PC Health ekranına gidin. Bunu yapmaktaki amaç, işlemcinin yeterince soğutulmasını ve kararsızlığa yol açmamasını sağlamaktır. İsterseniz, - DİKKATLİCE - kendinizi topraklayabilir ve ardından CPU ve ısı emicinin çalışırken kenarlarına uzanıp hafifçe dokunabilirsiniz. Soğutucu dokunulamayacak kadar ılıksa (dokunamayacak kadar sıcak değilse), işini düzgün yapıyor demektir. Bu test süresi boyunca, bilgisayarın biraz çalışmasına izin verebilirsiniz. Birkaç dakika sonra ısı emici çok ısınırsa veya sıcaklık okumaları anormal derecede yükselirse veya PC Health ekranı donarsa ve klavyeyle hiçbir şey yapamıyorsanız, işlemcinizde soğutma sorunu olabilir. Ya işlemciniz için yeterli olmayan bir soğutma fanı çalıştırıyorsunuz ya da işlemci ile ısı emici arasında yetersiz ısı transferi ile ilgili bir sorun var, bu da işlemciyi yeniden kurmanız ve ısıyı daha iyi kullanma işi yapmanız gerekebileceği anlamına geliyor. bu sefer lavabo bileşimi. Intel işlemcilerde bu, pinlerden herhangi biri ana karta tam olarak oturmamışsa gerçekleşebilir.
Kurulumun Tamamlanması
Donanım kurulumunu başarıyla tamamladığımıza göre, artık PC'nizi istediğiniz gibi kurmaya hazırsınız.
- Windows Güvenlik Duvarı'nın açık olduğundan emin olun. İster bir Ethernet kablosuyla, ister kablosuz kartınızı yapılandırarak, daha sonra da İnternet'e bağlı olduğunuzdan emin olabilirsiniz.
- Ardından, Denetim Masası'na gidin ve Windows Update'i açın. Güncellemeleri tarayın ve tüm önemli güncellemeleri ve istediğiniz tüm opsiyonları alın. Üreticinin sürücüleri olmadığı sürece herhangi bir donanım sürücüsü güncellemesi almanızı önermiyorum. Sürücüleri güncellemek istiyorsanız, üreticinin sitesine gidin ve en son bilgileri oradan alın. Güncellemeler yüklendikten sonra muhtemelen yeniden başlatmanız gerekecek. İstediğiniz başka güncelleme kalmayana kadar tekrarlayın.
- Şimdi, bir çeşit güvenlik yazılımı yükleyin. Windows 7'de Windows Defender yeterli değil, ancak Windows 8/8.1./10'da iyi çalışan birkaç ücretsiz alternatif var.
- Şimdi, Windows 7 kullanıyorsanız, Windows'u etkinleştirmeniz gerekir. Etkinleştirmek için sihirbazı takip etmeniz yeterlidir. İnternet üzerinden etkinleştirmek en kolay yoldur. Bunu bu şekilde yapmak çok otomatiktir ve güvenli bir sunucu kullanılarak yapılır. PC'niz internete bağlı değilse, telefonla etkinleştirebilirsiniz. Ekrandaki ücretsiz numarayı arayın, ekranda görüntülenen numarayı operatöre okuyun ve size verdikleri onay numarasını yazın.
Bu noktada, yeni PC'niz artık kullanıma hazır! Ardından, yazılımınızı yüklemeye ve yeni bilgisayarınızı ihtiyaçlarınıza göre özelleştirmeye başlayabilirsiniz.
Tebrikler. Yeni PC'nizin keyfini çıkarın!
