Windows'ta Birden Çok Görüntüyü Ücretsiz Olarak Toplu Olarak Yeniden Boyutlandırma
Yayınlanan: 2021-01-04Bir süredir internet kullanıcısıysanız, gönderilerinizde görsel medya (resimler ve videolar) bulundurmanın onları daha çekici kıldığını ve içeriği daha etkili bir şekilde aktarmanıza yardımcı olduğunu bilirsiniz. Nitekim, yıllar boyunca yapılan sayısız araştırma, internet kullanıcılarının çoğunluğunun, metin tabanlı, statik muadili yerine görsel tabanlı içeriği tercih ettiğini göstermiştir. Medya - özellikle görseller - herhangi bir içerik parçasında çok kritik bir rol oynadığından, onu platformun (bunu yayınladığınız) boyut yönergelerine uydurmak için zaman harcamaya değer. Bu şekilde, çözünürlük veya uyumluluk sorunları yaşamaz ve bunun yerine gönderinize değer katmayı başarır.
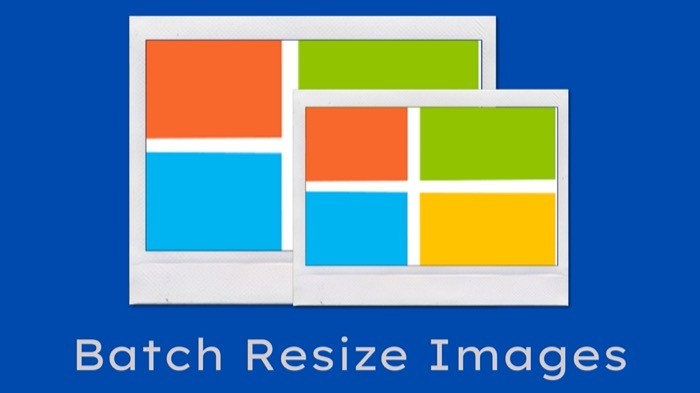
Aslında, yalnızca sosyal siteler değil, blog gönderileri yazarsanız - platformdan bağımsız olarak - resimleri iyi sığacak şekilde yeniden boyutlandırmanız ve sonuç olarak site yükleme hızlarını iyileştirmeniz ve büyük boyutlu görüntü dosyalarının disk alanını doldurmasını önlemeniz gerekir. senin barındırma. Windows'ta görüntü yeniden boyutlandırma işlemi oldukça basit olsa da, görüntüleri bir kerede toplu olarak yeniden boyutlandırmanız gerektiğinde sorun ortaya çıkar. Komut dosyaları oluşturmanıza ve görüntüleri toplu olarak yeniden boyutlandırma, görüntüleri toplu olarak yeniden adlandırma vb. gibi sıradan işlerinizi otomatikleştirmenize izin veren Automator (yerleşik otomasyon hizmeti) ile birlikte gelen macOS'tan farklı olarak, Windows'ta maalesef yerleşik bir yazılım yoktur. eşdeğer faydada.
Bu nedenle, Windows makinenizde aynı anda birden fazla görüntüyü yeniden boyutlandırmanız gerekiyorsa, diğer yöntemlere ve hizmetlere başvurmanız gerekir. Bu durumda, işte size aynı konuda yardımcı olacak bir kılavuz.
İçindekiler
1. Windows'ta Birden Fazla Görüntüyü Yerel Olarak Toplu Olarak Yeniden Boyutlandırın (aka Posta alıcısı hack)
Üçüncü taraf bir uygulama veya hizmet indirmenizi gerektirmeyen Windows için yerel bir görüntü yeniden boyutlandırıcı arıyorsanız, birden çok görüntüyü aynı anda yeniden boyutlandırmak için bir geçici çözüm vardır. Bunun için posta alıcı yardımcı programını kullanacağız. İşte nasıl:
i. Yeniden boyutlandırmak istediğiniz resimlerin bulunduğu klasöre gidin.
ii. Yeniden boyutlandırmak ve kopyalamak için görüntüleri seçin.
iii. Şimdi Masaüstüne gidin ve yeni bir klasör oluşturun.
iv. Kopyaladığınız resimleri buraya yapıştırın. [ Yeniden boyutlandırılacak farklı klasörlerdeki resimleriniz varsa, şimdiye kadarki adımları izleyin. ]
v. Tüm resimleri seçin, sağ tıklayın ve Gönder > Posta alıcısı öğesini seçin.
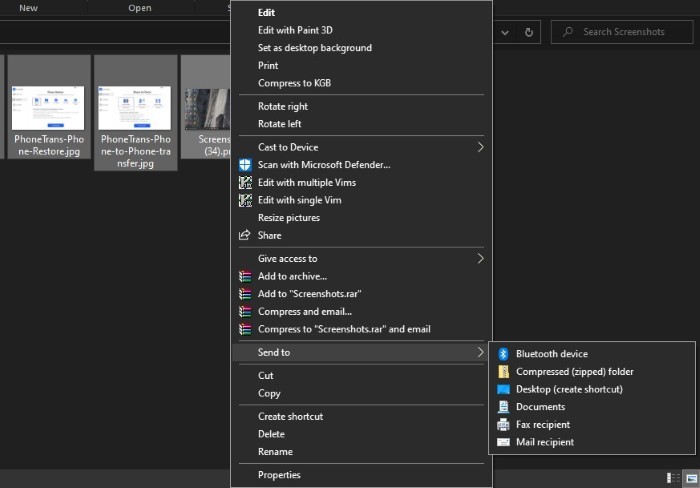
vi. Dosya Ekle penceresinde, resimleriniz için bir boyut seçin ve Ekle'yi tıklayın. [ Bir açılır pencere açılırsa kapatmayın. ]
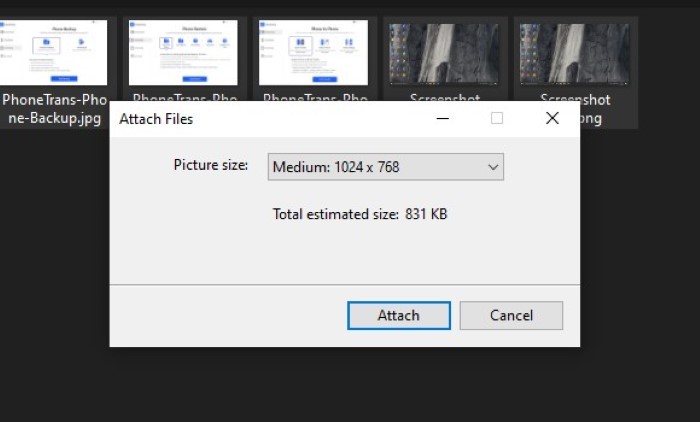
vii. Windows arama kutusuna gidin ve %temp% yazın.
Artık tüm yeniden boyutlandırılmış görüntüleri geçici klasörden seçebilir ve bunları bilgisayarınızdaki başka bir konuma taşıyabilirsiniz. Bu şekilde, yeniden boyutlandırılmış bu resimlere erişiminizi kaybetmezsiniz.
Bu yöntem iyi çalışıyor olsa da, bir uyarısı var, resimleri yeniden boyutlandırmak için posta alıcısı yardımcı programını kullandığımızdan, resimleriniz yalnızca yeniden boyutlandırılmaz, aynı zamanda sıkıştırılır. Sonuç olarak, geleneksel yöntemle veya bazı üçüncü taraf görüntü boyutlandırma uygulamaları kullanılarak yeniden boyutlandırılan görüntülerle karşılaştırıldığında görüntü kalitesinde gözle görülür bir kayıp olur. Bu nedenle, ekran görüntülerini yeniden boyutlandırmak için bu yöntemi kullanmadığınız sürece, çıktı çoğu senaryoda hala kullanılabilir.
2. Üçüncü taraf bir uygulama kullanarak Windows'ta Birden Çok Görüntüyü Toplu Olarak Yeniden Boyutlandırın
(1) Görüntü Boyutlandırıcı
Görüntü kalitesi sizin için bir endişe kaynağıysa ve posta alıcısı yöntemi bu cephede teslim edemediği için Image Resizer'ı kullanabilirsiniz. Image Resizer, görüntüleri tek seferde toplu olarak yeniden boyutlandırmanıza olanak tanıyan, Windows için üçüncü taraf, ücretsiz bir görüntü resizer'dır. Kısa süre önce Microsoft PowerToys paketine dahil edildi ve herhangi bir endişe duymadan indirebilirsiniz. ImageResizer'ı makinenize indirmek için bu sayfaya gidin. İndirdikten sonra, görüntüleri toplu olarak yeniden boyutlandırmak için nasıl kullanabileceğiniz aşağıda açıklanmıştır.
i. Yeniden boyutlandırmak istediğiniz görüntüleri içeren klasöre gidin. [Farklı klasörlerde resimleriniz varsa, bunları tek bir klasöre taşıyın .]
ii. Yeniden boyutlandırılacak resimleri seçin, üzerine sağ tıklayın ve listeden Resimleri yeniden boyutlandır seçeneğini seçin.
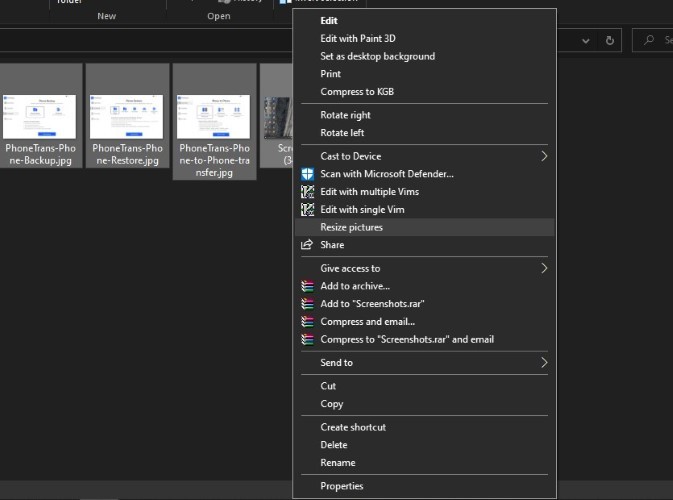
iii. Yeniden boyutlandırma penceresinden, resimleriniz için istediğiniz boyutu seçin. Ayrıca, orijinal görüntüleri yeniden boyutlandırmayı veya ayrı kopyalar oluşturmayı da seçebilirsiniz.
iv. Son olarak, alttaki Yeniden Boyutlandır düğmesine basın.

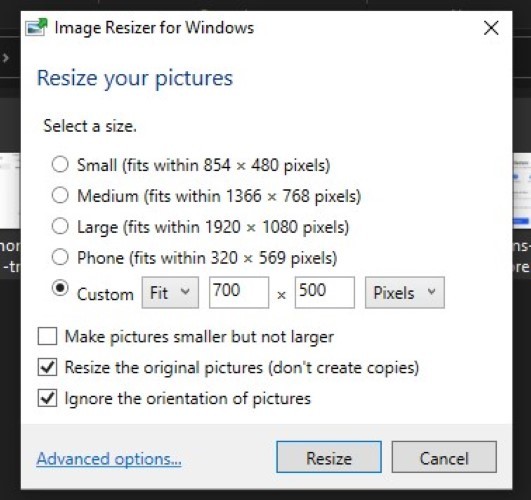
Bu yardımcı programın avantajlarından biri sunduğu seçeneklerin çeşitliliğidir. Örneğin, resimlerinizi yeniden boyutlandırmak için seçebileceğiniz önceden ayarlanmış boyut şablonları elde edersiniz. Veya daha fazla kontrol istiyorsanız, özel bir site ve resimleriniz için uygun tür ekleyebilirsiniz. Buna ek olarak uygulama, tercih ettiğiniz boyut şablonunu oluşturmak için kullanabileceğiniz gelişmiş seçenekler de sunar. Resimlerinizi belirli bir boyutta sık sık yeniden boyutlandırırsanız, bu kullanışlı olabilir. Boyutun yanı sıra, yeniden boyutlandırılmış görüntüler için adlandırma şemasıyla birlikte kodlayıcı türü, kalite düzeyi vb. gibi kodlama ayarlarını da seçebilirsiniz.
(2) İrfan Görünümü
IrfanView, Windows için popüler resim görüntüleme uygulamalarından biridir. Aslında, varsayılan Fotoğraflar uygulamasına bir alternatif olarak en iyi seçimlerimizden biridir. Uygulama ücretsiz olarak mevcuttur ve çeşitli özelliklerle birlikte temiz ve basit bir tasarım sunar. Bu özelliklerden biri, aynı anda birden çok görüntüde işlem gerçekleştirmenizi sağlayan toplu işlemedir. Bunun için öncelikle Windows makinenize IrfanView uygulamasını indirip kurun. İşiniz bittiğinde, uygulamayı kullanarak birden fazla görüntüyü nasıl yeniden boyutlandırabileceğiniz aşağıda açıklanmıştır.
i. IrfanView'ı açın ve File > Batch Conversion/Rename seçeneğine gidin.
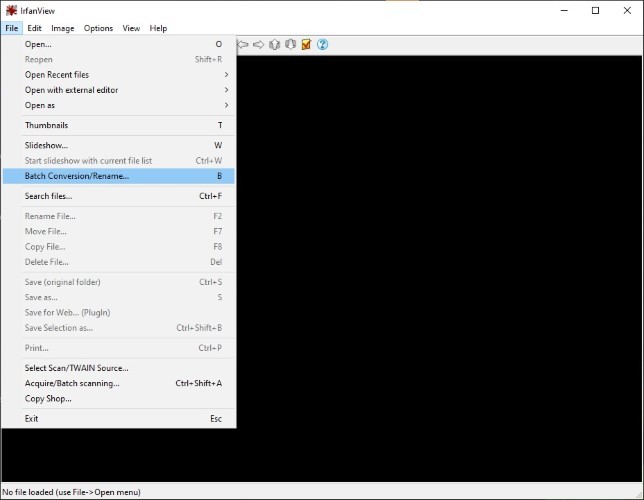
ii. Bir sonraki pencerede, Toplu dönüştürme için Farklı çalış seçeneğini seçin.
iii. Çıktı biçimini JPG (veya tercih ettiğiniz görüntü biçimi) olarak ayarlayın ve Gelişmiş Seçenekleri Kullan öğesinin yanındaki onay kutusunu işaretleyin. Ardından, bitişik Gelişmiş düğmesine tıklayın.
iv. Tüm resimler için ayarla penceresinde, YENİDEN BOYUTLA onay kutusunu işaretleyin ve resimleriniz için bir boyut ayarlayın. En boy oranını koru seçeneğinin işaretli olduğundan emin olun. Ve Tamam düğmesine tıklayın.
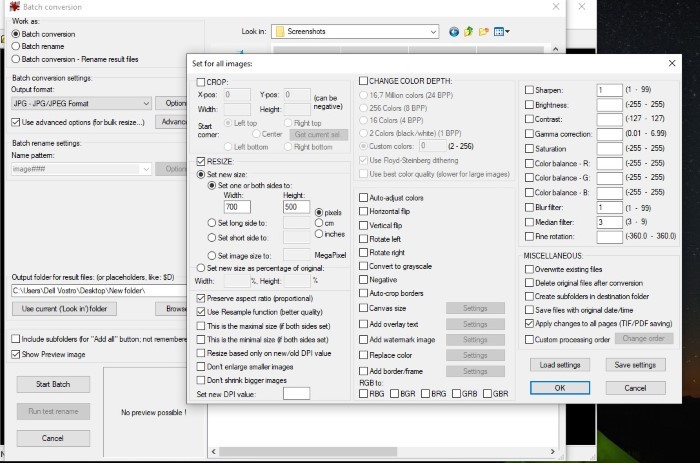
v. Şimdi, ana pencerede, resimlerinizin bulunduğu konuma gitmek için sağ bölmedeki dosya gezinme penceresini kullanın ve bu resimleri uygulamaya eklemek için Ekle düğmesine tıklayın . [ Farklı klasörlerde saklanan fotoğraflarınız varsa, kolaylık sağlamak için bunları tek bir klasöre taşıdığınızdan emin olun. ]
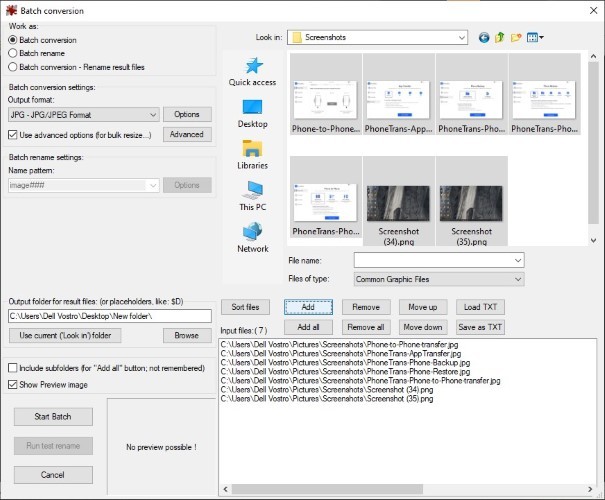
vi. Görüntüler eklendikten sonra Çıktı klasörünü yeniden boyutlandırılmış görüntüleri istediğiniz yere ayarlayın.
vii. Son olarak, görüntü yeniden boyutlandırma işlemini başlatmak için Toplu İşi Başlat düğmesine basın.
İşlem tamamlandığında, yeniden boyutlandırılmış tüm fotoğrafları bulmak için çıktı klasörüne gidebilirsiniz. Ayrıca, başlangıçta belirtildiği gibi, IrfanView ile elde ettiğiniz bir dizi farklı özellik vardır. Bu nedenle, örneğin kırpma, renkleri ayarlama ve beğeniler gibi resimlerinizde daha fazlasını yapmak istiyorsanız, Gelişmiş bölümünde aynı seçenekleri bulabilirsiniz.
(3) XnResize
Görüntüleri toplu olarak yeniden boyutlandırmanıza izin veren Windows için başka bir görüntü boyutlandırıcı XnResize'dır. İhtiyacınız olan tüm temel işlevlere sahip ücretsiz, platformlar arası bir uygulamadır. ImageResizer ve IrfanView arasında yer alır - burada ImageResizer çıplak kemik işlevlerine sahiptir ve IrfanView bir dizi görüntü işleme özelliğiyle denize girer. Bunun anlamı, XnResize ile, ImageResizer'daki eksik özelliklerden bazılarını (meta veri erişimi ve görüntü özelliklerini ayarlama yeteneği) IrfanView'da sunulan özelliklerde aşırıya kaçmadan elde etmenizdir. Başlamak için buradan XnResize'ı indirin ve makinenize kurun. Uygulama yüklendiğinde, XnResize kullanarak birden çok görüntüyü nasıl yeniden boyutlandırabileceğiniz aşağıda açıklanmıştır.
i. XnResize'ı açın ve görüntüleri mi yoksa bir klasörün tamamını mı seçmek istediğinize bağlı olarak Dosya ekle veya Klasör ekle'ye tıklayın.
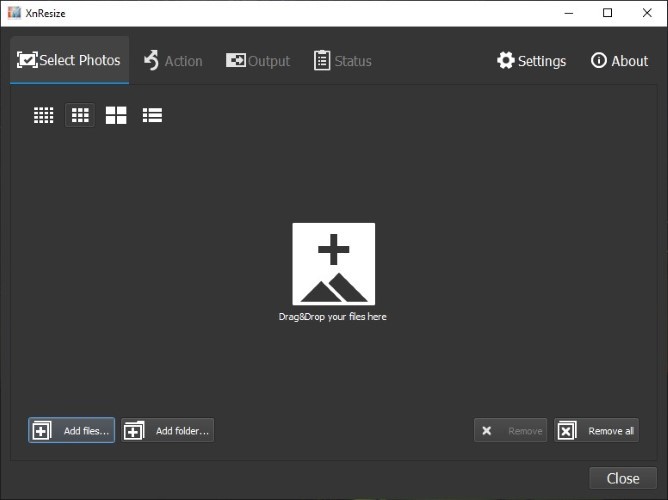
ii. Görüntüler içe aktarıldıktan sonra İleri'ye tıklayın.
iii. Ardından, Ön Ayarlar'ın yanındaki açılır menüyü tıklayın ve resimleriniz için bir boyut seçin. Tercih ettiğiniz özel boyutu eklemek için Özel'i seçebilirsiniz.
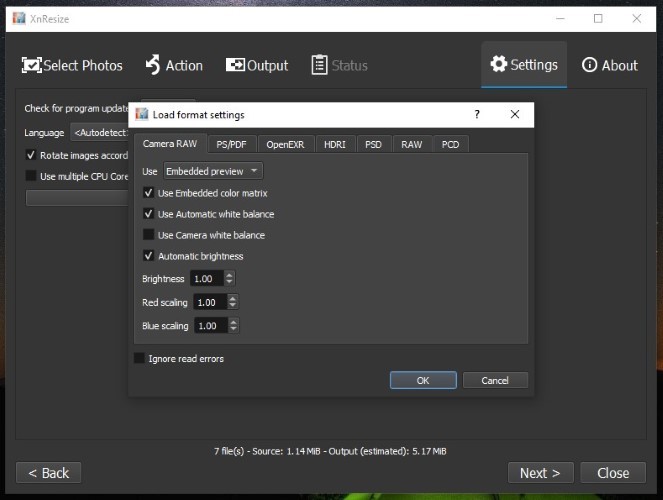
iv. Oranı koru'nun yanındaki onay kutusunu işaretleyin ve İleri'ye tıklayın. [ Döndür'ün yanındaki onay kutusunun işaretli olmadığından emin olun. ]
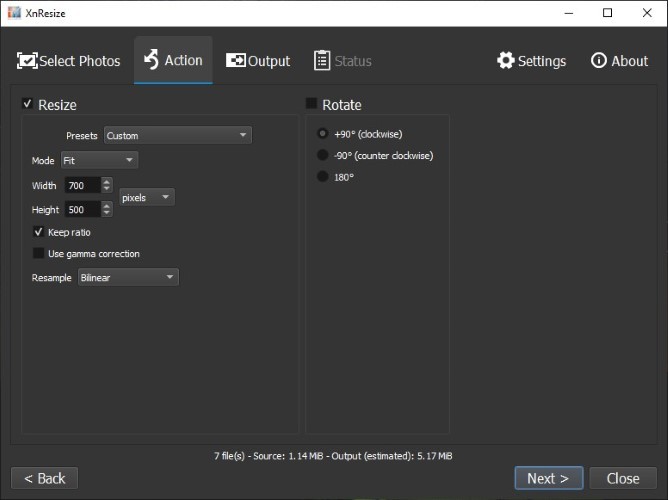
v. Şimdi, yeniden boyutlandırılmış görüntüler için hedef klasörü seçin, çıktı biçimini seçin ve Dönüştür'ü tıklayın.
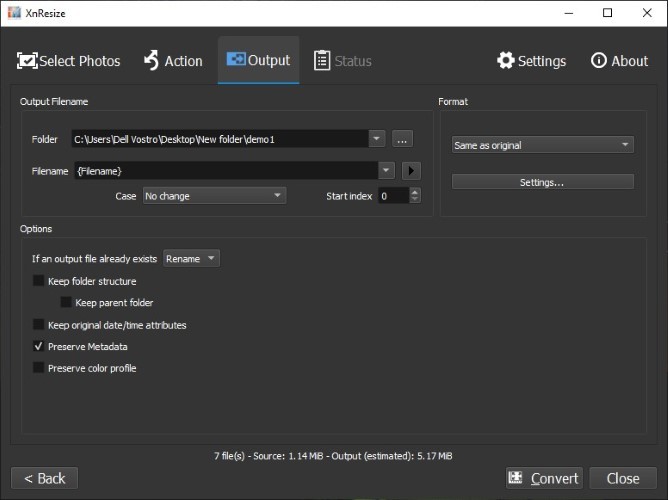 İşlem tamamlandığında, yeniden boyutlandırılmış görüntüleri belirlediğiniz hedef klasörünüzde bulabilirsiniz.
İşlem tamamlandığında, yeniden boyutlandırılmış görüntüleri belirlediğiniz hedef klasörünüzde bulabilirsiniz.
Yukarıda listelenen iki yöntemden, Windows makinenizde birden çok görüntüyü toplu olarak yeniden boyutlandırmak için üçüncü taraf bir görüntü boyutlandırma uygulaması kullanmayı içeren ikinci yöntemi kullanmanızı öneririz. Ayrıca, üç üçüncü taraf uygulaması arasında, çoğu kullanıcı için en kolay (ancak güvenilir) seçenek ImageResizer'dır, çünkü genellikle görüntü yeniden boyutlandırma için ihtiyaç duyduğunuz tüm temel özelliklere sahip düzenli ve kullanımı kolay bir arayüz sunar. Ancak, yeniden boyutlandırma işlemi üzerinde daha fazla kontrole ihtiyacınız varsa ve görüntünün belirli yönlerini ince ayar yapmak istiyorsanız, IrfanView size tüm bu gereksinimler için bir dizi özellik sunar. Son olarak, daha önce de belirtildiği gibi, iki uygulama arasında yer alan ve deneyimi aşırı karmaşıklaştırmadan size yalnızca ihtiyaç duyacağınız temel özellikleri sağlayan XnResize vardır.

Ayrıca, tüm bu çözümlerin sunduğu görüntülerin kalitesi göz önüne alındığında, çok az kalite kaybıyla ImageResizer en üstte, ikinci sırada XnResize ve üçüncü sırada IrfanView geliyor. Yerel yönteme gelince, çıktı kalitesi bu üçüncü taraf uygulamaların sunduğundan çok daha düşüktür, bu da onu bir Windows makinesinde görüntüleri toplu olarak yeniden boyutlandırmak için en az önerilen yöntemimiz haline getirir.
