Mac'te 'Geliştirici Doğrulanamadığı İçin Açılamıyor' Hatasını Düzeltme
Yayınlanan: 2024-04-03Apple, uygulamaları Mac'inize yükleyip açmadan önce doğrulamak için Gatekeeper teknolojisini kullanır. Üçüncü taraf veya doğrulanmamış bir geliştiriciden uygulama yüklerseniz “ Geliştirici Doğrulanamadığı İçin Açılamıyor ” hata mesajını görebilirsiniz. Bu sorunla karşılaşırsanız uygulamanın Mac'inizde çalışmasını onaylayabilirsiniz. Bu kılavuzda bunu yapmanın üç farklı yolunu öğreneceksiniz. Hazır olduğunuzda başlayabiliriz.

İçindekiler
Mac'te 'Geliştirici Doğrulanamadığı İçin Açılamıyor' Hatası Nedir?
Apple'ın Gatekeeper teknolojisi, cihazınızı zararlı virüslerden korur. Güvenlik yazılımı, uygulamanın uygulama mağazası dışından veya kimliği belirsiz bir geliştiriciden indirildiğini tespit ettiğinde ' Geliştirici Doğrulanamadığı İçin Açılamıyor ' hatasını gösteriyor.
Bu Hatanın Nedenleri:
Bu hatayla karşılaşmanızın en yaygın nedenleri şunlardır:
- Uygulamaların App Store dışındaki üçüncü taraf kaynaklardan veya kimliği belirsiz geliştiricilerden indirilmesi.
- Uygulamayla ilgili bir sorun veya uygulamanın eski bir sürümünün kullanılması.
'Geliştirici Doğrulanamadığı İçin Açılamıyor' Hatası Nasıl Düzeltilir
Bu hatayı üç farklı şekilde düzeltebilirsiniz. Uygulamanın yine de ayarlarda açılmasına izin verin veya uygulamayı Finder'da açın. Bazen hataya güncel olmayan bir uygulama neden olabilir; bu gibi durumlarda bu hatayı düzeltmek için uygulamayı en son sürüme güncelleyebilirsiniz.
Uygulamanın Ayarlardan Herhangi Bir Şekilde Açılmasına İzin Verin
Uygulamanın ayarlarda açılmasına izin vererek bu hatayı düzeltebilirsiniz. Bunu yapmak için:
- Adım 1: Uygulamayı açın ve hatanın görünmesine izin verin.
- Adım 2: Şimdi Mac Ayarlarına gidin
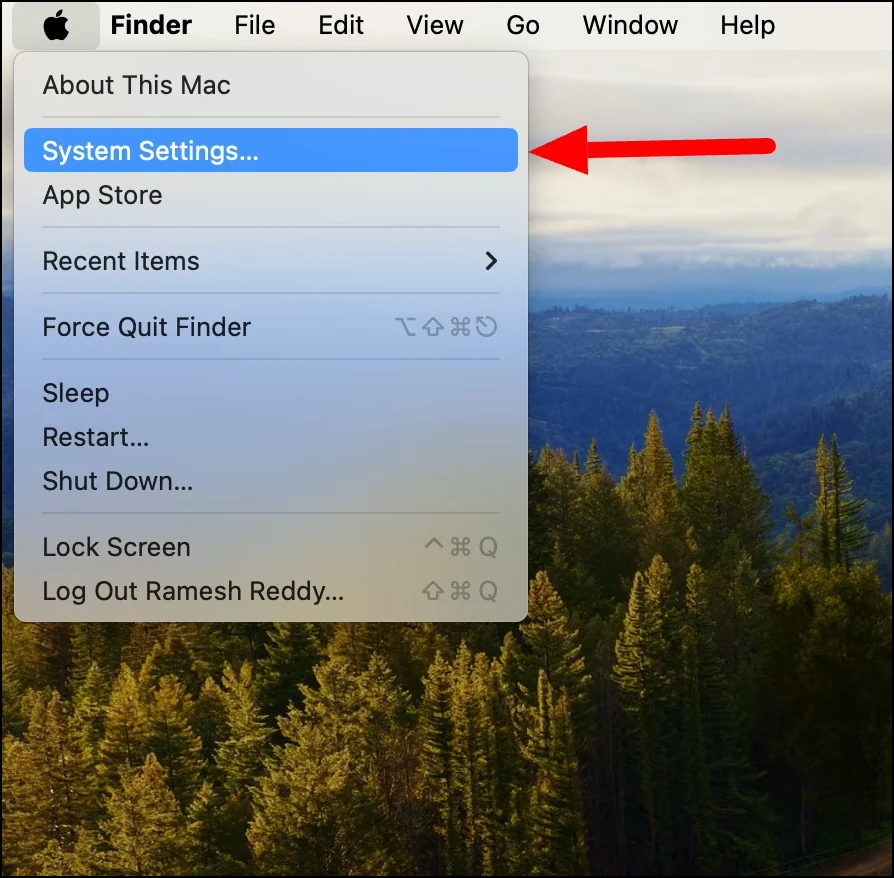
- 3. Adım: Gizlilik ve Güvenlik'e gidin
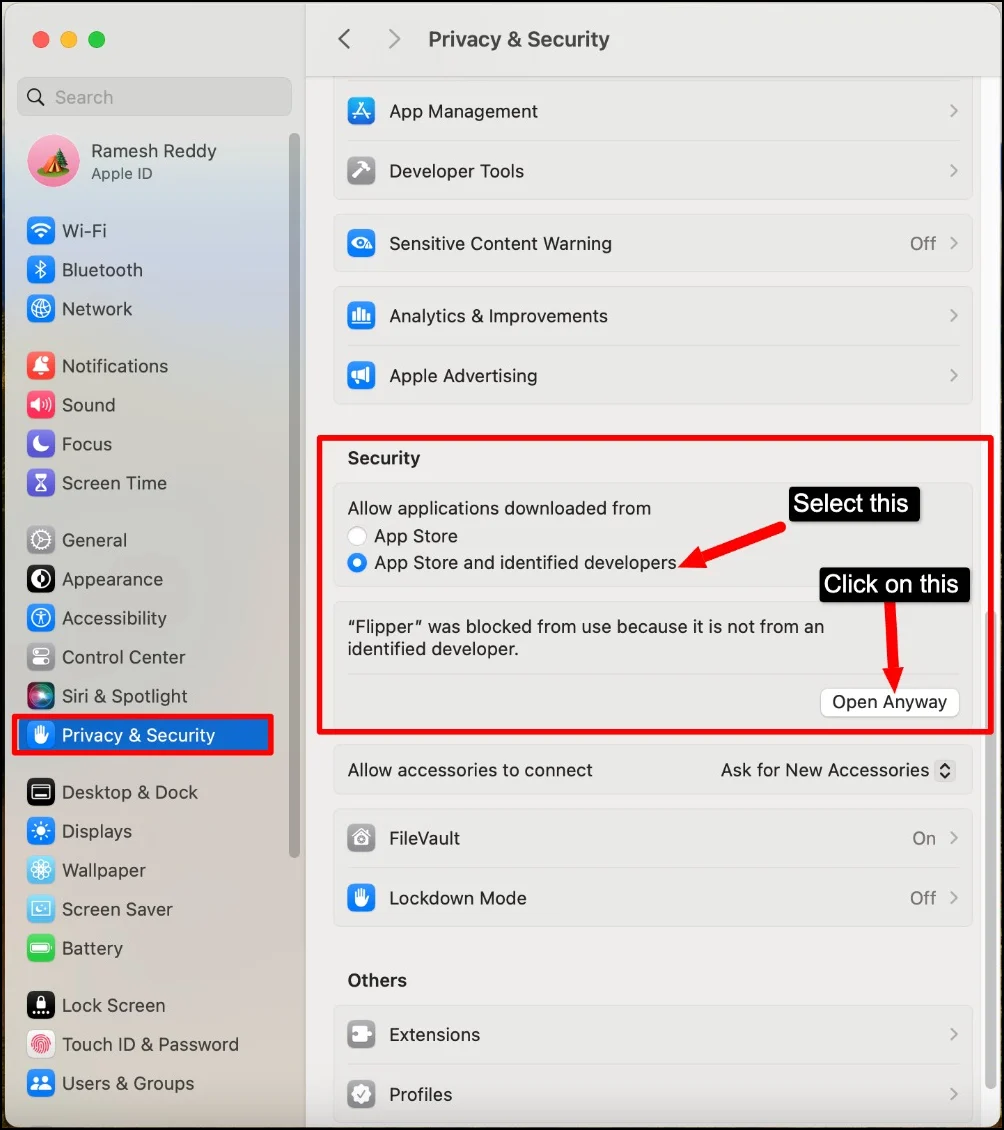
- Adım 4: Güvenlik bölümünün altında, App Store'dan ve tanımlanmış geliştiricilerden indirilen uygulamalara izin ver seçeneğini seçin ve aynı bölümün altında, " [Uygulama adı]"nın tanımlanmış bir kaynaktan olmadığı için kullanılmasının engellendiğini belirten bir uyarı göreceksiniz. geliştirici Hatanın altında Yine de Aç düğmesine tıklayın.
- Adım 5: Ayarları şifrenizle onaylayın.
- Adım 6: Yine 'macOS, [Uygulama Adı] geliştiricisini doğrulayamıyor' uyarısını göreceksiniz. Açmak istediğinden emin misin? '. Aç'a tıklayın .
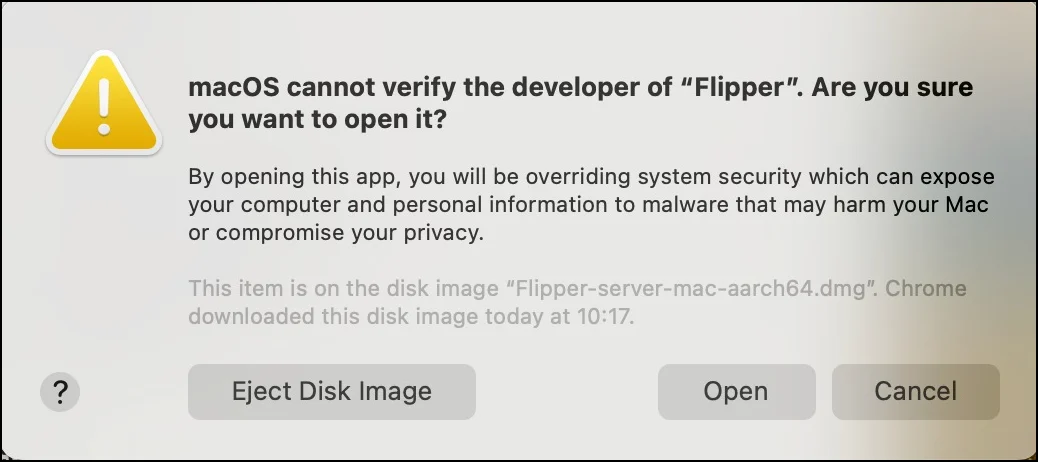
- Adım 7: Uygulamayı kurup ilk kez açtığınızda bir daha hata almayacaksınız. Uygulamayı kullanmaya devam edebilirsiniz.
- Adım 8: Birden fazla pakete ihtiyaç duyan bir uygulama kullanıyorsanız Terminali kullanarak bu güvenlik özelliğini geçici olarak kapatabilirsiniz. Terminal'de sudo spctl –master-disable komutunu kullanın. Daha iyi güvenlik için işiniz bittikten sonra tekrar açmayı unutmayın. Yeniden etkinleştirmek için sudo spctl –master-enable komutunu kullanın.
Uygulamayı Finder'dan açın (Apple tarafından önerilir)
Bu hatayı düzeltmenin bir başka basit yolu da uygulamayı Finder uygulaması aracılığıyla açmaktır. Apple resmi olarak bu adımları önermektedir. Bu yöntemi kullanmak için:

- Adım 1: Uygulamayı Uygulamalar klasörüne taşıyın. (Uygulamayı açın, uygulamaya sağ tıklayın, seçeneklere tıklayın ve ardından Finder'da Göster'e tıklayın ve dosyayı uygulamalar sekmesine taşıyın.

- Adım 2: Şimdi Finder'ı açın, Uygulamalar sekmesine gidin, uygulamaya sağ tıklayın ve kısayol menüsündeki aç düğmesine dokunun. Kısayollar menüsüne erişmenize izin vermediğinden bunu başlatma panelinde yapmayın.
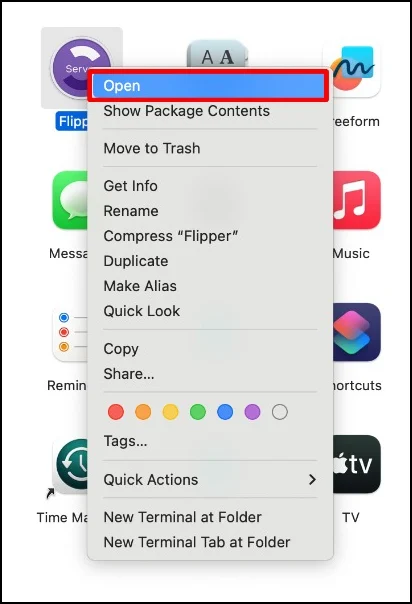
- Adım 3: Bu şekilde sorunu kolayca çözebilirsiniz.
Uygulamanın En Son Sürümünü İndirin
Uygulamanın güncel olmaması veya yeni bir sürümün mevcut olması durumunda Apple, bu hata mesajıyla uygulamayı açmanızı engelleyebilir. Bunu düzeltmek için uygulamayı en son sürüme güncelleyebilirsiniz. Uygulamayı Mac App Store aracılığıyla güncelleyebilir veya App Store dışında indirdiyseniz en son sürümü indirebilirsiniz.
Bu Hatayı Önlerken Alınacak Güvenlik Önlemleri
Daha önce de belirtildiği gibi bu, Apple'ın Gatekeeper teknolojisine yönelik, kullanıcıları kötü amaçlı yazılım indirmekten korumayı amaçlayan bir güvenlik önlemidir. Bu hatanın görüldüğü bir uygulamayı açmadan önce önlem almanız önerilir.
- İndirmeden Önce Dosyaları Tara: Dosyayı Mac'inize yüklemeden önce tarayın. Birçok ücretsiz çevrimiçi virüs tarayıcı aracı, virüs dosyalarını Mac'inize yüklemeden önce taramanıza yardımcı olabilir. Bu sayede Mac'inizi zararlı virüslerden korumak için ekstra korumadan geçebilirsiniz.
- Mac Mağazasından Alternatifleri İndirin: Bazen aynı uygulama sürümünün Mac Mağazasında mevcut olup olmadığını kontrol edin. Bazen geliştiriciler, Apple ücretleri veya uygulamayla ilgili diğer sorunlar nedeniyle uygulamaları Mac Store dışında yayınlar. Daha iyi güvenlik için uygulamanın aynı sürümünün Mac'te mevcut olup olmadığını kontrol edin.
- Doğrulanmış Geliştiriciyi Kontrol Edin: Bu, geliştiricinin doğrulanmış veya saygın olup olmadığını kontrol etmenin en iyi ve en kolay yoludur. Mac'te geliştiriciyi doğrulayacak bir veritabanı veya buna benzer bir şey yoktur. Ancak geliştiricinin web sitesi, paket adı doğrulaması, güvenlik sorunlarını kontrol etmek için herkese açık forumlar ve daha fazlası gibi parametreleri göz önünde bulundurabilirsiniz.
Bu Hatanın Gelecekte Oluşmasını Önleyin
Bunlar Mac'inizdeki sorunu çözmenin basit yöntemleridir. Bu hatayı düzeltmek için uygulamayı Mac'inizde açacağınızı onaylayabilirsiniz. Bunu ayarlar aracılığıyla yapabilir veya uygulamayı Finder aracılığıyla açabilirsiniz. Uygulamayı Mac'inize yükleyip açmadan önce güvenlik önlemlerini uyguladığınızdan emin olun. Bu hatanın gelecekte oluşmasını önlemek için Terminal'de Apple Gatekeeper teknolojisini devre dışı bırakın. Hala bu hatayı yaşıyorsanız aşağıya yorum yapın; yardımcı olmaktan mutluluk duyarız.
Geliştirici Doğrulanamadığından Açılamamasının Önlenmesine İlişkin SSS Hatası
1. Saygın Dış Geliştiricilerden Dosyalar Nasıl İndirilir?
Geliştiricinin doğrulanıp doğrulanmadığını kontrol etmek için dikkate alabileceğimiz bir veritabanı veya doğrulama simgesi yok. Bu kaynaklardan dosya indirilmesini önlemek için popülerlik ve daha fazlası gibi parametreleri dikkate almanız gerekir. Ayrıca dosyaları yalnızca saygın kaynaklardan veya güvenilir web sitelerinden indirin ve uygulamanın aynı sürümünün Mac App Store'da mevcut olup olmadığını kontrol edin.
2. Kimliği belirsiz bir geliştiricinin yazılımının güvenli olduğundan nasıl emin olabilirim?
Dosyayı Mac'inize yüklemeden önce tarayın ve üçüncü taraf kaynağın yasal olduğundan emin olun. Ayrıca emin olmak için uygulamayı ve güvenliğini araştırın.
3. macOS güvenlik ayarlarını güvenli bir şekilde geçersiz kılabilir miyim?
Evet, bunun gelecekte olmasını önleyebilirsiniz. Terminale bir komut girerek Apple Gatekeeper teknolojisini geçici olarak devre dışı bırakabilirsiniz. Uygulamayı açtıktan sonra tekrar etkinleştirdiğinizden emin olun. Gatekeeper güvenlik özelliğini devre dışı bırakmak için terminalde sudo spctl –master-disable komutunu kullanın. Tekrar etkinleştirmek için sudo spctl –master-enable komutunu kullanın.
4. Yanlışlıkla kötü amaçlı bir uygulamanın Mac bilgisayarıma yüklenmesine izin verirsem ne yapmalıyım?
Uygulamayı bulabilir, kaldırabilir ve dosyaların izlerini kaldırabilirsiniz. Daha iyi güvenlik için Mac'inizi tarayın ve Mac'i sıfırlayın.
5. Belirli uygulamalarda "Geliştirici Doğrulanamadığı İçin Açılamıyor" hatasını atlarsam yine de Apple'dan macOS güncellemeleri ve desteği alabilir miyim?
Evet, bu hatayı çözerseniz macOS'tan güncelleme almaya devam edebilirsiniz. Uygulamayı Mac'inizde açmak için onaylamanız yeterlidir.
