Windows 10, 11 için Canon TS3522 Sürücü İndirme ve Güncelleme
Yayınlanan: 2023-09-22Canon TS3522 sürücüsünü Windows 10/11 PC'ye indirip yüklemenin birkaç farklı yöntemini burada bulabilirsiniz.Daha fazlasını öğrenmek için makalenin tamamını okuyun!
Basit, çok işlevli bir hepsi bir arada yazıcı arıyorsanız Canon Pixma TS3522 mükemmel bir seçimdir. Canon mürekkep püskürtmeli yazıcı, basit kurulumu ve kullanımına ek olarak, yüksek kaliteli belgelerin hızlı çıktılarını üretme yeteneğine de sahiptir. Bu yazıcıyı hem WiFi hem de USB'ye bağlayabilme özelliği, onu ev kullanıcılarının çoğunluğu için mükemmel bir seçim haline getiriyor. Ancak bu çok işlevli yazıcının tam potansiyelini kullanabilmesi için, orijinal Canon TS3522 yazıcı sürücüsünün bilgisayara yüklenmesi gerekir.
Bu sürücü indirme kılavuzu, Canon yazıcı sürücüsünü indirme ve güncelleme sürecinde size yardımcı olacak çeşitli farklı teknikler ve dizin adımları sağlayacaktır. Bu nedenle, daha fazla uzatmadan Canon TS3522 sürücüsünü Windows 11, 10'a indirmek için çeşitli yöntemlere geçelim.
Windows 11, 10'da Canon TS3522 Sürücüsünü İndirme, Yükleme ve Güncelleme Yöntemleri
Windows 10, 11 için Canon TS3522 sürücü indirme işlemini hızlı bir şekilde gerçekleştirmek için aşağıda paylaşılan yöntemlere göz atın.
Yöntem 1: Canon TS3522 Sürücüsünü Canon'un Resmi Web Sitesinden İndirin
Diğer üreticilere benzer şekilde Canon da sık sık kendisi için sürücü güncellemeleri yayınlıyor. Böylece Canon PIXMA TS3522 sürücülerinin en son sürümünü Canon'un resmi web sitesinden edinebilirsiniz. Ancak devam etmeden önce bilmeniz gereken esas olarak iki şey var. Öncelikle, şu anda kullanmakta olduğunuz Windows işletim sisteminin tam sürümünü ve ikinci olarak yazıcınızın modelini veya seri numarasını bilmeniz gerekir. Şimdi Canon TS3522 sürücüsünü indirip manuel olarak yüklemek için aşağıdaki adımları izleyin:
Adım 1: Canon'un resmi web sitesiniziyaret edin.
Adım 2: Destek bölümünün üzerine gelin ve genişletin.Ardından açılır menüden Yazılım ve Sürücüler'i seçin. 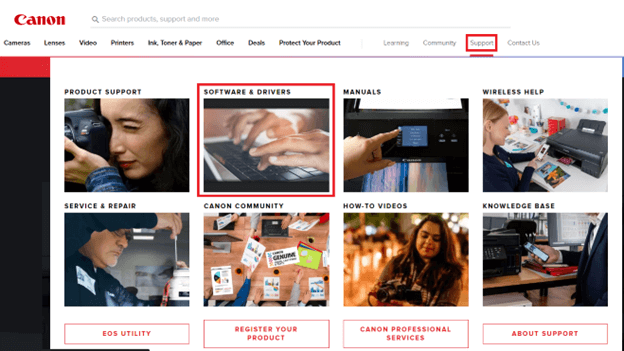
Adım 3: Ardından, mevcut seçeneklerden ürün kategorinizi, yani Yazıcıları seçin.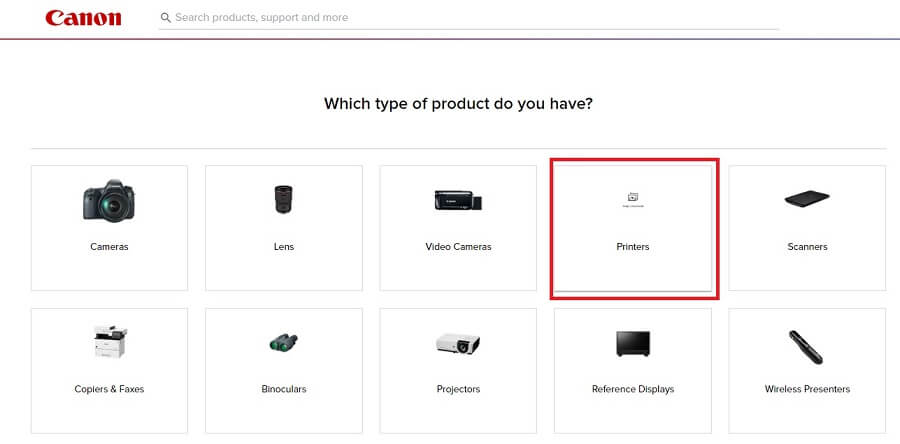
Adım 4: Şimdi devam etmek için PIXMA'yı seçin.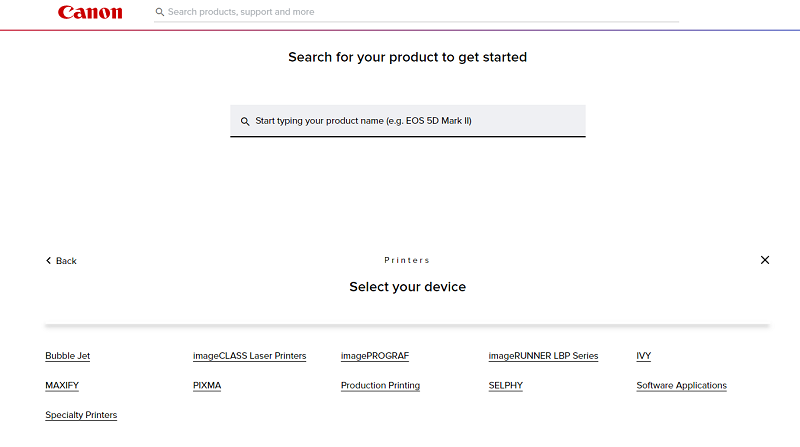
Adım 5: Bundan sonra TS Serisini ve ardından PIXMA TS3522'yi seçin.
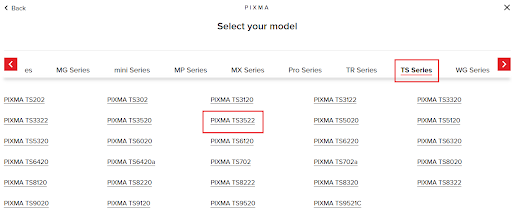
Adım 6: Açılır menüden doğru İşletim Sistemini ve ilgili sürümü seçin.
Adım 7: Canon TS3522 sürücü yükleyicinizin yanında sunulan İndirme seçeneğini bulana kadar sayfayı aşağı kaydırın.İndir düğmesine tıklayın. 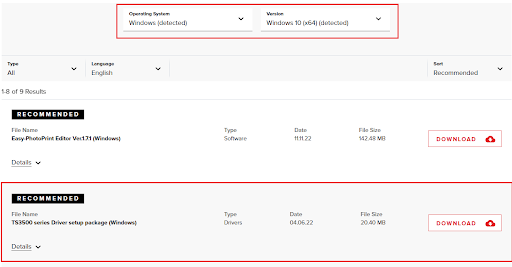
Adım 8: İndirilen dosyayı çalıştırın ve ekranınızdaki talimatlara uygun olarak sürücülerin sisteminize kurulması işlemini tamamlayın.İşiniz bittiğinde, son değişiklikleri kaydetmek için bilgisayarınızı yeniden başlatın.
Ayrıca Okuyun: Windows için Canon G7020 Sürücü İndirme ve Güncelleme
Yöntem 2: En Son Canon TS3522 Sürücü Güncellemesini Aygıt Yöneticisinde El İle Yükleme
Windows, Aygıt Yöneticisi adı verilen yerleşik bir yardımcı araçla birlikte gelir. Araç, tüm PC sürücülerinizi iyi çalışır durumda tutar. Aygıt Yöneticisi'ni kullanarak Windows 10, 11'de Canon PIXMA TS3522 sürücüsünü sorunsuz bir şekilde indirme işlemini gerçekleştirebilirsiniz. Bunu yapmak için aşağıdaki adımları uygulamanız yeterlidir:
Adım 1: Klavyenizden Win + X tuşlarına tamamen basın.Daha sonra beliren listeden Aygıt Yöneticisi'ni seçin. 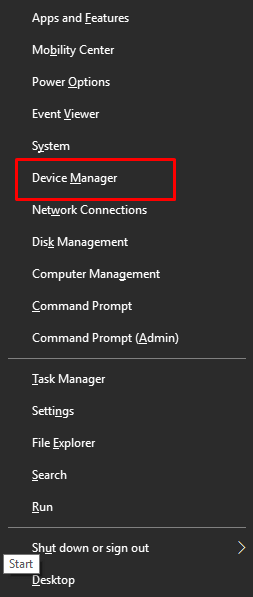
Adım 2: Yukarıdaki işlem sizi Aygıt Yöneticisine götürecektir.Burada aynısını genişletmek için Yazıcı / Yazdırma Kuyrukları kategorisini bulup çift tıklamanız gerekir. 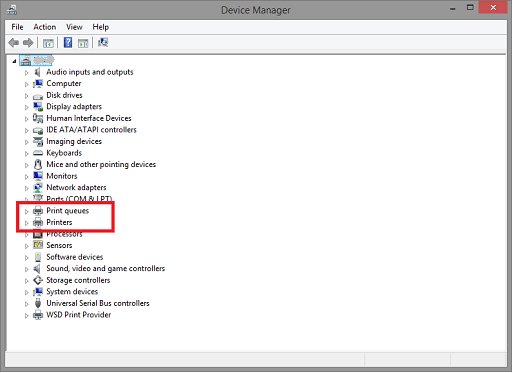
Adım 3: Ardından Canon TS3522 sürücünüze sağ tıklayın ve devam etmek için Sürücüyü Güncelle seçeneğini seçin.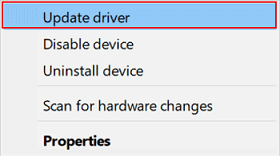

Adım 4: Sonraki istemden Sürücüleri Otomatik Olarak Ara öğesine tıklayın.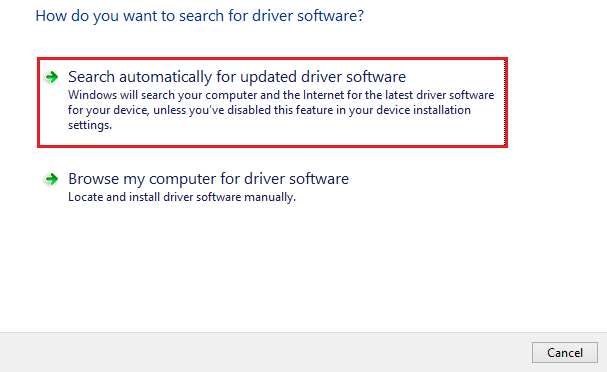
Adım 5: Şimdi, Aygıt Yöneticisi sisteminiz için mevcut sürücüleri bulana kadar bekleyin.Ve ardından kurulum işlemini tamamlamak için ekrandaki talimatları izleyin.
Canon PIXMA TS3522 sürücüleri başarıyla yüklendikten sonra yeni sürücüleri kaydetmek için bilgisayarınızı yeniden başlatın. Ayrıca, eski sürücüleri güncellemek için yukarıdaki iki yöntemi biraz korkutucu buluyorsanız, Windows PC'de yüklü bilgisayar sürücülerinin en son sürümünü otomatik olarak ve zahmetsizce edinmek için sonraki yöntemleri deneyebilirsiniz.
Ayrıca Okuyun: Windows 10,11 için Canon iP110 Sürücüsü İndirme, Güncelleme ve Yükleme
Yöntem 3: Canon TS3522 Sürücüsünü Otomatik Olarak Yüklemek için Bit Driver Updater'ı Kullanın (Önerilen)
Canon PIXMA TS3522 sürücüsünü manuel olarak yüklemek için zamanınız veya gerekli teknik uzmanlığınız yok mu? Endişelenecek bir şey yok; Bit Driver Updater gibi en iyi sürücü güncelleme programının yardımıyla görevi otomatik olarak halledebilirsiniz. Bu, eski, bozuk veya eksik sürücüleri yeni ve uyumlu sürücülerle değiştirmenin en kolay ve hızlı yoludur. Benzer şekilde, Bit Driver Updater'ı kullanarak Windows 10/11'deki en orijinal Canon TS3522 sürücü güncellemesini hızlı bir şekilde bulabilir ve indirebilirsiniz.
Bit Driver Updater, sisteminizi otomatik olarak algılayan ve bunun için yeni sürücüleri bulan, dünya çapında tanınan bir yazılımdır. Yalnızca bu değil, aynı zamanda gelişmiş ve güncelleştirilmiş bilgisayar performansı elde etmenizi de sağlar. Sürücü güncelleme yardımcı programı yalnızca WHQL tarafından test edilmiş ve doğrulanmış sürücüler sağlar. Bu, yanlış sürücüleri indirip kurma riskinin olmadığı anlamına gelir. Kullanıcılar eski sürücüleri ücretsiz sürümle veya pro sürümle güncelleyebilir. Ancak profesyonel sürümde 7/24 teknik yardım ve 60 günlük para iade garantisi alırsınız. Ayrıca yazılımın tüm potansiyelini ortaya çıkarmanıza yardımcı olur.
Aşağıda Bit Driver Updater ile Canon PIXMA TS3522 sürücüsünün indirilmesinin nasıl gerçekleştirileceği açıklanmaktadır:
Adım 1: Başlamak için aşağıdaki butondan Bit Driver Updater kurulum dosyasını indirin.
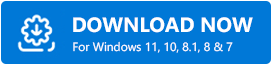
Adım 2: İndirilen dosyaya çift tıklayın ve işlemi tamamlamak için kurulum sihirbazını takip edin.
Adım 3: Kurulumdan sonra Bit Driver Updater'ı başlatın ve sol menü bölmesinde bulunan Tara seçeneğine tıklayın.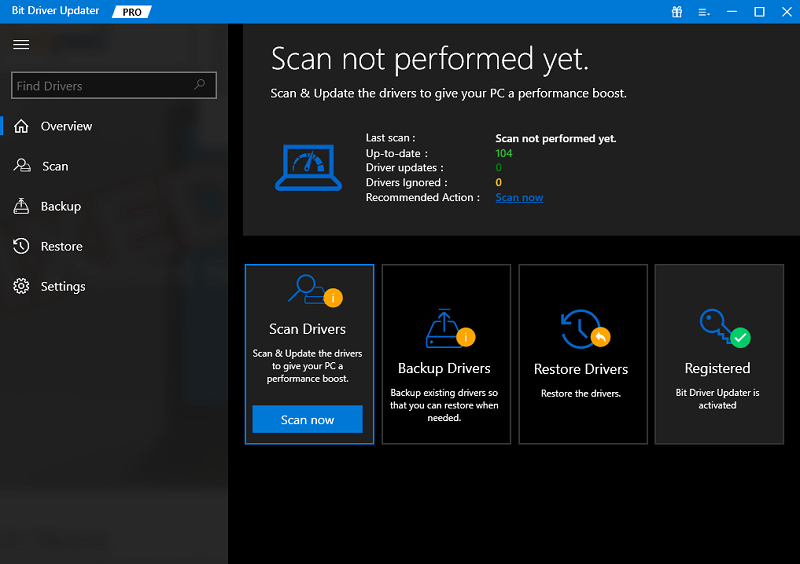
Adım 4: Şimdi, tüm PC sürücülerinin en son sürümünü tek tıklamayla yüklemek için Tümünü Güncelle düğmesine tıklamanız yeterlidir.Ancak tek tıklamayla güncelleme işlevine yalnızca pro sürümü kullanan kullanıcılar erişebilir. Yani eğer ücretsiz sürümü kullanıyorsanız güncellemek istediğiniz sürücünün yanında bulunan Şimdi Güncelle butonuna tıklamanız gerekiyor. 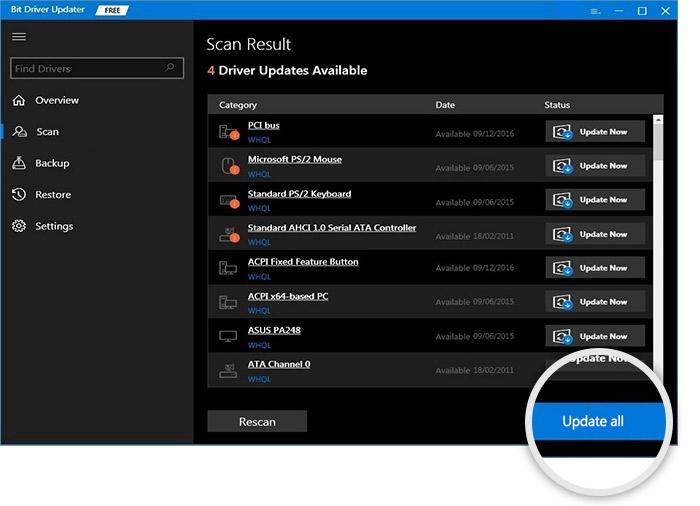
Her şey bittiğinde, yeni sürücüleri uygulamak için bilgisayarınızı yeniden başlatın.
Ayrıca Okuyun: Windows 10 için Canon MG2522 Sürücülerini İndirme ve Güncelleme
Yöntem 4: Canon TS3522 Sürücüsünü Yüklemek için Windows Güncellemesini Çalıştırın
Son olarak, PC'niz için en son sürücü sürümlerini aramak ve yüklemek için Windows Update hizmetini kullanabilirsiniz. Canon TS3522 sürücüsünü Windows Update'i kullanarak yüklemek için aşağıdaki adımları izleyin:
Adım 1: Klavyenizde Windows Ayarları'nı açmak için Windows + Ituşlarına birlikte basın.
Adım 2: Windows Ayarlarında Güncelleme ve Güvenlikseçeneğini bulun ve tıklayın. 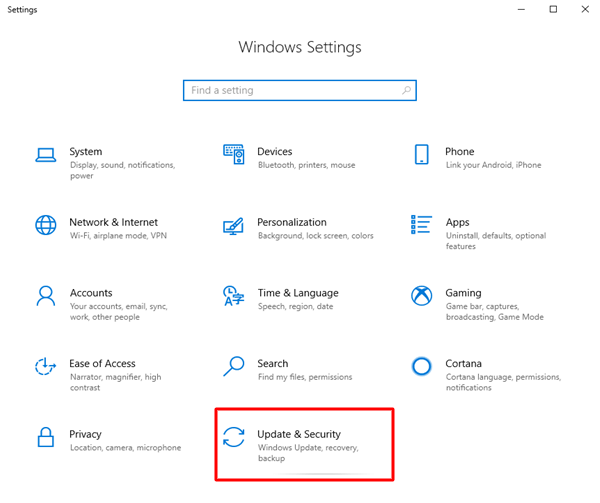
Adım 3: Şimdi sol menü bölmesinden Windows Update'inseçilip seçilmediğini kontrol edin. Değilse, Windows Update'i seçin.
Adım 4: Bundan sonra, sağ bölmede bulunan Güncellemeleri Kontrol Etseçeneğine tıklayın. 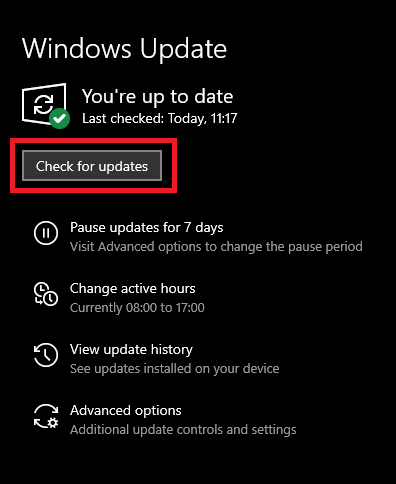
Şimdi arkanıza yaslanın ve Windows Güncellemelerinin cihazınız için mevcut sürücülerin yanı sıra diğer sistem güncellemelerini bulmasını bekleyin. Herhangi bir güncelleme algılanırsa Windows bunları otomatik olarak bilgisayarınıza yükleyecektir. Bekleyen güncellemeler yüklendikten sonra, değişiklikleri uygulamak için bilgisayarınızı yeniden başlatmanız gerekecektir.
Ayrıca Okuyun: Windows 10, 11 için Canon MG2500 Sürücü İndirme
Windows 10, 11'de Canon TS3522 Sürücüsü Nasıl İndirilir ve Güncellenir: Açıklandı
Yukarıda önerilenler, Windows 11, 10 için Canon TS3522 sürücü indirme işlemini gerçekleştirmek için dikkate alınabilecek zahmetli olmayan ve basit yöntemlerden bazılarıdır. Umarız bu sürücü indirme kılavuzunu bilgilendirici ve yararlı bulmuşsunuzdur. Ancak bununla ilgili sorularınız varsa, bunları aşağıdaki yorumlar bölümünde paylaşabilirsiniz.
Teknolojiyle ilgili daha fazla bilgi için Bültenimize abone olabilir ve bizi Sosyal Medya - Facebook, Instagram, Twitter veya Pinterest üzerinden takip edebilirsiniz.
