Bir Mac Uygulamasını Hala Açık Olduğu İçin Silemiyor musunuz? İşte bunu düzeltmenin 5 Yolu
Yayınlanan: 2023-11-18Uygulamaları yüklemek ve kaldırmak, bilgisayarlarımızda yaptığımız yaygın bir iştir. Mac'te bazen bir uygulamayı kaldırmaya çalıştığınızda sistem şunu bildirebilir: " Bir Mac uygulaması hala açık olduğu için silinemiyor ". Bu, birçok Mac kullanıcısının karşılaştığı yaygın bir sorundur, ancak iyi haber şu ki, uygulamayı zorla kapatarak bu sorun çözülebilir.
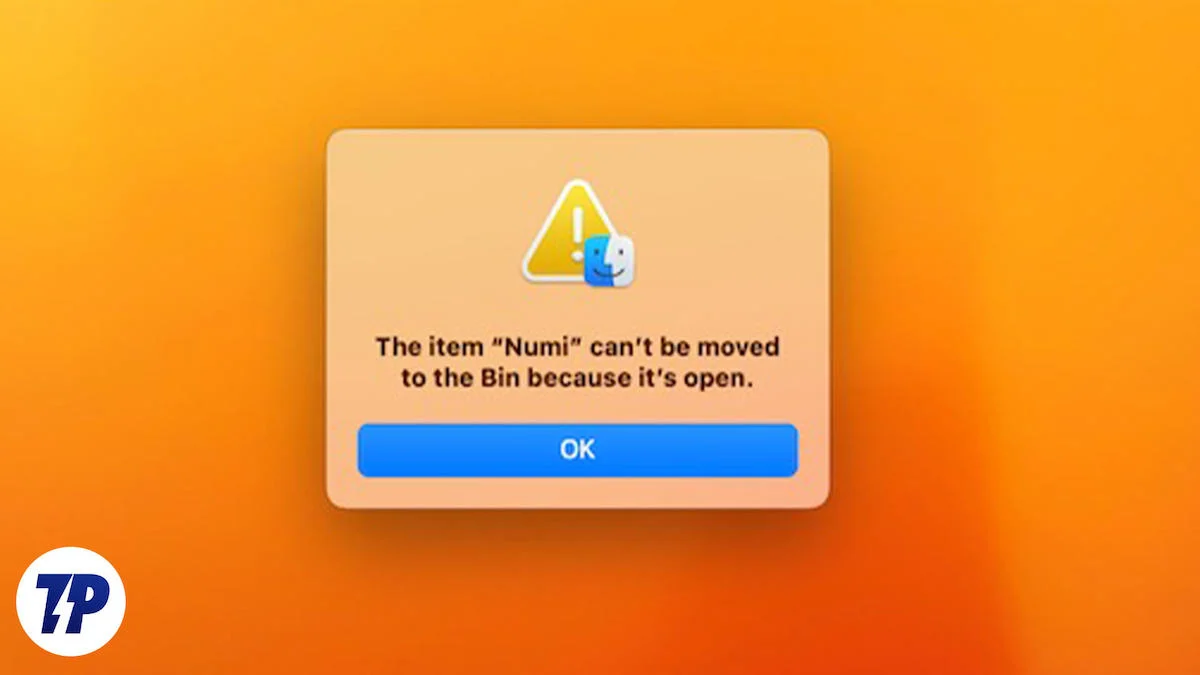
Bu kılavuzda, bir uygulamayı Mac'inizden kaldırmak için kapatmaya zorlamanın farklı yollarını size tanıtacağız. Bu çözümler, uygulamayı kapatmaya zorlamak için temel sistem ayarlarının kullanılmasını, yürütülebilir dosyalarla ilgilenmeyi, bilgisayarınızı yeniden başlatmayı ve daha fazlasını içerir. O halde hazırsanız haydi başlayalım!
İçindekiler
Düzeltme Mac'te Hala Açık Olduğu İçin Bir Mac Uygulaması Sililemiyor Hatası
1. Uygulamayı Durdurmaya Zorlayın ve Sonra Kaldırın
Bir Mac uygulamasının silinememesinin nedeni, uygulamanın hâlâ açık olmasıdır. Bunun temel nedeni uygulamanın hala arka planda çalışıyor olmasıdır. Mac sisteminin kaldırma programı, uygulamalar açıksa ve arka planda çalışıyorsa kaldıramaz. Bu nedenle uygulamayı kaldırmaya çalıştığınızda bir uyarı mesajı görüyorsunuz. Uygulamayı zorla durdurarak veya uygulamadan çıkarak bu sorunu kolayca çözebilirsiniz. Uygulamayı çeşitli şekillerde çıkmaya zorlayabilirsiniz. Bu yöntemler basittir ve herhangi bir teknik bilgi gerektirmez.
Elma Menüsü:
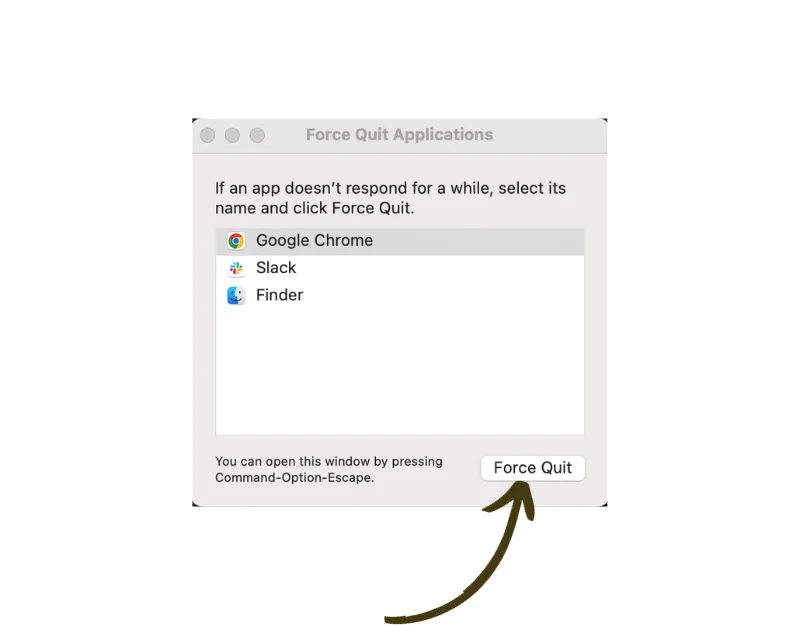
- Ekranınızın sol üst köşesindeki Apple logosuna tıklayın.
- Açılır menüden “ Çıkmaya Zorla ” seçeneğini seçin.
- Bu aynı zamanda “Uygulamalardan Çıkmaya Zorla” penceresini de açacaktır ve yanıt vermeyen uygulamayı kapatmak için yukarıdaki adımların aynısını uygulayabilirsiniz.
- Alternatif olarak klavyenizdeki Command + Option + Esc tuşlarını da basılı tutabilirsiniz. Bu, “ Çıkmaya Zorla ” penceresini açacaktır.
Dock Yöntemi:
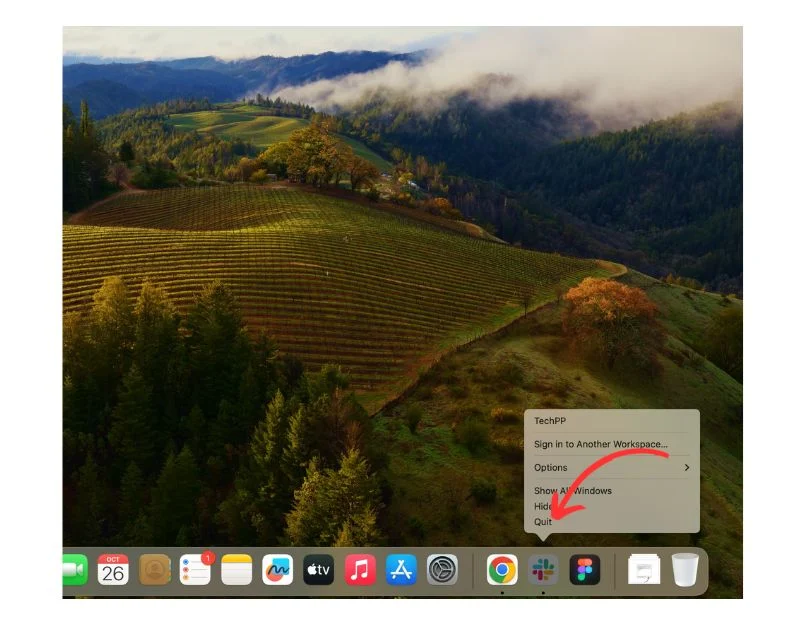
- Görünmüyorsa, kaldırmak istediğiniz uygulamayı Dock'unuzda bulun. Yöntem 2'yi izleyin.
- Uygulama simgesine sağ tıklayın.
- Klavyenizdeki Option tuşunu basılı tutun; “Çık” , “Çıkmaya Zorla” olarak değişecektir. Uygulamayı kapatmak için “Çıkmaya Zorla” ya tıklayın.
2. Activity Monitor'ü kullanın
1. Adım: Spotlight'ı açın:
- Klavyenizdeki Komut tuşuna (Cmd) ve Boşluk tuşuna (Boşluk) aynı anda basın. Bu, Mac'inizde bir arama işlevi olan Spotlight'ı açacaktır.
Adım 2: Etkinlik Monitörüne Erişim:
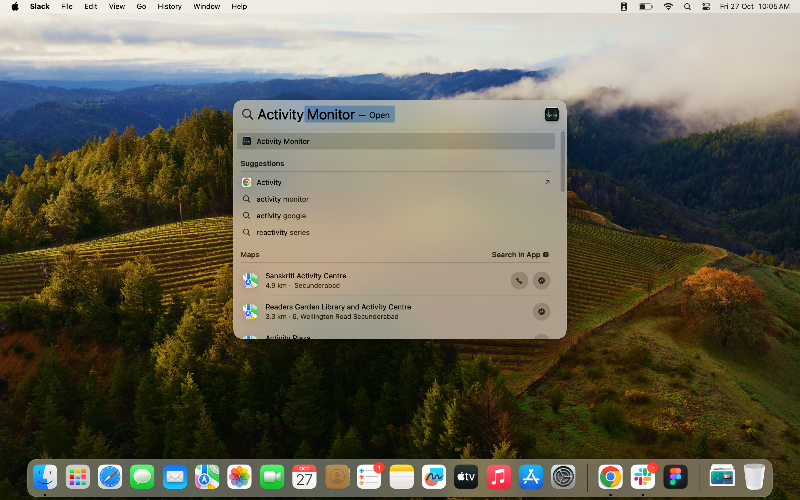
- Görüntülenen Spotlight arama çubuğuna Activity Monitor yazın ve klavyenizde Enter tuşuna basın.
3. Adım: Uygulamayı bulun:
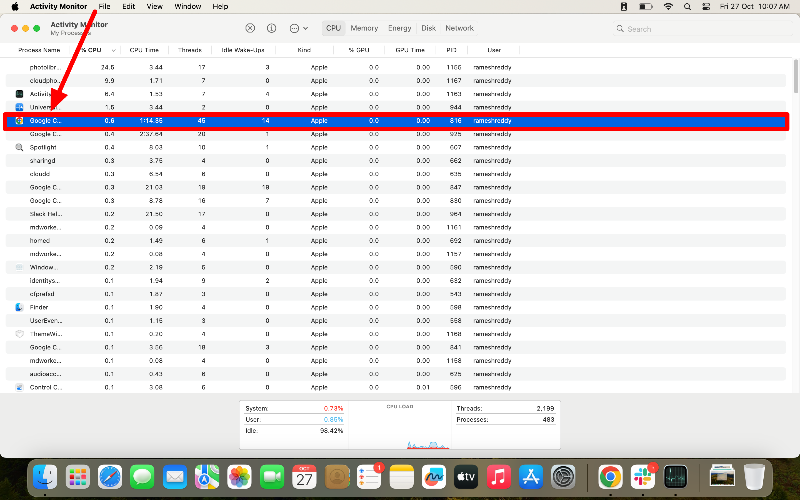
- Çıkmak istediğiniz uygulamayı bulmak için Activity Monitor'de çalışan uygulamalar listesine bakın.
Adım 4: Zorla Çıkmayı Başlatın:
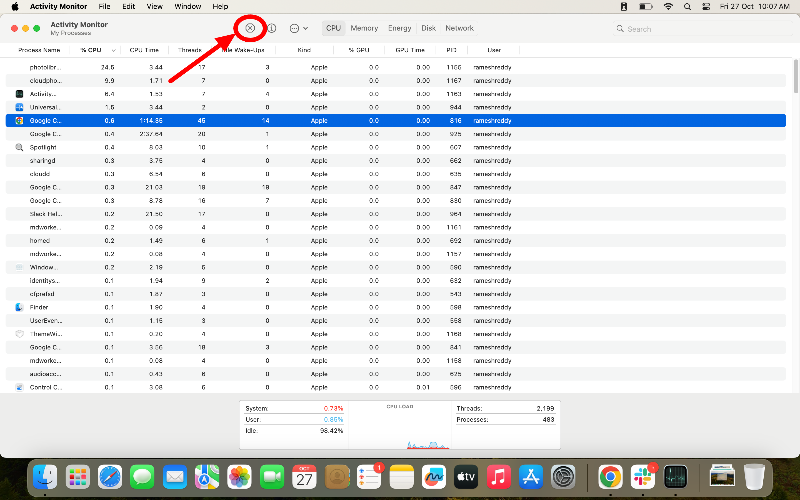
- Uygulamayı bulduğunuzda, vurgulamak için üzerine tıklayın.
- Etkinlik Monitörü penceresinin sol üst köşesinde küçük bir X düğmesi göreceksiniz. Bu düğmeye tıklayın.
Adım 5: Zorla Çıkmayı Onaylayın:
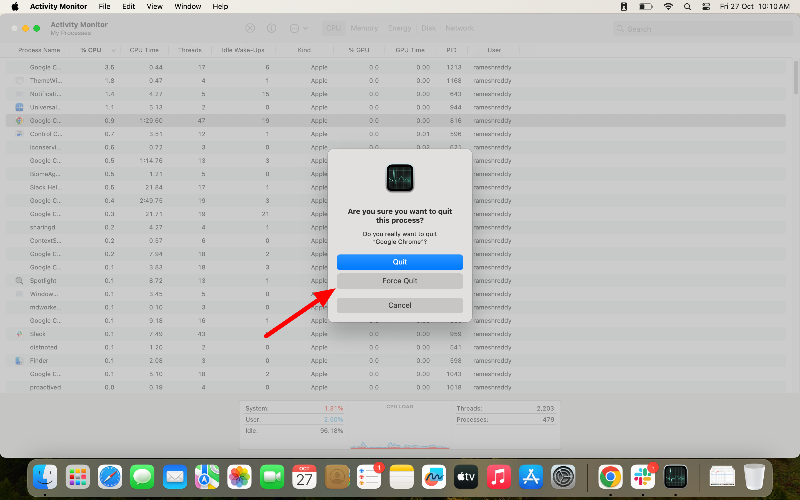
- İşlemden çıkmak isteyip istemediğinizi soran küçük bir pencere açılacaktır.
- Onaylamak için “Çıkmaya Zorla ” düğmesine tıklayın.
Adım 6: Finder'ı açın:
- Şimdi Tekrar Mac'inizdeki Finder uygulamasını açın
Adım 7: Uygulamalar Dizinine gidin:
- Sol taraftaki Finder penceresinde “Uygulamalar” etiketli sekmeyi bulun ve tıklayın. Bu sizi Mac'inizde yüklü olan tüm programların listesine götürecektir.
Adım 8: Uygulamayı Bulun ve Silin:


- Silmek istediğiniz uygulamayı bulana kadar uygulamalar listesinde ilerleyin.
- Uygulama simgesine sağ tıklayın ve beliren menüden Çöp Kutusuna Taşı seçeneğini seçin.
3. Yürütülebilir Dosyayı Kaldır
Uygulamanın yürütülebilir dosyasını kaldırın. Bu, dosyanın başlatılmasını önleyecektir. Dosyayı uygulamanın paket klasöründen silebilirsiniz.
1. Adım: Finder'ı açın
- Yeni bir Finder penceresi açmak için ekranınızın altındaki dock'ta bulunan Finder simgesine tıklayın.
Adım 2: Uygulama Dizinine gidin:
- Finder penceresinde sol tarafta “ Uygulamalar ” sekmesini bulun ve tıklayın. Bu sizi Mac'inizde yüklü olan tüm programların listesine götürecektir.
Adım 3: Uygulama Paketi İçeriğine Erişin:
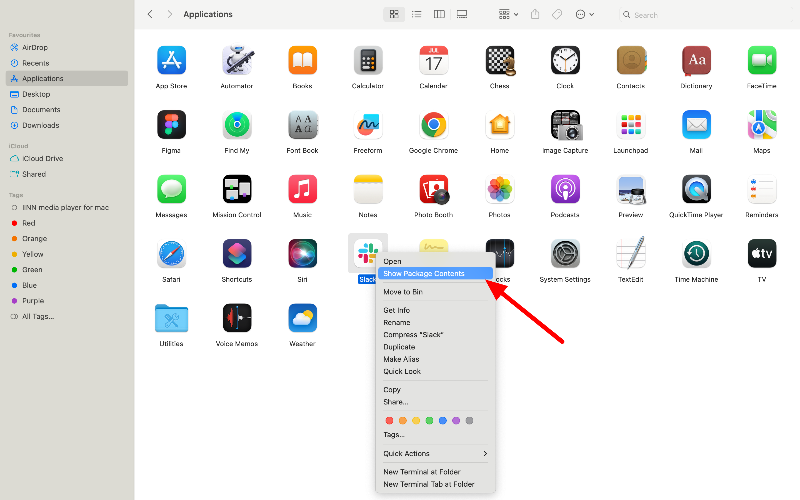
- Kaldırmak istediğiniz uygulamayı bulun, sağ tıklayın ve açılan menüden “ Paket İçeriğini Göster ” seçeneğini seçin.
Adım 4: macOS Klasörüne gidin:
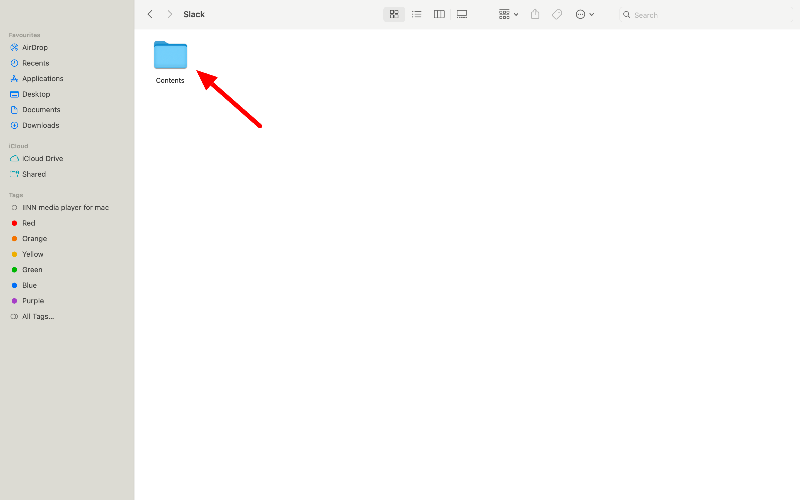
- “Paket İçeriği” klasöründe “İçerikler” isimli klasöre çift tıklayarak açın ve ardından MacOS klasörünü açın.
Adım 5: Unix Yürütülebilir Dosyasını Bulun ve Silin:
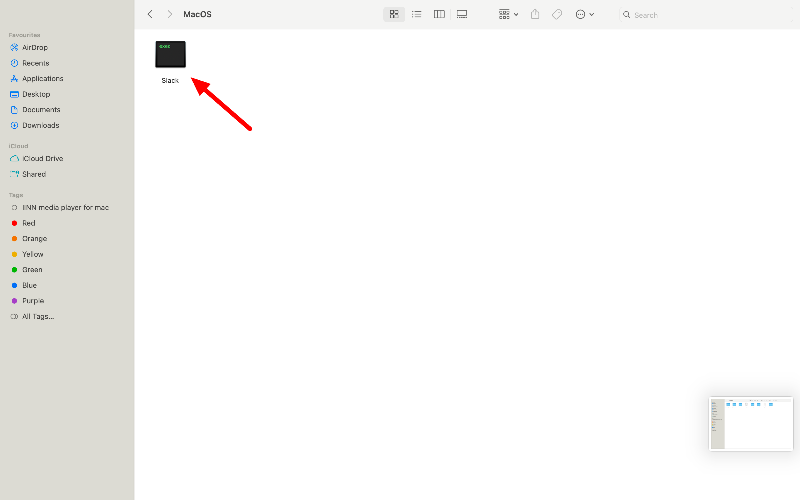
- “MacOS” klasöründe uygulamayla aynı adı taşıyan bir dosya arayın. Bu dosya, uygulamanın Unix çalıştırılabilir dosyasıdır.
- Bu dosyaya sağ tıklayın ve silmek için görünen menüden "Çöp Kutusuna Taşı" seçeneğini seçin.
Adım 6: Activity Monitor'ü açın ve uygulamadan çıkmaya zorlayın:
- Klavyenizde Command + Space tuşlarına basarak Spotlight'ı açın, "Activity Monitor " yazın ve Enter tuşuna basın.
- Vurgulamak için Activity Monitor'de uygulamayı bulun ve tıklayın.
- Activity Monitor penceresinin sol üst köşesindeki küçük X düğmesine tıklayın ve ardından onaylamak için açılır pencerede "Zorla Çık"a tıklayın.
Adım 7: Uygulamayı Uygulamalar Klasöründen Silin:

- Finder'daki "Uygulamalar" klasörüne geri dönün.
- Uygulamayı silmek için uygulamaya sağ tıklayın ve görüntülenen menüden “Bölmeye Taşı” seçeneğini seçin.
4. Üçüncü Taraf Kaldırıcıları Kullanarak Uygulamaları Kaldırma
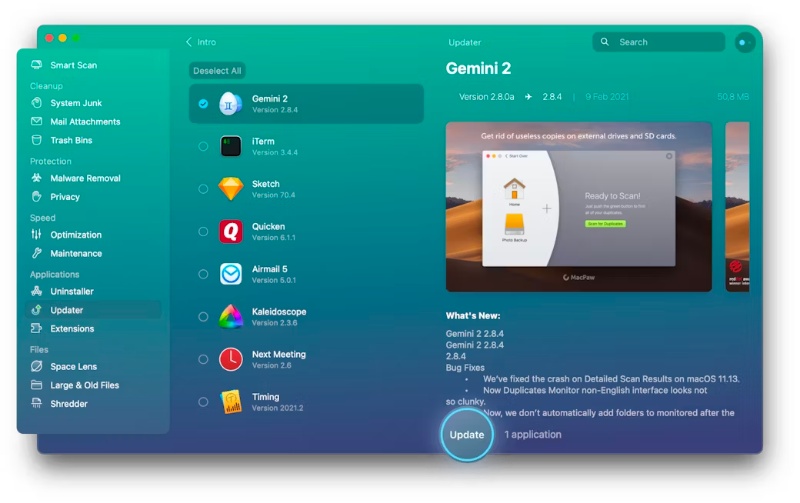
Bu iki yöntem işe yaramazsa üçüncü taraf uygulamaları kullanarak uygulamayı kaldırmayı deneyin. Bu uygulamalar, uygulamayı Mac'inizden ve uygulamayla ilişkili tüm dosyalardan kaldırmanıza yardımcı olacaktır. Kaldırıcılar için birçok seçenek vardır. Test ettikten sonra CleanMyMac X ve Uygulama Temizleyicinin en iyi seçenekler olduğunu gördük. Bu uygulamalar sayesinde App Store'unuzdan silmek istediğiniz uygulamaları kaldırabilirsiniz.
5. Mac'inizi yeniden başlatın
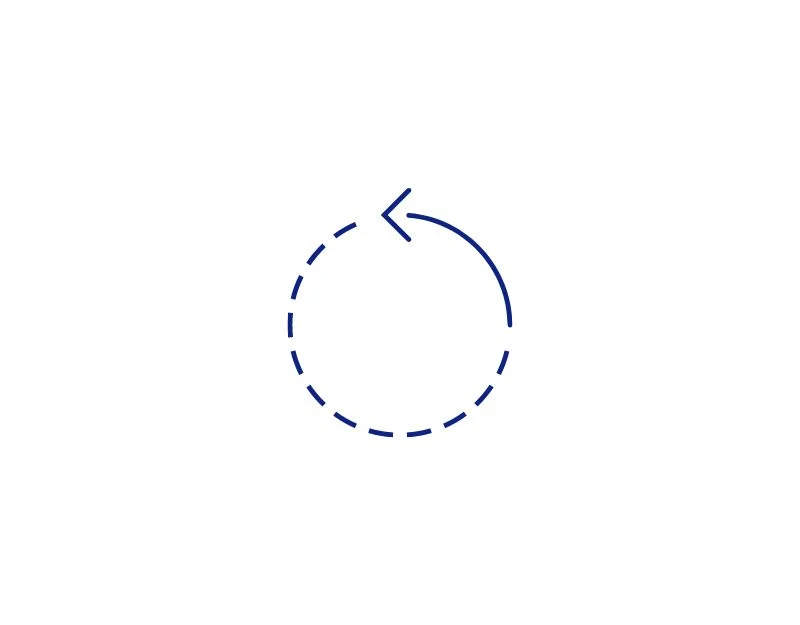
Adımların hiçbiri işe yaramazsa bilgisayarınızı yeniden başlatın. Bilgisayarınızı yeniden başlatmak arka planda çalışan işlemleri durduracak ve çalışan uygulamaları kapatacaktır. Bu, bilgisayarınız yeniden başlatıldığında uygulama otomatik olarak açılmadığı sürece sorunu çözmenin en etkili yoludur. Bunu düzeltmek için uygulamaya sağ tıklayın, Seçenekler'in üzerine gelin ve "Giriş sırasında aç" seçeneğinin işaretini kaldırın veya Sistem Tercihleri > Kullanıcılar ve Gruplar > Giriş Öğeleri bölümüne gidin ve başlangıçta açmak istemediğiniz uygulamaların işaretini kaldırın.
MacOS'ta Uygulama Silme Hakkında SSS
1. Mac'imdeki bir uygulamayı neden silemiyorum?
Mac'inizdeki uygulamayı birçok nedenden dolayı silebilirsiniz. Bunun nedeni, kaldırmak istediğiniz uygulamanın bir sistem uygulaması olması, uygulamayı kaldırma izninizin olmaması, bir sabit disk hatası olması veya kötü amaçlı yazılımın hataya neden olması olabilir. Bu durumda sorun büyük olasılıkla uygulamanın şu anda açık olmasından veya uygulamayla ilgili işlemlerin arka planda çalışıyor olmasından kaynaklanmaktadır. Uygulamayı zorla durdurabilir ve uygulamayı Mac'inizden kaldırabilirsiniz.
2. Gelecekte bu sorunu nasıl önleyebilirim?
Arka planda çalışan uygulamaları belirleyip kaldırmadan önce kapatarak bu sorunları önleyebilirsiniz. Uygulamanın kaldırılmasını engelleyebilecek arka planda çalışan işlemi durdurmak için Mac'inizi de yeniden başlatabilirsiniz.
3. Üçüncü taraf kaldırıcıları kullanmak güvenli midir?
Evet, uygulamaları kaldırmak için üçüncü taraf yükleyicileri kullanmak güvenlidir; ancak uygulamanızın güvenilir ve saygın olduğundan emin olun.
4. Uygulamayı Activity Monitor'de bulamazsam ne yapmalıyım?
Activity Monitor'deki tüm uygulama ve işlemler listesini kaydırdığınızdan emin olun. Bazen uygulama farklı bir sistem işlem adı altında listelenir. CPU, Bellek, Güç, Disk ve Ağ gibi sekmeler. Uygulamanın orada görünüp görünmediğini görmek için her sekmeyi kontrol edin. Hâlâ bulamıyorsanız Mac'inizi tarayıp uygulamayı bulmak için MacKeeper gibi bir üçüncü taraf aracı kullanın.
5. Mac bilgisayarımda 'Uygulama hala açık' uyarısı belirmeye devam ediyorsa ne yapmalıyım?
Adımları izledikten sonra uygulamanın tekrar görünmesi pek olası değildir. Sorun hala devam ediyorsa soruna Mac'inizdeki kötü amaçlı yazılım veya bir arıza neden oluyor olabilir. Sorunu çözmek için Mac'inizi sıfırlayabilir veya Apple Destek ile iletişime geçebilirsiniz.
