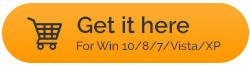Windows 10'da Geri Dönüşüm Kutusunu Boşaltamıyorum – İşte Düzeltmeler
Yayınlanan: 2021-04-11Geri Dönüşüm Kutusu, silinen tüm dosyalarınızı bulabileceğiniz yerdir. Dosyaları Geri Dönüşüm Kutusu'ndan kalıcı olarak silmek veya yanlışlıkla silinen bir dosyayı geri yüklemek için kullanırsınız. Ancak, diğer bazı nedenlerden dolayı geri dönüşüm kutusunu boşaltamadığınızı varsayalım. Bazı uygulamaların Geri Dönüşüm Kutusu'na müdahale etmesi veya Geri Dönüşüm Kutusu'nun kendiliğinden bozulması olabilir. Durum ne olursa olsun, blog, Geri Dönüşüm Kutusu'nu tekrar çalışır duruma getirmenin bazı etkili yolları hakkında size bilgi verecektir.
Geri Dönüşüm Kutusu Boşalmıyor, Sadece Erişemiyorum, Ne Yapmalı?
Aşağıda belirtilen düzeltmeler, sizinle Geri Dönüşüm Kutusu arasındaki herhangi bir sorunu çözebilir. Ancak, düzeltmelere dalmadan önce, bir şeyler ters giderse en azından bir geri dönüş noktanız olması için bir geri yükleme noktası oluşturmanız önemle tavsiye edilir. Ayrıca, aşağıda belirtilen sorun giderme adımlarından herhangi birine geçmeden önce sabit sürücünüzdeki tüm önemli dosyaların yedeğini almanızı şiddetle tavsiye ederiz.
Örneğin, EaseUS Todo Backup, mevcut en iyi yedekleme yazılımlarından biridir. İşte EaseUS Todo Backup'ın bazı özellikleri –
Ayrıca Okuyun: En İyi E-posta Yedekleme Hizmetleri EaseUS Todo Backup Nasıl Kullanılır: Sistemi, dosyayı veya bölümü yedeklemek istediğiniz şey ne olursa olsun, her şey oldukça açıklayıcı ve yapması eğlencelidir. Diyelim ki sisteminizi yedeklemek istiyorsunuz, işte aynısını yapmak için gereken adımlar – 1. Uygulamayı kurun ve çalıştırın 2. Sol taraftaki + simgesine tıklayarak yeni bir görev oluşturun ve uygun bir konum seçin 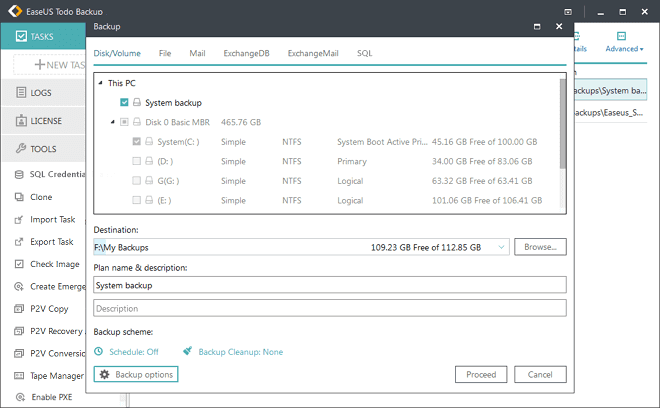 3. Hatta istediğiniz zaman ve tarihte yedekleme planlayabilir ve istediğiniz yedekleme türünü seçebilirsiniz. 4. Bir yedekleme seçeneği seçin ve devam et'e tıklayın EaseUS Todo Backup'ı İndirin |
Şimdi, Geri Dönüşüm Kutusu'nu boşaltamazsanız yapabileceklerinize gelelim –
Bilgisayarınızda Çalışan Uygulamaları Kapatın
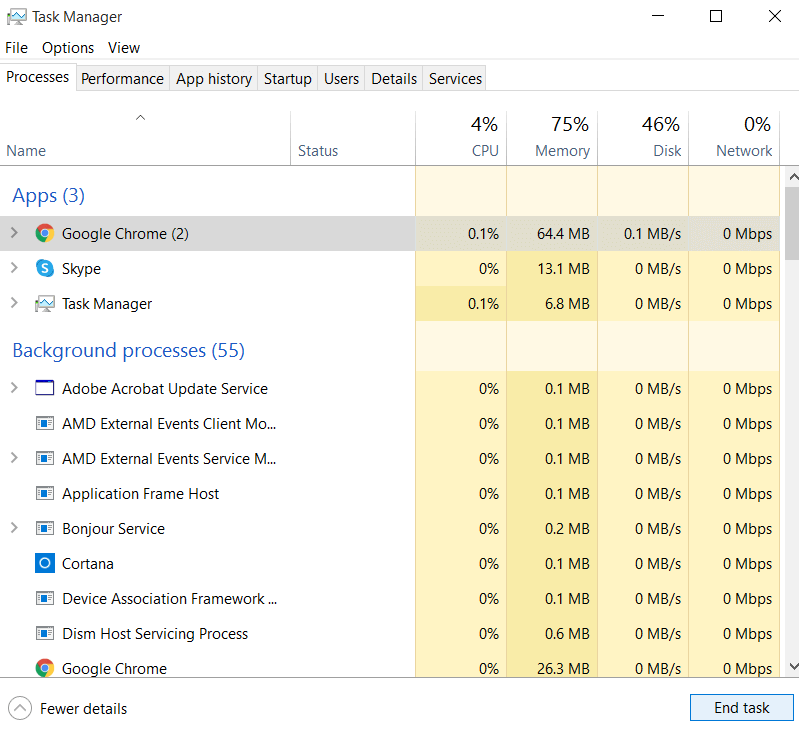
Geri Dönüşüm Kutunuza müdahale edebilecek uygulamalar olabilir. Tüm uygulamalardan güvenle çıkıp sorunun çözülüp çözülmediğini ve Geri Dönüşüm Kutusu'nu boşaltıp boşaltamayacağınızı kontrol edebilirsiniz. Daha spesifik olarak, bazı kullanıcılara sorunun özellikle OneDrive'dan kaynaklandığı bildirildi. Ancak, bu sizin için geçerli olmayabilir. İşte Görev Yöneticisi'ni nasıl kullanabileceğiniz ve şu anda Windows PC'nizde çalışan uygulamalardan nasıl kurtulabileceğiniz.
1. Görev Yöneticisini başlatacak Ctrl + Shift + Esc tuşlarına basın
2. Kapatmaya zorlamak istediğiniz uygulamayı seçin
3. Ekranın sağ alt köşesindeki Görevi Bitir'e tıklayın
Uygulamalar bölümünde gördüğünüz tüm öğeler için aynı prosedürü tekrarlayın.
Windows Gezgini'ni yeniden başlatın
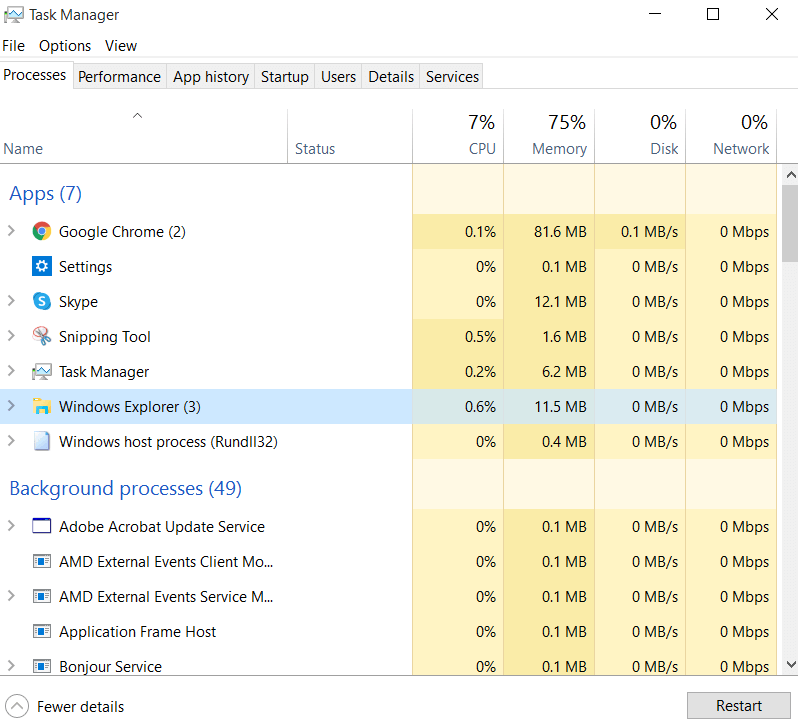
Bu yöntemin adımları yukarıda belirtilenlere oldukça benzer. Geri Dönüşüm Kutusu'nu boşaltamıyorsanız, Görev Yöneticisini açın (Shift + Ctrl + Esc). Uygulamalar altında Windows Gezgini'ni bulun. Üzerine tıklayın, ancak Görevi Sonlandır yerine şimdi Yeniden Başlat seçeneğini göreceksiniz, üzerine tıklayın. Umarım, bu sorunu çözmeli ve Geri Dönüşüm Kutunuz sorunsuz çalışıyor olmalıdır.
Komut İsteminde TaskKill İşlevini Kullanın
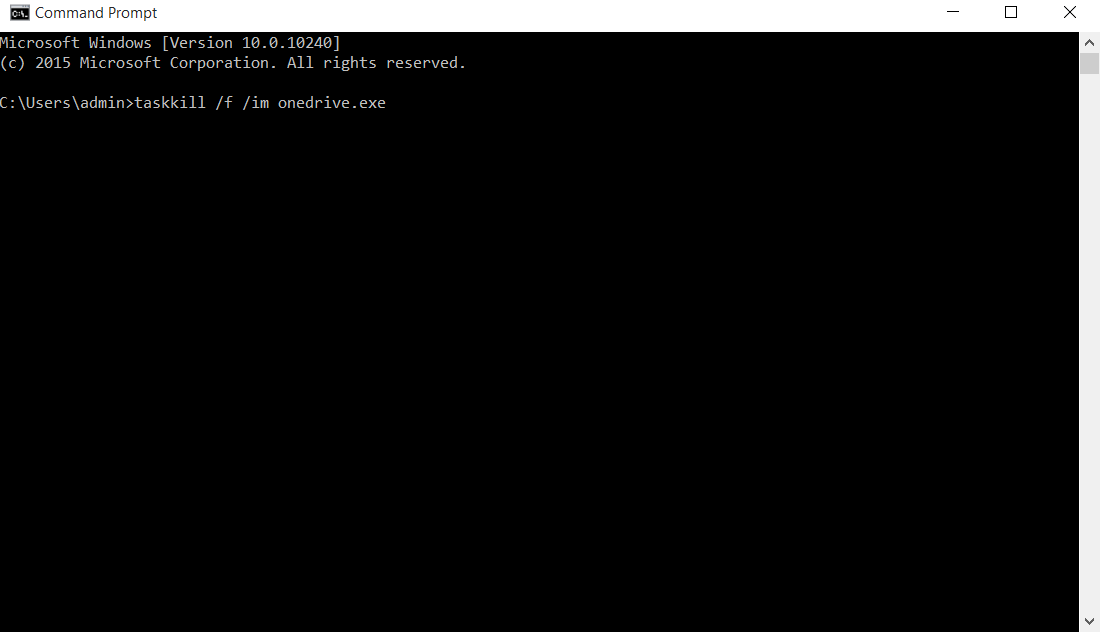
Şimdi Diyelim ki Geri Dönüşüm BIn ile sorun yarattığından şüphelendiğiniz bir uygulama var ve Görev Yöneticisi'nde görünmüyor, bu durumda Komut İstemi'ni kullanarak uygulamadan kurtulabilirsiniz. Örneğin, OneDrive'ın sorun yarattığından şüpheleniyorsanız ve bunu Görev Yöneticisi'nde görmüyorsanız, aşağıda belirtilen adımları izleyin –
1. Windows arama çubuğuna cmd yazın
2. Sağdaki bölmeden Yönetici olarak çalıştır'ı seçin.
3. Komut İstemi açıldığında aşağıda belirtilen komutu yazın. Bu komutu kopyalayıp yapıştırmanız ve sözdiziminin doğru olduğundan emin olmanız önerilir –
Taskkill /f /im onedrive.exe
4. Enter'a basın

5. Alternatif olarak, ona çok fazla bağımlı değilseniz ve bir alternatifiniz varsa, OneDrive'ı kaldırabilirsiniz.
Temiz Bir Önyükleme Gerçekleştirin
Temiz Önyükleme gerçekleştirmek, çeşitli sorunlar için işe yarayan etkili bir sorun giderme adımıdır ve herhangi bir nedenle Geri Dönüşüm Kutusu'nu boşaltamıyorsanız veya Geri Dönüşüm Kutusu'na erişemiyorsanız, temiz önyükleme yapmak yardımcı olabilir. Windows 10 bilgisayarınızda temiz önyükleme gerçekleştirme adımları aşağıdadır –
1. Windows arama çubuğuna Sistem Yapılandırması yazın
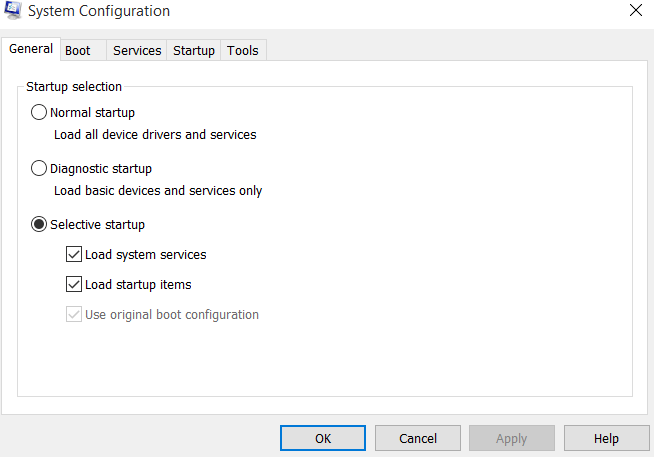
2. Genel sekmesi altında Seçmeli başlangıç radyo düğmesini seçin ve Başlangıç öğelerini yükle seçeneğinin işaretini kaldırdığınızdan emin olun.
3. Şimdi Hizmetler sekmesine tıklayın ve Tüm Microsoft hizmetlerini gizle seçeneğini işaretleyin ve Tümünü devre dışı bırak seçeneğine tıklayın.
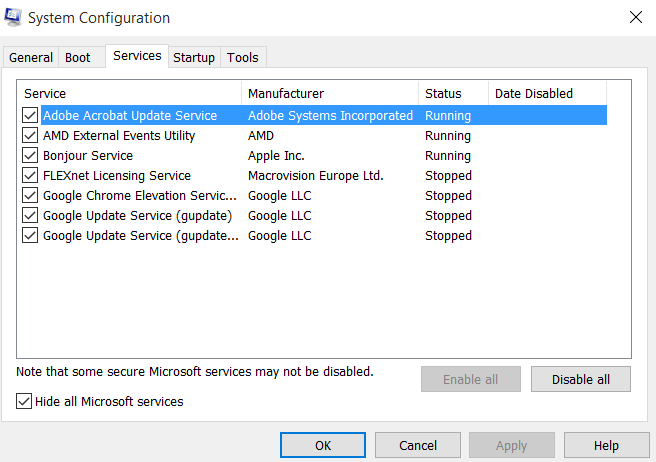
4. Başlangıç sekmesine gidin ve Görev Yöneticisini Aç'a tıklayın
5. Görev Yöneticisi açıldığında, başlangıç öğelerinin her birine tıklayın ve Devre Dışı Bırak'a tıklayın.
6. Sistem Yapılandırmasına dönün, Uygula'ya ve ardından Tamam'a tıklayın.
Geri Dönüşüm Kutusunu Boşaltmak İçin Ayarları Kullanın
Geri Dönüşüm Kutusu'na manuel olarak erişemiyorsanız veya geri dönüşüm kutusunu boşaltamıyorsanız, Ayarlar yolunu takip edebilir ve ardından Dosyaları kaldır seçeneğine tıklayabilirsiniz. Aşağıda aynı adımlar -
1. Ayarları açmak için Windows + I tuşlarına basın
2. Sistem'e ve ardından Depolama'ya tıklayın
3. Geçici dosyalar 'a tıklayın. Geri Dönüşüm Kutusu seçeneğinin işaretli olduğundan emin olun
4. Dosyaları kaldır'a tıklayın
Geri Dönüşüm Kutusunu Yeniden Yapılandır
Bu yöntem, örneğin – (i) Geri Dönüşüm Kutusu'nun boşalmayacağını fark ettiğinizde ve (ii) Yanlışlıkla silinen dosyaları kurtarmak istediğinizde Geri Dönüşüm Kutusu'na erişemediğinizde çok yardımcı olabilir. Bu nedenle, aşağıda belirtilen adımları uygulamadan önce, bir geri yükleme noktası oluşturmanızı ve daha güvenli tarafta olmak için tüm verilerinizin yedeğini almanızı öneririz.
1. Windows'ta, arama alanına Denetim Masası yazın
2. Önce, zaten seçili değilse Büyük simgeler'i seçerek görüntüle altında
3. Dosya Gezgini Seçeneklerine tıklayın ve ardından Görünüm sekmesine tıklayın
4. Korunan işletim sistemi dosyalarını gizle (önerilir) seçeneğinin işaretini kaldırın ve Gizli dosyaları, klasörleri ve sürücüleri göster'i seçin.
5. Uygula'ya ve ardından Tamam'a tıklayın
6. Bundan sonra her klasörde $RECYCLE.BIN klasörünü görebileceksiniz. Bu klasöre tıkladığınızda Geri Dönüşüm BIn klasörünü ve izinler klasörünü/ klasörlerini bulacaksınız.
7. Komut İstemi'ni yönetici olarak açın ve her sürücü için aşağıda belirtilen komutu kopyalayıp yapıştırın. Netlik için talimatları izleyin -
rd /s /q D:\$Recycle.bin ( Enter'a basın)
8. Burada, her seferinde sürücü harfini değiştirmeniz gerekecektir (örn. yukarıdaki komutta “D” dir). Bilgisayarınızdaki tüm mevcut sürücüler için bu adımları tekrarlayın. Bunu yaparak Geri Dönüşüm BIn ve İzin klasörleri tüm klasörlerden silinecektir. Klasör görünümüne geri dönün ve Sistem korumalı dosyaları gizleyin. Ayrıca Gizli dosyaları, klasörleri ve sürücüleri gösterme'yi seçin.
9. Bilgisayarınızı yeniden başlatın
10. Bilgisayar açıldığında Ayarlar'ı (Windows + I tuşları) açın ve arama çubuğuna Masaüstü simgeleri yazın ve ardından Masaüstü simge ayarları'na tıklayın.
11. Masaüstü Simge Ayarları açıldığında Geri Dönüşüm Kutusu'nu kontrol edin.
Şimdi, Geri Dönüşüm Kutusu bilgisayarınızda mükemmel şekilde çalışabilmelidir. Daha iyi sonuçlar için aynı adımları Güvenli Modda da tekrarlayabilirsiniz.
Toplama
Yukarıda belirtilen yöntemlerle Geri Dönüşüm Kutusu'nu boşaltabileceğinizi ve diğer sorunları çözebileceğinizi umuyoruz. Blogu beğendiyseniz, bir yaşasın ve bu tür güncellemeler için Tweak Library'yi okumaya devam edin. Ayrıca bizi YouTube, Facebook, Flipboard, Pinterest, Twitter, Instagram ve Tumblr'da da bulabilirsiniz.
Önerilen Okumalar:
Geri Dönüşüm Kutusundan Silinen Dosyaları Kurtarma İpuçları
Windows 10'da Geri Dönüşüm Kutusu Nasıl Geri Alınır
Windows İçin En İyi EaseUS Veri Kurtarma Alternatifleri