iPhone'da Resim Gönderilemiyor veya Alınamıyor [Düzeltildi]
Yayınlanan: 2024-04-01iPhone, özellikle mükemmel kamerasıyla bilinen en iyi telefonlardan biri olarak biliniyor. Birçok kişinin iPhone'u olduğundan, bunları fotoğraf çekmek için kullanmak oldukça yaygındır. Benzer şekilde, özellikle güzel yerlerde çekilmiş veya son derece iyi sonuçlanmışsa, bu fotoğrafları arkadaşlarınızla, ailenizle ve sevdiklerinizle paylaşmak istemek daha da yaygındır.

Ancak bu fotoğrafları göndermeye çalıştığınızda Teslim Edildi yerine kırmızı ünlem işaretinin bulunduğu "Teslim Edilmedi" mesajıyla karşılaşırsanız sinir bozucu olabilir. Bu çok sık oluyor (diğer birçok iPhone kullanıcısının bildirdiği gibi) ve oldukça yaygın. Yani endişelenmenize gerek yok. Seni korudum.
Bu yazımda iPhone'unuzda resim gönderip alamamanızın nedenleri konusunda size yol gösterecek ve çözümler sunacağım. Kısa Mesaj, iMessage ve hatta WhatsApp Messenger aracılığıyla resim gönderme veya almayla ilgili sorunları çözmeye odaklanacağım. O halde daha fazla uzatmadan başlayalım!
İçindekiler
iPhone'unuzun Resim Göndermemesinin veya Almamasının Nedenleri
iPhone'unuzda sorun gidermeye başlamadan önce, resimler gönderilmiyor veya alınmıyorsa bunun arkasındaki nedenleri anlamak önemlidir. Bu nedenleri belirlemek, cihazımızda veya uygulamamızda resim gönderememeye veya alamamaya neden olan belirli sorunu belirlememize yardımcı olacaktır. Kesin nedeni belirledikten sonra, sorunu uygun şekilde çözecek uygun çözümü bulabiliriz.
Ancak iPhone'unuzun resim gönderememesinin veya alamamasının birkaç nedeni olabilir. İşte en yaygın olanları:
1. İnternet Bağlantısı: Resim gönderip almak, iMessage veya sosyal medya platformlarında Wi-Fi veya hücresel ağınız üzerinden bir veri bağlantısı gerektirir. iPhone'unuzda resim göndermek veya almak için istikrarlı bir bağlantınız olduğundan emin olun.
2. MMS Mesajlaşma: Kısa mesaj yoluyla resim göndermek veya almak için iPhone'unuzda MMS mesajlaşmayı etkinleştirmeniz gerekir. Ayrıca MMS mesajlarının boyut sınırları operatörünüz tarafından belirlendiğinden, fotoğraf dosyasının çok büyük olmadığından emin olun.
3. iMessage: iMessage aracılığıyla diğer Apple kullanıcılarına resim göndermeye veya almaya çalışıyorsanız, iMessage'ın hem siz hem de alıcı için etkinleştirildiğinden emin olun.
4. Depolama Alanı: iPhone'unuzun depolama alanı azalıyorsa resim gönderemeyebilir veya alamayabilir.
5. Operatör Sorunu: Muhtemelen operatörünüzün hizmetinde geçici bir sorun olabilir.
6. iOS Güncellemesi: Bazen iOS güncellemeleri veya Apple Kimliğindeki hatalar, iPhone'un resim gönderme ve alma konusunda sorunlar yaşamasına neden olabilir.
iPhone'unuzun yeni resimler göndermemesinin veya almamasının olası nedenlerini zaten keşfetmiş olabilirsiniz. Öyleyse doğrudan söz konusu sorun giderme adımına geçebilir ve sorunu çözmek için bu adımı uygulayabilirsiniz. Aksi takdirde, sorunu çözmek için her düzeltmeyi adım adım deneyebilirsiniz. Ancak bu makalenin sonunda sonuç sizin lehinize olacaktır.
İPhone'un Kısa Mesajda Resim Gönderilemediğini veya Alınamadığını Onarın
Gönderdiğiniz mesaj balonu yeşil görünüyorsa bu, alıcının iMessage yerine SMS aldığı anlamına gelir. Bunun çeşitli nedenleri olabilir; örneğin sizin veya alıcının iMessage'ı kapatmış olması, muhtemelen alıcının bir Android kullanıcısı olması veya sohbet etmeye çalıştığınız kişinin şu anda güçlü bir İnternet erişiminin olmaması gibi. .
'Teslim edilmedi' yazan yeşil balon, iPhone'unuzun genellikle MMS yoluyla gönderilen metin yoluyla resim göndermede sorun yaşayabileceğini gösterir.
MMS Mesajlaşmasını Etkinleştir
Apple cihazı kullanmayan birine resim göndermek istiyorsanız bunu MMS Mesajlaşma yoluyla yapabilirsiniz. MMS Mesajlaşmayı etkinleştirmek için aşağıdaki adımları izleyin.
- Ayarları aç.
- Aşağı kaydırın ve Mesajlar'a dokunun.
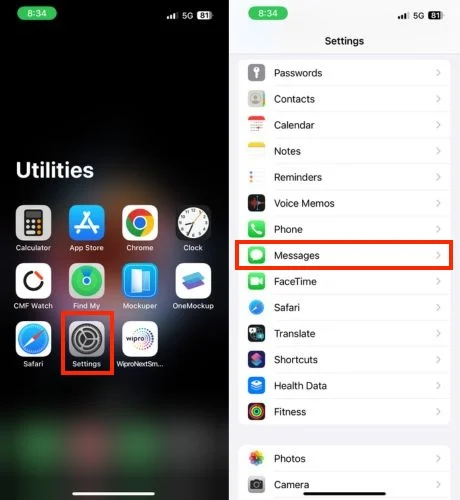
- MMS Mesajlaşma'yı açın.
Seçenek kullanılamıyorsa operatörünüz bunu desteklemiyor olabilir. Bununla birlikte, daha önce erişiminiz varsa ancak şimdi bu erişime sahip değilseniz, iPhone'unuzda eksik MMS Mesajlaşma sorununu çözmek için özel bir makaleye bakın.
Hücresel Ağı Kontrol Edin
MMS Mesajlaşma'yı etkinleştirdiyseniz ancak iPhone'unuzda resim gönderme veya alma konusunda hala sorun yaşıyorsanız, bunun nedeni zayıf bir hücresel ağ olabilir. Bunu nasıl kontrol edebileceğiniz veya düzeltebileceğiniz aşağıda açıklanmıştır:
1. Sinyal Çubuklarına bakın: Daha fazla çubuk genellikle daha güçlü bir sinyal anlamına gelir. Çok az çubuğunuz varsa, resimlerinizin geçmemesinin nedeni bu olabilir.
2. Farklı Bir Yere Taşınmayı Deneyin: İç mekandaysanız dışarıya çıkmayı veya binanın farklı bir yerine taşınmayı deneyin. Bazen hücresel sinyal alımı belirli bölgelerde kesintili olabilir.
3. Ağ Kesintilerini Kontrol Edin: Bölgenizde bildirilen herhangi bir kesinti olup olmadığını görmek için cep telefonu sağlayıcınızla iletişime geçebilir veya web sitesini ziyaret edebilirsiniz.
Ağ Ayarları Sıfırlama
iPhone'unuzda resim gönderirken veya alırken sorun yaşıyorsanız ağ ayarlarını sıfırlamak bir çözüm olabilir, ancak devam etmeden önce bunun ne yaptığını bilmek önemlidir.
Ağ ayarlarının sıfırlanması, kayıtlı tüm Wi-Fi şifrelerinizi, Bluetooth bağlantılarınızı, VPN ve APN ayarlarınızı ve hücresel ayarlarınızı siler. Bu, tüm Wi-Fi şifrelerinizi yeniden girmeniz ve iPhone'unuzu Bluetooth cihazlarıyla yeniden eşleştirmeniz gerektiği anlamına gelir. Şimdi ağ ayarlarını sıfırlamak için aşağıdaki adımları izleyin.
- iPhone'unuzda Ayarlar uygulamasını açın.
- Genel'e dokunun.
- Tamamen aşağı kaydırın ve iPhone'u Aktar veya Sıfırla'ya dokunun.

- Sıfırla'ya basın.
- Sıfırla'ya dokunduğunuz anda bir açılır pencere görünecektir. Onlardan Ağ Ayarlarını Sıfırla'yı seçin.
- Şifrenizi yeni bir pencereye girin.
- Onaylamak için Ağ Ayarlarını Sıfırla'ya tekrar dokunun.

- iPhone'unuz yeniden başlatılana kadar bekleyin; ağ ayarları varsayılana sıfırlanacaktır.
Operatörünüzü Arayın
Yukarıda belirtilen geçici çözümleri zaten denediyseniz ancak hâlâ Apple dışındaki bir kullanıcıya metin yoluyla resim gönderme konusunda sorun yaşıyorsanız, bir sonraki adım doğrudan operatörünüzle iletişime geçmek olabilir. Sorun kendi uçlarındaki bir sorundan kaynaklanabileceğinden bir çözüm sağlayabilirler. Muhtemelen bu soruna en iyi çözümü sunacaklar. Operatörünüzün MMS mesajlaşma özelliği sunup sunmadığını size bildireceklerdir.
iPhone'un iMessage'da Resim Gönderilememesini veya Alınamamasını Düzeltme
iMessage aracılığıyla resim gönderip alma konusunda sorun yaşıyorsanız aşağıda belirtilen on iki çalışma yöntemini deneyebilirsiniz. O halde, daha fazla gecikmeden, hadi dalalım!
İnternet Bağlantısını Kontrol Edin
iMessage aracılığıyla herhangi bir metin veya medya göndermek istiyorsanız internet erişiminizin olması gerekir. iMessage aracılığıyla metin veya resim gönderip alamıyorsanız kontrol etmeniz gereken ilk şey internet bağlantınızdır. iPhone'unuzdaki internet bağlantısının sağlam olduğundan emin olun.
Bir WiFi ağına bağlıysanız WiFi ağının güçlü olduğundan emin olun. iPhone'unuzu bağladığınız Wi-Fi bağlantısı yeterince güçlü değilse, Wi-Fi bağlantısını kesmeyi ve bunun yerine resmi mobil verinizi kullanarak göndermeyi deneyin. Mobil verileri açtıktan sonra bile iMessage'da hâlâ metin veya medya gönderemiyorsanız, mobil verileri kapatıp tekrar açmayı deneyin. Sorun devam ederse Uçak Modu'nu açın, ardından kapatın ve tekrar deneyin.
iMessage'ı Etkinleştirdiğinizden Emin Olun
MMS mesajlaşmasında olduğu gibi, iMessage üzerinden başka bir Apple kullanıcısına resim göndermek veya almak istiyorsanız, elbette iPhone'unuzda iMessage'ı etkinleştirdiğinizden emin olmanız gerekir. Bunu yapmak için aşağıdaki adımları izleyin.
- iPhone'unuzda Ayarlar'ı açın.
- Aşağı kaydırın ve Mesaj'a gidin.
- iMessage'a geçiş sağını açın.
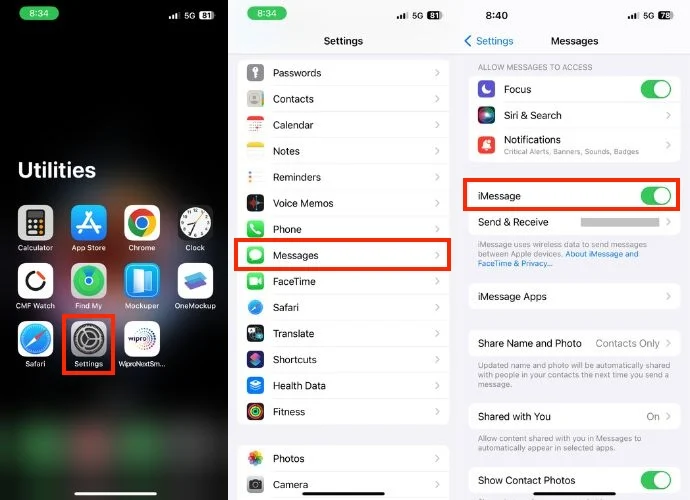
Alıcının iMessage'ın Etkin Olup Olmadığını Kontrol Edin
iMessage'ı etkinleştirdiğinizi ve bunun düzgün çalıştığını doğruladıktan sonra, resim gönderme veya alma konusunda hâlâ sorun yaşıyorsanız, bir sonraki adım, mesajlaştığınız kişinin de iMessage'ın etkin olup olmadığını kontrol etmektir. Bunu yapmak için mesaj balonunun rengini kontrol etmeniz gerekir.
Yukarıda belirtilen geçici çözümde iMessage'ı zaten etkinleştirdiğiniz için, ideal olarak, gönderdiğiniz mesaj balonu maviyse, bu, alıcının da iMessage'ı etkinleştirdiği anlamına gelir. Ancak mesaj balonunun rengi yeşilse bu, alıcının iMessage'ı etkinleştirmediğini ve mesajınızın SMS formatında gönderildiğini gösterir.
Sistem Durumunu Kontrol Edin
iMessage sunucusu şu anda kesinti yaşıyor olabilir ve sorun iPhone'unuzda olmayabilir. Bunu doğrulamak için Apple'ın resmi web sitesindeki Sistem Durumu sayfasını ziyaret edebilir ve iMessage'ın kapalı olup olmadığını kontrol edebilirsiniz. Sistem durumu sayfasında iMessage'ın yanında yeşil bir nokta görüntüleniyorsa bu, iMessage sunucusunun mükemmel çalıştığını gösterir. Ancak durum böyle değilse lütfen Apple sorunu çözene kadar bekleyin veya bir sonraki çözüme geçin.
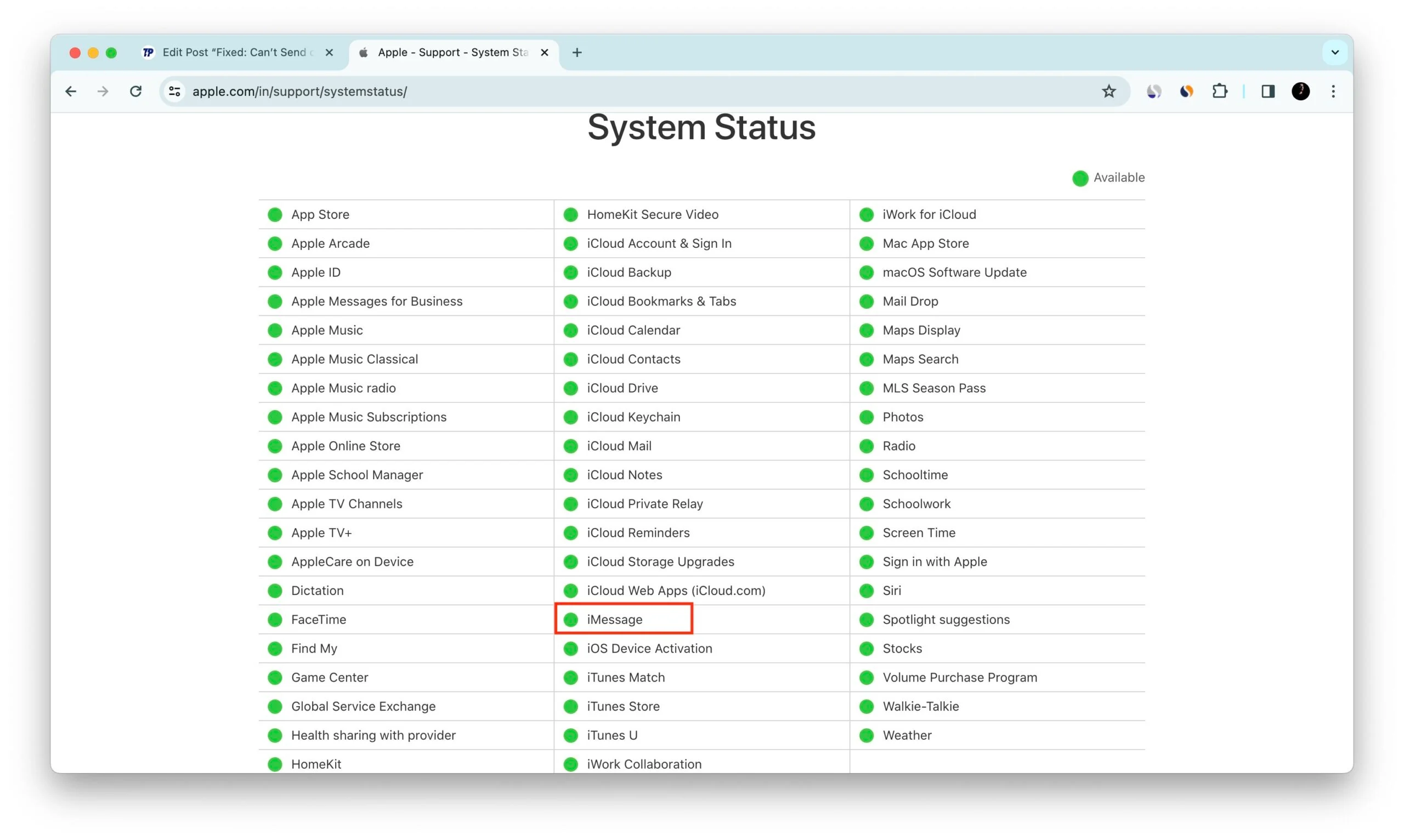
iMessage Uygulamasını Yeniden Başlatmaya Zorla
iMessage'dan çıkmaya zorlamak, iPhone'unuzun resim gönderip almamasının nedeni olabilecek aksaklıkları ve hataları düzeltmeye yardımcı olan basit ama etkili bir çözüm olabilir. Bunu yapmak için aşağıdaki talimatları izleyin.
- En son uygulamalara girene kadar iPhone'unuzun ana ekranına kadar yukarı kaydırın.
- iMessage'ı bulun ve yukarı kaydırarak son uygulamalar listesinden kaldırın.
- Birkaç dakika bekleyin ve artık fotoğraf gönderip gönderemeyeceğinizi görmek için iMessage'ı yeniden başlatın.

Fotoğraf Dosyası Boyutunu Kontrol Edin
Büyük dosya boyutları, iPhone'da resim gönderememenizin veya alamamanızın nedenlerinden biri olabilir. Resimleri normal kısa mesaj (MMS) aracılığıyla gönderiyorsanız operatörünüzün gönderebileceğiniz dosya boyutuna ilişkin bir sınırı olabilir. Resimleri iMessage aracılığıyla paylaşıyorsanız ve medya boyutu son derece büyükse, çok fazla veri göndermek ve kullanmak uzun zaman alabilir veya görüntünün tamamen gönderilememesi bile meydana gelebilir.
Paylaşmak istediğiniz dosya boyutunu kontrol etmek için aşağıdaki adımları izleyin:
- Fotoğraflar uygulamasını başlatın.
- Göndermek istediğiniz resmi seçin.
- Meta verileri görmek için yukarı kaydırın; dosya boyutu sorulacaktır.

Dosya boyutu çok büyükse, göndermeden önce fotoğraf dosyasının boyutunu küçültmeyi deneyin.
Profesyonel İpucu: Düşük Kaliteli Görüntüleri otomatik olarak göndermek için aşağıdaki adımları izleyin:
- Ayarları aç.
- Mesajlar'a gidin.
- Tamamen aşağı kaydırın ve sağdaki Düşük Kaliteli Görüntü Moduna geçiş düğmesini açın.
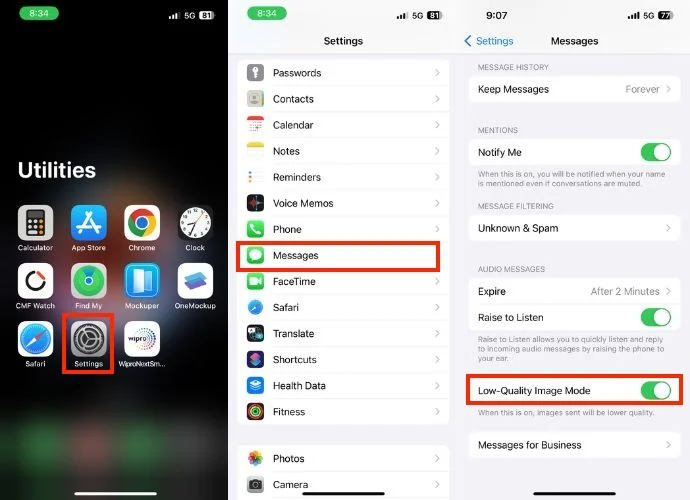
iPhone'unuzdaki Her iMessage Sohbetini Silin
iMessage sohbetlerinizi uzun süre temizlemediyseniz, bu durum iPhone'unuzda resim gönderip alamamanıza neden olabilecek geçici bir aksaklığa yol açabilir.
iPhone. Bu sorunu çözmek için tüm iMessage sohbetlerini silin ve resim paylaşmak istediğiniz kişiyle yeni bir görüşme başlatın. Bu potansiyel olarak sorunu çözebilir. Bunu yapmak için aşağıdaki adımları izleyin.
- iPhone'unuzda iMessage uygulamasını açın.
- Sağ üst köşedeki üç noktaya basın.
- Küçük bir açılır pencere istendiğinde Mesajları Seç'i seçin.
- Her iMessage sohbetini seçin.
- Son olarak ekranın sağ alt köşesindeki Sil butonuna dokunun.
- Sil butonuna tekrar basarak silme işlemini onaylayın.

Profesyonel İpucu: Alternatif olarak, ilk mesaja iki parmağınızla dokunup sonuna kadar kaydırarak > Sil > Sil'i kullanarak tüm sohbetleri tek seferde seçebilirsiniz.
Son Silinenler klasöründeki sohbetleri silmek için aşağıdaki adımları izleyin.
- Sol üst köşedeki Filtreler'e dokunun.
- Son Silinenler'e gidin.
- Tümünü Sil'e basın .
- [sayı] Mesajı Sil'e dokunarak onaylayın.

Gelecekte bu tür sorunlardan kaçınmak istiyorsanız, OTP'ler, işlemler vb. gibi gereksiz sohbetleri iMessage'dan düzenli olarak silin veya belirli bir süre sonra otomatik olarak silinecek şekilde ayarlayın. Bunu yapmak için aşağıdaki adımları izleyin.
- Ayarlar'ı başlatın.
- Mesajlar'a gidin.
- Aşağı kaydırın ve MESAJ GEÇMİŞİ bölümünün altındaki Mesajları Sakla'ya tıklayın.
- Mesajlarınızı ne kadar süreyle saklamak istediğinizi seçin (30 gün veya 1 yıl) veya otomatik olarak silinmelerini istemiyorsanız Sonsuza kadar seçeneğini seçin.
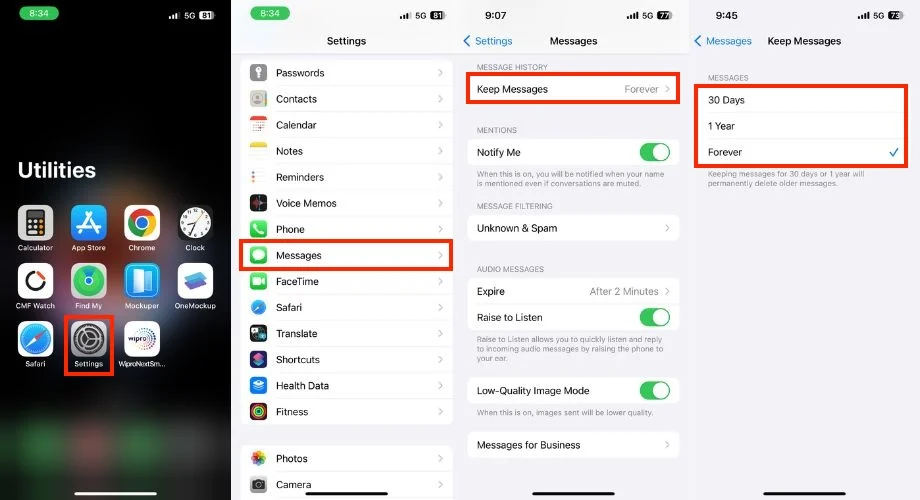
iPhone Depolama Alanınızı Kontrol Edin
Depolama sıkıntısı, iPhone'unuza resim gönderip alamamanızın nedenlerinden biridir. Görüntüleyebilmeniz için resmin telefonunuza indirilip kaydedilmesi gerekir. Bu nedenle iPhone'unuzun depolama kapasitesinin dolu olup olmadığını doğrulamanız önemlidir. Öyleyse, iPhone'unuzda resim gönderip alabilmek için gereksiz verileri, uygulamaları ve medya dosyalarını silerek yer açmak daha da önemlidir. İPhone depolama alanını kontrol etmek için aşağıdaki adımları izleyin.
- Ayarlara git .
- Genel'e dokunun.
- iPhone Depolama Alanı'na dokunun.
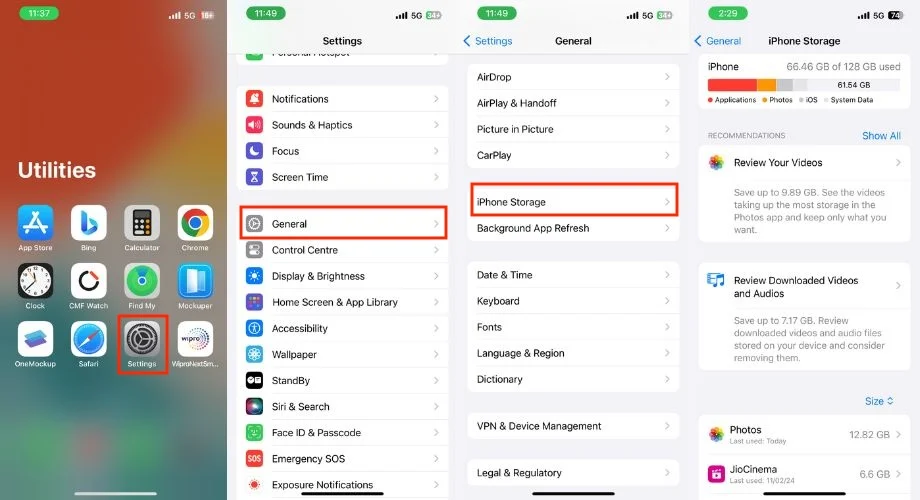
Tüm verileriniz veya uygulamalarınız sizin için önemliyse ve tercihiniz veya başka bir nedenle iPhone'unuzdan hiçbir veriyi silmemeyi tercih ediyorsanız, medya dosyalarını paylaşmak için iPhone'unuzda iCloud depolama alanı satın almanız gerekir.

iPhone'unuzu yeniden başlatın
iPhone'unuzu en son ne zaman yeniden başlattınız? Muhtemelen uzun bir gün oldu, değil mi? Çoğu kişi bunu yapmayı gözden kaçırma eğilimindedir, ancak iPhone'unuzda resim gönderme veya almada zorluk gibi sorunları önlemek için cihazınızı düzenli olarak yeniden başlatmak çok önemlidir.
İPhone'unuzu yeniden başlatmak, bu tür aksaklıkları çözmek için yaygın olarak kullanılan bir çözümdür. Bunu yapmak için aşağıdaki adımları izleyin.
iPhone 8 ve Sonraki Modeller
- Güç menüsü görüntülenene kadar Güç düğmesini Sesi Açma veya Azaltma düğmesiyle birlikte basılı tutun.
- Güç menüsü ekranında, iPhone'u tamamen kapatmak için kaydırağı kaydırın.
- En az 30 saniye bekleyin.
- Son olarak, iPhone'unuzu yeniden başlatmak için başlat düğmesini basılı tutun.
iPhone 7 ve iPhone 7 Plus
- Güç ve ses kısma düğmelerini aynı anda basılı tutun.
- iPhone ekranınızda Apple logosunu görene kadar basılı tutmaya devam edin.
- iPhone'unuzun yeniden başlatılmasını bekleyin.
iPhone 6s ve Önceki Modeller
- Ev ve güç düğmelerini bir arada tutun.
- Apple logosu görünene kadar basılı tutmaya devam edin.
- iPhone'unuzun yeniden başlatılmasını bekleyin.
Apple Kimliğinizle Çıkış Yapın ve Tekrar Giriş Yapın
iPhone'unuzda resim gönderirken veya alırken sorun yaşıyorsanız Apple Kimliğinizle çıkış yapıp tekrar giriş yapmak bir çözüm olabilir.
Ancak devam etmeden önce olası bir olumsuzluğun farkında olmak önemlidir. Apple Kimliğinizden çıkış yapmak, siz tekrar giriş yapıp aygıtınız yenilenene kadar iMessage, FaceTime ve iCloud gibi diğer Apple hizmetlerini geçici olarak kesintiye uğratabilir. Eğer bu konuda rahatsanız, bunu nasıl yapacağınız aşağıda açıklanmıştır.
1. Ayarlar uygulamasını başlatın.
2. Ekranın üst kısmındaki Apple Kimliğinize dokunun.
3. Aşağı kaydırın ve Oturumu Kapat'a dokunun.
4. İstenirse Apple Kimliği parolanızı veya doğrulama kodunuzu girin ve ekranın sağ üst köşesindeki Kapat'a dokunun.

5. Apple Kimliğinizden çıkış yaptığınızda, verileri bu iPhone'da kopyalanmış halde tutmanız gerektiğini belirten yeni bir pencere açılacaktır. Aşağıda Kişiler, Sağlık verileri, Anahtarlık ve Safari'nin bir kopyasını saklama seçeneklerini bulacaksınız. Kopyasını saklamak istediklerinizi açmanız ve ardından Oturumu Kapat'a dokunmanız gerekir.
6. Onay istemi görüntülendiğinde Oturumu Kapat'a dokunun.
7. iPhone'unuzu yeniden başlatın (İsteğe bağlı ancak önerilir).
8. Oturumu kapattıktan sonra Ayarlar uygulamasına dönün.
9. iPhone'unuzda oturum açın'a dokunun.
10. Oturum açma yönteminizi seçin:
- Daha hızlı oturum açmak için yakındaki başka bir Apple cihazını kullanın.
- Apple Kimliğinizi (e-posta veya telefon numarası) ve şifrenizi manuel olarak girin.
11. Oturum açma işlemini tamamlamak için ekrandaki talimatları izleyin.

Resimleri Farklı Bir Kişiye Göndermeyi Deneyin
Bu kadar çok sorun giderme adımını denedikten sonra bile sorun devam ederse, sorunun belirli bir kişiyle sınırlı olup olmadığını belirlemek için resmi başka bir kişiye göndermeyi düşünmek faydalı olacaktır. Diğer kişilere de resim gönderemiyorsanız genel sorun giderme adımlarına geçin (Makaledeki başka bir başlık).

Resimleri diğer kişilerle başarılı bir şekilde paylaşabiliyorsanız, resim göndermeye çalıştığınız kişinin sizi engellemiş olması mümkündür, bu da mesajlarınızın iletilmemesinin nedeni olabilir. Birinin sizi engelleyip engellemediğini görmek için makaleyi okuyun. Diğer bir neden ise numaranın bu kadar uzun süre devre dışı kalması olabilir.
Apple Destek'e iletişime geçin
Bu adımları denediyseniz ve hâlâ resim gönderip alamıyorsanız Apple Destek ile iletişime geçmek bir sonraki en iyi adım olabilir.
Bonus İpucu: iPhone'un WhatsApp Messenger'da Resim Gönderilememesini veya Alınmasını Düzeltme
WhatsApp Messenger'da resim gönderme veya alma konusunda zorluk yaşıyorsanız aşağıdaki altı çözüm, sorunun çözülmesine yardımcı olabilir.
İnternet Bağlantısını Kontrol Edin
WhatsApp Messenger'da resim göndermek veya almak için internet bağlantısının güçlü olması gerekir. İnternet bağlantısının zayıf olup olmadığını kontrol etmek için başka bir uygulama veya tarayıcı kullanın. Düzgün yüklenirlerse muhtemelen güçlü bir internet bağlantınız vardır. İnternet bağlantınız güçlü değilse hücresel veriyi kapatıp açmayı deneyin. Wi-Fi kullanıyorsanız hücresel verilere geçmeyi deneyin ve bunun bir fark yaratıp yaratmadığına bakın.
WhatsApp Uygulamasını Çıkmaya Zorlayın ve Yeniden Başlatın
WhatsApp uygulamasını zorla kapatıp yeniden başlatmak, iPhone'un WhatsApp Messenger'da resim gönderememesi veya alamamasını potansiyel olarak düzeltebilir. Aynısını yapmak için aşağıdaki adımları izleyin.
- WhatsApp uygulamasını kapatın.
- En son uygulamalara erişmek için iPhone'unuzun ana ekranını yukarı kaydırın.
- WhatsApp'ı bulun ve son uygulamalar listesinden kaldırmak için yukarı kaydırın.
- Birkaç dakika sonra artık fotoğraf gönderip gönderemeyeceğinizi kontrol etmek için WhatsApp uygulamasını yeniden açın.

Arka Plan Uygulamalarını Kapat
Sınırlı depolama alanına sahip iPhone'unuzda aynı anda birden fazla uygulama kullanıyorsanız WhatsApp resim gönderme veya alma konusunda sorun yaşayabilir. Bu sorunu çözmek için arka plan uygulamalarını kapatın ve ardından WhatsApp'ı yeniden açarak resim göndermeyi tekrar deneyin.
Arka plan uygulamalarını kapatmak için ana ekranın altından yukarıya doğru kaydırın ve ortada duraklatın. Ardından, kapatmak için uygulamanın önizlemesini yukarı kaydırın.
WhatsApp Messenger'ı güncelleyin
WhatsApp aracılığıyla resim göndermede sorun yaşıyorsanız sorun uygulamanın işlevselliğiyle ilgili olabilir. Bu sorunu çözmek için WhatsApp'ın güncellenmesi önerilir.
Birçok kişi iPhone'larındaki WhatsApp uygulamasında aynı sorunla karşılaşıyorsa Meta geliştiricileri hata düzeltmeleri ve iyileştirmeler içeren bir güncelleme yayınlamış olabilir. WhatsApp'ı güncellemek için aşağıdaki adımları izleyin.
- iPhone'unuzda App Store'u açın.
- Ekranın sağ üst köşesindeki profil resminize dokunun.
- Mevcut güncellemelerin listesini görmek için aşağı kaydırın.
- Güncellemeleri mevcut olan uygulamalar listesinde WhatsApp Messenger'ı bulun.
- WhatsApp için bir güncelleme mevcutsa, yanında Güncelle düğmesini göreceksiniz.

- WhatsApp Messenger'ın en son sürümünü yüklemek için Güncelle'ye dokunun.
WhatsApp'ı boşaltın
WhatsApp'ı boşaltmak, uygulamayı yenileyerek ve olası aksaklıkları gidererek iPhone'da resim gönderme veya almayla ilgili sorunları çözebilir. Bu işlem, verileri kaybetmeden uygulamayı yeniden yükler. Bu nedenle, sorunu potansiyel olarak çözmek için iPhone'unuzdaki WhatsApp'ı boşaltın ve ardından tekrar yükleyin.
Profesyonel İpucu: WhatsApp'ı boşaltmadan önce WhatsApp sohbetlerinizi yedeklemeniz önemlidir. Bunu yapmak için WhatsApp'ı açın > Ayarlar > Sohbetler > Sohbet Yedekleme'ye gidin ve son olarak Şimdi Yedekle'ye gidin . Bu, mesajlarınızın iCloud'a kaydedilmesini sağlayacaktır.
- iPhone Ayarları'na gidin.
- Genel'e dokunun.
- iPhone Depolama'yı seçin.
- Aşağı kaydırın ve Uygulamalar listesinde WhatsApp'ı bulun.

- WhatsApp'a dokunun.
- Uygulamayı Boşalt düğmesine basın.
- Uygulamayı Boşalt'a tıkladığınız anda bir onay istemi açılacak ve Uygulamayı Boşalt'a tekrar tıklamanız gerekecektir.
- Uygulamayı Yeniden Yükle düğmesine tıklayın.
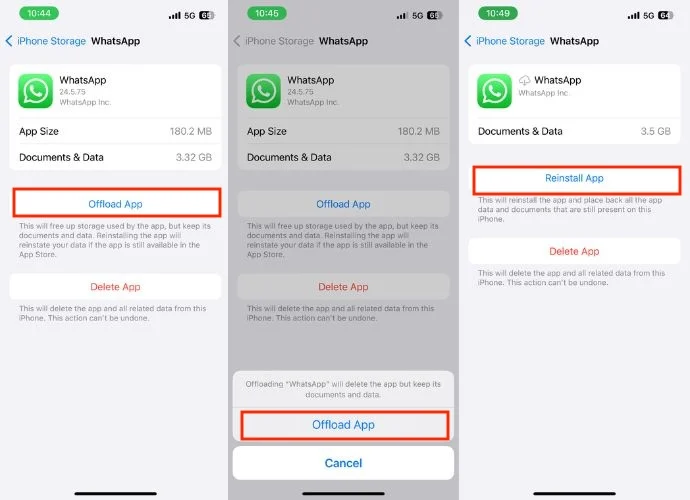
- Uygulama yeniden yüklenirken sabırla bekleyin. Bundan sonra, herhangi bir kişiye WhatsApp aracılığıyla resim gönderip gönderemediğinizi doğrulayın.
WhatsApp Messenger'ı Kaldırma ve Yeniden Yükleme
Uygulamayı yüklediyseniz ve sorunu hâlâ çözemiyorsanız uygulamayı silip yeniden yüklemelisiniz. Uygulamanın kendisinde yalnızca yeniden yüklenerek düzeltilebilecek bir hata olabilir. Bunu yapmak için aşağıdaki adımları izleyin.
- Uygulama Kitaplığı'na gitmek için sola kaydırın.
- WhatsApp'ı Sosyal kategorisinde bulun.
- Bir menü görüntülenene kadar basılı tutun.
- Uygulamayı Sil'i seçin.
- Uygulamayı Sil'e tıkladığınız anda bir onay istemi görünecek ve Sil'e tıklamanız gerekecek. Bu, WhatsApp'ı iPhone'unuzdan kaldıracaktır.

- App Store'u başlatın.
- Ekranın sağ alt köşesindeki arama simgesine basın.
- Arama çubuğunda WhatsApp'ı arayın.
- WhatsApp Messenger Uygulamasını tekrar yeniden yüklemek için indirme düğmesine tıklayın.

Yaygın Sorun Giderme: iPhone'da Kısa Mesaj, iMessage veya WhatsApp Yoluyla Resim Gönderilemiyor veya Alınamıyor
Şu ana kadar kısa mesajlar, iMessage ve WhatsApp uygulamalarına yönelik tüm sorun giderme yöntemlerini denediniz ancak sorun çözülmedi. Kısa mesaj veya iMessage yoluyla resim göndermede sorun yaşayan veya WhatsApp'ta sorun yaşayan herkesin deneyebileceği bazı genel sorun giderme adımları şunlardır.
iOS ve Operatör Güncellemelerini Kontrol Edin
iPhone'unuzda resim gönderme veya alma konusunda sorun yaşıyorsanız iOS ve operatör güncellemelerini kontrol etmek sorunu çözebilir. Yeni iOS sürümleri genellikle fotoğraf gönderme ve alma da dahil olmak üzere mesajlaşmayla ilgili sorunları çözebilecek hata düzeltmeleri ve iyileştirmeler içerir. En son sürüme güncelleme, en son düzeltmelere sahip olmanızı sağlar.
Operatör güncellemeleri bazen resim göndermek ve almak için gerekli olan hücresel veri bağlantısıyla ilgili sorunları çözebilir (genellikle MMS, iMessage veya başka herhangi bir mesajlaşma platformu aracılığıyla). iPhone'unuzu en son iOS ve Carrier sürümüne güncellemek için aşağıdaki adımları izleyin.
iPhone'unuzu güncellemeye başlamadan önce hatırlamanız gereken noktalar:
1. Güncellemeyi indirmek için iPhone'unuzun yeterli depolama alanına sahip olduğundan emin olun.
2. Güncelleme işlemi birkaç dakika veya daha uzun sürebilir, bu nedenle sabırlı olun.
3. iPhone'unuzu güncellemeye başlamadan önce, yazılım güncellemesi 20 dakika veya daha fazla sürebileceğinden cihazın şarjının %20'nin üzerinde olduğundan emin olun. Ücret %20'nin altındaysa devam edemezsiniz.
- Ayarlar uygulamasını açın.
- General'i vur.
- Yazılım Güncelleme'ye dokunun.

- Herhangi bir güncelleme olup olmadığını doğrulayın.
- Bir güncelleme alınmadıysa İndir ve Yükle veya Şimdi Yükle etiketli bir düğme görebilirsiniz.
- İndirme ve yükleme işlemini başlatmak için düğmeye basın.
- Güncelleme tamamlandıktan sonra iPhone'unuzun yeniden başlatılmasına izin verin.
Bütün ayarları sıfırla
iPhone'unuzun sistem ayarlarında yapılan ayarlamalar, resim gönderme veya alma konusunda sorunlara neden oluyor olabilir. Bu durumda, değiştirebileceğiniz ayarların varsayılan ayarlara sıfırlanması için tüm ayarları sıfırlamanız gerekir. İşte bunu nasıl yapabileceğiniz.
- Ayarları aç .
- General'i vur.
- Aşağı kaydırın ve iPhone'u Aktar veya Sıfırla'ya dokunun.

- Sıfırla'ya dokunun.
- Küçük bir açılır menü istendiğinde Tüm Ayarları Sıfırla'yı seçin.
- iPhone'un şifresini girin.
- Onay açılır penceresi istendiğinde Tüm Ayarları Sıfırla'ya tekrar dokunarak Sıfırlamayı onaylayın.

iPhone'unuzu Fabrika Ayarlarına Sıfırlayın
Yukarıda belirtilen yöntemlerin tümünü zaten denediyseniz iPhone'unuzu hemen sıfırlamalısınız. Sıfırlamanın ardından iPhone'unuz, sanki yepyeni bir cihazmış gibi orijinaline geri yüklenecektir.
iPhone'unuzu yeniden başlatmadan önce iCloud'u veya başka bir depolama hizmetini kullanarak yedeklediğinizden emin olun. Ayrıca, eğer eşleştirilmişse Apple Watch'unuzun iPhone ile eşleşmesini kaldırmayı unutmayın. Bu adımlar kişisel verilerinizi korur ve olası sorunları önler.
- iPhone'unuzda Ayarlar uygulamasını açın.
- Genel'e gidin.
- Aşağı kaydırın ve iPhone'u Aktar veya Sıfırla'yı seçin.

- Tüm İçeriği ve Ayarları Sil'i seçin.
- Yeni bir pencereye yönlendirileceksiniz, devam etmek için Devam'a dokunun.
- Bir onay açılır penceresi göründüğünde iPhone'u Sil'e dokunun.
- Gerekirse iPhone parolanızı, Apple Kimliği parolanızı veya her ikisini birden girin.
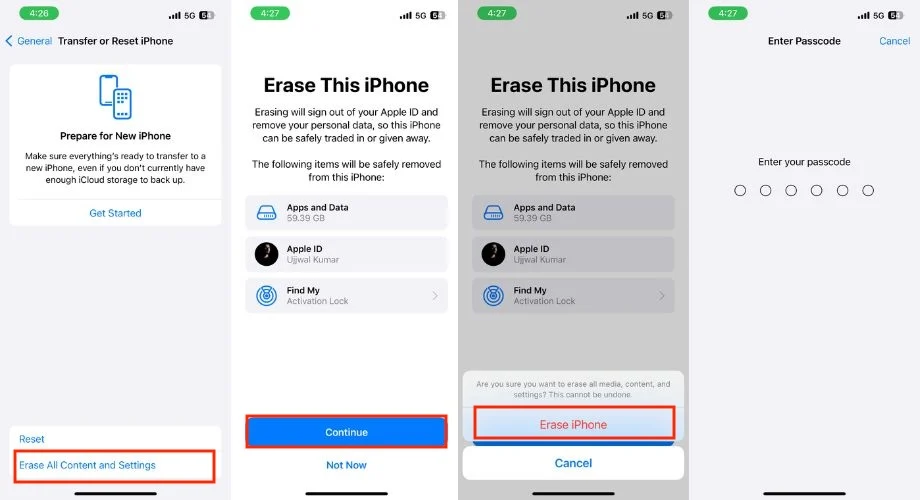
- Sıfırlama işlemi zaman alacağından sabırlı olun. Kısa bir süre sonra iPhone'unuz yeniden başlatılacak ve kurulum ekranı görüntülenecektir.
- iPhone'unuz yeniden başlatıldığında kurulumu tamamlamak için ekrandaki talimatları izleyin.
- Artık telefonunuzla resim gönderip alamadığınızı kontrol edin.
Çözüm
iPhone'unuzda fotoğraf gönderip alamıyorsanız bu sorunu bir an önce çözmeniz önemliydi çünkü fotoğraf çekmek ve göndermek günlük hayatımızda oldukça önemli. Çoğu zaman iş için önemli medyaları da göndermemiz gerekir. Dolayısıyla bu durumda, sorunsuz bir şekilde fotoğraf gönderip alamıyorsanız, bu durum sorunlara yol açabilir. Yukarıda belirtilen sorun giderme adımlarını dürüstçe izlediyseniz, bu sorunun kesinlikle çözüleceğine sizi temin ederim. Okuduğunuz için teşekkürler; şerefe!
Sıkça Sorulan Sorular
1. iPhone'dan Android'e nasıl resim gönderebilirim?
iPhone'unuzdan herhangi bir Android cihaza resim göndermek için MMS mesajlaşmayı veya WhatsApp, Messenger veya Telegram gibi üçüncü taraf bir uygulamayı kullanarak resmi anında Android cihaza gönderebilirsiniz.
2. Üçüncü taraf uygulamalar iPhone'da Resim Gönderilemiyor veya Alınamıyor mu?
Mümkün. Varsayılan mesajlaşma uygulamasını kullanarak resim gönderip almayı deneyin. Çalışıyorsa üçüncü taraf uygulamalarınızdan biri soruna neden oluyor olabilir. Sorunun çözülüp çözülmediğini görmek için yakın zamanda yüklenen uygulamaları kaldırmayı düşünün.
3. Sorun gidermeden önce iPhone'umu yedeklemem neden önemlidir?
iPhone'unuzu yedeklemek verilerinizin güvende olmasını sağlar. Sorun giderme sırasında bir şeyler ters giderse, iPhone'unuzu bilgisayarınızdaki iCloud'u veya iTunes/Finder'ı kullanarak yedekleyebilirsiniz.
4. Yalnızca belirli kişilerle sorun yaşıyorsam ne yapmalıyım?
Belirli kişilerle resim gönderme veya alma konusunda sorun yaşıyorsanız bu onların tarafında bir sorun olabilir. Bu makaleyi onlara gönderin ve ayarlarını kontrol etmelerini ve cihazlarındaki sorunları gidermelerini isteyin.
5. Yeni bir iPhone'a yükselttikten sonra eski telefonumdan resim alamıyorum; bu sorunun nedeni nedir?
Yeni cihazınıza iMessage göndermeye çalışmasını önlemek için eski telefonunuzda iMessage'ın devre dışı bırakıldığından emin olun. Eski iPhone'unuzda iMessage'ı devre dışı bırakmak için Ayarlar > Mesajlar'a gidin ve ardından iMessage seçeneğini kapatın.
