PS5'inizin Sistem Yazılımını Güncelleyemiyor musunuz? Bu 10 Düzeltmeyi Deneyin
Yayınlanan: 2023-08-10PlayStation 5, yeni özellikler eklemek, yeni video oyunları ve aksesuarlarla uyumluluğu sürdürmek ve oyun sırasında genel performansı iyileştirmek için büyük ölçüde sistem yazılımına ve üretici yazılımı güncellemelerine güvenir. Bu nedenle, otomatik ve manuel PS5 güncellemeleri indirilemez veya yüklenemezse, acil müdahale gerektiren büyük bir sorununuz var demektir.
Bu sorun giderme kılavuzu, PS5'inizin sistem yazılımını güncellerken sık karşılaşılan engellerin üstesinden gelmeniz için 10 düzeltmede size yol gösterecek. Bağlantı sorunlarından depolama sorunlarına kadar, Sony PS5'inizin güncel ve en iyi şekilde çalışmasını sağlamak için çözümler sağlayacağız.

1. Sistem Yazılımı İndirmeyi Yeniden Deneyin
Geçici ağ sorunları ve rastgele sunucu aksaklıkları, başarısız olan PS5 sistem yazılımı güncellemelerinin arkasındaki yaygın nedenlerdir. Güncellemeyi yeniden deneyin ve -umarız- yeniden hareket etmeye başlamalıdır. Bunu yapmak için:
- DualSense kablosuz denetleyicinizdeki PS düğmesine basın.
- İndirilenler/Yüklenenler simgesini seçin.
- Başarısız sistem yazılımı güncellemesini vurgulayın.
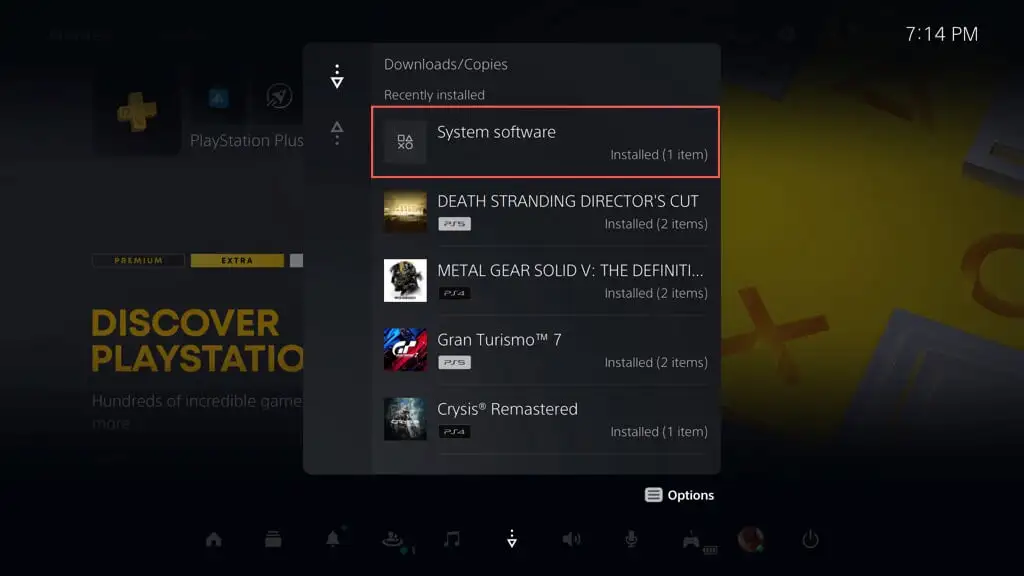
- Seçenekler düğmesine basın.
- Hata Bilgisini Görüntüle'yi seçin ve Tekrar Dene'yi seçin.
2. Hata Kodunu Kontrol Edin
PS5'in sistem yazılımı güncelleme sorunu devam ederse, İndirmeler/Yüklemeler kuyruğu yoluyla hata kodunu not edin (yukarıdaki bölümdeki adımları tekrarlayın) ve Sony'nin hata kodları listesiyle çapraz kontrol yapın.
Bu, arızanın doğasını tam olarak belirlemenize yardımcı olacak ve kendi özel durumunuz için geçerli olan düzeltmelere odaklanmanızı sağlayacaktır.
Örneğin, WS-116420-4 hata kodu, konsolun PSN sunucularıyla iletişim kuramadığını gösterir.
3. PS5'inizi Yeniden Başlatın
Başka bir hızlı düzeltme, PS5'inizi yeniden başlatmaktır. Prosedür, konsol belleğini temizler ve yazılım güncelleme sorunlarına neden olan teknik anormallikleri temizler. Bunu yapmak için:
- PS düğmesine basın.
- Sağa kaydırın ve Güç simgesini seçin.
- PS5'i Yeniden Başlat'ı seçin.
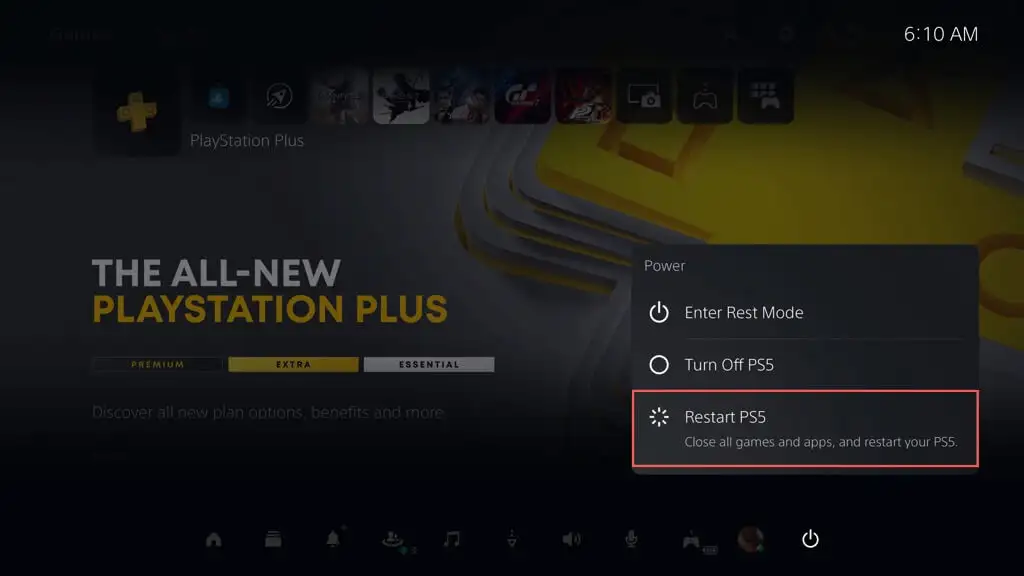
4. PSN Sistem Durumunu Kontrol Edin
Sistem yazılımının daha yeni sürümlerini kontrol etmekte sorun yaşıyorsanız veya güncellemelerin indirilmesi çok uzun sürüyorsa veya sürekli başarısız oluyorsa sorun konsolunuzdan değil PlayStation Network'ten kaynaklanıyor olabilir.
Bilinen herhangi bir kesinti veya bakım etkinliği olup olmadığını görmek için PSN Hizmet Durumu sayfasını kontrol edin. PSN hizmetlerinde sorunlar yaşanıyorsa PS5'inizi güncellemeden önce bu sorunların çözülmesini beklemeniz gerekir.
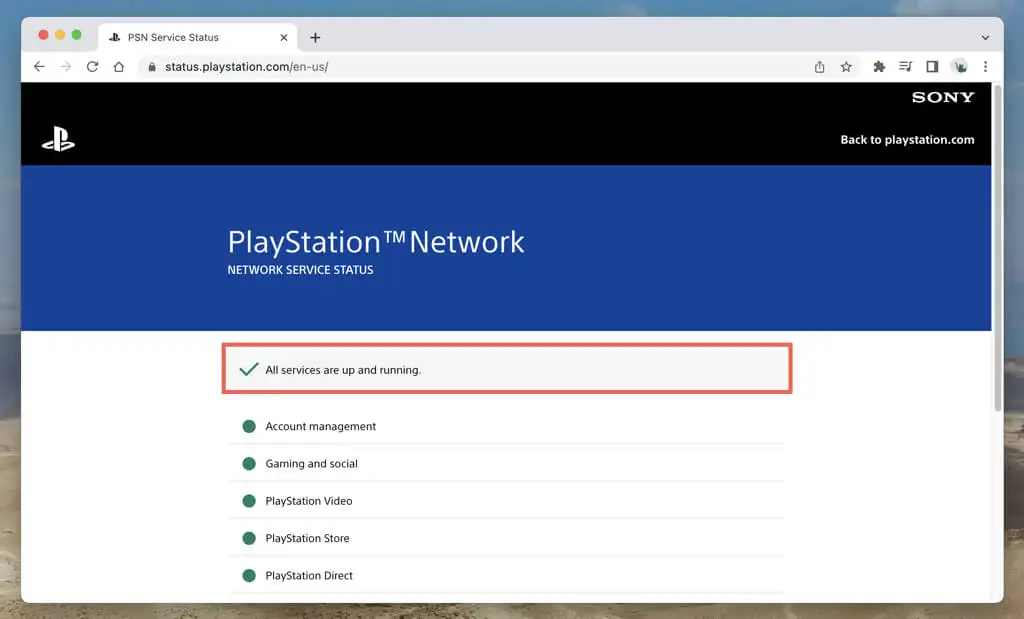
İsteğe bağlı olarak, diğer PS5 oyuncularının da benzer sorunlar yaşayıp yaşamadığını görmek için Twitter veya Reddit gibi sosyal medya sitelerini kontrol edin.
5. İnternet Bağlantınızı Test Edin
Sabit bir internet bağlantısı, PS5 sistem güncellemelerini indirmek için çok önemlidir. Konsolda bir bağlantı testi gerçekleştirmek için yapmanız gerekenler:
- PS5 Ana Ekranının sol üst köşesindeki Ayarlar düğmesini seçin.
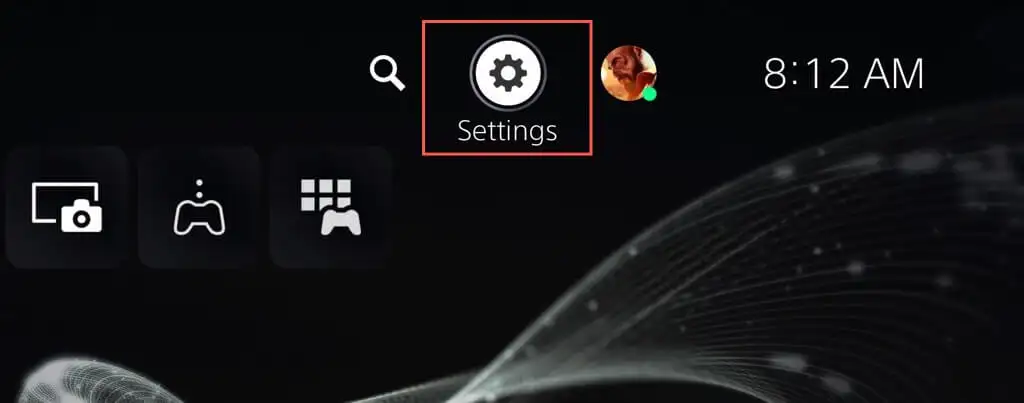
- Ağ öğesini seçin.
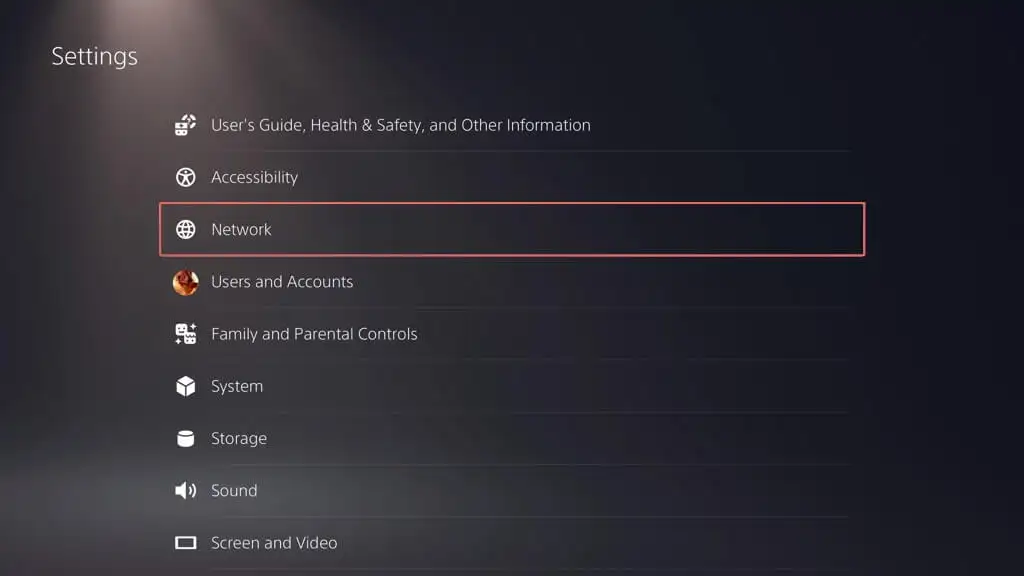
- İnternet Bağlantısını Test Et'i seçin.
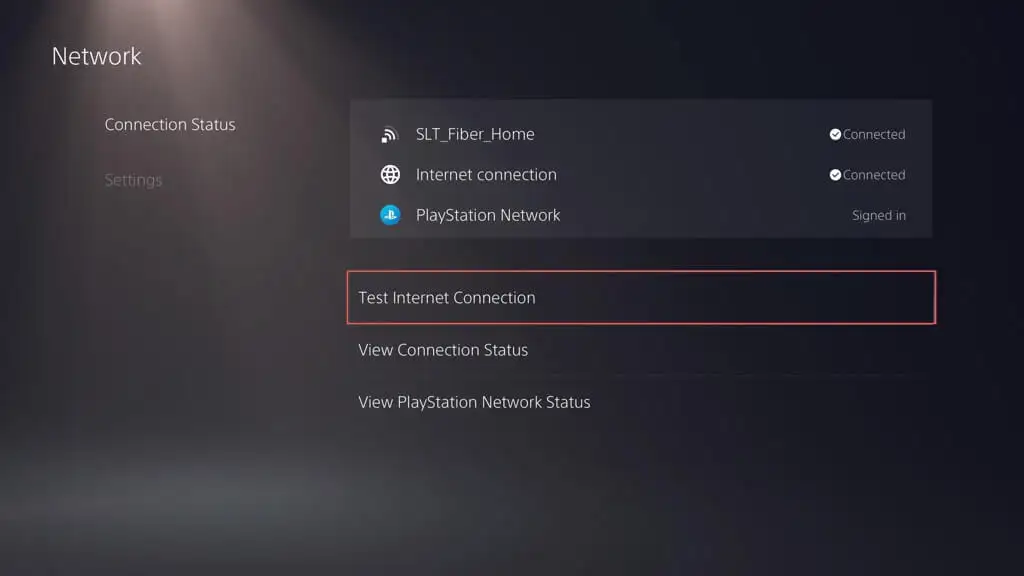
İnternet bağlantı testi başarısız olursa, sorunu çözmek için yapabileceğiniz birkaç şey vardır:
- Wi-Fi kullanıyorsanız, mümkünse daha fazla kararlılık için kablolu bağlantıya geçin.
- Olası ağ sorunlarını çözmek ve internet hızını artırmak için yönlendiricinizi yeniden başlatın veya sıfırlayın.
- Farklı bir kablosuz veya kablolu ağa bağlanın.
Daha fazla ağ sorun giderme tekniği için, yavaş Wi-Fi ve Ethernet'i düzeltme konusundaki kılavuzlarımıza bakın.
6. DNS Sunucularını Değiştirin
İnternetinizde bir sorun olmadığı halde PS5 güncellemeleri başarısız olmaya devam ediyorsa, DNS (Alan Adı Sistemi) sunucularını popüler bir genel DNS hizmetiyle değiştirmek iyi bir fikirdir. Bu, konsolun bağlanılacak en iyi PSN sunucularını başarıyla bulma şansını artırır.
Bir PS5 ağ bağlantısı için Google Public DNS kullanmak için:
- PS5'inizin Ayarlar menüsünü ziyaret edin.
- Ağ > Bağlantı Durumu > İnternet Bağlantısını Kur'a gidin.
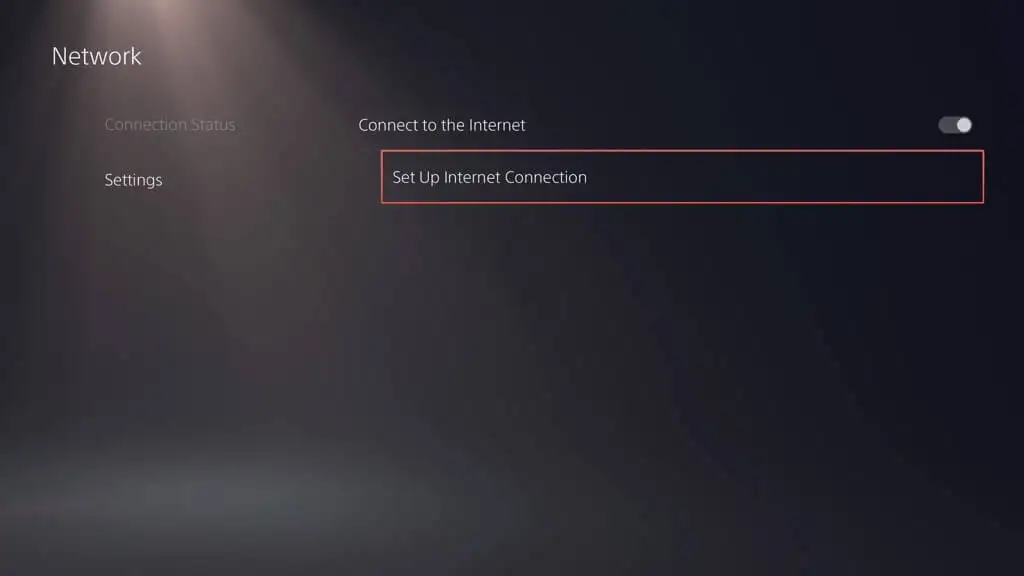
- Bir internet bağlantısını vurgulayın ve Seçenekler düğmesine basın.
- Gelişmiş Ayarlar'ı seçin.
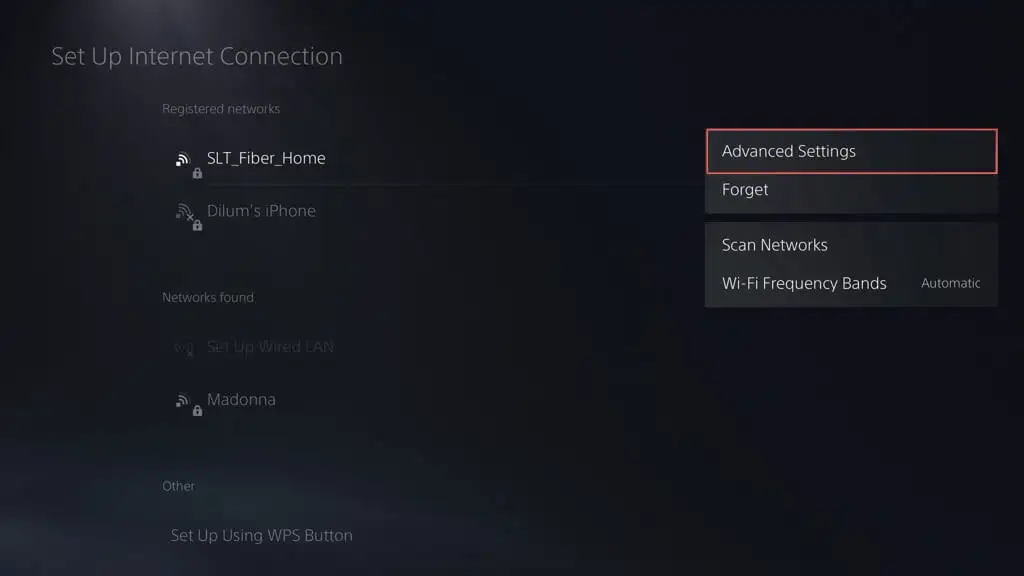
- Otomatik olan DNS Ayarlarını Manuel olarak değiştirin.
- Birincil DNS'yi 8.8.8.8'e ve İkincil DNS'yi 8.8.4.4'e ayarlayın.
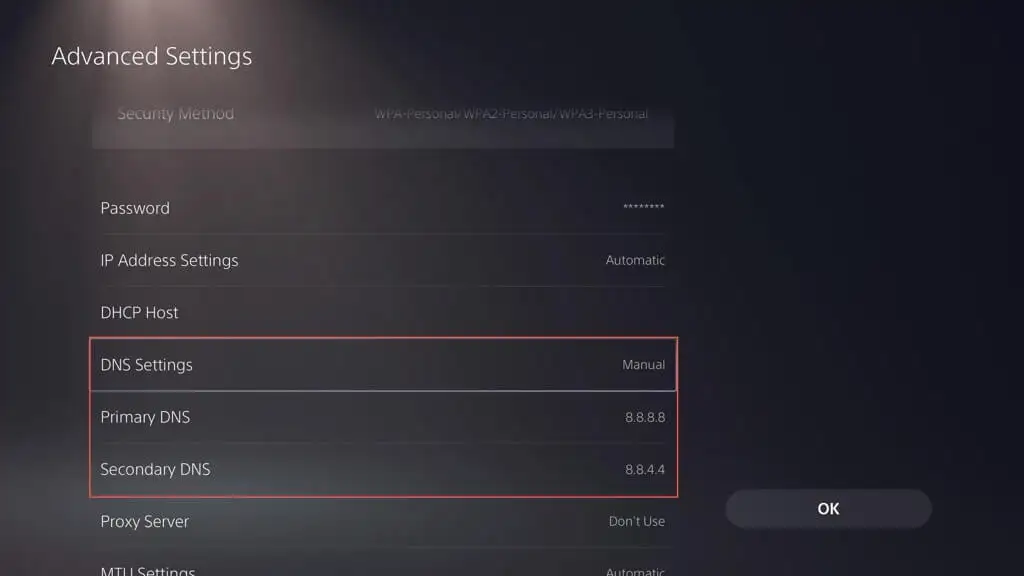
- Tamam'ı seçin.
7. Boş Depolama Alanı
PS5'inizde yetersiz depolama alanı varsa sistem yazılımı güncellemelerini başlatmak imkansız olsa da, konsolun yalnızca minimum düzeyde çalışması durumunda her zaman sorun çıkması kaçınılmazdır. İdeal olarak, bir sistem yazılımı güncellemesi için en az 10 GB boş alana sahip olmanız gerekir.

PS5 depolama alanında yer açmak için yapmanız gerekenler:
- PS5'inizin Ayarlar menüsünü ziyaret edin.
- Ayarlar menüsünü aşağı kaydırın ve Depolama öğesini seçin.
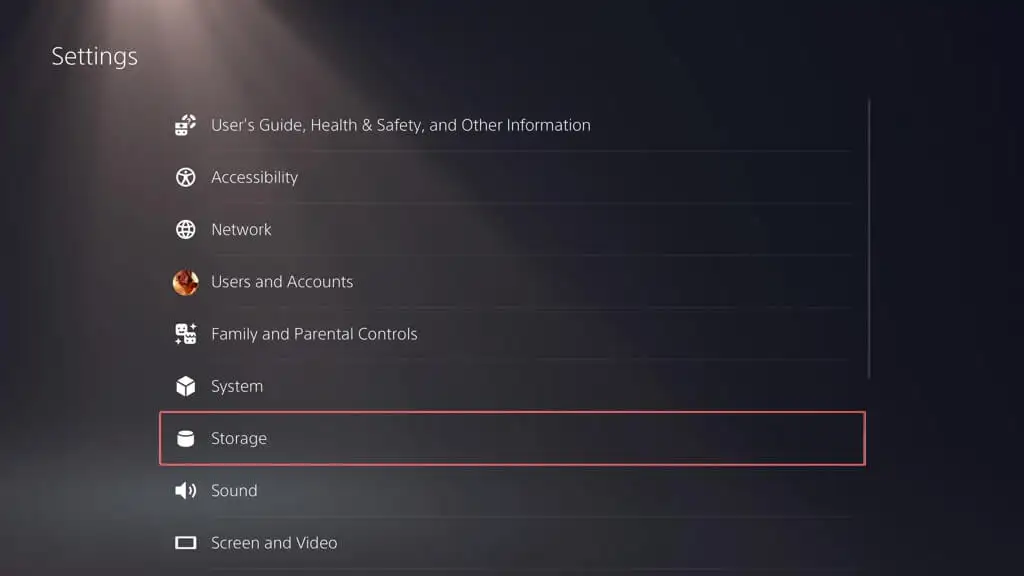
- Oyunlar, uygulamalar, kayıtlı veriler ve medya galerisi listenizi gözden geçirin ve istenmeyen öğeleri silin.
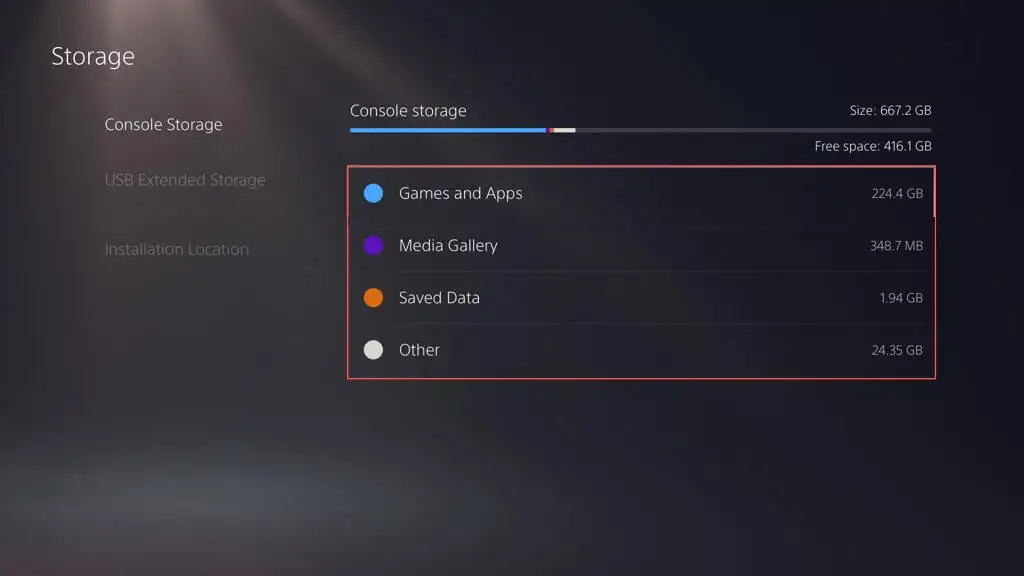
PS5'inizin SSD'sinde depolama alanı boşaltmanın diğer yollarını öğrenin.
8. Sistem Yazılımını USB ile Güncelleyin
PS5'inizin sistem yazılımı indirme işlemleri sürekli olarak başarısız oluyorsa güncellemeyi USB üzerinden gerçekleştirin. İş için bir Windows PC veya Mac'e ve FAT32 veya exFAT biçimli bir USB sürücüye ihtiyacınız var. İşte nasıl:
- USB sürücüsünü PC'nize veya Mac'inize takın.
- USB sürücüsünü Dosya Gezgini veya Bulucu aracılığıyla açın ve PS5 etiketli bir klasör ve UPDATE etiketli bir alt klasör oluşturun.
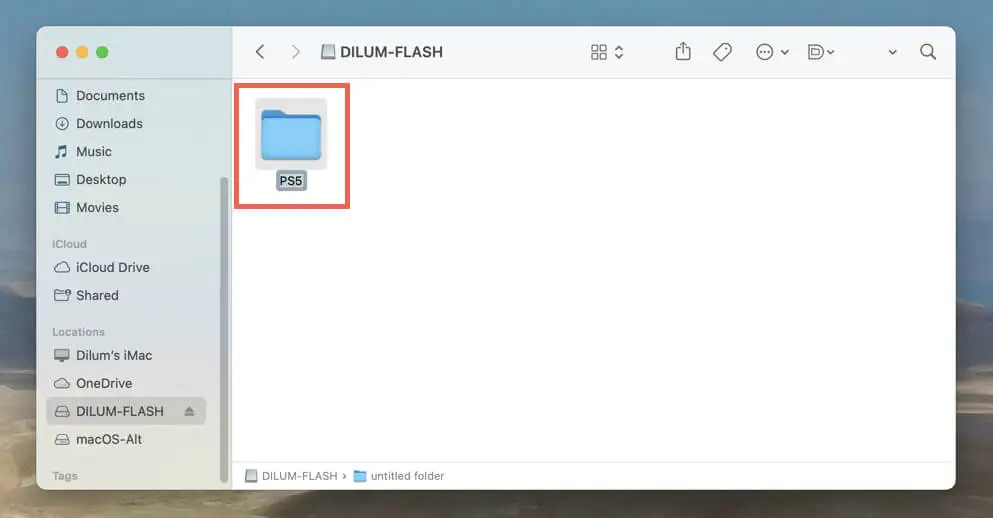
- PlayStation Support'tan PS5 konsolu güncelleme dosyasının en son sürümünü indirin.
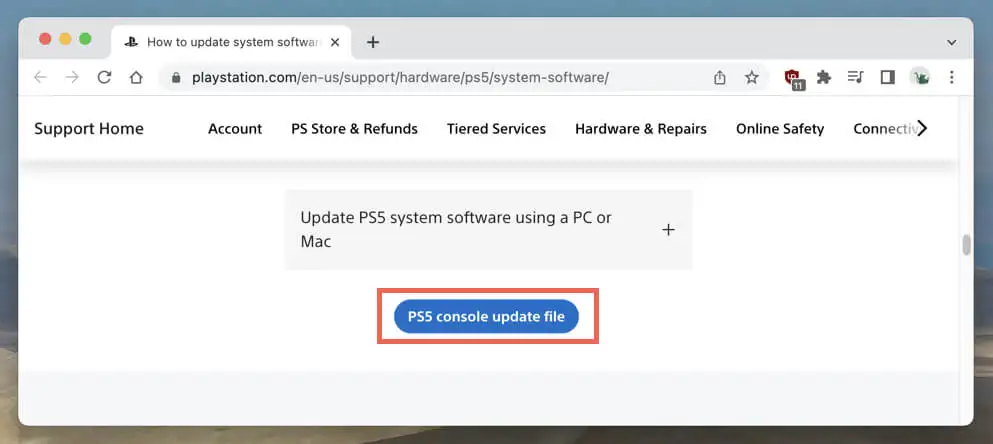
- Kopyala Flash sürücüdeki UPDATE alt klasörü içindeki PS5UPDATE.PUP dosyası.
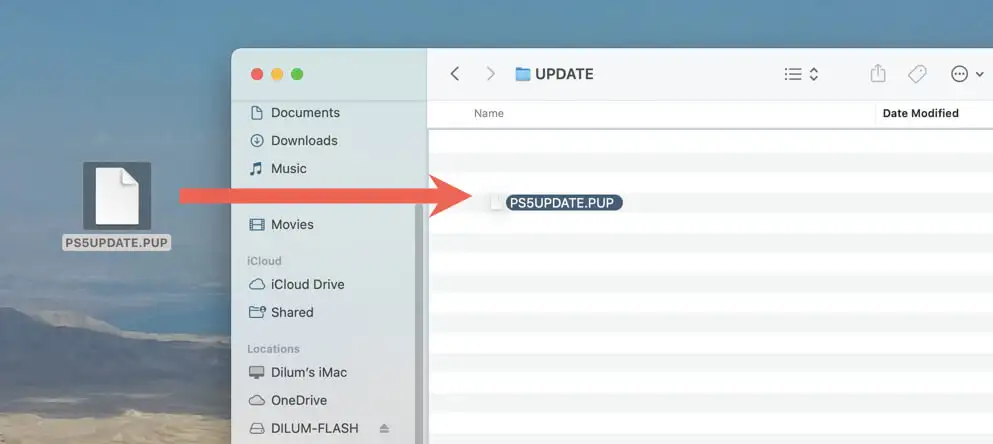
- USB sürücüsünü PS5'inize bağlayın.
- PS5'in Ayarlar menüsünü ziyaret edin ve Sistem öğesini seçin.
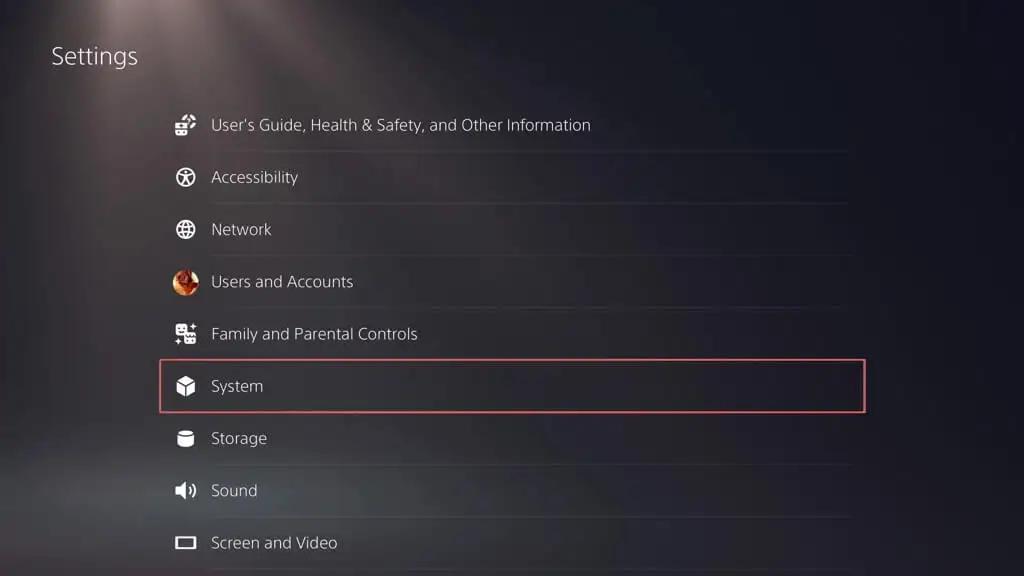
- Sistem Yazılımını Seçin > Sistem Yazılımı Güncellemesi ve Ayarları .
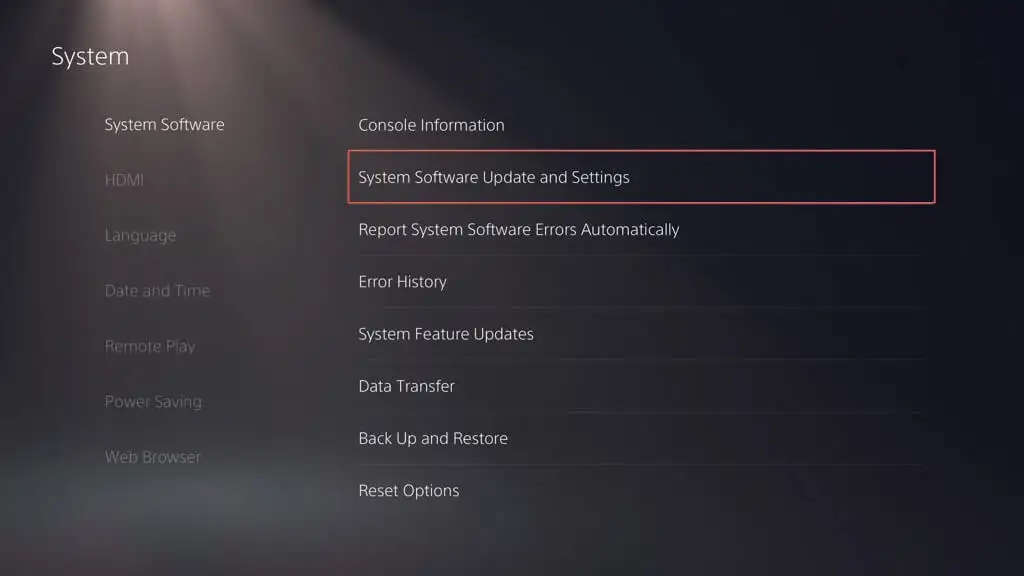
- Sistem Yazılımını Güncelle'yi seçin.
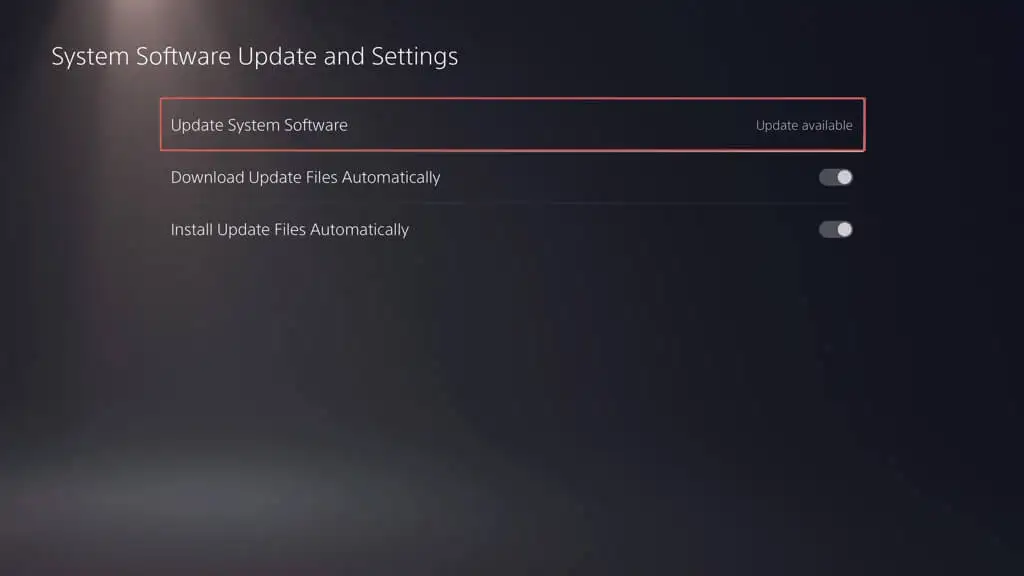
- USB Depolama Yoluyla Güncelle'yi seçin.
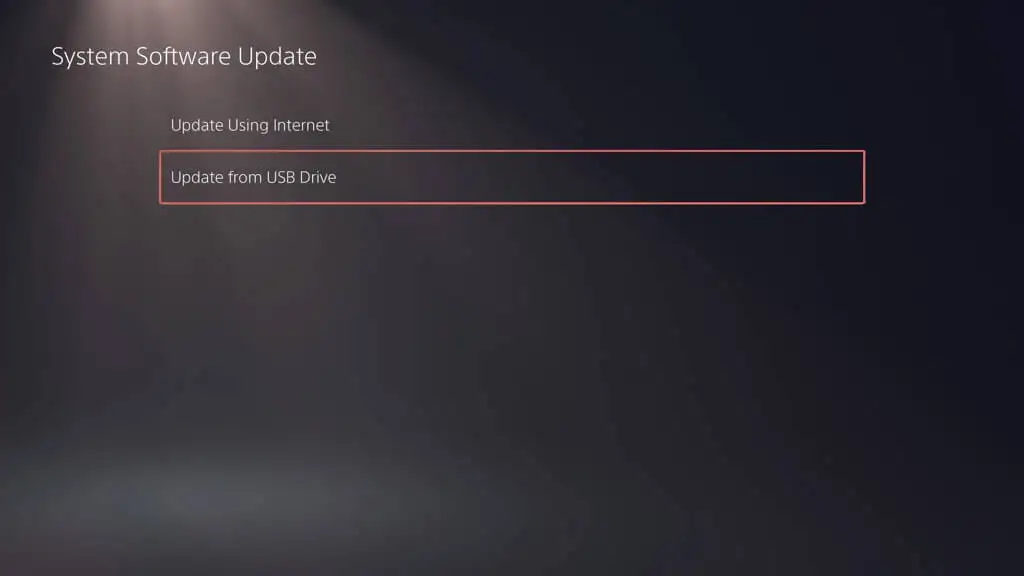
- PS5'iniz USB sürücü aracılığıyla kendini güncellemeyi bitirene kadar bekleyin.
9. Sistem Yazılımını Güvenli Mod ile Güncelleyin
Her şeyi denediyseniz ve hala PS5'inizin sistem yazılımını güncelleyemiyorsanız, Güvenli Mod zamanı. Güvenli Modu, PS5'te yalnızca konsolu çalıştırmak için gerekenleri yükleyen özel bir yardımcı mod olarak düşünün. İşin iyi yanı, sistem yazılımını bu basitleştirilmiş durumda güncellemenize izin vermesidir ve devam etmek için sorunlu bir güncelleme almak için ihtiyacınız olan şey bu olabilir.
Güvenli Moda girmek ve bir PS5'i güncellemek için:
- PS5'inizi kapatın.
- Konsolu tekrar açmak için Güç düğmesini basılı tutun ve ikinci bip sesinden sonra bırakın.
- PS5'iniz Güvenli Mod'a girene kadar bekleyin.
- Kontrol cihazınızı USB aracılığıyla bağlayın ve DualSense kontrol cihazındaki PS düğmesine basın.
- Sistem Yazılımını Güncelle'yi seçin.
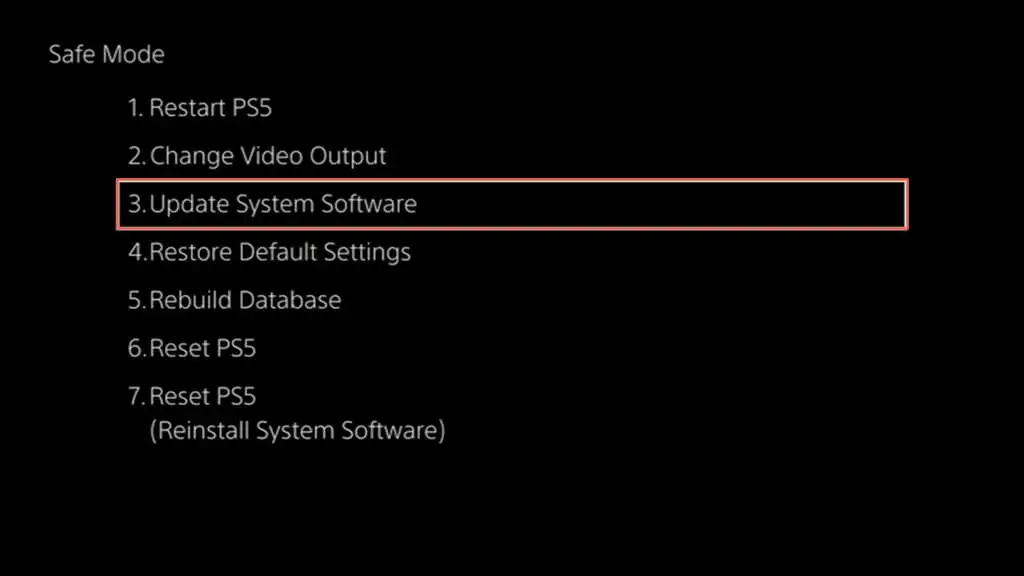
PS5'inizi USB üzerinden Güvenli Mod'da da güncelleyebilirsiniz.
- PlayStation web sitesinden en son güncellemeyi bir USB sürücüye indirin (talimatlar yukarıdaki bölümdedir).
- PS5'inizde Güvenli Mod'a girin.
- Sistem Yazılımını Güncelle'yi seçin ve USB Depolama Aygıtından Güncelle'yi seçin.
10. PS5 Ayarlarınızı Sıfırlayın
Şimdiye kadar hiçbir şey işe yaramadıysa, PS5'inizin ayarlarını fabrika varsayılanlarına sıfırlamanın zamanı geldi. Bu, PS5'inize herhangi bir veriyi silmeden yeni bir başlangıç sağlar ve bozuk ayarların neden olduğu sorunları düzeltir. İşte nasıl:
- PS5'inizin Ayarlar menüsünü ziyaret edin.
- Sistem öğesini seçin.
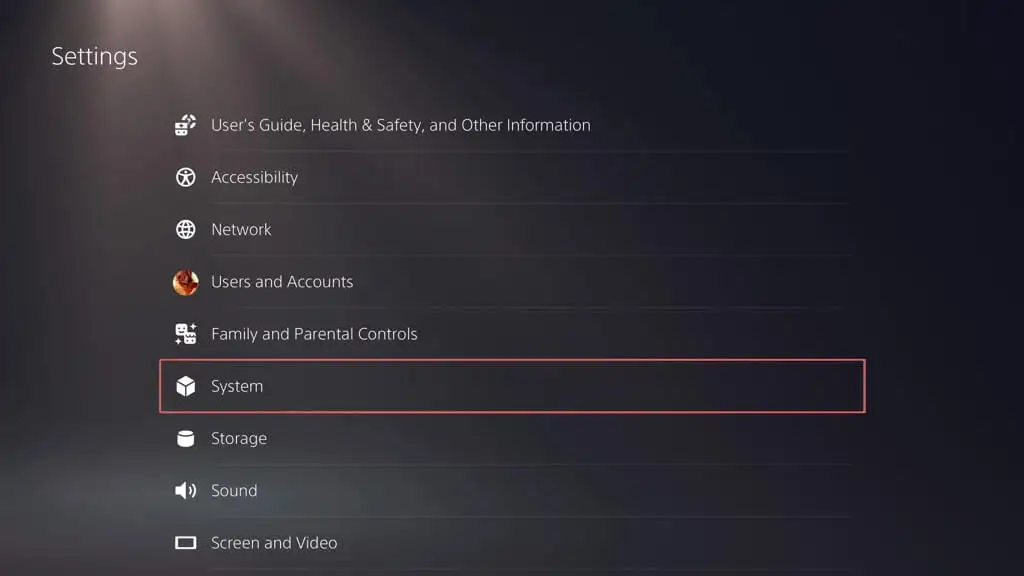
- Sistem Yazılımı > Sıfırlama Seçenekleri'ne gidin.
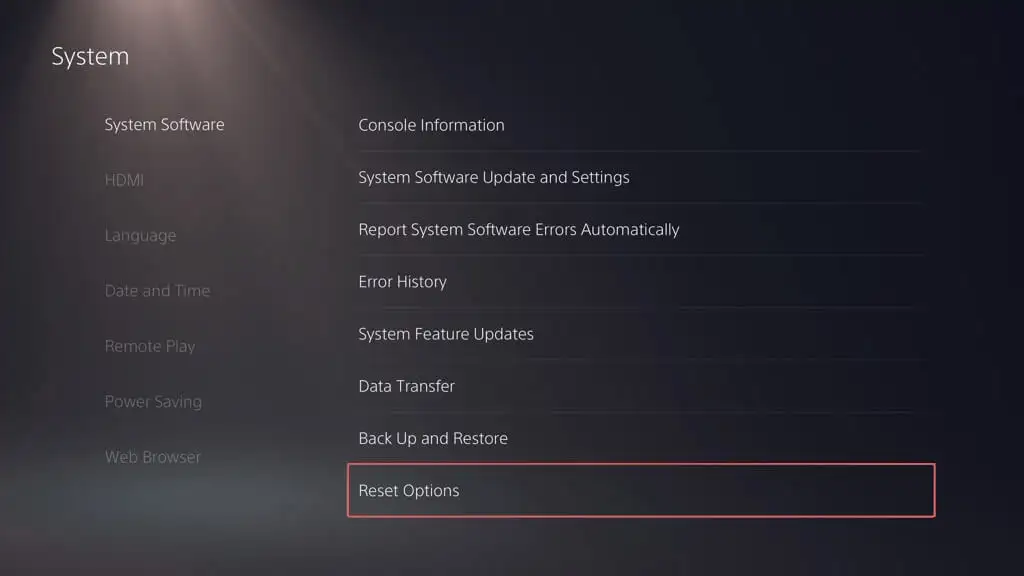
- Varsayılan Ayarları Geri Yükle'yi seçin.
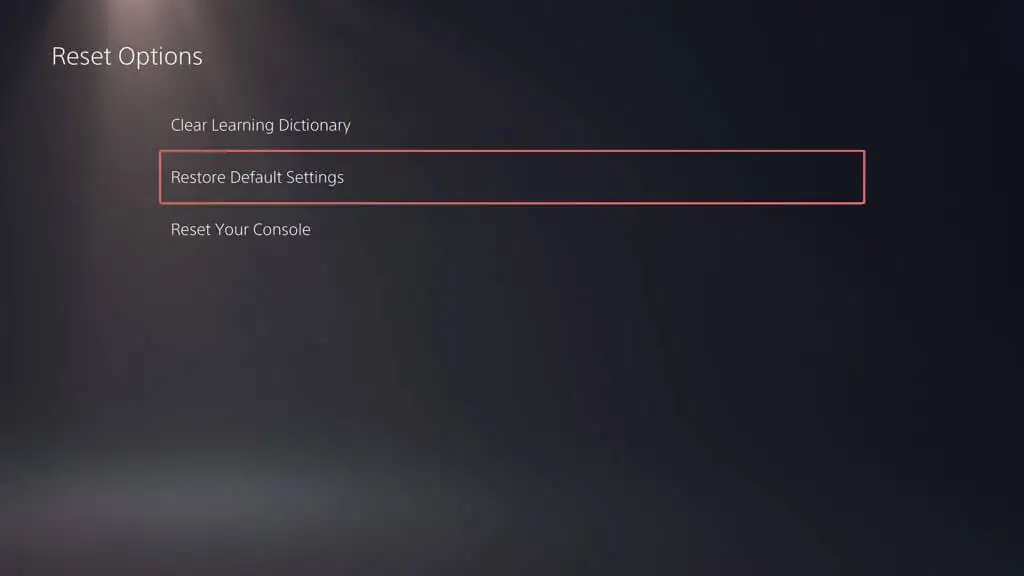
Sistem yazılımı güncellemeleri başarısız olmaya devam ederse, geriye kalan tek seçeneğiniz tüm verileri silmek ve PS5'inizi fabrika ayarlarına sıfırlamaktır.
PS5'inizin Sistem Yazılımını Başarıyla Güncellediniz
Sony PS5'inizin sistem yazılımını ve donanım yazılımını güncel tutmak, oyun deneyiminizi en üst düzeye çıkarmanın ayrılmaz bir parçasıdır. Güncellemeyle ilgili sorunlar bir noktada ortaya çıkar, ancak standart sorun giderme ile sorunları çözebilmelisiniz (çoğu durumda, oldukça hızlı). İndirmeyi yeniden denemekten internet bağlantınızı kontrol etmeye, Güvenli Modu kullanmaya ve hatta bir PC veya Mac aracılığıyla güncellemeye kadar, bu engellerin üstesinden gelmenin çeşitli yolları vardır.
