Zoom Toplantılarını TV'ye Aktarmanın Kolay Adımları
Yayınlanan: 2020-04-10Zoom, en ünlü video konferans uygulaması olarak bilinir. Zoom, grup sohbeti, kayıt özelliklerine sahip 1000'e kadar görüntülü görüşme katılımcısı gibi harika özelliklerle oluşturulur. Zoom, iOS, Android ve Windows gibi tüm sistemler tarafından desteklenir.
Katılımcılarınızla daha büyük bir ekranda bağlantı kurmak istiyorsanız bu blog tam size göre! Bu blog aracılığıyla, “ Zoom toplantılarını TV'ye nasıl yayınlayacağım” konusunda kolay adımları not aldım. Daha iyi bir görüntü ve ses kalitesi görmek için Zoom'u TV'nize bağlayabilirsiniz.
Ayrıca Okuyun: Sesli Yakınlaştırma Toplantısı Nasıl Ekran Kaydı Yapılır
Zoom Toplantıları TV'ye Nasıl Yayınlanır
- Firestick Kullanıcıları için Yakınlaştırma Toplantısını TV'ye Yayınlayın
- HDMI kablosu Kullanıcıları için TV'ye Ayna Yakınlaştırma Toplantısı
- Android ve iOS kullanıcıları için Yakınlaştırma Toplantısını TV'de Görüntüleme
Firestick veya Fire TV Kullanıcıları için
Aşağıda, Zoom'u pencerelerden Amazon Fire Stick'e bağlamak için adım adım bir kılavuz bulunmaktadır.
Adım 1- Zoom konferans uygulamasını kurma
- Resmi Zoom sitesine gidin ve kaydolun veya giriş yapın.
- Gereksinimlerinize göre “Toplantı düzenle” veya “Toplantıya katıl” seçeneğine tıklayın.
(2. Adımda çalışırken, video açık, video kapalı, yalnızca ekranı paylaş, gereksinimlerinize göre açılır menüyü seçin gibi üç açılır menü göreceksiniz) - Ekrandaki talimatları doğru bir şekilde okuyun ve diğer katılımcıları Zoom toplantısına katılmaya davet edin.
Adım 2- Amazon Fire Stick'i Kurma
Görüntülü arama başlatmadan önce Amazon Fire Stick'i kurmak için bu adımları izleyin.
- Amazon Fire Stick'i TV'ye takın.
- Amazon kimlik bilgileriyle cihazda oturum açın.
- Fire Stick ve bilgisayarın Wi-Fi bağlantısıyla bağlı olduğundan emin olun.
- Ayrıca, Fire Stick'in ana sayfa düğmesini basılı tutun
- Bir açılır menü görünecek, buradan Yansıtma seçeneğini seçin.
- Sonunda bağlanın.

Adım 3- TV'de Yakınlaştırma yansıtma için Windows 10 kurulumu
- Windows 10 PC'nizdeki bildirim simgesine tıklayın.
- Bağlan'a tıklayın. (MT'nin Firestick'i olarak görüntülenir).
- Bilgisayarı Fire Stick ile bağlayın.
- Cihazların bağlı olduğunu göreceksiniz.
Yansıtmanın PC ile bağlantısını kesme
Yansıtmayı durdurmak için 2. adıma bakın ve bağlantıyı kesin. Bağlantıyı kes düğmesini bulamıyorsanız, komutlar için uzaktan kumandayı da kullanabilirsiniz.
4. Adım: Yakınlaştırma toplantısını sonlandırma
Yakınlaştırma toplantısını bitirdikten sonra, Yakınlaştırma sitesi penceresinin altında bulunan Toplantıyı Bitir simgesine tıklayın ve Herkes için Toplantıyı Sonlandır'a tıklayın. Ayrıca Toplantıdan Ayrıl simgesine tıklayıp başka bir toplantı sahibi atayabilirsiniz.
HDMI Kablo Kullanıcıları için
Fire Stick veya başka bir akış cihazınız yoksa, HDMI kablosunu da kullanabilirsiniz. HDMI kablosu eski bir okul yöntemidir ve her zaman çalışır. HDMI kablosunu bağlayın ve TV uzaktan kumandasını kullanarak TV kaynağını HDMI bağlantı noktasına değiştirin.
Kolay yansıtma seçeneği!
iOS veya Android Kullanıcıları için
Uygulama aracılığıyla, Yakınlaştırma ekranını iOS veya Android'den TV'ye yansıtabilirsiniz. Bu işlem için, Zoom toplantılarını TV'ye yayınlamak için üçüncü taraf yayın uygulamalarını kullanabilirsiniz.
Android kullanıcıları için
- Bağlanmak için ApowerMirror'u Android TV'nize ve Android telefonunuza indirmeniz gerekir. Cihazları aynı Wi-Fi ile bağlayın
Android için Şimdi İndirin
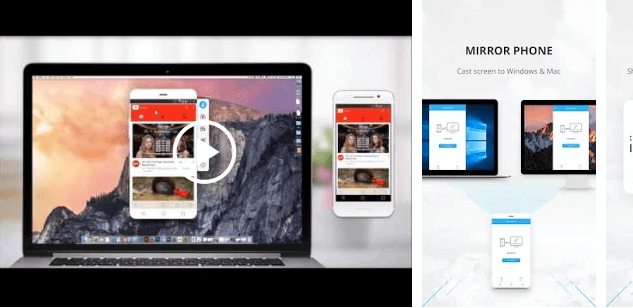
- Zoom uygulamasını açın ve TV'nize bağlanmak için ayna düğmesini seçin. Alternatif olarak, anında ve kolayca bağlanmak için QR tarama seçeneğini de kullanabilirsiniz.
- TV için Zoom uygulamasını başlatın, toplantıya katılın ve büyük ekranda video konferansın keyfini çıkarın.
iOS kullanıcıları için
- Bağlanmak için ApowerMirror'u TV'nize ve Apple telefonunuza indirmeniz gerekir. Cihazları aynı Wi-Fi ile bağlayın
iOS için Şimdi İndirin

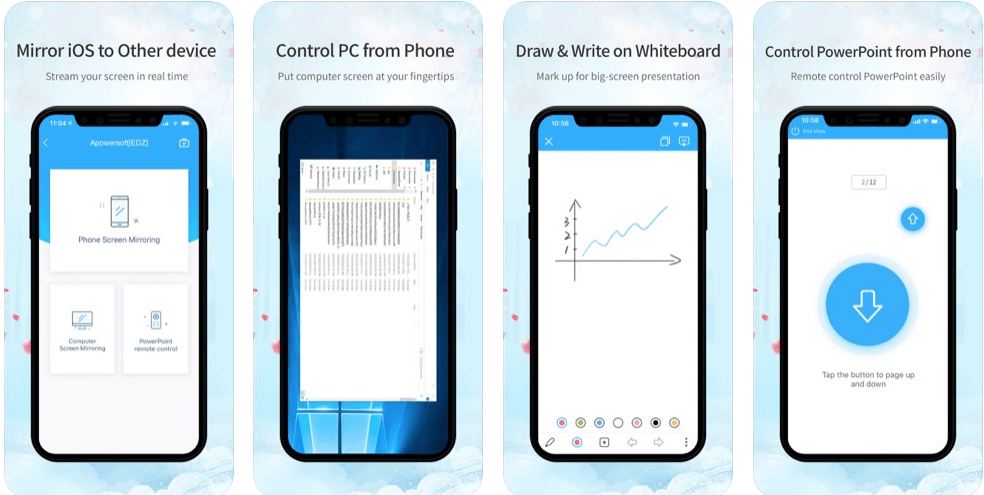
- Uygulamayı açın ve TV'nize bağlanmak için ayna düğmesini seçin. Alternatif olarak, anında ve kolayca bağlanmak için QR tarama seçeneğini de kullanabilirsiniz.
- TV için Zoom uygulamasını başlatın, TV'de zoom toplantısına katılın ve büyük ekranda video konferansın keyfini çıkarın.
Ayrıca Okuyun: İş Hayatınızı Kolaylaştırmak İçin Ev Uygulamalarından Çalışın
Mac Kullanıcıları için
Mac, ekranı doğrudan TV'ye yansıtma seçeneği sunmaz. Alternatif olarak, Zoom toplantılarını TV'ye aktarmak için AirPlay Yansıtma'yı kullanabilirsiniz. Bununla birlikte, Sony veya Samsung gibi akıllı TV'ler, yansıtmayı doğrudan yayınlama seçeneğini destekler.
SSS
1. Zoom Toplantılarını TV'de yayınlayabilir misiniz?
Evet, TV'niz video konferans uygulamalarını destekliyorsa, yakınlaştırma toplantılarını TV'de kolayca yayınlayabilirsiniz. Yakınlaştırma toplantıları için TV'yi kullanırken, Video Konferans, web seminerleri, web konferansı ve hatta ekran paylaşımı için web tarayıcısında gezinebiliriz. Bundan sonra, bir toplantıya kolayca katılabilir veya ev sahipliği yapabilirsiniz.
2. Yakınlaştırma Toplantılarını iPhone'umdan TV'ye aktarabilir miyim?
Evet, Airplay yansıtma yoluyla Zoom toplantılarını bir iPhone'dan TV'ye kolayca aktarabiliriz. AirPlay yansıtma, iOS aygıtlarından veya macOS'tan bir Yakınlaştırma toplantısında içerik paylaşmak için kablosuz ve tek tıklamayla uygulanan bir prosedürdür. AirPlay kablosuz yansıtma, iOS veya macOS'ta bir Zoom İstemcisi ile bir zoom toplantı odası arasında iletişim kurmak için AirPlay bonjour protokolü temelinde çalışır.
iOS cihazınızdan bir Zoom toplantı odasına içerik paylaşmanın çeşitli yöntemleri vardır. Paylaşım kodu veya yakınlık yoluyla kablosuz doğrudan paylaşım, share.zoom.us üzerinden kablosuz paylaşım ve daha fazlası gibi.
3. AirPlay Zoom toplantıları yapabilir misiniz?
Evet, AirPlay yakınlaştırma toplantılarını kolayca yapabiliriz. Emin olmanız gereken tek şey, ağda AirPlay protokolüne izin verildiğinden ve Zoom toplantı odalarında varsayılan olarak Airplay yansıtmaya izin verildiğinden. AirPlay Mirroring'i Mac OSX aygıtlarında ve iOS aygıtlarında kolayca kullanabilirsiniz. Ek olarak, AirPlay servis kılavuzu başlatma özelliğini etkinleştirebilirsiniz.
4. Yakınlaştırma Toplantısı Chromecast'i yapabilir misiniz?
Evet, Chromecast Zoom toplantıları yapabiliriz. Ek olarak, yerleşik bir yayın seçeneği yoktur, ancak Chromecast'ten bir yakınlaştırma toplantısı yayınlamak için iOS ve iOS'ta ekran yansıtma seçeneğini kullanabiliriz. Ayrıca, yakınlaştırma toplantısını Chromecast'e yayınlamak için bir bilgisayar veya dizüstü bilgisayar da kullanabiliriz.
Bir Yakınlaştırma Toplantısı Chromecast'e bakın: Yakınlaştırma Chromecast'e nasıl aktarılır
5. Zoom toplantıları Smart TV'de çalışır mı?
Evet, Smart TV'de zoom toplantısı yayınlayabiliriz. Genel olarak, tamamen TV'nin Donanım ve Yazılım ekosistemine, kamera dahil etme yeteneğine ve çok daha fazlasına bağlıdır. Ek olarak, TV'niz Google Play Store'u destekliyorsa ve Android sistemini temel alıyorsa, yakınlaştırma toplantılarını Akıllı TV'lerde de kolayca yayınlayabilirsiniz.
6. Zoom toplantıları Apple TV'de çalışır mı?
Evet, Zoom toplantıları alternatifli Apple TV'de çalışır. Apple TV'de Zoom toplantıları uygulamasını yüklemenin ve kullanmanın bir yolu yoktur. Ancak, Yakınlaştırma toplantısını Apple TV'de yayınlamak için AirPlay ekran yansıtmayı kullanabiliriz. Zoom uygulamasını iOS cihazınıza indirip yüklediğinizden ve iOS cihazınıza veya Mac ve Apple TV'nin aynı Wi-Fi bağlantısıyla bağlı olduğundan emin olun.
7. Zoom Bulut Toplantısına nasıl erişilir?
Yakınlaştırma toplantıları bir uygulama ve web sayfasında da mevcuttur. Bu sayede iOS, Android, laptop, PC, bilgisayar, Mac PC veya MacBook gibi cihazlarımızda bulunan uygulamalar üzerinden zoom toplantılarına kolayca erişebiliyoruz. Uygulamayı cihazlarınıza kolayca indirebilirsiniz.
Bu blogdan, Zoom'un çevrimiçi toplantılar, video konferanslar veya web seminerleri yürütmek için gerçekten harika bir uygulama olduğu sonucuna vardık. Umarım bu blogu beğenirsiniz. Yorum yapın ve bizimle bağlantı kurun ve Zoom toplantısını TV'de yayınlarken herhangi bir zorlukla karşılaşırsanız bize bildirin.
Okuduğunuz için teşekkürler.
Sonraki Okuma:
Uzaktan Toplantılar/ Video Konferans İçin En İyi Yakınlaştırma Alternatifleri
Zoom Gizlilik ve Güvenlik İle İlgili Her Şey Yanlış
