Windows 10'da Dosya İlişkilendirmeleri Nasıl Değiştirilir
Yayınlanan: 2021-08-19Microsoft, tüm işletim sistemlerinde farklı dosya türlerini açmak için varsayılan programları ayarlamak için dosya ilişkilendirmelerini kullanır. Sonuç olarak, Windows PC'nizde metin, resim veya belge olsun bir dosyayı açtığınızda, o dosyayı otomatik olarak uyumlu bir programda açar.
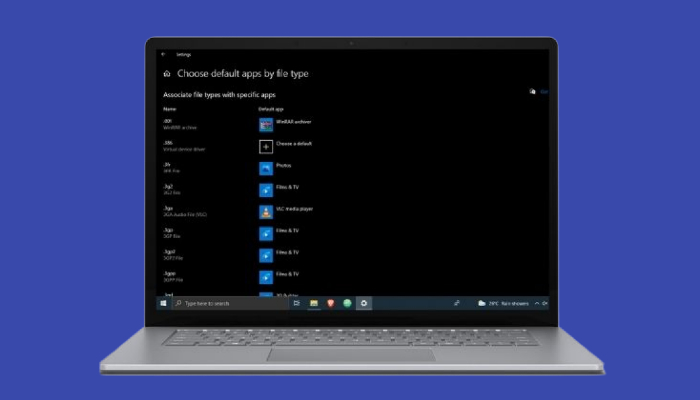
Varsayılan dosya ilişkilendirmeleri oldukça iyi çalışsa da, bazen bunları üçüncü taraf programlarla değiştirmek isteyebilirsiniz.
Bu kılavuzda, Windows dosya ilişkilerine daha yakından bakacağız ve Windows 10'da dosya ilişkilendirmelerini değiştirmek için kullanabileceğiniz farklı yöntemleri paylaşacağız.
İçindekiler
Windows Dosya İlişkilendirmesi nedir?
Dosya ilişkilendirme, sisteminizde desteklenen farklı türdeki dosyaları uyumlu uygulamalarla ilişkilendiren bir işletim sisteminin önemli bir bileşenidir; bu nedenle, bir dosyayı her açmak istediğinizde dosya için doğru programı manuel olarak seçmeniz gerekmez.
Tüm büyük işletim sistemleri—Linux, macOS ve Windows—dosya türü ilişkilendirmelerini uygulama yöntemlerine sahiptir. Özellikle Windows hakkında konuşmak gerekirse, işletim sistemi bir dosya türü için ilişkili programı çağırmak ve onu bir düzenleme veya başka bir eylem gerçekleştirmesi için kullanıcıya sunmak için “açık” fiilini kullanır.
Windows 10'daki tüm dosya ilişkilendirmeleri, Windows Kayıt Defteri'nde fiil grupları olarak saklanır ve bu ilişkilendirmeleri tercihlerinize göre değiştirebilirsiniz.
Bir Dosya Tipinin Dosya İlişkilerini Belirleme
Sisteminizde varsayılan programı değiştirmeye başlamadan önce, varsayılan uygulamasını değiştirmek istediğiniz dosya türü için geçerli ilişkilendirmeyi belirlemeniz gerekir.
Bir dosya türünün dosya ilişkilerini belirlemek için Dosya Gezgini'ni açın ve değiştirmek istediğiniz dosya türündeki dosyaları içeren klasöre gidin.
Örneğin, .txt dosya türü için varsayılan dosya ilişkilendirmesini öğrenmek istiyorsanız, metin (.txt) dosyalarını içeren bir klasöre gidin.
Ardından, bir dosyaya sağ tıklayın ve menüden Özellikler'i seçin. Özellikler penceresinde, Dosya türü ve Birlikte açılır alanlarına göre değerleri kontrol edin. Type of file , adından da anlaşılacağı gibi size dosya türünü ve uzantısını söyler. Örneğimizde, bu Metin Belgesidir .
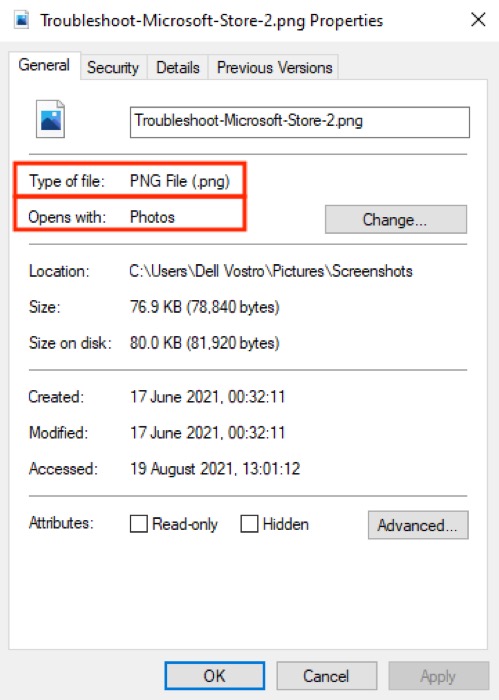
Öte yandan, Birlikte Aç, seçilen dosyayı açmak için atanan mevcut programı veya uygulamayı tanımlar. Bizim durumumuzda, bu Not Defteri'dir.
Windows 10'da Dosya İlişkilendirmeleri Nasıl Değiştirilir
Microsoft, Windows 10'da dosya türü ilişkilerini değiştirmek için her biri kendi avantajları ve kullanım kapsamı olan üç yol sunar.
1. Birlikte Aç Kullanarak Dosya İlişkilendirmelerini Değiştirme
Bir süredir Windows kullanıcısıysanız, Birlikte Aç yöntemini zaten biliyorsunuzdur: Windows'ta dosya ilişkilerini değiştirmenin en kolay yolu budur.
Birlikte Aç'ı kullanarak varsayılan dosya ilişkilendirmesini değiştirmek için aşağıdaki adımları izleyin:
- İlişkilendirmesini değiştirmek istediğiniz dosya(lar)ın bulunduğu klasöre gidin.
- Bir dosyaya sağ tıklayın, Birlikte Aç öğesinin üzerine gelin ve Başka bir uygulama seç öğesini seçin.
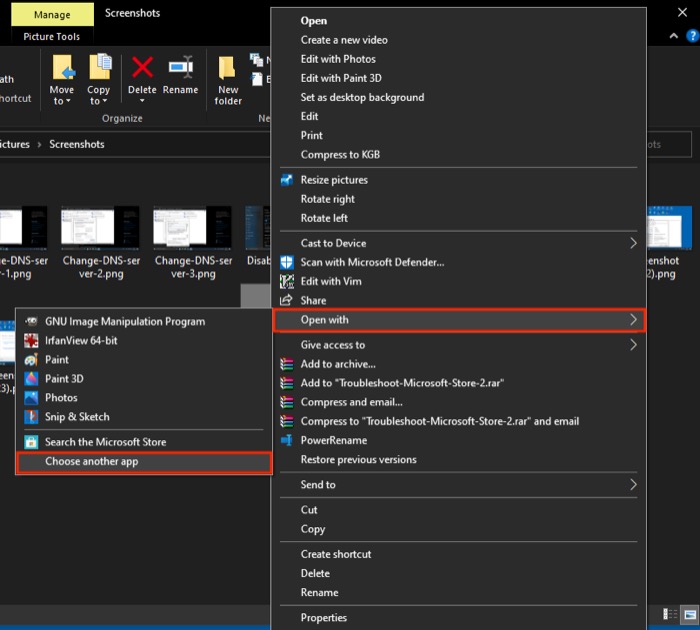
- Bu dosyayı nasıl açmak istiyorsunuz penceresinde , listeden bir uygulama seçin.
- .ext dosyalarını açmak için her zaman bu uygulamayı kullan seçeneğinin yanındaki onay kutusunu işaretleyin; burada .ext , seçtiğiniz dosyanın uzantısıdır.
Örn: metin dosyaları için .txt , resim dosyaları için .jpg ve .png .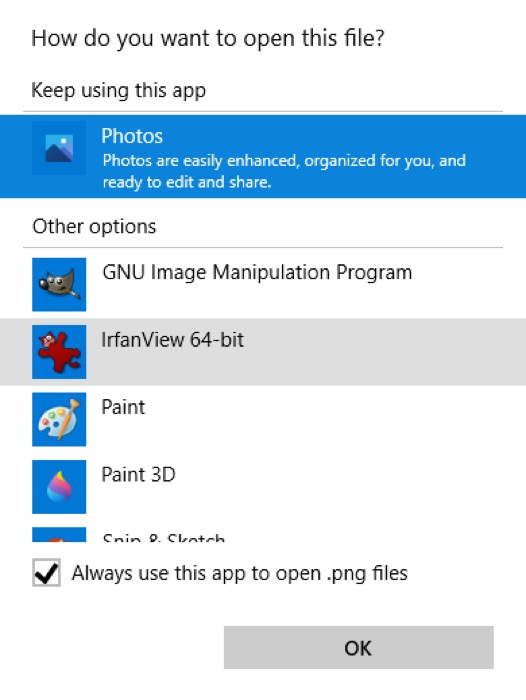
- Tamam'a basın.
Herhangi bir nedenle, istediğiniz programı listede göremiyorsanız, aşağı kaydırın ve Bu bilgisayarda başka bir uygulama ara öğesini seçin. Ardından, kullanmak istediğiniz programın kurulum yoluna gitmek için Dosya Gezgini'ni kullanın, onu seçin ve Tamam'a basın.
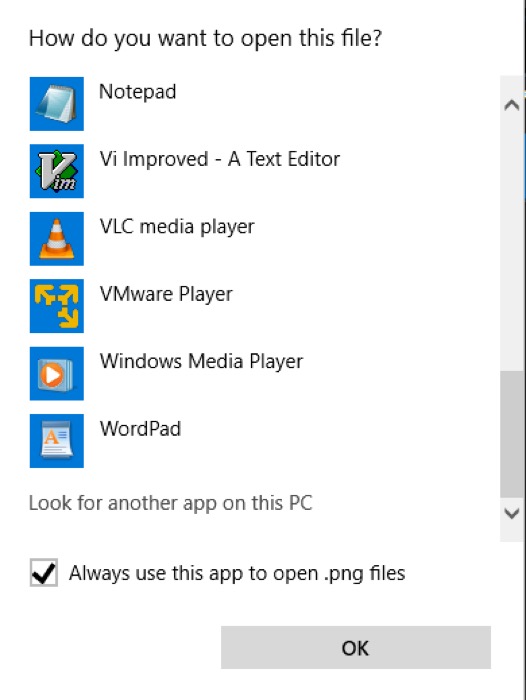
2. Ayarları Kullanarak Dosya İlişkilerini Değiştirme
Windows 10 Ayarları, PC'nizdeki dosya ilişkilendirmelerini yönetmenin daha ayrıntılı bir yolunu sunar. Varsayılan programlarını kolaylıkla değiştirebilmeniz için size kullanımda olan tüm farklı dosya türlerini sunar. Ayrıca, diğerlerinin yanı sıra e-posta, müzik, haritalar ve web'de gezinme için varsayılan uygulamaları değiştirme olanağına da sahip olursunuz.
Ayarlar'dan dosya ilişkilendirmelerini değiştirmek için aşağıdaki adımları kullanın:
- Ayarlar'ı açmak için Windows + I tuş kısayoluna basın. Burada, Uygulamalar > Varsayılan uygulamalar'a gidin.
- Aşağı kaydırın ve Dosya türüne göre varsayılan uygulamaları seç'i seçin .
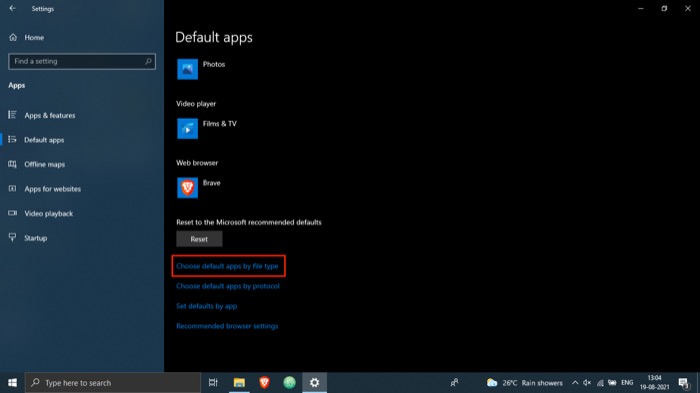
- Dosya ilişkilendirmeleri listesinden, değiştirmek istediğiniz dosya türünün uzantısına karşılık gelen uygulamaya dokunun.
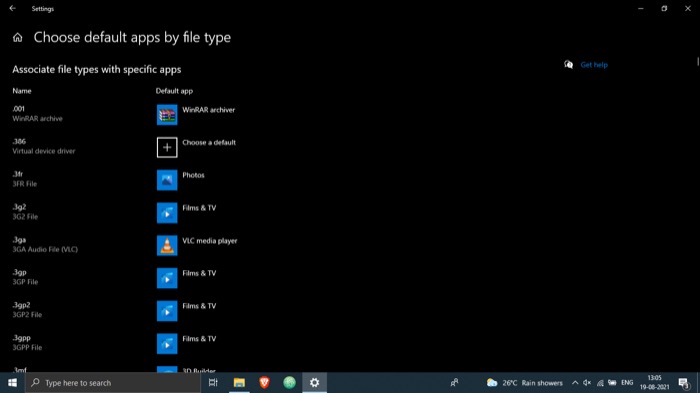
- Bu dosya türünü açmak için kullanmak istediğiniz listedeki bir programa tıklayın.
Bu yöntemle, 2. adımda Protokole göre varsayılan uygulamaları seç ve Varsayılanları uygulamaya göre ayarla seçeneklerini de seçebilirsiniz. İlki, eylemler veya bağlantılar için varsayılan programı seçmenize izin verirken, ikincisi tüm programı (ilişkili dosya) yönetmenize izin verir. türleri ve protokolleri).

3. Komut İstemini Kullanarak Dosya İlişkilerini Değiştirme
Şimdiye kadar listelediğimiz her iki yöntem de işi yapsa da, bilgisayarınızdaki dosya ilişkilendirmelerini hızlı ve verimli bir şekilde değiştirmek istiyorsanız, Komut İstemi'ni kullanmayı düşünmelisiniz.
Dosya ilişkilendirmelerini değiştirmek üzere Komut İstemi'ni kullanmak için şu adımları izleyin:
- Uzman Kullanıcılar Menüsünü getirmek için Windows + X kısayoluna basın ve menüden Komut İstemi'ni (Yönetici) seçin. [ Kullanıcı Hesabı Denetimi penceresinde Evet'e tıklayın.]
- CMD penceresinde, assoc yazıp ardından varsayılan programını belirlemek istediğiniz dosya uzantısını yazın ve Enter'a basın. Örneğin, .txt dosyaları için varsayılan ilişkilendirmeyi öğrenmek için şunu çalıştırın:
assoc .txt - Dosya ilişkilendirmelerini değiştirmek için komutunuzu aşağıdaki sözdiziminde çalıştırın:
assoc file_extension="path_to_program"Örneğin, Not Defteri'ni .txt dosyaları için varsayılan program olarak ayarlamak için şunu çalıştırın:
assoc .txt="C:\Program Files\Windows\System32\notepad.exe" - Son olarak, aşağıdaki sözdizimini kullanarak değişiklikleri doğrulayın:
assoc file_extension
Örneğin:
assoc .txt
Çıktı, Not Defteri'ni veya o dosya türü için belirlediğiniz uygulama adını döndürürse, dosya ilişkilendirmesini başarıyla değiştirmişsinizdir. Olmazsa, adımları tekrar uygulayın.
Windows 10'da Dosya İlişkilerini Sıfırlama
Dosya ilişkilendirmelerini yanlış yapılandırdıysanız, dosya ilişkilendirmelerini varsayılan uygulamalara döndürmek için bunları sıfırlayabilirsiniz. Windows 10'da uygulama varsayılanlarını sıfırlamak için aşağıdaki adımları izleyin.
- Settings 'i açmak için Windows + I kısayoluna basın.
- Uygulamalar'ı seçin ve soldaki menüden Varsayılan uygulamalar'ı seçin.
- Aşağıya doğru kaydırın ve Microsoft tarafından önerilen varsayılanlara sıfırla'nın altındaki Sıfırla düğmesine basın.
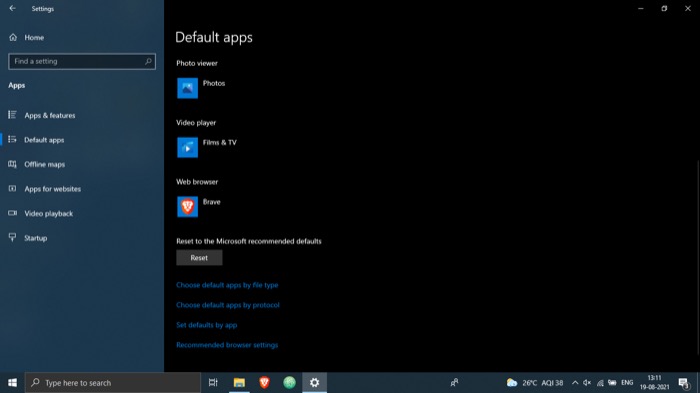
Windows 10 Dosya İlişkilendirmelerini Başarıyla Değiştirme
Bu kılavuzu kullanarak, Windows 10 PC'nizdeki farklı dosya türleri için dosya ilişkilendirmelerini kolayca değiştirebilir ve tercih ettiğiniz üçüncü taraf programlarını kullanarak çalıştırabilirsiniz.
Yukarıda bahsettiğimiz her üç yöntem de işinizi halledecek olsa da, ikinci yöntem dosya ilişkilendirmelerini değiştirmek için diğer iki yönteme göre daha kapsamlı bir yaklaşım sunar. Ek olarak, size farklı dosya türlerinin ve bunlarla ilişkili varsayılan uygulamaların tam listesini sunduğundan, hemen hemen tüm dosya uzantılarını tek bir yerden kolaylıkla yönetebilirsiniz.
Dosya türü ilişkilendirmelerinin yazılım güncellemesinden sonra varsayılan değerlerine geri dönme eğiliminde olduğunu unutmamak önemlidir, bu nedenle tüm süreci yeniden gözden geçirmeniz gerekebilir. Alternatif olarak, dosya ilişkilendirmelerinizin bir yedeğini alabilir ve sisteminizi güncelledikten sonra güçlükten tasarruf etmek için geri yükleyebilirsiniz.
Windows 10 Dosya İlişkilendirmelerini Değiştirme Hakkında SSS
1. Windows 10'da dosya ilişkilerini nasıl görüntülerim?
Windows 10'da dosya ilişkilerini görüntülemek için Dosya Gezgini'ni açın ve değiştirmek istediğiniz dosya türündeki dosyaları içeren klasöre gidin. Ardından, bir dosyaya sağ tıklayın ve menüden Özellikler'i seçin. Özellikler penceresinde, Dosya türü ve Birlikte açılır alanlarına göre değerleri kontrol edin.
Alternatif olarak, Ayarlar ( Windows + I ) > Uygulamalar > Varsayılan uygulamalar seçeneğine gidin. Burada, Windows 10 PC'nizdeki dosya türü ilişkilerinin tam listesini görüntülemek için Dosya türüne göre varsayılan uygulamaları seçin üzerine dokunun.
2. Windows 10'da varsayılan ilişkilendirmeleri nasıl değiştiririm?
Gönderide daha önce bahsettiğimiz gibi, Windows 10'da varsayılan dosya ilişkilendirmelerini değiştirmenin üç yolu vardır: Birlikte Aç , Ayarlar ve Komut İstemi . Bu nedenle, gereksinimlerinize ve kullanım durumunuza bağlı olarak, bu yöntemlerden herhangi birini seçebilir ve bilgisayarınızdaki varsayılan dosya türü ilişkilerini değiştirmek için yukarıdaki adımları izleyebilirsiniz.
3. Windows 10'da bir dosya ilişkilendirmesini nasıl kaldırırım?
Windows 10'da bir dosya ilişkilendirmesini kaldırmanın en kolay yolu, uygulama varsayılanlarını Microsoft tarafından önerilen varsayılanlara sıfırlamaktır. Bunun için Ayarlar'a ( Windows + I ) gidin ve Uygulamalar > Varsayılan uygulamalar'a gidin. Bu sayfada, aşağıya doğru kaydırın ve Microsoft tarafından önerilen varsayılanlara sıfırla altındaki Sıfırla düğmesine basın.
4. Windows 10'da hangi programın dosya açtığını nasıl değiştirebilirim?
Windows 10'da hangi programın bir dosyayı açtığını değiştirmek, varsayılan dosya ilişkilerini değiştirmenizi gerektirir. Ve daha önce de belirttiğimiz gibi, bu işlemi yukarıda adımları sıralanan üç farklı şekilde gerçekleştirebilirsiniz.
