Mac'te Dosya İzinlerini Değiştirme ve Dosyalarına ve Dizinlerine Erişimi Kontrol Etme
Yayınlanan: 2021-07-14Dosya sistemi, bilgisayarınızdaki hangi kullanıcıların dosya ve dizinlerinin içeriğini okuyabileceğini, değiştirebileceğini veya yürütebileceğini belirlemenize yardımcı olmak için bir işletim sistemindeki dosyalar ve dizinler için öznitelikler sağlar.

Çoğu işletim sistemi, dosya ve dizin erişimini denetlemek için ya geleneksel Unix izinlerini ya da ACL (Erişim Denetimleri Listeleri) izinlerini kullanır.
MacOS'tan bahsetmişken, işletim sistemi 10.3 ve sonraki sürümlerde Apple Dosya Sistemini (APFS) kullanır. APFS, geleneksel Unix izinlerini desteklediğinden, farklı kullanıcılar ve gruplar için Mac'inizdeki dosya ve dizin izinlerini değiştirme olanağı sağlar.
Bu nedenle, Mac'inizdeki kullanıcıların sistem dosyalarına ve dizinlerine erişimlerini sınırlamak için izinlerini değiştirmek istiyorsanız, bu kılavuz sizi görmelidir.
İçindekiler
macOS Dosya İzinlerini Anlama
Öncelikle macOS'un sunduğu dosya ve dizin izinlerine bir göz atalım. Unix işletim sisteminden türetilen macOS, aşağıdaki izinleri içeren Unix izin setini destekler:
- Oku: Bir dosyayı okuma yeteneği verir. Dizinlerle kullanıldığında, bu izin bir dizinin adını görüntüleme olanağı sağlar; ama içeriği değil.
- Yaz: Bir dosyayı değiştirme yeteneği verir. Dizinler için, dosya oluşturmaya, yeniden adlandırmaya ve silmeye izin vermek için bir dizindeki girişleri değiştirme yeteneği sunarak çalışır.
- Yürüt: Bir (program) dosyasını yürütme yeteneği verir. Dizinler için ayarlandığında, bir dizinin içeriğine (alt dizinler ve dosyalar) erişim sağlar ve bir dosyanın içeriğine erişmek için arama işlevi sağlar - dosyaya ayrıca okuma izni verilir.
macOS, Mac'inizdeki user , group ve diğerleri olmak üzere üç sınıf için bu izinleri yönetmenize olanak tanır. Bunlardan user sınıfı bir dosyanın yaratıcısı/sahibidir, grup aynı ayrıcalıkları paylaşan bir sistemdeki farklı kullanıcıları temsil eder ve diğerleri ne sahibi ne de herhangi bir grubun üyesi olmayan kullanıcıları ifade eder. .
Şimdi, GUI'yi (Grafik Kullanıcı Arayüzü) veya CLI'yi (Komut Satırı Arayüzü) tercih etmenize bağlı olarak, Mac'te dosya izinlerini değiştirmek için Finder veya Terminal'i kullanabilirsiniz.
Finder'ı Kullanarak Mac'te Dosya İzinlerini Değiştirin
Finder, Mac'te dosya ve dizin izinlerini (veya klasör izinlerini) değiştirmenin en kolay yollarından birini sunar. Dolayısıyla, macOS'ta yeniyseniz ve Terminal'i kullanmak konusunda rahat değilseniz, Finder ile izinleri değiştirebilirsiniz.
Mac'teki farklı dosya ve dizin izinlerinin ve Finder'da nasıl çalıştıklarının bir dökümü burada:
- Oku ve Yaz: Bir kullanıcının bir dosya veya dizini açmasına ve değiştirmesine izin verir.
- Salt okunur: Bir kullanıcının bir dosya veya dizini açmasına izin verir, ancak üzerinde herhangi bir değişiklik yapmamasına izin verir.
- Yalnızca Yaz (Drop Box): Bir kullanıcının öğeleri yalnızca Ortak klasör içindeki bir klasör olan Drop Box'a kaydetmesine izin verir.
- Erişim yok: Dosyaya veya dizine tam erişimi engeller.
Şimdi, bu izinler hakkında bir fikriniz olduğunda, Finder'ı kullanarak Mac'te dosya izinlerini ayarlamak için aşağıdaki adımlarla ilerleyebilirsiniz. Ancak, sisteminizdeki farklı kullanıcılar için dosya izinlerini değiştirebilmek için sistem yöneticisi olmanız gerektiğini unutmayın.
- Finder'ı açın ve iznini değiştirmek istediğiniz dosya veya dizine gidin.
- Mac'inizdeki tüm hesapların ve kullanıcı gruplarının ayrıcalık kategorileriyle birlikte bir listesini almak için bir dosyaya/dizine sağ tıklayın ve içerik menüsünden Bilgi Al seçeneğini seçin.
- Bilgi penceresinde, kimin hangi ayrıcalıklara sahip olduğunu görmek için en altta Paylaşım ve İzinler bölümüne gidin.
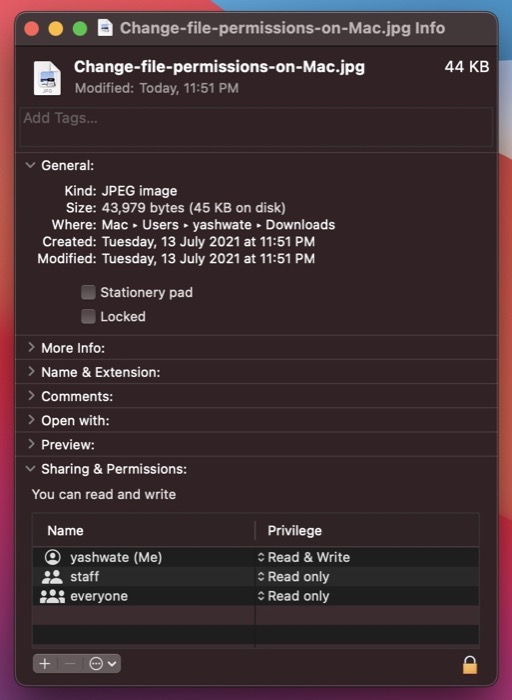
- Sağ alttaki asma kilit simgesine dokunun ve izin değişikliklerine erişimin kilidini açmak için yönetici şifresini girin.
- Hangi sınıfın ayrıcalıklarını değiştirmek istediğinize bağlı olarak, onu Ad altında seçin, Ayrıcalık sekmesinde yanındaki ok düğmesine dokunun ve açılır menüden bir izin türü seçin.
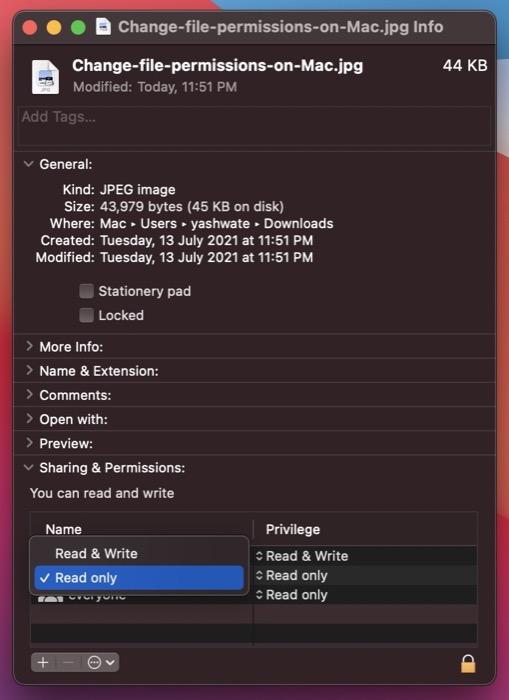
Mac'inizde Paylaşım ve İzinler altında listelenmeyen yeni bir kullanıcı için izinler ayarlamak istiyorsanız, artı düğmesini tıklayın ve Yeni Kişi üzerine dokunun. Bir sonraki iletişim kutusunda, bir kullanıcı adı ve şifre verin ve Hesap Oluştur'a dokunun. Eklendikten sonra, kullanıcı menüsünden seçin ve Seç düğmesine tıklayın. Bundan sonra yukarıdaki adımları takip ederek izin ayarlarını yapabilirsiniz.
İzinleri ayarlamayı bitirir bitirmez, izin değişikliğini kilitlemek için tekrar kilit simgesine tıklayın ve Bilgi penceresini kapatın.
Bazı izinleri yanlışlıkla karıştırdıysanız, eylem açılır menüsü (veya üç noktalı menü) düğmesini tıklayıp Değişiklikleri geri al seçeneğine basarak bu izinleri geri alabilirsiniz.

Terminal Kullanarak Mac'te Dosya İzinlerini Değiştirin
Finder'dan farklı olarak, dosya ve dizin izinlerini değiştirmek için Terminal'i kullanmak biraz karmaşıktır. Etkin bir şekilde kullanılması için Terminal komutlarına aşinalık ve dosya izinlerinin alfabetik ve sayısal gösterimini (veya sekizli izin gösterimlerini) anlamayı gerektirir.
Ancak, bir kez aşina olduğunuzda, dosya ve dizin izinlerini verimli bir şekilde değiştirmek için sunduğu izinler üzerindeki ayrıntılı denetimden yararlanabilirsiniz.
Alfabetik ve sayısal izin gösterimlerine aşina olmanızı sağlayacak bir başlangıç kitabı burada.
Unix dosya izinlerinde izin seti on bir karakterden oluşur. Bunların arasında, ilk karakter, öğenin bir dosya mı yoksa dizin mi olduğunu tanımlar; aşağıdaki dokuz karakter izinleri tanımlar; son karakter, öğenin genişletilmiş nitelikler taşıyıp taşımadığını gösterir.
Temsilleri hakkında konuşurken, ilk karakter her zaman kısa çizgi ( – ) veya harftir ( d ), burada kısa çizgi bir dosyayı temsil ederken d bir dizini belirtir.
Kümedeki sonraki dokuz karakter üç gruba/sınıfa ayrılır: kullanıcı, grup ve diğerleri. Bu grupların her biri, aşağıdaki karakterlerden herhangi birinin kapladığı üç karakterden oluşur: – (izin yok), r (okuma), w (yazma) ve x (yürütme).
Bir araya getirildiğinde, bu karakterler aşağıdaki izinleri oluşturur:
- - okuma, yazma, yürütme izni olmadığını temsil eder.
- r– yalnızca okuma iznini gösterir.
- rw- dosyanın sadece okunup yazılabileceği anlamına gelir.
- rwx , dosyanın okunabileceğini, yazılabileceğini ve yürütülebileceğini belirtir.
- rx , dosyanın yalnızca okunabileceği ve yürütülebileceği anlamına gelir.
Öte yandan, izinlerin sayısal gösterimi, yukarıdaki karakterleri sayılarla değiştirir. Toplam sekiz sayı kullanmayı içerir ve burada temsil ettikleri şey:
- 0 – izin yok
- 1 – yürütmek
- 2 – yaz
- 3 – yürütün ve yazın
- 4 – oku
- 5 - oku ve çalıştır
- 6 - okuma ve yazma
- 7 – oku, yaz ve çalıştır
Son olarak, izin gösterimindeki son (onbirinci) karakter @ 'dir. Genişletilmiş öznitelik olarak adlandırılır ve macOS'teki belirli dosya ve dizinlere özgüdür.
Temel bilgiler ortadan kalktığında, aşağıdaki adımların yardımıyla Terminal'de dosya veya dizin izinlerini ayarlayabilirsiniz:
Spotlight Search ( komut + boşluk ) veya Finder > Applications > Terminal.app aracılığıyla Terminal uygulamasını açın.
İznini değiştirmek istediğiniz dizine veya dosyaya gidin. Bunu yapmak için, öğeleri (dosyalar ve dizinler) listelemek için ls komutunu ve bunlara gitmek için cd komutunu çalıştırın.
İstediğiniz dizine girdikten sonra komutunuzu çalıştırmak için aşağıdaki sözdizimlerini kullanın:
İlk olarak, aşağıdakileri çalıştırarak bir dosya veya dizin için geçerli izinleri belirleyelim:
ls -al file_name
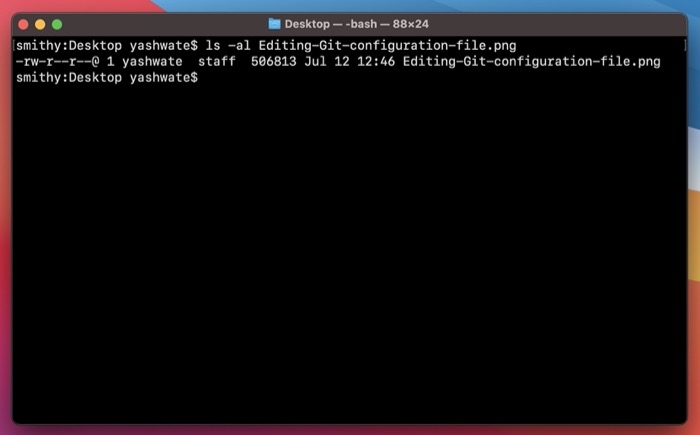
Tüm sınıflar (kullanıcı, grup ve diğerleri) için okuma, yazma, yürütme izinlerini, kullanıcının üç ayrıcalığa da sahip olduğu, grubun okuma ve yazma izinlerine sahip olduğu ve diğerlerinin yalnızca okuma izinlerine sahip olduğu şekilde değiştirmek için, chmod kullanmanız gerekir. emretmek. Aşağıdakiler, nasıl kullanılacağına ilişkin farklı sözdizimleridir:
chmod ugo+rwxrw-r-- file_name
Sekizli izin gösterimlerinde şunları çalıştırırsınız:
chmod 764 file_name
İzinleri alfabetik gösterimden sayısal gösterime dönüştürmekte sorun yaşıyorsanız, hızlı dönüştürme için bir chmod hesap makinesinin yardımını alabilirsiniz.
Tüm sınıflara okuma ve yazma erişimi sağlamak istediğinizde:
chmod a+rw file_name
veya
chmod 666 file_name
Grup ve diğerleri için yürütme izinlerini kaldırmak istediğinizde, Terminal penceresinde aşağıdaki komutu çalıştırın:
chmod ug-x file_name
veya
chmod 766 file_name
Tüm sınıflar için bir dizindeki birden çok dosyada (aynı türden) okuma ve yazma ayrıcalıklarını etkinleştirmek için:
chmod a+rw *.txt
… burada a bayrağı, üç sınıfın tümü için kullanıcı izinlerini hedeflemek için kullanılır: kullanıcı, grup ve diğerleri.
veya
chmod 666 *.txt
Elbette bunlar, Mac'te dosya izinlerini değiştirmek için Terminal'i kullanabileceğiniz birkaç kullanım durumudur ve kullanışlı olabileceği bir dizi başka senaryo vardır. Ve yukarıdaki örnekler, bu gibi durumlarda çok verimli bir şekilde dosyalarınız ve dizinleriniz için izinleri anlamanıza ve ayarlamanıza yardımcı olacaktır.
Mac'te Dosya İzinlerini Başarıyla Değiştirme
Kılavuzu yakından takip ettiyseniz, macOS'taki çeşitli dosya ve dizin izinlerini anlamalısınız. Ardından, tercih ettiğiniz şeye bağlı olarak - komut tabanlı veya grafik arayüz - Mac'inizdeki dosya izinlerini değiştirmek için buna göre bir yöntem seçebilmelisiniz.
