Gmail profil resmini Değiştirmenin 3 Yöntemi
Yayınlanan: 2022-02-13Gmail profil resmini değiştirmek çok kolaydır. Bu eğitici, masaüstü ve Android mobil cihazlarda Gmail profil resmini değiştirmenin 3 kolay yolunu anlatacaktır.
İçindekiler
Gmail nedir?
Gmail (Gee-mail olarak telaffuz edilir), kullanıcılarına iletiler için gigabaytlık depolama alanı ve belirli iletileri arama olanağı sağlayan, şu anda Google kuruluşunda test edilmekte olan ücretsiz bir Web tabanlı e-posta hizmetidir. Kullanıcılar, web üzerinden ve e-posta içeriğini POP veya IMAP protokolleri aracılığıyla senkronize eden bazı üçüncü taraf programları kullanarak Gmail hesaplarına erişebilir.
Kullanıcılar, ekleri de dahil olmak üzere 50 megabayta kadar e-posta alabilirken, 25 megabayta kadar e-posta gönderebilir. Kullanıcılar daha büyük dosyalar göndermek için Google Drive'dan mesaja dosya ekleyebilir.
Gmail programı ayrıca, birbiri ardına ilgili iletileri bir konuşma dizisi halinde otomatik olarak düzenler. Google'ın posta sunucuları, spam ve kötü amaçlı yazılımları filtrelemek ve e-postaların yanına içeriğe duyarlı reklamlar eklemek de dahil olmak üzere birçok amaç için e-postaları otomatik olarak tarar.
Gmail profil resmini neden değiştirmeli?
Gmail profil resminizi değiştirmeniz için birçok neden olabilir. Çeşitli müşterilerle uğraşıyor olabileceğinizden ve çalışma ortamında sizi tanımaları çok kolay olduğundan, yalnızca profesyonel görünümlü fotoğrafınızı işinizle Gmail'de göstermek istiyorsunuz.
Sebep ne olursa olsun, Gmail resminizi birkaç dakika içinde birkaç hızlı adımda güncellemenize yardımcı olmak için buradayız.
Profil resminiz, hesabınızı kişi listelerinde, sohbette, adres defterlerinde tanımlamak ve e-posta göndermek için kullanılacaktır. Aşağıdaki adımlarla Gmail profil resminizi çok kolay bir şekilde ayarlayabilir ve düzenleyebilirsiniz.
Henüz Gmail hesabınız yoksa, nasıl yeni bir Gmail hesabı oluşturacağınız ve Gmail kullanarak ilk postanızı nasıl göndereceğiniz hakkındaki eğiticimi okuyun.
Gmail Profil Resmini Değiştirmenin 3 Yöntemi
1. Masaüstü web sitesinde Gmail profil resmi nasıl değiştirilir?
Video öğretici:
Bir masaüstü web sitesinde Gmail profil resmini değiştirmek çok kolay bir işlemdir. Hızlı bir öğretici izleyerek kontrol edin veya sadece ondan sonra belirtilen adımları izleyin.
Bu yöntem biraz uzun bir prosedürdür. Ama biraz daha fazla seçeneğe sahip olacak. Hızlı bir yöntem istiyorsanız bu yöntemi atlayın ve ikinci yöntemi okuyun.
Aşağıda, Gmail'in masaüstü web sitesi aracılığıyla fotoğrafınızı değiştirme adımları verilmiştir.
Öncelikle bilgisayarınızı açın ve tarayıcınız üzerinden Gmail hesabınıza Gmail giriş yapın.
Sağ üst köşede, 'Ayarlar' simgesine tıklayın.
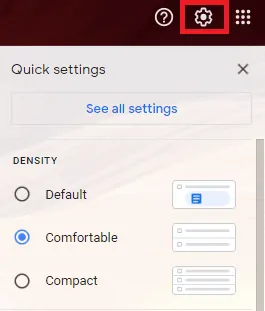
Açılır pencereyi açtıktan sonra, Hızlı Ayarlar'ı ve 'Tüm ayarları gör' yazan bir düğmeyi görüntüleyebilirsiniz.
Gmail'de bulunan tüm ayarların bulunduğu bir pencere görüntüleyen 'Tüm ayarları gör' seçeneğini tıklayın.
Şimdi ana menüden 'Hesaplar ve İçe Aktar' sekmesine tıklayın.
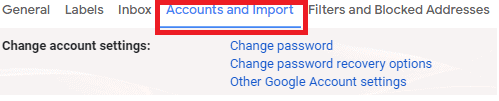
'Diğer Google Hesabı Ayarları' seçeneğini seçin.

Sizi Hesap bilgilerinizin bulunduğu pencereye götürecektir.
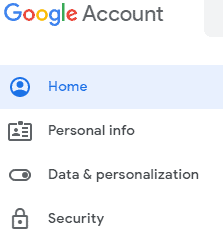
Burada Kişisel Bilgileri, depolama alanınızı ve Veri ayarlarınızı görüntüleyebilirsiniz.
Sol menüden ' Kişisel Bilgiler ' seçeneğine tıklayın.
Profil bilgilerinizi gösterecektir.
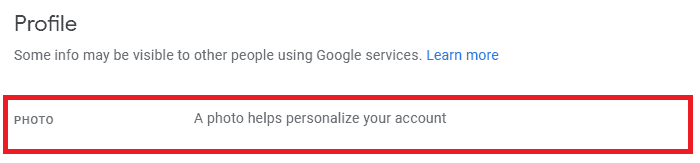
Artık, 'Hesabınızı kişiselleştirmek için bir fotoğraf ekleyin' ifadesinin yanında metin bulunan FOTOĞRAF etiketini görebilirsiniz.
Dilediğiniz gibi bir fotoğraf eklemek için daire simgesine tıklayın.
Fotoğraf Yükle sekmesini ve Fotoğraflarınız sekmesini içeren bir açılır pencere açılır.
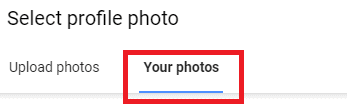
'Fotoğraflarınız' sekmesi, sizin tarafınızdan önceden eklenmiş olan Gmail hesabınızdaki fotoğrafları gösterecektir.

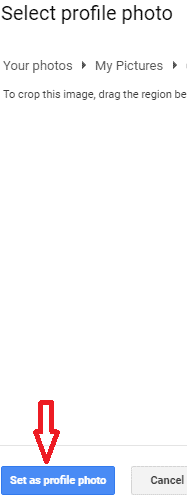
Herhangi bir fotoğrafı seçebilirsiniz ve 'Profil fotoğrafı olarak ayarla' düğmesini görüntüleyecektir. Profil fotoğrafınız başarıyla güncellendi.
Bazen, resminiz hala güncellenmemiş olarak görünüyorsa, sayfayı yenilediğinizi veya oturumu kapatıp Gmail hesabınıza tekrar giriş yaptığınızı varsayalım.
'Fotoğraf Yükle' sekmesi, bilgisayarınızdan fotoğrafı seçmenize ve profil resmini güncellemenize/değiştirmenize olanak tanır.
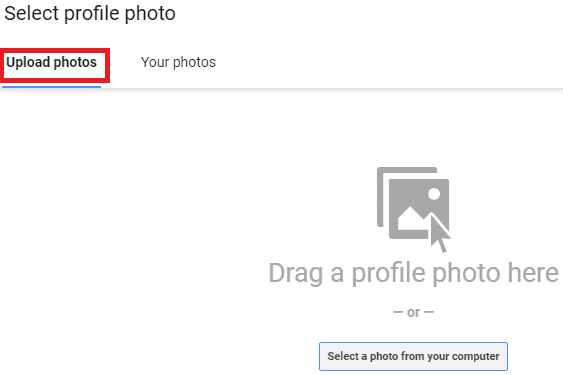
- İlgili: Gmail kullanarak resimleri e-postayla göndermenin 5 yöntemi
- Gmail şifresini değiştirmek için Basit Kılavuz
2. Ayarlar Olmadan Gmail profil resmi nasıl değiştirilir?
Profil resmini Ayarlar'a girmeden de düzenleyebilirsiniz.
Sağ üst köşedeki resminize tıklayın. Resminizde Değiştir seçeneğini göreceksiniz, aşağıdaki ekran görüntüsünde bunu gösteriyor.
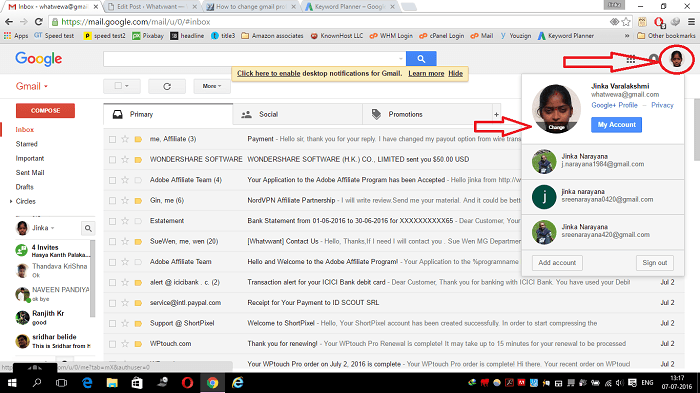
Değiştir seçeneğine tıklamanız yeterlidir, yeni resminizi bilgisayardan yükleyebileceğiniz bir pencere göreceksiniz.
3. Android'de Gmail profil resmi nasıl değiştirilir?

Bir android telefonda Gmail profil resmini değiştirmek mümkündür. Ne yazık ki, Gmail Android uygulaması size profil resmini değiştirme seçeneği sunmuyor. Ama yine de bir yolu var. Çünkü Google ürünlerinden herhangi birinde profil resmini değiştirirseniz, Gmail profil resminiz de otomatik olarak değişecektir.
Bu bölümde sizlere android mobilde Gmail profil resmimi nasıl değiştirdiğimi göstereceğim.
Cep telefonumda güzel görünen bir fotoğrafım vardı. Bu resmi Gmail'e profil resmim olarak ayarlamak istedim. Bu yüzden android cep telefonumda Gmail uygulamasını açtım ancak profil resmini değiştirme seçeneğini bulamadım. Google Hangouts uygulamasını açtım. Neyse ki Hangouts'ta profil resmini değiştirme seçeneğini buldum. Hangouts'ta fotoğrafı değiştirdim, Gmail'de ve tüm Google ürünlerinde profil resmimi otomatik olarak değiştirdi. Şimdi Hangouts'u kullanarak Gmail profil resmini nasıl değiştirdiğimi görelim.
1.Uygulamalar listesindeki Hangouts uygulaması sembolüne dokunarak Hangouts uygulamasını açın.
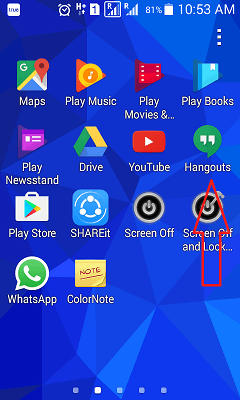
2.Sol üst köşedeki üç yatay çizgi sembolüne dokunun.
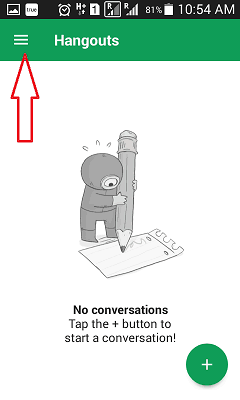
3. Ayarlar'ı seçin. Birden fazla hesabınız olsa bile endişelenmenize gerek yok. Sadece Ayarlar'a gitmeniz gerekiyor.
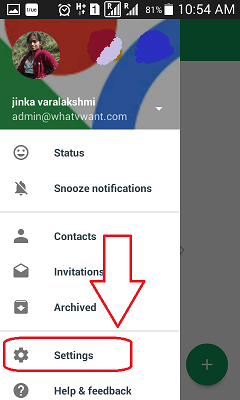
4. Birden fazla hesabınız varsa, Hesap Ayarlarında tüm hesapları göreceksiniz. Profil resmini değiştirmek istediğiniz hesabı seçin.
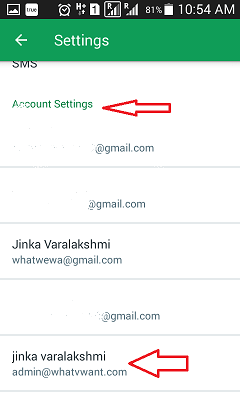
5.Şimdi Genel Ayarlar altında Profil Fotoğrafı seçeneğini göreceksiniz. Profil sembolüne dokunun.
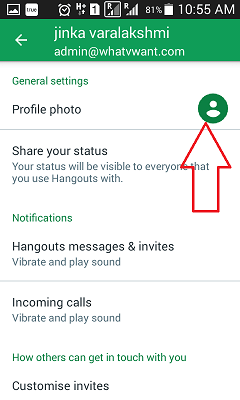
6. Sonraki ekranda Profil Fotoğrafını Ayarla seçeneğini seçin.
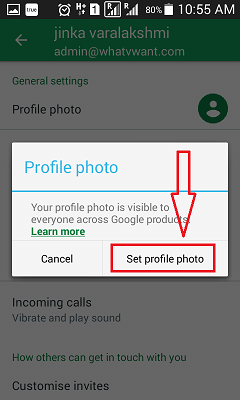
- Şunlar da hoşunuza gidebilir: Gmail hesabı kalıcı olarak nasıl silinir
- Gmail kişilerini düzenlemek, görüntülemek, eklemek ve silmek için hızlı kılavuz
7. Cep telefonunuzun kamerasından fotoğraf çekmek istiyorsanız Fotoğraf Çek'i seçin. Cep telefonunuzun galerisinden bir fotoğraf seçmek istiyorsanız Fotoğraf Seç'i seçin. Burada Fotoğraf Seç'i seçtim.
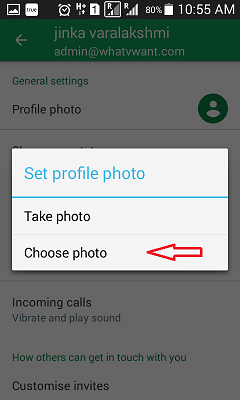
8. Şimdi mobil galerinize göz atın, fotoğrafları seçin. Resminizin belirli bir bölümünü ayarlamak için kare kutuyu ayarlayabilirsiniz. Ayrıca, yalnızca gerekli kısmı seçmek için fotoğrafınızı yakınlaştırabilirsiniz. Kabul Et öğesini seçin.
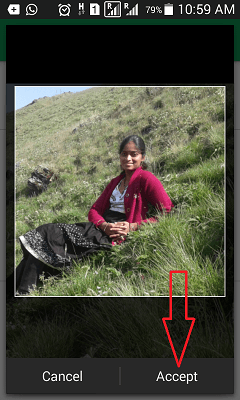
Profil fotoğrafını hemen göremeyebilirsiniz. Ama merak etmeyin profil resminizi başarıyla değiştirmişsiniz. Gmail uygulamasını şimdi açarsanız, yeni fotoğrafınızı göreceksiniz. Hatta bu profil resmini tüm Google ürünlerinde görebilirsiniz.
- Okuyun: Gmail adresini ve kullanıcı adını değiştirebilir miyim?
- Silinen Gmail kişileri nasıl kurtarılır
- Gmail kişilerini görüntüleme, ekleme, düzenleme ve silme kılavuzu
Artık Gmail profil resmini nasıl değiştireceğinizi biliyor olabilirsiniz. Bizi Facebook ve Twitter'da da takip etmeyi düşünebilirsiniz. Düzenli güncellemeler için YouTube'daki whatvwant kanalına abone olun.
