Mac'te Ana Sayfanızı Nasıl Değiştirirsiniz (Ve Neden Değiştirmeniz Gerekebilir)
Yayınlanan: 2016-09-06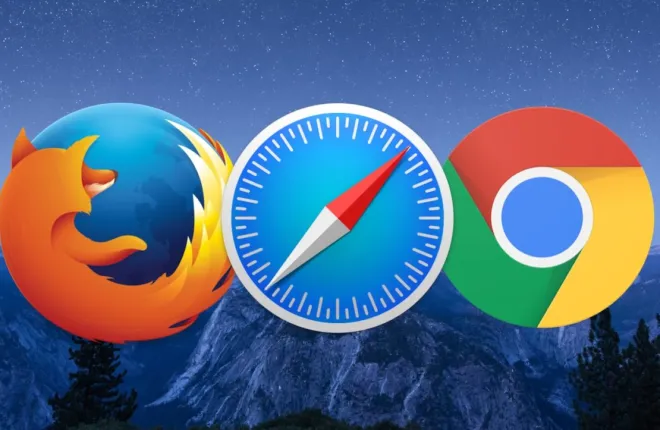
Reklam yazılımı son zamanlarda Mac'te biraz sorun haline geldi. Bunu elde etmenin yolu çok basit: İndirmek istediğiniz bir şey için internette arama yapıyorsunuz ve sonra o her ne ise onu yüklediğinizde, beraberinde bir sürü pislik geliyor. Bir reklam yazılımı veya kötü amaçlı yazılım bulaşmasının belirtileri, tarayıcınızda görünen açılır pencereleri, sizi "destek" çağırmaya yönlendirecek kötü amaçlı sahte uyarıları ve diğer ilgili hoş olmayan şeyleri içerebilir.
Sisteminizi temizlemenin iyi bir yolu, Malwarebytes'in ücretsiz Mac için Anti-Malware programını indirip çalıştırmaktır, ancak reklam yazılımı sıklıkla tarayıcınızın ana sayfasını da değiştirir ve bunu manuel olarak düzeltmeniz gerekebilir. İşte sisteminize bazı kötü adamlar bulaşırsa, Mac'teki ana sayfanızı nasıl değiştireceğiniz aşağıda açıklanmıştır!
Safari'de Ana Sayfanızı Değiştirin
Mac'in yerleşik tarayıcısı için uygulamayı açacak, sol üstteki "Safari" menüsünü tıklayıp "Tercihler"i seçeceksiniz.
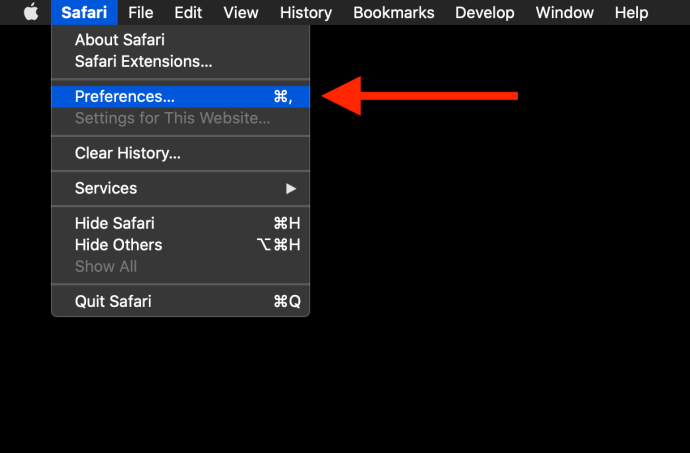
Bir sonraki pencere açıldığında üstteki “Genel” sekmesine tıklayın, ardından istediğiniz ana sayfayı yazabileceğiniz yeri göreceksiniz.
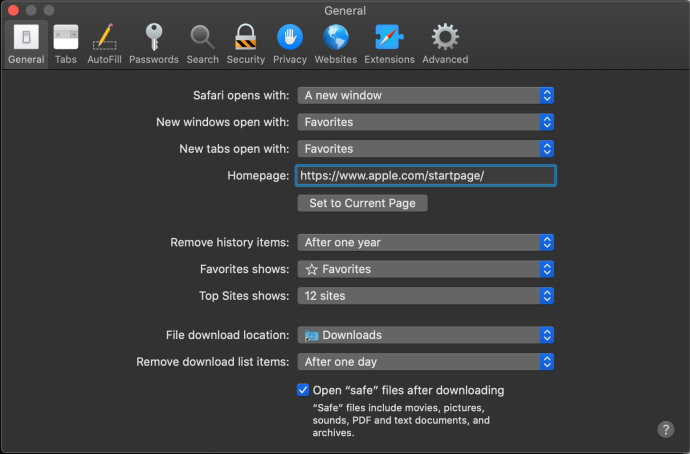
Değişikliği test etmek için Safari pencerenizi kapatın veya tarayıcıdan çıkın. Ardından yeni bir Safari penceresi açın. Safari'nin tercihlerini ana sayfanızda yeni pencereler açacak şekilde yapılandırdıysanız bunu göreceksiniz. Bunu yapmazsanız, ana sayfayı her zaman Shift-Komut-H klavye kısayolunu kullanarak manuel olarak başlatabilirsiniz.
Mac'imdeki Ana Sayfam Gri Görünürse Nasıl Değiştiririm?
Yukarıdaki adımları denediyseniz ancak ana sayfa alanı (yukarıda gösterildiği gibi) düzenlenemediği için ana sayfanızı Safari'de değiştiremiyorsanız, muhtemelen biraz daha karmaşık bir kötü amaçlı yazılıma sahipsiniz demektir. Bu, ana sayfa alanınızın gri görünmesine neden olur ve kötü amaçlı yazılımın ayarladığı alanı değiştirmenizi engeller. Neyse ki, bunu çözmek genellikle oldukça kolaydır.
Öncelikle menü çubuğundaki Apple simgesinden Sistem Tercihlerinizi açın:
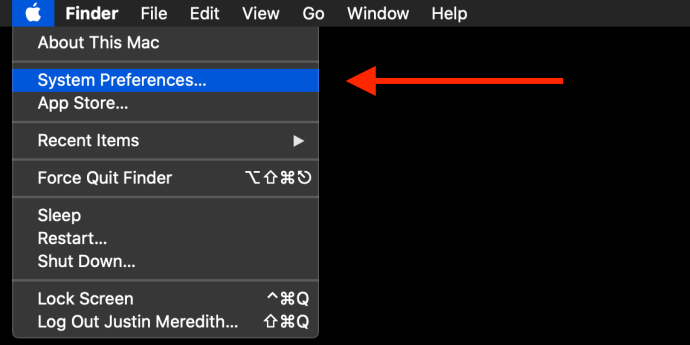
Daha sonra, Sistem Tercihlerinde normalde bulunmayan bir "Profiller" simgesi görmelisiniz:
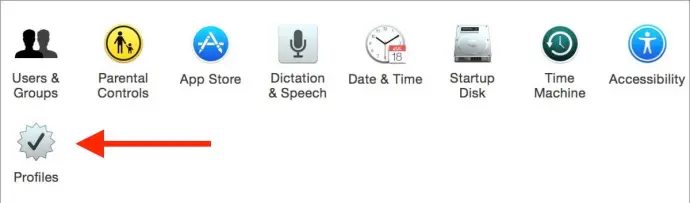
Bunu seçtiğinizde Mac'inizdeki profillerin bir listesini görmelisiniz. Mac'inizin tek sahibi sizseniz ve hiç profil eklemediyseniz gördüklerinizi kaldırabilirsiniz. Aksi takdirde, biraz daha dikkatli davranmalı ve yalnızca orada olmaması gereken profilleri kaldırmalısınız. Bunları seçip eksi tuşuna basarak onlardan kurtulabilirsiniz.
Bunu yaptıktan sonra Safari Tercihlerinizi tekrar ziyaret edip ana sayfayı değiştirebilmelisiniz. Gri renkte ana sayfa hatası alan ancak Sistem Tercihlerinde Profiller simgesini göremeyen kullanıcılar için muhtemelen daha sorunlu bir kötü amaçlı yazılım durumu söz konusudur ve yerel Apple mağazanızdan veya tamirhanenizden yardım almalısınız.
Google Chrome'da Ana Sayfanızı Değiştirin
Safari'de olduğu gibi Chrome'da da ana sayfanızı değiştirmek için önce uygulamayı açın. Ardından sol üstteki menü çubuğunda "Chrome"u tıklayın ve ardından "Tercihler"i seçin. Safari gibi bir Ayarlar panelini açmak yerine "Tercihler"e tıklamak Chrome'da aşağıdaki gibi Ayarlar sayfasını açacaktır:

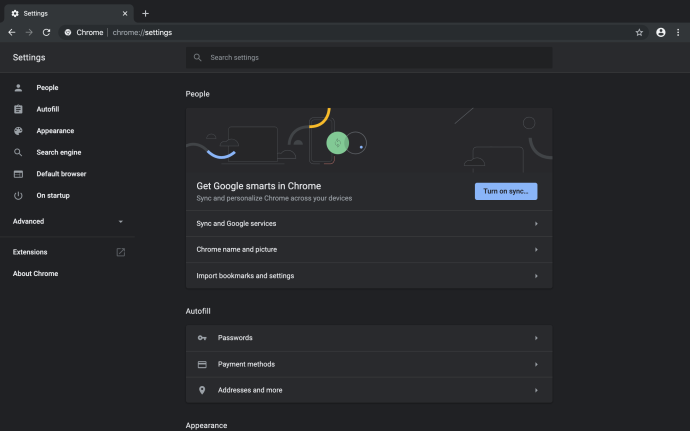
Bu sayfa, Google Chrome'un tüm ayarlarında ince ayar yapmanıza olanak tanır; bu nedenle, ayarlarınızı gözden geçirip düzenlemek için şimdi iyi bir zaman olabilir. Chrome'da ana sayfanızı değiştirmek için bu sayfanın en altına kadar kaydırın. Orada aşağıdakileri göreceksiniz:
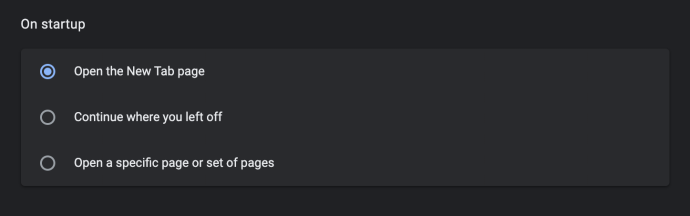
"Tek başlangıç", Chrome'u ilk başlattığınızda hangi sayfanın açılacağını kontrol eden şeydir. Boş bir sekme açabilir (yukarıdaki ekran görüntüsünde seçilmiştir), ziyaret ettiğiniz son sayfayı açabilir (ikinci seçenek) veya belirli bir sayfayı açabilirsiniz. Son seçenek olan “Belirli bir sayfayı veya sayfa grubunu aç”, ana sayfamızı ayarlayacağımız yerdir. Devam edin ve henüz işaretlenmemişse bu seçeneği işaretleyin.
Bunu yaptığınızda, “Yeni sayfa ekle” ve “Geçerli sayfaları kullan” olmak üzere iki yeni seçenek görünecektir. İkinci seçeneği seçtiğinizde mevcut Google Chrome açık sekmeleriniz ana sayfanız olarak kullanılır; isterseniz bunu seçebilirsiniz. Bizim durumumuzda “Yeni sayfa ekle” seçeneğini seçeceğiz.
Bu, aşağıda gösterildiği gibi istediğiniz ana sayfa URL'sini girmenizi isteyen yeni bir açılır kutu oluşturur:
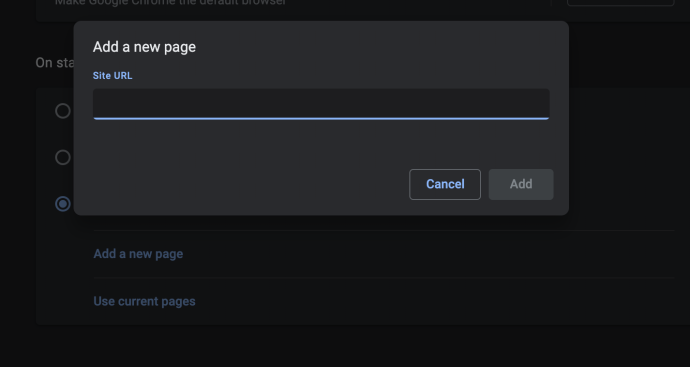
İsterseniz birden fazla sayfa ekleyebilirsiniz; bunlar şuna benzer:
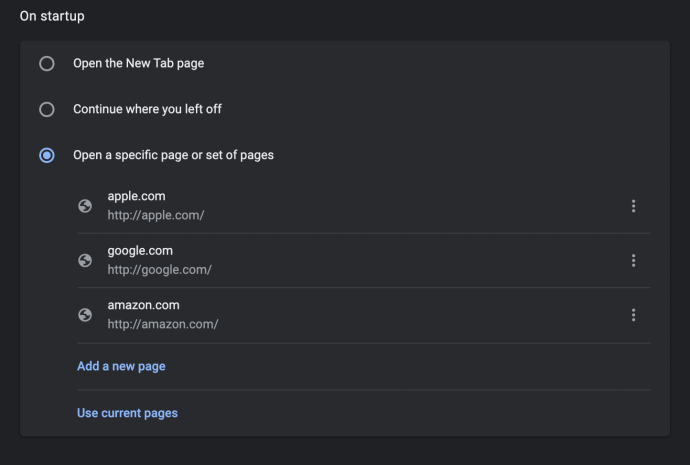
Bunun gibi birden fazla sayfa seçtiğinizde Google Chrome, her başlatışınızda bunların hepsini ayrı sekmeler olarak açacaktır. Yukarıdaki resimde, Google Chrome'un başlatılması, listelenen üç site için üç sekme oluşturacaktır. Bir siteyi ana sayfa başlangıç ayarlarınızdan kaldırmak istiyorsanız, o web sitesinin sağındaki üç noktalı menüyü tıklayıp “Kaldır”ı seçmeniz yeterlidir.
Firefox'ta Ana Sayfanızı Değiştirin
Son olarak, Firefox ana sayfanızın değiştiğini fark ettiyseniz süreç, Safari ve Chrome için yaptığımıza çok benzer. Firefox açıldıktan sonra ekranın üst kısmındaki menü çubuğundan Firefox > Tercihler'i seçin. Chrome gibi bu da ayrı bir menü paneli yerine Firefox'ta bir sayfa açacaktır.
Firefox tercihlerinde soldaki sütundan Ana Sayfa'yı seçin:
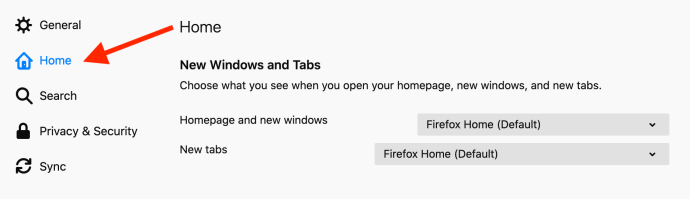
Varsayılan olarak Firefox, geçmişinize, yer imlerinize ve en çok ziyaret ettiğiniz sitelere (Firefox Ana Sayfası) dayalı olarak özel öneriler içeren bir sayfada başlatılır. Ana sayfanızı belirli bir URL ile değiştirmek için "Ana sayfa ve yeni pencereler" açılır menüsünü tıklayın ve "Özel URL'ler..." seçeneğini seçin.
Buradan istediğiniz URL'yi kopyalayıp yapıştırabilir, bulunduğunuz sayfayı kullanabilir veya yer işaretlerinizden birinden bir ana sayfa seçebilirsiniz. Ne yazık ki, Google Chrome'da olduğu gibi birden fazla sayfayı ana sayfanız olarak ayarlayamazsınız.
Çözüm
Ve bu kadar! Yukarıda bağlantısını verdiğim mükemmel Malwarebytes programını çalıştırın ve ardından ana sayfanızı istediğiniz şeye geri çevirin. Ancak gelecekte indirmelerinizi nereden alacağınıza dikkat edin; mümkünse Mac App Store'dan veya üreticinin web sitesinden bir şeyler almak en güvenli yoldur!
