İPhone'da Netflix'te Dil Nasıl Değiştirilir
Yayınlanan: 2020-02-21
Muazzam film, TV şovu ve belgesel kataloğuyla Netflix şu anda önde gelen akış platformudur. Global olarak sunulan Netflix, platformun varsayılan dili olan İngilizce'nin yanı sıra birçok başka dil de sağlar.
Bu sayede uygulamada gezinmek için kullandığınız varsayılan dili değiştirebilirsiniz. Bu, Netflix içeriğini izlerken hem ses hem de altyazı dilleri için de geçerlidir. Aşağıdaki bölümlerde açıklandığı gibi, bunlardan herhangi birini değiştirmek oldukça basittir.
Ancak devam etmeden önce lütfen Netflix hesabınızı oluşturduğunuzdan ve uygulamayı iPhone'unuza yüklediğinizden emin olun. Ayrıca Apple App Store'da uygulama için bir güncelleme olup olmadığını kontrol edin.
Netflix Varsayılan Dilini Değiştirme
Netflix uygulamanızın ana dilini değiştirmek için şu adımları izleyin:
- iPhone'unuzda Netflix uygulamasını başlatın.
- Uygulamanın dilini değiştirmek istediğiniz Netflix profilini seçin.
- Ana ekranın sağ alt köşesinde bulunan menü düğmesine dokunun. Üç yatay çizgi şeklindeki simgedir.
- “Hesap”a dokunun.
- Uygulama şimdi sizi tarayıcınızda açılan Netflix web sayfasına yönlendirecektir.
- "Profilim" bölümüne gidin ve "Dil"e dokunun.
- Profiliniz için varsayılan Netflix dili olarak kullanmak istediğiniz dili seçin.
- Değişiklikleri onaylamak için “Kaydet”e dokunun.
- “Dil kaydedildi” bildirimini görmelisiniz.
Uygulamanın ana dilini değiştirdiğiniz için Netflix artık sizinle en alakalı diğer ses ve altyazı dillerini önerecektir.
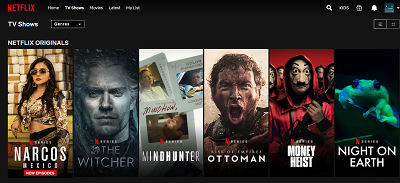
Ses Dilini Değiştirme
Netflix'teki uygunluklarına bağlı olarak, izlediğiniz belirli filmlerin ve TV şovlarının ses dilini değiştirebilirsiniz. Bunu, sonraki adımları izleyerek yapabilirsiniz:
- iPhone'unuzda Netflix uygulamasını açın.
- İzlemek istediğiniz başlığı oynatın.
- Film veya TV programı başladığında ekranda herhangi bir yere dokunun.
- Şimdi konuşma balonu gibi görünen “Diyalog” simgesine dokunun.
- Varsa, “Ses” bölümünde diğer dillerin göründüğünü görmelisiniz.
- Tercih ettiğiniz ses diline dokunun.
- İzlemekte olduğunuz videoya dönmek için “X” düğmesine dokunun.
Artık sesi seçtiğiniz dilde duyabiliyor olmalısınız. Her oyun oynadığınızda dili değiştirmek zorunda kalırsanız, bunun nedeni muhtemelen çocuklara göre derecelendirilmiş oyunları oynuyor olmanızdır. Ses dili ayarlarınızın gelecekteki herhangi bir oynatma için ayarladığınız gibi kalmasını sağlamak için, gençler veya daha üstü için derecelendirilmiş herhangi bir başlığı oynatın ve değişikliği başlatın.
Elbette, ses için kullanmak istediğiniz dili bulamıyorsanız, bunun nedeni büyük olasılıkla Netflix'in bu noktada mevcut olmamasıdır.
Altyazı Dilinin Değiştirilmesi
Bu işlem, önceki bölümde açıklandığı gibi, ses dilini değiştirmeye oldukça benzer. Bir filmi veya TV şovunu yayınlarken, kontrolleri getirmek için ekranda herhangi bir yere dokunun. Ardından, en çok tercih ettiğiniz altyazı dilini seçmek için “Diyalog” düğmesine dokunun. İşiniz bittiğinde menüyü kapatmak ve videoya dönmek için “X” düğmesine dokunun.

Netflix küresel bir platform olduğundan, aralarından seçim yapabileceğiniz çok sayıda altyazı dili vardır. İzleme deneyimini olabildiğince rahat hale getirmek için, değiştirmeye karar verdiğinizde uygulama size mevcut tüm altyazı dillerini göstermeyecektir. Netflix uygulaması için ayarladığınız varsayılan dile ve konumunuza bağlı olarak, uygulamanın algoritması size altyazılar için seçebileceğiniz en alakalı beş ila yedi dili gösterecektir.
Uygulamanın size sunacağı altyazı dillerini değiştirmek istiyorsanız, öncelikle kullandığınız Netflix profilinin varsayılan dilini değiştirmeniz gerekir. Bunu yapmak için, bu makalenin "Varsayılan Netflix Dilini Değiştirme" bölümünde açıklanan adımları uygulamanız yeterlidir.
Ses dillerinde olduğu gibi, tercih ettiğiniz dilde altyazı çevirisini bulamıyorsanız, Netflix'te henüz bulunmuyor olabilir.
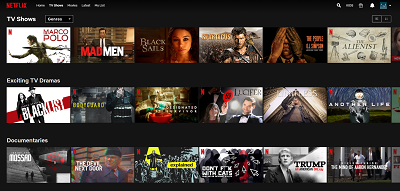
Altyazıların Görünümünü Özelleştirme
Netflix altyazılarının renginden memnun değilseniz veya daha iyi bir okuma deneyimi için daha büyük bir yazı tipine ihtiyacınız varsa, tüm bunları da değiştirmek mümkündür. Bu değişikliklerin Netflix üzerinden değil, cihazınızın ayarlar menüsü kullanılarak yapıldığını unutmamak önemlidir.
iOS 13'ün piyasaya sürülmesinden bu yana, önceki sürümlerle karşılaştırıldığında bu süreçte küçük farklılıklar oldu. Kullanmakta olduğunuz iOS sürümüne bağlı olarak aşağıdaki iki kılavuzdan ilgili kılavuzu okuyun. Ayrıca, her iki yönerge de iPhone, iPad ve iPod Touch cihazları için geçerlidir.
iOS 12 ve öncesi için:
- Cihazınızın ana ekranından “Ayarlar” simgesine dokunun.
- Ardından, “Genel” seçeneğine dokunun.
- “Erişilebilirlik”e dokunun.
- “Altyazılar ve Altyazılar”a dokunun.
- Kaydırma düğmesini kullanarak “Altyazı + SDH” seçeneğini etkinleştirin.
iOS 13 ve üzeri için:
- Cihazınızın ana ekranından “Ayarlar” simgesine dokunun.
- Ardından, “Erişilebilirlik” seçeneğine dokunun.
- “Altyazılar ve Altyazılar”a dokunun.
- “Altyazılar + SDH” seçeneğini etkinleştirin.
Bu seçenek açıkken, artık cihazınızdaki altyazıların görünümünü özelleştirmek için bu ekranı kullanabilirsiniz. Lütfen bu menüde yaptığınız değişikliklerin iPhone'unuzdaki Netflix de dahil olmak üzere altyazı görüntüleyebilen tüm uygulamaları etkileyeceğini unutmayın.
Özelleştirme seçeneklerinden bazıları, yazı tipi stilini ve boyutunu değiştirmeyi, metne anahat eklemeyi, yazı tipi rengini seçmeyi veya altyazı arka planının saydam olup olmayacağına karar vermeyi içerir. Altyazıların görünümünü beğeninize göre ayarladıktan sonra, bu ayarları kendi stiliniz olarak kaydedebilirsiniz.
Netflix Deneyiminizi Özelleştirme
Dil seçeneklerini değiştirerek ve altyazılarınızın görünümünü özelleştirerek Netflix'i tam istediğiniz gibi çalışacak şekilde özelleştirebilirsiniz. Buna devasa film ve TV şovları kataloğunu eklediğinizde, Netflix gerçekten bugün mevcut olan en iyi akış platformlarından biri olarak öne çıkıyor.
iPhone Netflix uygulamanızdaki dil seçeneklerini değiştirmeyi başardınız mı? Altyazı özelleştirmesini faydalı buluyor musunuz? Lütfen düşüncelerinizi aşağıdaki yorumlar bölümünde paylaşın.
