Windows 10'da Fare Hızınızı Nasıl Değiştirirsiniz?
Yayınlanan: 2017-06-08
Fare, bilgisayarlarımızı kontrol etmemizin başlıca yollarından biridir ve herhangi bir manuel kontrol gibi, herkesin işlerin nasıl yürüyeceği konusunda kendi tercihleri vardır.
Fare hızı, kullanıcıların beğenilerine göre ayarlamak isteyebilecekleri faktörlerden biridir. İşleri kendi kişisel tercihlerinize göre ayarlamak, sizin için rahat ve üretken bir bilgisayar ortamı sağlamanın büyük bir parçasıdır.
Neyse ki fare hızınızı değiştirmek istediğiniz bir şeyse, başlamak için birkaç basit adımı uygulamanız yeterlidir.
Bu makalede, Windows 10'da fare imleci hızı da dahil olmak üzere fare performans özelliklerini nasıl ayarlayacağınızı göstereceğim. (Mac kullanıcıları umutsuzluğa kapılmayın; sizin için de bir makalemiz var.)
En İyi Dikey Fare
Hızlı Linkler
Fare Ayarlarımı Nasıl Değiştiririm?
Fare Ayarlarını Aç
Fare ayarlarınızı bulmanın en kolay yolu, Windows arama kutusuna "fare" kelimesini yazıp geri tuşuna basmaktır. Bu, üst düzey Fare ayarları iletişim kutusunu açacaktır.
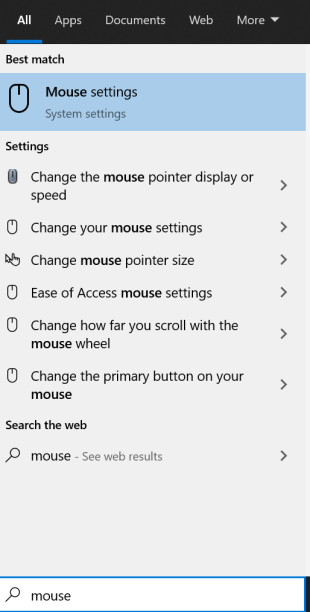
Bu seçenek size dört fare ayarını değiştirme yeteneği sağlar; yani burada gerçekten kritik olan şeyleri kontrol etmeyi beklersiniz, değil mi? Hayır.
Hızı değiştirmek için kaydırıcıyı ayarlayın
Bu pencerede, hangi düğmeyi birincil düğmeniz olarak kullanmak istediğinizi, imlecinizin hızını, fare tekerleğinin aynı anda kaç satır kaydıracağını ve etkin olmayan pencerelerin üzerine geldiğinizde kaydırılıp kaydırılmayacağını değiştirebilirsiniz.
Blender için En İyi Fare
Devamını oku



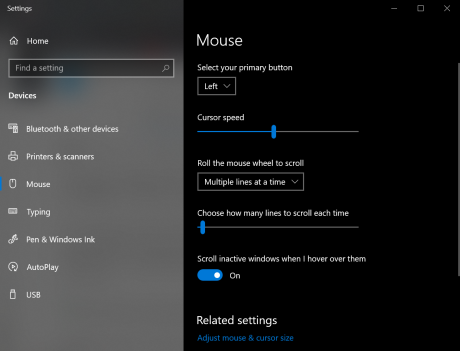
Peki iyi şeylere nasıl ulaşacaksınız?
Sağ tarafta (veya ekranın büyüklüğüne bağlı olarak altta) "Ek fare seçenekleri"ni tıklayın. Bu, fare ayarlarınızı özelleştirmek için daha fazla seçeneğin bulunduğu yeni bir pencere açacaktır.
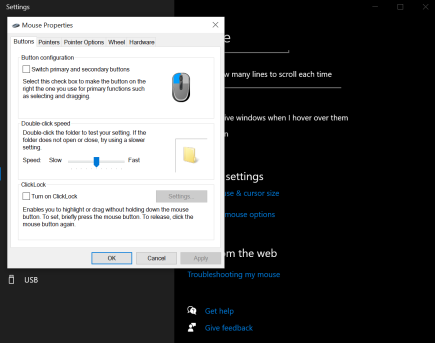
Sekmeleri tek tek inceleyelim ve size fare ayarlarını kişisel tercihlerinize göre nasıl optimize edebileceğinizi göstereceğim.
Düğmeler
Düğme yapılandırması onay kutusu, sol ve sağ fare düğmelerinizi ters çevirmenize olanak tanır. Bu özellikle solak kullanıcılar için çok yararlı olabilir.
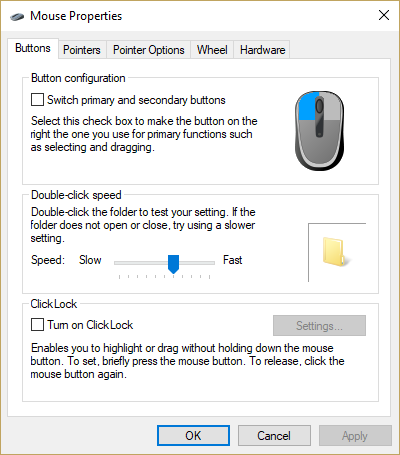
Çift tıklama hızı kaydırıcısı çok kullanışlıdır. Windows çift tıklamayı denemediğinize karar vermeden önce, iki tıklama arasında ne kadar gecikme olabileceğini yapılandırmanıza olanak tanır. Her zaman yanlışlıkla sekme açan, hızlı refleksleri olan kişiler için idealdir.
Kaydırıcının sağındaki klasör her ayarı test etmenizi sağlar. Kaydırıcıyı ayarlayın ve ardından klasörü normal çift tıklama hızınızda çift tıklayın.
Tıklama Kilidi onay kutusu, fare düğmesini sürekli basılı tutmanıza gerek kalmadan vurgulama ve/veya sürükleme yapabilmek için ayarlarınızı değiştirmenize olanak tanır. Tıklama Kilidi açıksa, fare düğmesine basabilir, ardından sürükleyebilir ve sürüklemeyi sonlandırmak için fare düğmesine tekrar basabilirsiniz.

İşaretçiler
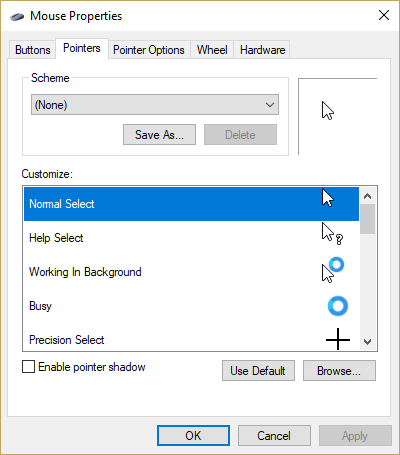
İşaretçi sekmesi, fare işaretçinizin görünme biçimini değiştirebileceğiniz yerdir. Şema açılır menüsüyle çeşitli önceden ayarlanmış şemalar arasından seçim yapabilir veya Özelleştir seçeneğiyle her işaretçiyi kişiselleştirebilirsiniz.
İşaretçi gölgesini etkinleştir onay kutusu, işaretçinizin altında ince ancak görünür bir "gölge" oluşturarak arka planla görsel kontrastını artırır.
İşaretçi Seçenekleri
Bu, fare ayarları kontrol panelinin özüdür, çünkü bunlar genel fare performansınız üzerinde en büyük etkiye sahip ayarlardır.
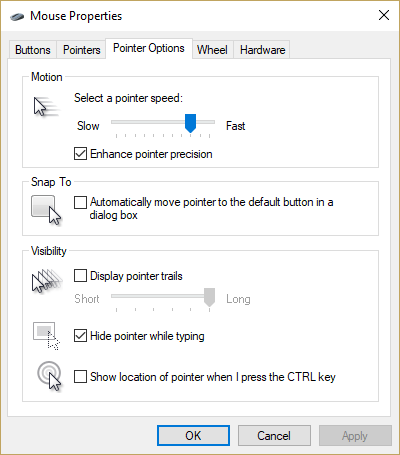
Hareket kaydırıcısı işaretçinin hızını ayarlamanıza olanak tanır; çubuk yavaştan hızlıya doğru değişir. Bunu deneyin ve sizin için doğru olan ayarı bulun. Bu tamamen öznel bir karardır; Burada yanlış cevap yoktur ve ihtiyaçlarınız, neyi başarmaya çalıştığınıza bağlı olarak değişebilir.
İşaretçi hassasiyetini geliştir onay kutusu, Windows'un fare hareketlerinizde ne kadar hassas davrandığınızı algılamaya çalışıp çalışmayacağını yapılandırmanıza olanak tanır. Onay kutusu açık olduğunda, işaretçiyi yavaşça hareket ettirdiğinizde Windows işaretçi hızını önemli ölçüde yavaşlatır. Onay kutusu kapalıysa Windows, herhangi bir ayarlama yapmadan Hareket kaydırıcısıyla ayarladığınız işaretçi hızını kullanır.
Temel olarak, grafik tasarım gibi fare yerleştirme konusunda seçici bir çalışma yapıyorsanız, bu onay kutusunun açık olması çok yararlı olabilir. Bir alana ulaşmak için fareyi ekran üzerinde hızlı bir şekilde hareket ettirebilir ve ardından hassas bir ayarlama veya seçim yapmak için işaretçiyi o alanda yavaşça hareket ettirebilirsiniz. Oyuncular bu seçeneği kapalı bırakmalıdır çünkü bu, oyun içinde hedefleme veya hareket için fareyi kullanmada sorunlara neden olabilir.
Snap To onay kutusu, Windows'un işaretçiyi otomatik olarak bir diyalog kutusundaki varsayılan düğmeye taşıyıp taşımayacağına karar vermenizi sağlar. Örneğin, bir Dosya Aç iletişim kutusunu açarsanız işaretçi otomatik olarak penceredeki "Aç" komut kutusuna gidecektir.
İşaretçi izlerini görüntüle onay kutusu, işaretçi hareketinin arkasında bir iz bırakmasına neden olan görsel bir efekt ayarlar. Bu, fare imlecini tespit etmeyi çok daha kolay hale getirebilir, ancak bunun karşılığında saykodelik bir film izliyormuş gibi hissetmenize neden olabilir. Ancak bazı kullanıcılar için bu özellik cankurtarandır çünkü işaretçinin görsel etkisini ve algılanabilirliğini gerçekten artırır. Bu efektin neden olduğu iz uzunluğuna ince ayar yapmak amacıyla işaretçi izinin görüntülendiği süreyi ayarlamak için kaydırıcıyı kullanabilirsiniz.
İşaretçiyi yazarken gizle onay kutusu, klavyeyi kullanırken işaretçiyi kapatmanıza olanak tanır. Bu, işaretçinin tam olarak yolda olduğu kelime işlem ve veri girişi çalışmaları için mükemmeldir.
Son olarak, Konumu göster onay kutusu, Ctrl tuşuna basmanın işaretçi konumu hakkında görsel geri bildirim sağladığı hoş bir özelliği etkinleştirir; kalabalık bir ekranda işaretçiyi "kaybetme" eğilimindeyseniz ve fareyi hareket ettirmek zorunda kalmak istemiyorsanız çok kullanışlıdır. Onu bulmak için beş saniye.
Teker
Tekerlek sekmesi, varsa fare tekerleği için kontroller sağlar.
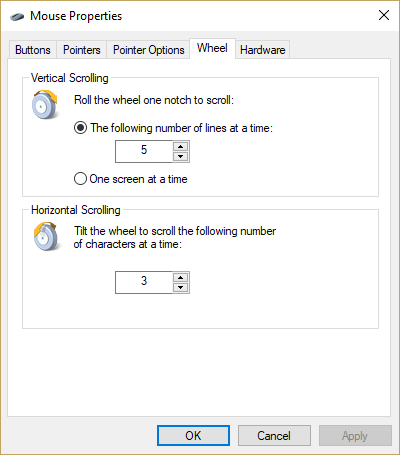
Dikey Kaydırma kontrolü, bir belgede veya web sayfasında kullandığınızda dikey kaydırmanın kaç satır hareket edeceğini ayarlamanıza olanak tanır. Alternatif olarak, dikey kaydırmayı aynı anda tam ekran olacak şekilde ayarlayabilirsiniz.
Yatay Kaydırma kontrolü, işaretçiyi eğim başına belirli sayıda karakter hareket ettirmek için tekerleği eğmenize (donanımınız destekliyorsa) olanak tanır.
Donanım
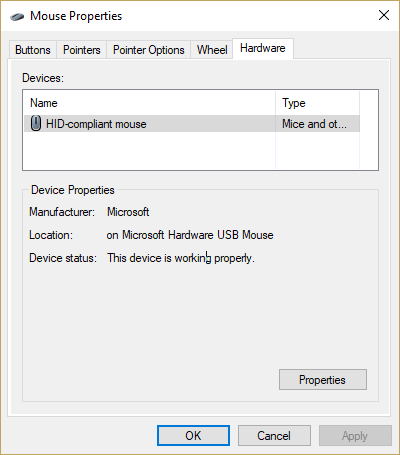
Donanım sekmesi, sürücü yazılımınız ve sürüm oluşturmanız da dahil olmak üzere, farenizin donanım ayarlarına erişmenizi sağlar. Farenizle bir donanım veya sürücü sorununu teşhis etmeye çalışmadığınız sürece genellikle bu ayarları değiştirmenize gerek kalmayacaktır.
Son düşünceler
Tüm bu kontroller elinizin altında olduğunda, mükemmel fare kullanıcı arayüzü deneyimini elde etmek, birkaç dakika oturup sizin için en uygun ayarları denemek kadar kolaydır. Mutlu fareler!
Windows 10 deneyiminizi optimize etmek için başka ipuçlarınız var mı? Bunları bizimle yorumlarda paylaşın!
