Mac Fare ve İzleme Dörtgeni İçin Kaydırma Yönlerini Ayrı Ayrı Değiştirme
Yayınlanan: 2024-06-29MacBook'unuz varsayılan olarak doğal kaydırma özelliğiyle gelir. Bu, parmaklarınız izleme dörtgeninde yukarıya doğru gittiğinde sayfanın aşağıya doğru kayacağı ve bunun tersi anlamına gelir. Bu, özellikle Windows dizüstü bilgisayardan geliyorsanız büyük bir değişiklik olabilir. Windows'un size Ayarlar menüsünde kaydırma yönünü değiştirme seçeneği sunduğunu unutmayın. MacBook'ta evet, Mac faresinin kaydırma yönlerini de değiştirebilirsiniz; ancak yalnızca izleme dörtgenini değil aynı zamanda Apple'ın Magic Mouse'u dışında bağlı tüm harici fareleri de etkiler.
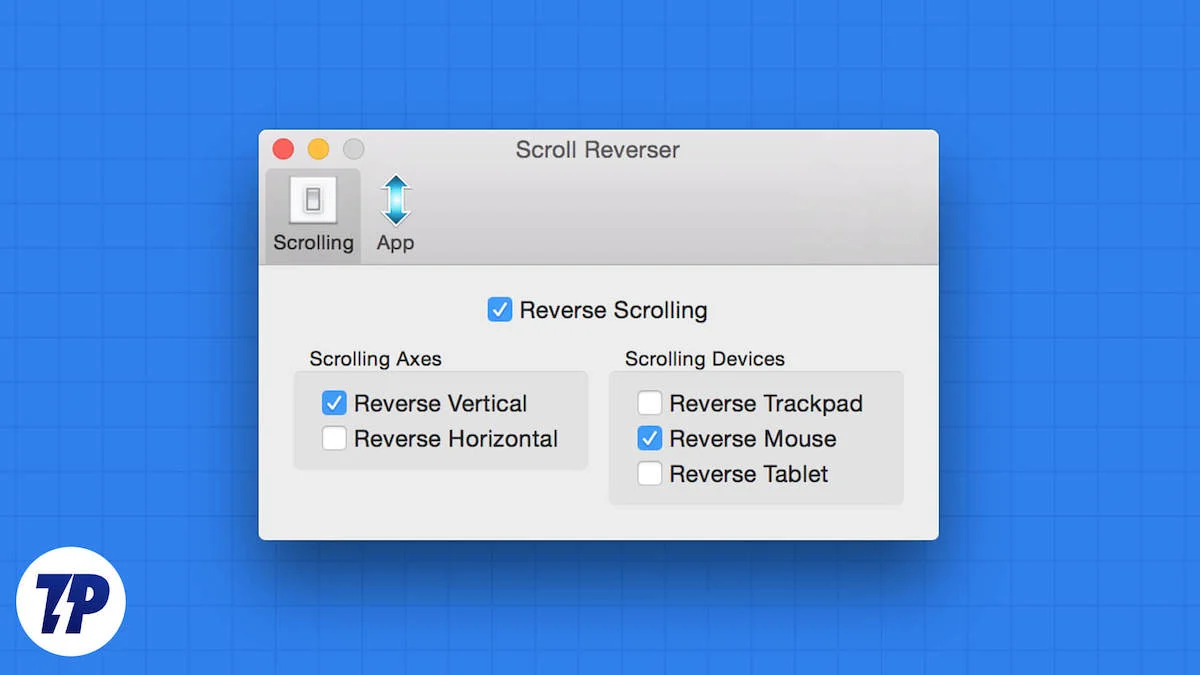
Kişisel olarak izleme dörtgeninde doğal kaydırmayı tercih ediyorum ancak fiziksel bir fare kullanırken ters kaydırmanın olmasını isterim. Mac'in ayarlarından ona erişmek mümkün olmadığından üçüncü taraf bir uygulamaya güvenmem gerekiyor. Bu kılavuzda size izleme paneliniz ve harici fareniz için farklı kaydırma yönleri ayarlamak için kullanabileceğiniz bazı iyi uygulamalar vereceğim. Hemen konuya girelim.
İçindekiler
MacOS'ta kaydırma yönünü nasıl değiştireceğiniz aşağıda açıklanmıştır
macOS, doğal kaydırma yönünü değiştirmek için ince ayar yapabileceğiniz bir ayar sunar. Bunu nasıl yapabileceğiniz aşağıda açıklanmıştır:
- Sol üst köşedeki Apple logosuna tıklayın.
- Sistem Ayarları > Fare seçeneğine gidin. Fare seçeneği yalnızca MacBook'unuza bağlı harici bir fareniz varsa görünecektir.
- Doğal Kaydırma seçeneğini açın veya kapatın.
Yukarıda yaptığınız değişiklikler trackpad'inize de yansıyacaktır. Bu, fareniz için doğal kaydırmayı kapattıysanız izleme dörtgeniniz için de devre dışı bırakılacağı anlamına gelir. Bunu düzeltmek için aşağıda, fareniz ve izleme dörtgeniniz için bağlantıyı kaldırmanıza ve kaydırma yönlerini ayrı ayrı ayarlamanıza olanak tanıyan bazı uygulamalar bulunmaktadır.
Devamını Okuyun: Mac'te Google Fotoğrafın Sihirli Düzenleme Özellikleri Nasıl Elde Edilir
Mac fare ve izleme dörtgeni için kaydırma yönlerini değiştirmek için 3 Uygulama
Mac farenizin ve izleme dörtgeninizin yönlerini ayrı ayrı değiştirmek için kullanabileceğiniz bazı uygulamaları burada bulabilirsiniz.
SL. HAYIR. | Uygulama | Tanım | Artıları | Eksileri |
|---|---|---|---|---|
1 | Kaydırma Ters Çevirici | Yatay kaydırma da dahil olmak üzere, fare ve izleme dörtgeni için kaydırma yönünü ayrı ayrı tersine çevirmenize olanak tanıyan açık kaynaklı bir uygulama. | - Kullanımı ücretsiz ve kurulumu kolay - Daha eski macOS sürümlerini destekler - Minimum öğrenme eğrisi - Apple'ın Magic Mouse'unun kaydırma yönlerini değiştirebilir - Ayarlanabilir adım boyutu | - Diğerlerine kıyasla temel işlevsellik - Erişilebilirlik izinleri gerektirir - Sınırlı gelişmiş özellikler |
2 | DoğrusalFare | Yatay ve dikey kaydırmayı tersine çevirmenize, fare hızlandırmayı devre dışı bırakmanıza ve fare hızını ayarlamanıza olanak tanıyan bir uygulama. | - Kullanıcı dostu arayüz - Farklı ayarlara sahip birden fazla fareyi destekler - Fare hızlandırmayı devre dışı bırakma seçeneği - Ayarlanabilir kaydırma hızı | - Erişilebilirlik izinleri gerektirir - Belirli macOS sürümleriyle sınırlıdır - Mos'a kıyasla daha az özelleştirme seçeneği |
3 | Ay | Kaydırma yönünü tersine çevirmenize, kaydırma hızını, adımı ve süreyi ayarlamanıza ve her uygulama için kaydırma davranışını özelleştirmenize olanak tanıyan açık kaynaklı, hafif bir uygulama. | - Son derece özelleştirilebilir - Uygulama başına kaydırma davranışını ayarlayabilir - Ayarlanabilir kaydırma hızı ve süresi - Ücretsiz ve açık kaynak | - macOS 10.11 veya üzerini gerektirir - Diğerlerine kıyasla daha karmaşık kurulum |
Kaydırma Ters Çevirici
Scroll Reverser, adından da anlaşılacağı gibi, fareniz ve izleme dörtgeniniz için kaydırmayı ayrı ayrı tersine çeviren açık kaynaklı bir uygulamadır. Minimum öğrenme eğrisi ile en iyi ve en basit uygulamalardan biridir ve uygulamada aradığınızı elde etmenizi sağlar. Ayrıca yatay kaydırmayı tersine çevirme seçeneği de sunar ve eski macOS sürümleriyle de çalışır.

Scroll Reverser'ı kullanmanın en iyi yanlarından biri, Apple'ın Magic Mouse'unda bile kaydırma yönlerini değiştirebilmenizdir. Ayrıca, her kaydırma adımında sayfanın ne kadar kaydırılacağını ayarlamak için kullanabileceğiniz adım boyutu kontrolü gibi başka ayrıntılı kontroller de sunar. Scroll Reverser uygulaması, Mac'te kaydırma yönlerini ücretsiz olarak değiştirmek için kullanılabilir.
Bunu nasıl kullanabileceğiniz aşağıda açıklanmıştır:
- Scroll Reverser'ı indirin.
- Dosyayı açın ve ScrollReverser.app dosyasını açın.
- Uygulama çalışacak ve üstteki menü çubuğunda görünecektir.
- Menü çubuğundaki simgeye tıklayın ve Kaydırma Ters Çeviriciyi Etkinleştir seçeneğini seçin.
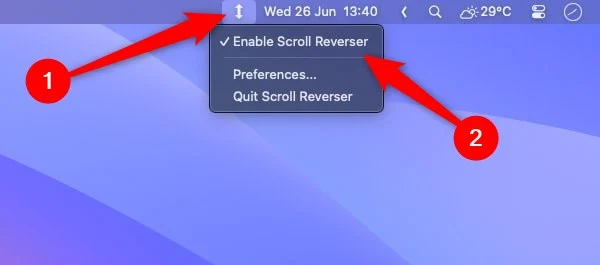
- Erişilebilirlik ve giriş izleme izinlerini verin.
- Kaydırma Ters Çeviriciyi Etkinleştir onay kutusunu işaretleyin.
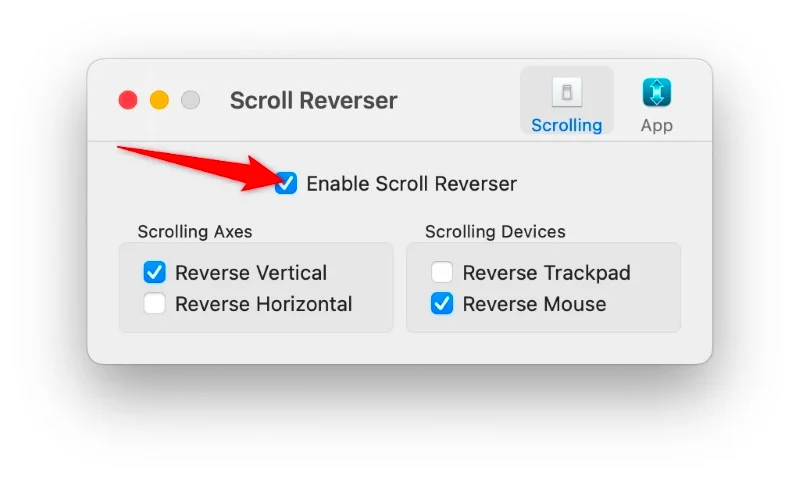
- Kaydırma Eksenleri bölümünün altında Ters Dikey Kaydırma , Ters Yatay Kaydırma veya her ikisi arasında kaydırma yönlerini seçebilirsiniz.
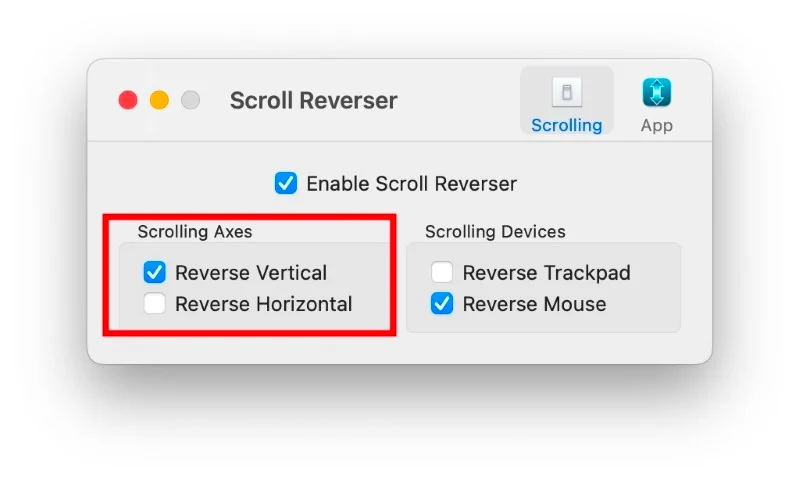
- Kaydırma Cihazları bölümünün altında, Mac'te kaydırma yönlerini hangi cihazda (fare veya izleme dörtgeni) değiştirmek istediğinizi seçebilirsiniz.
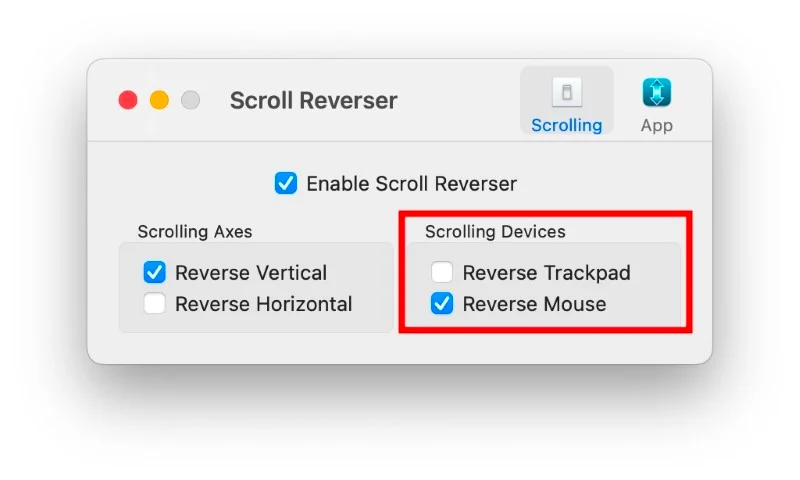
DoğrusalFare
LinearMouse, Mac fare ve izleme dörtgenindeki yatay ve dikey kaydırma yönlerini tersine çevirmek için kullanabileceğiniz başka bir uygulamadır. Ayrıca fare hızlandırmayı kapatma seçeneği gibi başka özellikler de sunar ve MacBook'unuza bağlı her fare için farklı ayarlara sahiptir. Bu uygulamayı kullanarak farenizin hızını da ayarlayabilirsiniz.
Bunu nasıl kullanabileceğiniz aşağıda açıklanmıştır:
- LinearMouse.dmg dosyasını indirin.
- Bağlamak için LinearMouse.dmg dosyasına çift tıklayın.
- LinearMouse.app dosyasını yüklemek için Uygulamalar klasörüne sürükleyip bırakın.
- Uygulamayı açın ve Erişilebilirliği Aç > Sistem Ayarlarını Aç öğesine tıklayarak erişilebilirlik izinleri verin ve ardından LinearMouse erişimini açın.
- Mac'inize bağlı harici fareniz için Ters Kaydırma'yı açın. Sol üst köşede, LinearMouse ana ekranında veya izleme panelinizde kullandığınız farenin adı görüntülenmelidir.
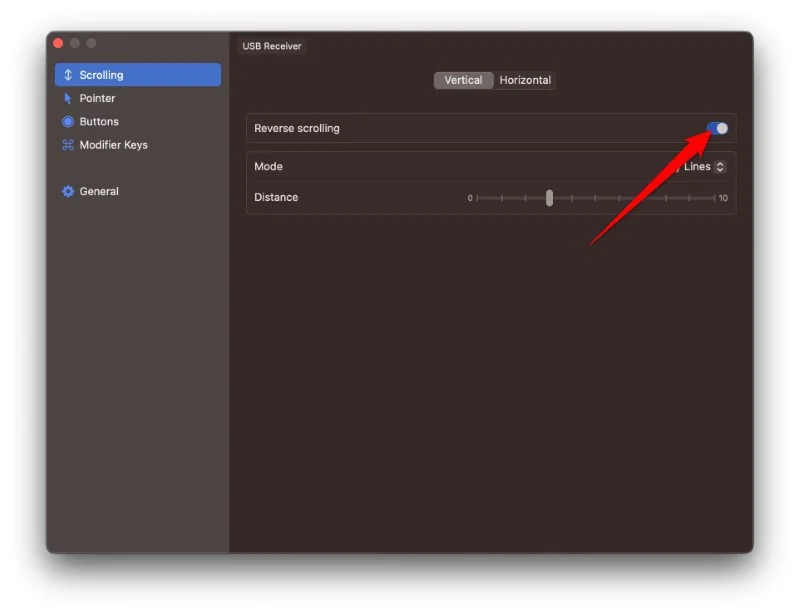
Ay
Mos, hafif olan ve Mac'te izleme dörtgeniniz ve harici fareniz için kaydırma yönlerini ayrı ayrı değiştirmenize olanak tanıyan başka bir açık kaynaklı araçtır. Mac'inizde Mos'u kullanabilmeniz için MacBook'unuzun macOS 10.11 veya sonraki bir sürümünü çalıştırıyor olması gerekir. Mos'un en iyi yanı, her uygulamanın kaydırma davranışını ayrı ayrı ayarlayabilmenizdir. Üstelik kaydırma hızını, adımını ve süresini değiştirebilirsiniz.
Mac izleme panelinizde ve fare altlığınızda kaydırma yönünü değiştirmek için Mos'u şu şekilde kullanabilirsiniz:
- Mos'u resmi web sitesinden indirin. DMG dosyasını açın ve yüklemek için Uygulamalar klasörünün içine yerleştirin.
- Mos'u başlatın ve erişilebilirlik izinleri verin.
- Uygulamanın ana ekranında Ters Kaydırma kutusunu işaretleyin. Bu, farenizin kaydırma yönünü değiştirecektir.
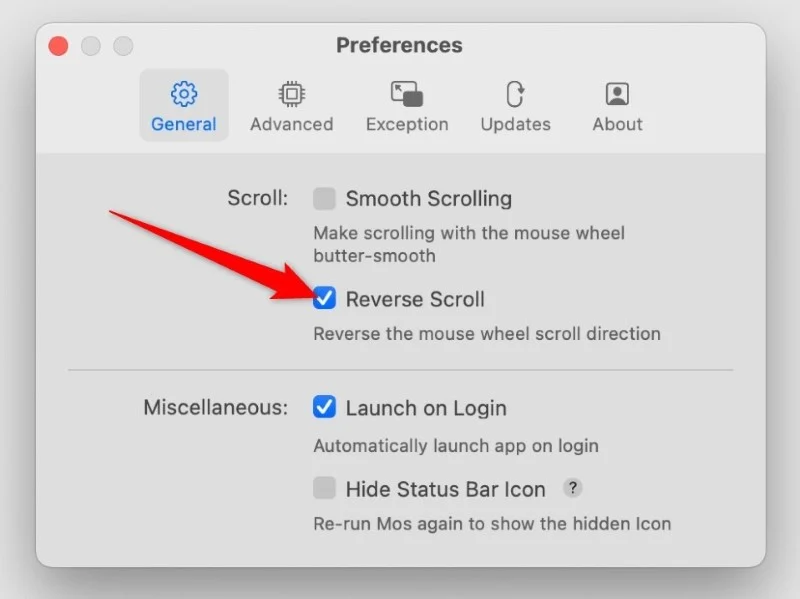
Mac'te kaydırma şeklinizi değiştirme
Yukarıdaki uygulamalar, fareniz ve izleme dörtgeniniz için Mac'teki kaydırma yönlerini ayrı ayrı değiştirmenize yardımcı olacaktır. Yukarıdaki üç seçeneğin hepsi bazı ekstra özellikler sunar ve hangi uygulamayı tercih edeceğinize karar vermek size kalmıştır. İhtiyacınız olan yalnızca kaydırma yönünü değiştirmekse Scroll Reverser uygulamasını tercih edebilirsiniz. Ancak ayrıntılı kontroller için Mos kullanmanızı öneririz.
