Google E-Tablolarda Düzenleme Geçmişi Nasıl Kontrol Edilir?
Yayınlanan: 2020-12-30
Bir ekipte çalışıyorsanız herkesin ne yaptığını takip etmeniz çok önemlidir. Bu nedenle Google E-Tablolar'daki düzenleme geçmişi işlevi bu kadar önemli hale geldi.
Bu popüler elektronik tablo programında düzenleme geçmişini nasıl kontrol edeceğinizi öğrenmek ve farklı belge sürümlerini adlandırma sürecini öğrenmek için okumaya devam edin. Ayrıca, bir belgenin eski sürümlerini geri yüklemenin yanı sıra en küçük değişiklikler hakkında bile nasıl bildirim alacağınız konusunda size daha fazla bilgi vereceğiz.
Windows, Mac veya Chromebook PC'de Google E-Tablolar Düzenleme Geçmişini Kontrol Etme
Hızlı Linkler
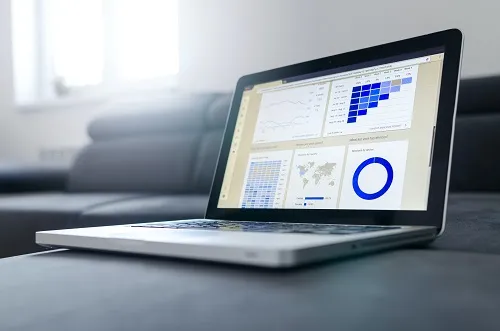
Akılda tutulması gereken ilk şey, belgenin düzenleme geçmişine erişmeden önce belgeyi düzenlemek için izne ihtiyacınız olacağıdır. Bunu yaptıktan sonra ilgili bilgileri şu şekilde görüntüleyebilirsiniz:
- Tarayıcınızı ve Google E-Tablolarınızı açın.

- Belgeyi açın ve sol üst köşede “Dosya” ve “Sürüm Geçmişi”ni seçin.

- “Sürüm Geçmişini Gör” seçeneğine tıklayın ve sağdaki panelden hangi sürümü görmek istediğinize karar verin.

- Burada dosyayı kimin, ne zaman düzenlediğini ve yaptıkları tüm değişiklikleri görebilirsiniz.

Bir iPhone ve Android Telefonda Google E-Tablolardaki Değişiklikler Nasıl Görüntülenir?
Ne yazık ki, Google E-Tablolar'da çalışmak için telefonlarını kullanmayı tercih edenler için bu seçenek mevcut değildir. Düzenleme geçmişinize erişmeniz gerekiyorsa bunu Windows, Mac veya PC'nizden yapmanız gerekir.
Google E-Tablolar'ın Bir Sürümü Nasıl Geri Yüklenir
Herhangi bir Google E-Tablolar belgesinin önceki sürümlerinden bazılarını geri yüklemek isterseniz, bunu aşağıdaki adımları izleyerek yapabilirsiniz:
- Tarayıcınızı ve geri yüklemek istediğiniz e-tabloyu açın.

- Sol üst köşede “Dosya”, “Sürüm Geçmişi” ve “Sürüm Geçmişini Görüntüle”yi tıklayın.

- Ekranın sağ tarafında önceki tüm sürümlerin listesini içeren bir panel göreceksiniz.

- Kullanmak istediğiniz belge sürümünü seçin.

- Ekranın üst kısmındaki “Bu Sürümü Geri Yükle”ye tıklayın ve “Geri Yükle” ile onaylayın.

Google E-Tabloların Önceki Sürümlerini Adlandırma
Aynı projede çok sayıda ortak çalışan olduğunda, önceki sürümleri doğru adlandırarak kaydetmek iyi olur. Daha sonra bu sürümleri düzenleyebilir, hatırlatıcı olarak saklayabilir veya farklı ortak çalışanların bunlar üzerinde çalışmasını sağlayabilirsiniz. Bu seçeneği kullanmakla ilgileniyorsanız, şu şekilde çalışır:
- Tarayıcınızı ve Google E-Tablolarınızı açın.

- Belgeyi açın ve sol üst köşede “Dosya” ve “Sürüm Geçmişi”ni seçin.

- “Sürüm Geçmişini Gör” seçeneğine tıklayın ve panelde hangi sürümü görüntülemek istediğinize karar verin.

- Burada dosyayı kimin, ne zaman düzenlediğini ve yaptıkları tüm değişiklikleri görebilirsiniz.

- Üç nokta simgesine tıklayın ve “Bu Sürümü Adlandırın”.

E-tablo başına en fazla 15 adlandırılmış sürüme sahip olabilirsiniz. Bu size önemli olan her şeyi tek bir yerde saklamanız için yeterli alan sağlar.
Belirli Bir Hücrede Yapılan Değişiklikler Nasıl Görüntülenir?
Büyük elektronik tablolarla ve en küçük bilgilerle veya düzenleme sayılarıyla çalışırken, tüm değişiklikleri takip edecek bir yönteme sahip olmak çok önemlidir. Belirli hücrelerde kimin değişiklik yaptığını öğrenmek istiyorsanız bunu şu şekilde yapabilirsiniz:

- E-tablonuzu Google E-Tablolar'da açın.

- Bir hücre seçin ve üzerine sağ tıklayın.

- Açılır menüden “Düzenleme Geçmişini Göster”i tıklayın.

Sayfadaki bazı değişikliklerin görünmeyebileceğini unutmayın. Birisi satır ve sütun eklemiş veya silmişse ya da hücrenin biçimini değiştirmişse, değişikliklerin tümüne erişemezsiniz. Ancak “Sürüm Geçmişi” seçeneğini kullanabilir ve gerekli tüm bilgileri bulabilirsiniz.
Ek SSS
Google E-Tablolar'da Hücre Geçmişini Nasıl Görüntülerim?
Aşağıdaki adımları izleyerek her hücrenin değişiklik geçmişine erişebilirsiniz:
• E-tablonuzu Google E-Tablolar'da açın.

• Bir hücre seçin ve üzerine sağ tıklayın.

• Açılır menüden “Düzenleme Geçmişini Göster” seçeneğini tıklayın.

Google E-Tablolardaki Değişiklikleri Takip Edebilir misiniz?
Hayır, değişiklikleri Google Dokümanlar'da olduğu gibi izleyemezsiniz. Ne olursa olsun e-tablonuzun geçmişine erişebilir ve belgenizde olup biten her şeyi takip edebilirsiniz.
Google E-Tablolar'da bildirim kurallarını etkinleştirerek e-tablolarınızda yapılan değişikliklerle ilgili en son bilgileri her zaman alabilirsiniz. Birisi her değişiklik yaptığında bildirim almak veya tüm düzenlemelerin özeti olan günlük bir rapor almak isteyip istemediğinize karar verebilirsiniz.
Bildirim Kuralları Nasıl Etkinleştirilir?
Bir e-tabloyla ilgili çok sayıda e-posta almaktan çekinmiyorsanız yalnızca birkaç basit adımda bildirim kurallarını etkinleştirebilirsiniz:
• Google E-Tablolar'ı ve e-tabloyu açın.

• Üst menüdeki “Araçlar”a tıklayın.

• Açılır menüde “Bildirim Kuralları”na tıklayın.

• “Herhangi Bir Değişiklik Yapıldı” seçeneğini tıklayın.

• “Bana Bildir” bölümünde “E-posta – günlük özet” veya “E-posta – hemen” seçeneğini seçin.

Bir Google E-tablosunu kimin düzenlediğini nasıl görebilirim?
“Sürüm Geçmişi” seçeneğini kullanarak herhangi bir sayfanın önceki sürümlerine erişebilir ve kimin, nerede değişiklik yaptığını görebilirsiniz. Belgenizi kimin düzenlediğini görmek istiyorsanız bunu yalnızca birkaç basit adımda yapabilirsiniz:
• Tarayıcınızı ve Google E-Tablolarınızı açın.

• Belgeyi açın ve sol üst köşeden “Dosya” ve “Sürüm Geçmişi”ni seçin.

• “Sürüm Geçmişini Gör” seçeneğine tıklayın ve panelde hangi sürümü görmek istediğinize karar verin.

• Burada dosyayı kimin, ne zaman düzenlediğini ve yaptıkları tüm değişiklikleri görebilirsiniz.
Tüm İşletme Bir Elektronik Tabloda
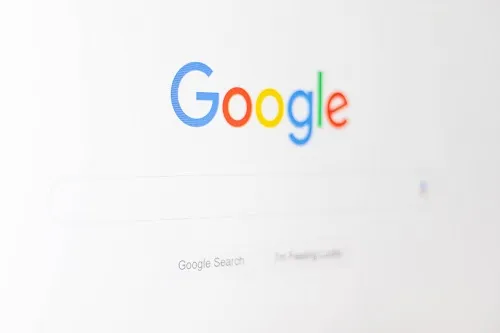
Google E-Tablolar'ı kullanmak basit ve kolaydır, ancak özellikle bunları her gün kullanmıyorsanız, bazı seçenekleri yeniden tanımanız gerekebilir.
Artık "Sürüm Geçmişi"nin ne olduğunu bildiğinize göre, onu ileri düzeyde kullanabilecek ve ekibinizde kimin ne yaptığını her zaman bilebileceksiniz. Gelişmiş ayarların kullanılması iş akışında size yardımcı olacaktır ve ekibinizdeki herkes hata oluştuğunda ne yapması gerektiğini bilecektir.
Daha önce “Sürüm Geçmişi”ni kullandınız mı? Projeleriniz için faydalı olacağını düşünüyor musunuz? Aşağıdaki yorum bölümünde bize bildirin.
