Android'de Pano Geçmişi Nasıl Kontrol Edilir ve Kurtarılır
Yayınlanan: 2022-08-16Bir uygulamadan diğerine metin kopyalayıp yapıştırmak, akıllı telefonlarımızla yaptığımız temel şeylerden biridir. İster mesaj göndermek için bir adresi kopyalıyor, ister bir arkadaşımızla ilginç bir bilgi paylaşıyor olalım, pano hayatımızı çok kolaylaştıran şeylerden biridir.
Pano, temel olarak, metinleri kopyaladığımızda veya kestiğimizde saklandığı geçici bir depolama alanıdır. Kaydedilen metinleri başka bir yere hızlı bir şekilde yapıştırmamızı sağlayan bir arabellek gibidir.
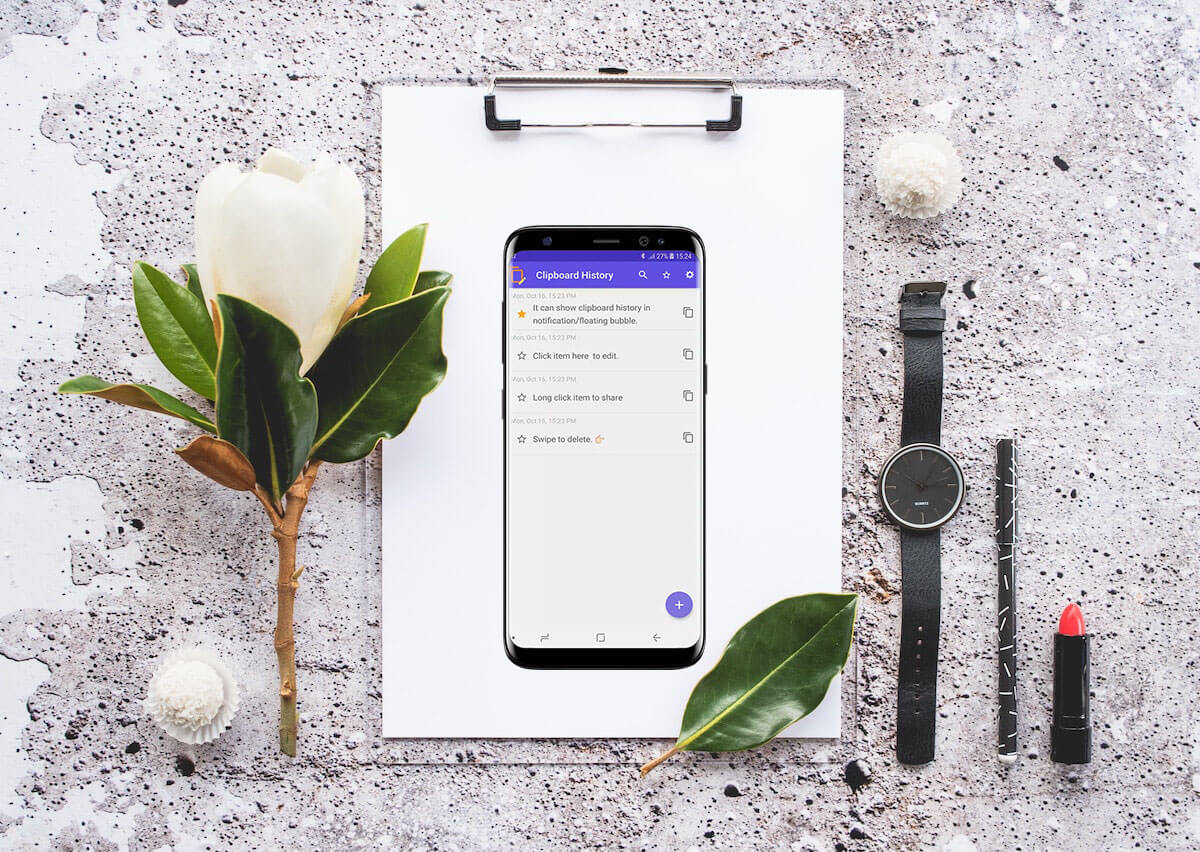
Pano kullanışlı bir özellik olsa da, oldukça sınırlıdır. Birincisi, yeni metin otomatik olarak üzerine yazılmadan önce metni yalnızca bir saat saklayabilir. Bu, saklamak istediğiniz metnin üstüne yanlışlıkla başka bir metin kopyalarsanız şansınızın kalmadığı anlamına gelir.
Neyse ki, Android'de pano geçmişini kontrol etmenin ve geri yüklemenin birkaç yolu var. İşte deneyebileceğiniz en iyi yöntemlerden bazıları.
İçindekiler
Android'de Pano Geçmişini Kontrol Etme ve Alma
Kullandığınız uygulamaya bağlı olarak pano geçmişine erişmenin birkaç yolu vardır.
Daha iyi anlamak için bu yöntemi üç bölümde ele alacağız;
- Klavyede yerleşik pano
- Özel üçüncü taraf pano yöneticisi.
- Pano kullanmak için güvenlik ipuçları
Gelin bu yöntemleri tek tek tartışalım!
I. Klavyede Yerleşik Android Panosu
Çoğunuz, birçok klavye uygulamasının, kopyaladığınız herhangi bir metni kaydeden yerleşik bir pano yöneticisine sahip olduğunu zaten biliyor olabilirsiniz. Ancak, pek çok insan bu özelliğin varlığını ve nasıl kullanılacağını anlamıyor.
1. Google Klavyede Pano Geçmişini Kurtarma (Gboard)
Bugünlerde çoğu Android telefon, varsayılan klavye olarak Gboard uygulamasıyla birlikte geliyor. Gboard kullanıyorsanız pano geçmişinizi geri yüklemek çok kolaydır.
Sadece şu basit adımları izleyin:
Bilgileri kopyalamak istediğiniz metin alanında klavyenizi (Gboard) açın ve klavyenin sol üst köşesindeki ok tuşuna tıklayın.
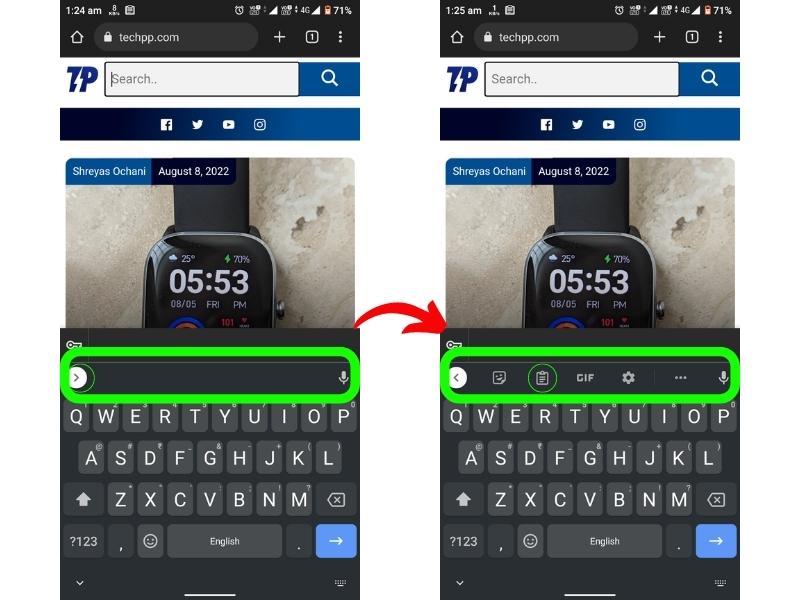
Şimdi “Kağıt ()”/ pano simgesine tıklayın. Bu, Gboard pano yöneticisini başlatır.
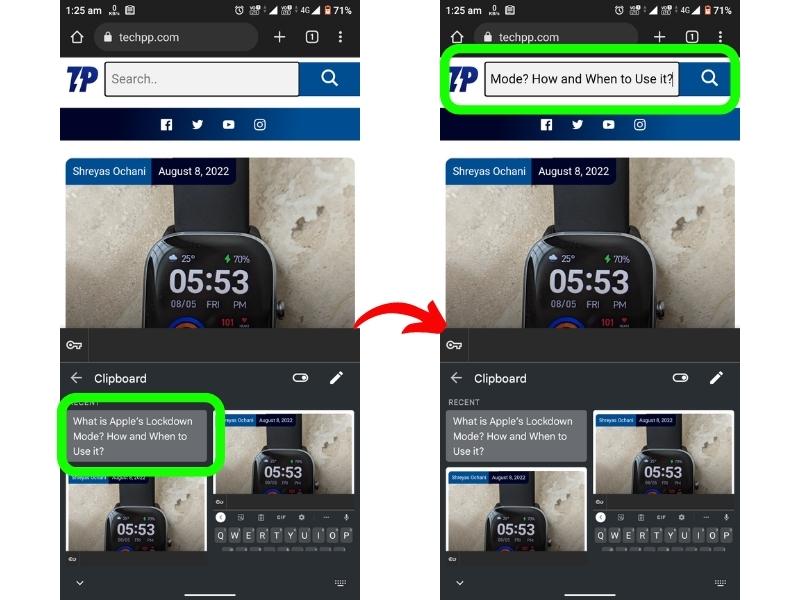
Buradan pano geçmişini kontrol edebilir ve geri yükleyebilirsiniz. Bilgileri buradan kopyalamak için, bilgilere dokunmanız yeterlidir; metin alanınıza kopyalanacaktır.
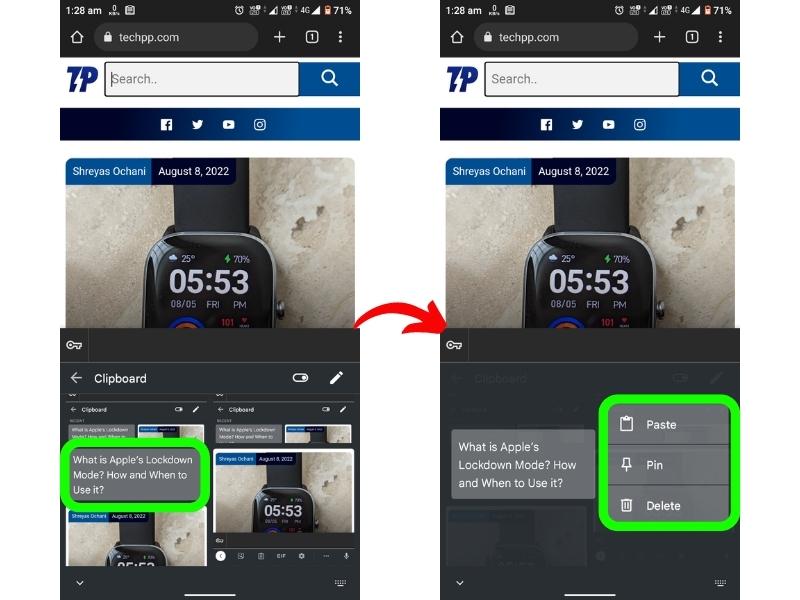
2. SwiftKey Klavyesinde Pano Geçmişine Erişme
SwiftKey klavye kullanıyorsanız, pano geçmişinize erişmek de aynı derecede kolaydır.
Sadece şu adımları izleyin:
Klavyeyi getirmek için metin kutusuna dokunun ve basılı tutun.
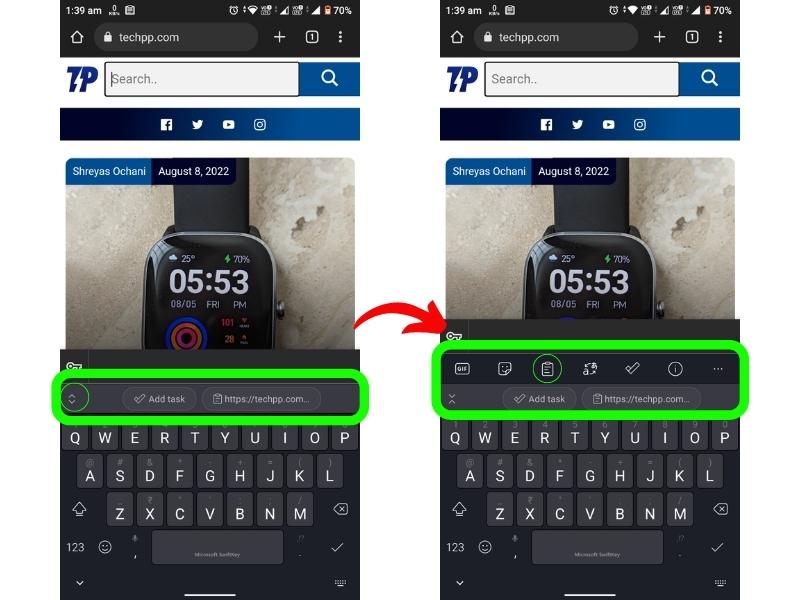
Klavyenin sol üst köşesindeki ok tuşuna tıklayın.
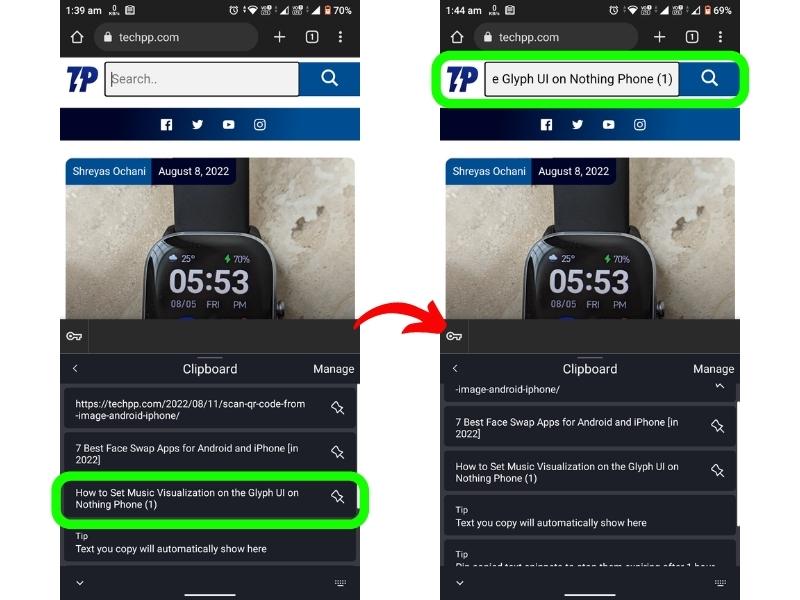
Şimdi, pano geçmişinize erişmek için “Kağıt ()”/pano simgesine tıklayın. Bilgilerinizi metin alanınıza almak için istediğiniz bilgi parçasına dokunmanız yeterlidir.
Android için başka popüler klavye uygulamaları kullanıyorsanız, panoya erişim prosedürü benzer olacaktır.
II. Özel 3. Taraf Pano Yöneticisi
Daha fazla seçenek ve özelleştirme istiyorsanız, özel bir üçüncü taraf pano yöneticisi uygulamasını tercih edebilirsiniz. Google Play Store'da bu tür birçok uygulama var ve ihtiyaçlarınıza en uygun olanı seçebilirsiniz.
Biraz daha güvenli olduğu için kök erişimi gerektirmeyen bir uygulama seçmenizi öneririz.

Kullanabileceğiniz en iyi pano yöneticisi uygulamalarından bazıları şunlardır:
- Pano Yöneticisi
- Clipper – Pano Yöneticisi
- Klip Yığını
Android pano geçmişinize erişmek ve geri yüklemek için Clipper – Clipboard Manager'ı nasıl kullanabileceğinizi görelim.
Clipper'ı Kullanma - Pano Geçmişini Geri Yüklemek için Pano Yöneticisi
Clipper, root erişimi gerektirmeyen, kullanımı kolay ve zengin özelliklere sahip bir pano yöneticisi uygulamasıdır.
Clipper'ı kullanmaya başlamak için şu basit adımları uygulamanız yeterlidir:
İlk olarak, uygulamayı Google Play Store'dan indirin ve yükleyin.
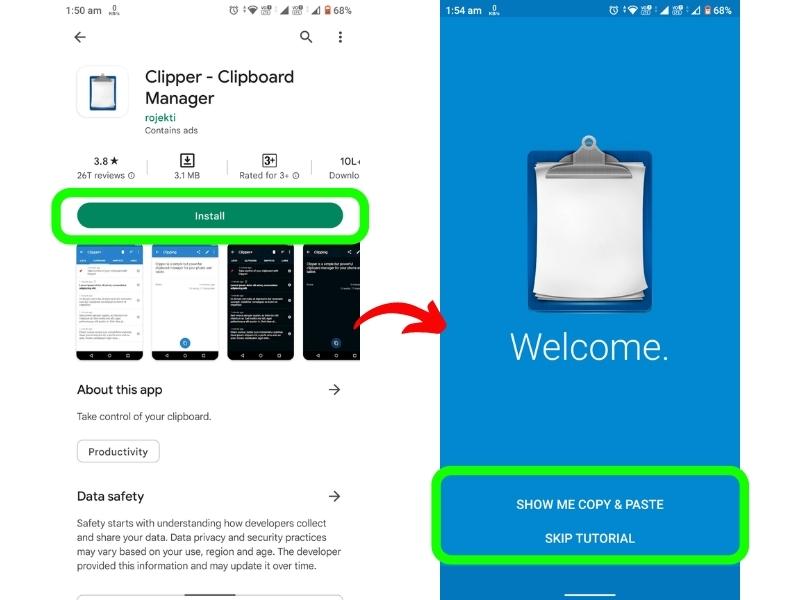
Uygulama yüklendikten sonra lütfen açın ve gerekli izinleri verin.
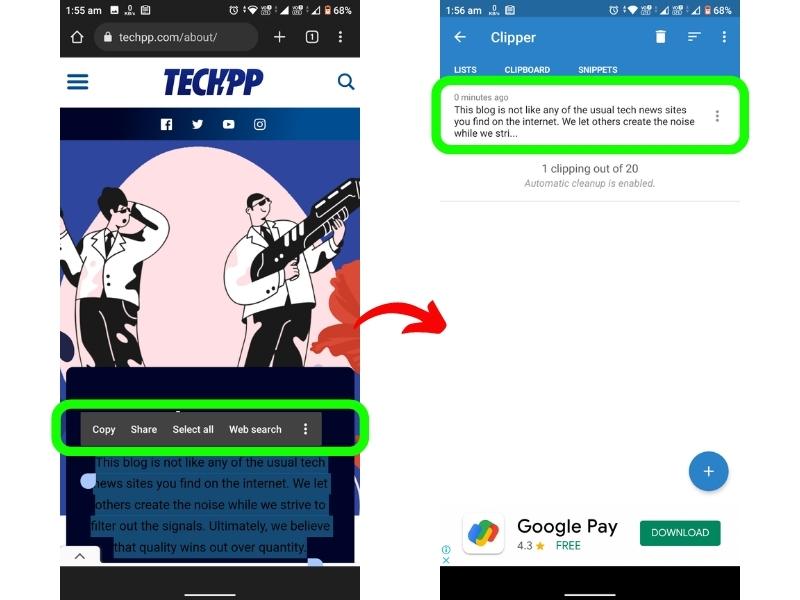
Artık bir metni her kopyaladığınızda, uygulamaya kaydedilecek ve uygulamayı açarak ona erişebilirsiniz. Uygulamanın ana sayfasında Pano seçeneğine dokunun. Bu, kopyaladığınız tüm pano içeriğinin bir listesini görüntüler. Bu özelliklerin yanı sıra not alma şablonları oluşturabilir, panoları sabitleyebilir, etiketleyebilir ve kategorilere ayırabilirsiniz.
III. Pano Kullanmak İçin Güvenlik İpuçları
Bir pano yöneticisi kullanmak, kopyaladığınız her şeyi takip etmenin iyi bir yolu olsa da, belirli güvenlik riskleri de taşır.
Kopyalanan tüm bilgiler tek bir yerde saklandığından, telefonunuza erişimi olan herkes ona erişebilir. Bu nedenle, gizlilik konusunda endişe duyan biriyseniz, bir pano yöneticisi kullanmamanızı öneririz.
Parolalar, kredi kartı numaraları veya herhangi bir şekilde size zarar verebilecek herhangi bir şey gibi hassas bilgileri asla saklamamalısınız.
Ayrıca, yalnızca güvendiğiniz uygulamaları yöneten panolara izin verdiğinizden emin olun. Kötü amaçlı uygulamaların, bilgileri olmadan kullanıcı verilerini toplamak için panoyu kullandığı durumlar olmuştur.
Android 13, yeni Pano Düzenleyicisini Getiriyor
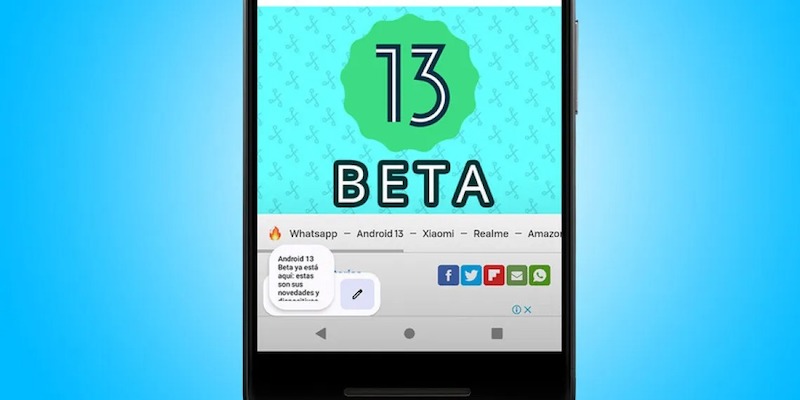
Android 13, Pixel cihazlarına henüz yeni sunulmaya başlamış olsa da, yakında (umarız) bu yıl içinde diğer birçok Android cihazına da ulaşacaktır. Ve yeni eklemelerden biri de Pano Düzenleyici. Tam olarak göründüğü gibi, bu yeni özellik panoya kopyaladığınız şeyi düzenlemenize olanak tanır.
Bir metni kopyaladığınızda, ekranın sol alt köşesinde kısa bir önizleme parçacığı ve düzenle/kalem simgesi dahil bir kaplama göreceksiniz. Düzenleme simgesine tıklamanız yeterlidir; artık kopyalanan içeriği başka bir yere yapıştırmadan önce düzenleyebilirsiniz. Hala tam teşekküllü bir Pano Yöneticisi değil, bir uygulama yüklemeden kullanabileceğiniz şık küçük bir özellik.
Android Panosunu Bir Profesyonel Gibi Kullanın!
Bu kadar! Artık Android'de pano geçmişinize nasıl erişeceğinizi ve yöneteceğinizi bildiğinizi umuyoruz. Herhangi bir şüpheniz veya sorunuz varsa, aşağıdaki yorumlarda bize ulaşmaktan çekinmeyin. Ayrıca, bu kılavuzu yararlı bulabilecek arkadaşlarınız ve ailenizle paylaşmayı unutmayın.
Android'de Pano Geçmişini Yönetme hakkında SSS
Panomu nasıl temizlerim?
Pano geçmişinizi klavyenizden çok hızlı bir şekilde temizleyebilirsiniz. Sadece klavyeyi arayın ve panonuza gidin. Şimdi kalem simgesine tıklayın ve silmek istediğiniz öğeleri seçin. Son olarak Sil veya Çöp Kutusu (️) simgesine tıklayın.
Özel bir pano yöneticisi kullanıyorsanız, ilgili uygulamayı açmanız ve verileri oradan silmeniz gerekir.
Samsung Galaxy Pano Geçmişi Nasıl Görülür/Bulur?
Samsung Galaxy telefonlarda pano geçmişini bulmak için Samsung klavye uygulamasını açın, sağ köşedeki üç yatay noktaya dokunun ve Pano üzerine dokunun. Bu, Samsung telefonlarındaki tüm pano geçmişini gösterecektir.
Verileri panomda sonsuza kadar nasıl saklarım?
Verileri basitçe sabitleyerek klavye panosu uygulamanıza kaydedebilirsiniz. Ancak, daha güvenilir olduğu için bu amaçlar için üçüncü taraf bir pano kullanmanızı öneririz.
Gboard'da bir öğeyi sabitlemek için panoyu açmanız ve sabitlemek istediğiniz bilgiye uzun süre basmanız yeterlidir. Şimdi sabitlemek için iğne simgesine tıklayın. Güvenlik nedenleriyle şifrelerinizi veya diğer hassas verilerinizi sabitlememeniz gerektiğini unutmayın.
Panomun depolayabileceği maksimum boyut nedir?
Pano depolama alanının maksimum boyutu, klavyenize veya kullandığınız belirli pano yöneticisine bağlıdır. Gboard klavyesiyle, panoda yaklaşık yarım düzine öğeyi yaklaşık bir saat veya biraz daha uzun süre saklayabilirsiniz. Diğer klavyelerde sayı daha yüksek veya daha düşük olabilir.
Özel pano yöneticileriyle, kaydedebileceğiniz öğe sayısında genellikle bir sınır yoktur. Ancak, bazı yöneticiler her bir öğenin boyutunu sınırlayabilir.
Fotoğrafları panomda saklayabilir miyim?
Evet, fotoğrafları klavyenizde veya özel bir pano yöneticisinin panosunda saklayabilirsiniz. Özel yöneticiler, fotoğrafları ve diğer dosyaları manuel olarak eklemenize izin verirken, bazı klavyeler, kopyaladığınızda fotoğrafları otomatik olarak panoya kaydeder.
Windows'umdaki panoya nasıl erişebilirim?
Panonuza Windows cihazınızdan erişmek için "win+V" komutuna basın. Bu, en son kopyalanan öğelerinize erişebileceğiniz pano geçmişini görüntüler. Otomatik olarak panonuza kaydedilecek bir ekran görüntüsü almak için "Win+Shift+S" tuş kombinasyonuna da basabilirsiniz.
Pano dosyaları nereye kaydedilir?
Android'in pano hizmeti, metni panosuna kaydettiğinizde bilgileri RAM'de depolar. Bu verilere doğrudan stok Android telefonlarda erişemezsiniz. Samsung telefonlarda, pano geçmişi /data/Clipboard dizininde saklanır.
Android'de nasıl kesip yapıştırırım?
Bir web sayfasından, mesajdan veya başka bir kaynaktan kelimeler, cümleler, paragraflar veya diğer metinleri kopyalamak aşağıdaki gibidir:
- Kopyalamak istediğiniz bölümdeki bir kelimeyi basılı tutun. Metnin her bir tarafı tutamaçlarla vurgulanır.
- Tutamaçları sürükleyerek kopyalamak istediğiniz metni vurgulayın.
- Vurgulanan metnin üzerindeki menüde Kopyala'ya dokunun.
- Kopyalanan metin, bir e-posta veya mesajlaşma uygulaması gibi istediğiniz yere uygulamaya yapıştırılmalıdır. Metni e-postaya, mesaja veya belgeye yapıştırın.
- Metni yapıştırmak istediğiniz metin alanını basılı tutun.
- Görüntülenen menüde Yapıştır'a dokunun.
