Windows 10'da Sıkışan “Güncellemeleri Denetleme” Nasıl Onarılır
Yayınlanan: 2024-02-08Bilgisayarınızı güncellemek için Windows güncellemelerini kontrol ederken sorun yaşıyorsanız panik yapmayın. Bu makalede sorununuz için en hızlı ve en kolay çözümler bulunmaktadır.
“Windows'u Güncelle” çoğu bilgisayar sorununa ortak bir çözümdür. Ancak, işletim sistemini güncellemeye çalıştığınızda, bilgisayarınızın işletim sistemi güncellemelerini kontrol ederken takılıp kaldığını görürsünüz. Bu sinir bozucu soruna çözüm arayan yalnız siz değilsiniz.
Diğer birçok kullanıcı da, güncellemeleri kontrol etmeye çalıştıklarında Windows'un takılıp kalması nedeniyle güncellemeleri indirip yükleyememekten şikayetçi oldu. Bu nedenle konuyu daha derinlemesine inceliyoruz ve soruna mümkün olan en iyi çözümleri bulduk.
Ancak çözümleri tartışmadan önce, sorunu sorunsuz bir şekilde çözmenize yardımcı olmak için sorunu neyin tetiklemiş olabileceğine ışık tutmak çok önemlidir.
Güncelleme Denetimi Neden Sıkışıyor?
Windows 7/10/11 bilgisayarınızın güncellemeleri kontrol ederken takılıp kalmasının nedenleri aşağıda olabilir.
- Bozuk sistem dosyaları
- Güncel olmayan aygıt sürücüleri
- Yeterli depolama alanının bulunmaması
- Yanlış tarih ve saat ayarları
- Ağ bağlantısı sorunları
- Virüsten koruma yazılımınızdan kaynaklanan parazit
Yukarıdaki bölüm, yaşadığınız soruna neden olabilecek çeşitli faktörler hakkında sizi aydınlattı. Şimdi bunu nasıl düzelteceğimizi öğrenelim.
Windows Güncellemeleri Denetlerken Sıkışmayı Düzeltme
Bilgisayarınızın Windows güncelleme sorununa yönelik aşağıdaki denenmiş ve test edilmiş çözümleri deneyebilirsiniz.
Düzeltme 1: Bilgisayarınızı yeniden başlatın
Bazen Windows 10 veya Windows 11'in güncellemeleri kontrol ederken takılıp kalması gibi en karmaşık sorunların, bilgisayarınızı yeniden başlatmak gibi basit çözümleri vardır. Bu nedenle, karmaşık sorun gidermeyi denemeden önce, sorunun çözülüp çözülmediğini kontrol etmek için bilgisayarınızı yeniden başlatabilirsiniz. İşte bunu yapmanın adımları.
- Başlamak için tüm çalışmalarınızı kaydedin ve bilgisayarınızdaki tüm açık uygulamaları kapatın.
- İkinci olarakBaşlat butonuna tıklayın.
- Şimdi güç düğmesine tıklayın.

- Son olarak mevcut seçeneklerdenGüncelle'yi seçin ve yeniden başlatın .Dilerseniz Güncelleme yapıp bilgisayarınızı kapatmayı seçebilirsiniz.
Düzeltme 2: Tarih ve saat ayarlarını kontrol edin
Tarih ve saat yanlış ayarlanmışsa Windows güncellemeleri kontrol ederken takılıp kalabilir. Bu nedenle aşağıdaki adımları takip ederek tarih ve saat ayarlarını kontrol edip düzeltebilirsiniz.
- Öncelikle görev çubuğunuzun en sağ köşesinde bulunansaate sağ tıklayın.
- İkinci olarak ekrandaki seçeneklerden Tarihi/saati ayarla seçeneğini seçin.
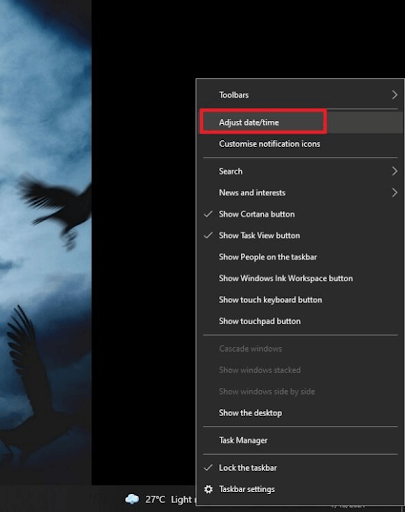
- Ayarlar penceresi göründükten sonraSaati otomatik olarak ayarla seçeneğini açın.Bu seçenek zaten etkinse devre dışı bırakın ve tekrar etkinleştirin.
- ŞimdiSaat dilimini otomatik olarak ayarla seçeneğini açın.

- Şimdi senkronize et düğmesine tıklayın.
Çözüm 3: Antivirüsünüzü güncelleyin veya devre dışı bırakın
Antivirüs yazılımınız sistemin işlevselliğini engelleyebilir ve güncellenmesini engelleyebilir. Bu nedenle, bir antivirüs güncellemesinin mevcut olup olmadığını kontrol edebilirsiniz. Antivirüs güncellemesi varsa indirip yükleyin.
Ancak antivirüs güncellemesi mevcut değilse antivirüs yazılımını geçici olarak devre dışı bırakabilir ve sorunu çözüp çözmediğini kontrol edebilirsiniz. Sorun çözülmezse aşağıdaki başlıklarda verilen diğer çözümleri deneyebilirsiniz.

Çözüm 4: Başka bir ağ deneyin
Kötü ağ bağlantısı, Windows 11/Windows 10/Windows 7'de takılıp kalmış güncellemelerin kontrol edilmesi sorunundan da sorumlu olabilir. Bu nedenle bilgisayarınızı başka bir Wi-Fi bağlantısına bağlamayı deneyebilirsiniz. Farklı bir ağa bağlandıktan sonra Windows'u güncellemeyi denemeden önce bilgisayarınızı yeniden başlatın.
Düzeltme 5: Sistem dosyalarında hatalar olup olmadığını kontrol edin
Bozuk sistem dosyaları cihazın işlevselliğini engelleyebilir ve sizin yaşadığınız soruna benzer sorunlara neden olabilir. Dolayısıyla aşağıdaki talimatları izleyerek bu dosyaları kontrol edebilir ve ilgili sorunları çözebilirsiniz.
- Başlamak için görev çubuğunuzdaki arama kutusuna Cmd yazın.
- İkinci olarak Komut İstemi'ne sağ tıklayın.
- Şimdi Komut İstemi için yönetici olarak çalıştırmayı seçin.

- Yükseltilmiş Komut İstemi'ni yani Komut İstemi'ni yönetici olarak açtıktan sonrasfc/scannow komutunu girin ve Enter'a basın.

- Windows'un sistem dosyası sorunlarını bulup düzeltmesini sabırla bekleyin.
- Son olarak yukarıdaki işlemi tamamlamak için bilgisayarınızı yeniden başlatın.
Düzeltme 6: Aygıt sürücülerini güncelleyin (Önerilen)
Sürücü, bilgisayarınızı bir donanım aygıtına bağlayan bir yazılım parçasıdır. Mükemmel bir şekilde uygulanmaları için talimatlarınızı bilgisayarın diline, yani ikili kodlara (0'lar ve 1'ler) çevirir. Bilgisayarınızdaki herhangi bir sürücü güncel değilse, Windows'un güncellemeleri denetlemesi veya ölümcül sistem çökmeleri gibi çeşitli sorunlarla karşılaşabilirsiniz.
Bu nedenle sürücüleri güncellemek, tüm bilgisayar sorunlarına (Windows güncelleme sorunları dahil) en iyi ve en çok önerilen çözümler arasındadır. Win Riser gibi tanınmış bir araç aracılığıyla sürücüleri sorunsuz ve otomatik olarak güncelleyebilirsiniz.
Win Riser yazılımı, tüm eski sürücüleri tek bir tıklamayla günceller ve bilgisayar performansını optimize eder. Sistem geri yükleme noktası oluşturma, sürücü yedekleme ve geri yükleme, kötü amaçlı yazılım tespiti, önemsiz dosyaların kaldırılması, tarama zamanlaması ve çok daha fazlası gibi birçok kusursuz özelliğe sahiptir. Bu yazılımı aşağıdaki linkten indirip kurabilirsiniz.

Win Riser'ı kurduktan sonra bilgisayarınızı taramasına izin verin, ekranınızdaki sonuçları inceleyin ve tüm bilgisayar sorunlarınıza anında çözüm bulmak içinSorunları Şimdi Düzelt'e tıklayın.
Düzeltme 7: Disk temizliği gerçekleştirin
Dağınık bir disk veya diskteki hatalı veya bozuk dosyalar, Windows güncelleme sorunlarına neden olabilir. Dolayısıyla aşağıdaki adımları uygulayarak diski temizleyebilirsiniz.
- Başlamak içinBu PC klasörünü çift tıklayarak açın.
- İkinci olarak, C sürücüsüne sağ tıklayın ve mevcut seçeneklerden Özellikler'iseçin.
- ŞimdiGenel sekmesine gidin ve Disk Temizlemedüğmesine tıklayın.

- Delivery Optimizasyon Dosyaları kutusunu işaretleyin ve Tamambutonuna tıklayın.

- Son olarak disk temizleme işleminin tamamlanmasını bekleyin.
Windows Güncellemeleri Denetliyor Sıkıştı Düzeltildi
Bu makalede, Windows 7/10/11'deki Windows güncelleme kontrolü sorununa yönelik çeşitli çözümler tartışılmıştır. Sorun gidermeye ilk çözümle başlayabilir ve sorun ortadan kalkana kadar tüm düzeltmeleri denemeye devam edebilirsiniz.
Ancak zamanınız kısıtlıysa ve hızlı bir çözüme ihtiyacınız varsa Win Riser aracılığıyla sürücü güncellemelerini öneririz. Bu yazıyla ilgili herhangi bir şüpheniz veya öneriniz varsa, bize yazmaktan çekinmeyin. Tüm sorularınızı cevaplamaktan ve önerilerinizi dikkate almaktan mutluluk duyacağız.
