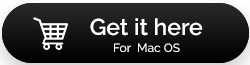Kontroller Yapılacak Seç İkinci El MacBook Pro Akıllıca
Yayınlanan: 2021-04-23Windows kullanıcısı olmanın avantajları vardır, ancak belki de harika macOS dünyasına adım atmaya karar vermişsinizdir. Eğer varsa, ikinci el bir MacBook satın almak daha bütçeli bir seçenek. Çünkü o zaman, bir yıl boyunca kullanabilirsin ve alıştıktan sonra, muhtemelen yepyeni bir Mac'e yatırım yapabilirsin. Ancak, kullanılmış bir MacBook Pro veya MacBook Air alıyor olsanız bile, satın alma kararınızı aceleyle vermeyin. Sonuçta, harcadığınız paranın doğru değerini almalısınız. Ayrıca, arızalı bir MacBook, Mac'e gerçekten kötü bir itibar verebilir.
Bu nedenle, ikinci el MacBook'u eve götürürken kesinlikle kontrol etmeniz gereken birkaç şey var.
Ayrıca Okuyun: 2021'de Mac'inizi Optimize Etmek İçin En İyi Mac Temizleyici Yazılım
Kullanılmış MacBook Pro/Air Satın Alırken Aşağıdakileri Kontrol Edin
Merak etme! Sizi istenmeyen tekniklerle boğabilecek yüzlerce çekle boğmayacağız. Bunlar, yolunuza çıkan MacBook'un doğru çalışmasını sağlayacak birkaç temel ancak çok gerekli kontrollerdir.
İçindekiler Listesi
- 1. Görünüş Önemlidir
- 2. Kullanılmış MacBook Pro'nun Kaç Yaşında Olduğunu Kontrol Edin
- 3. Firmware Parolasını Kaldırın veya Kaldırın
- 4. MacBook'unuzu Önyükleyin
- 5. Pilin Durumunu Kontrol Edin
- 6. Mac Sabit Sürücünün En İyi Şekilde Olduğundan Emin Olun
1. Görünüş Önemlidir
Her şeyden önce, MacBook Pro'ya kapsamlı bir görünüm kazandırın. Ters çevirin ve vidaları ve menteşeleri bile yedeklemeyin. Mutlak fıstık ödemediğiniz sürece Mac'iniz istenmeyen çizikler taşımamalıdır. Tüm bağlantı noktalarına, köşelere, güç adaptörü vb. aksesuarlara yakından bakın.
Yapabileceğiniz bir şey var - kullanılmış MacBook Pro'yu güvenilir bir akrabanız/arkadaşınız veya iş arkadaşınızdan satın almadığınız sürece, yenilenmiş bir MacBook'u tercih edebilirsiniz. Yenilenmiş MacBook'lar çoğunlukla, cihaz satıcıya teslim edilmeden önce tüm hasarlı bileşenlerin değiştirilmesini sağlayan tanınmış satıcılar tarafından satılmaktadır.
Daha da iyi olan ne?
Bu satıcıların bile birkaç garanti planı vardır.
2. Kullanılmış MacBook Pro'nun Kaç Yaşında Olduğunu Kontrol Edin
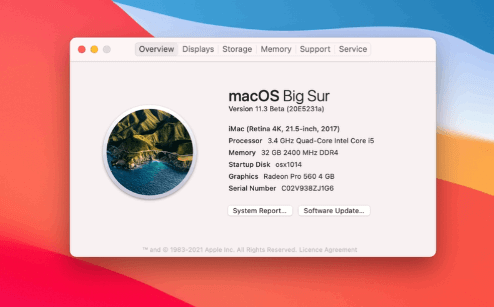
İlk bakışta ikinci el MacBook Pro'nuz yeni ve parlak görünebilir, ancak içi ne kadar yeni? Ve aynı şeyi kontrol etmek hiç de zor değil. Birkaç basit adımda, ikinci el MacBook Air'inizin gerçek yaşını kontrol edebilirsiniz.
İlk olarak ekranın sol üst köşesinden Elma menüsüne tıklayın. Ardından Bu Mac Hakkında'ya tıklayın. Bu kadar! Odağınızı MacBook Air… 'in yazıldığı yere getirin ve yaşını kontrol edin.
Ancak, macOS olmadan kullanılmış bir MacBook Pro aldıysanız ne olur? O zaman yaşı nasıl kontrol edersin? İlk olarak, Mac'inizi ters çevirin ve düzenleyici işaretlerin yanında bulacağınız seri numarasını not edin ve Apple'ın Kapsamı Kontrol Et sayfasına gidin. Yalnızca Mac'inizin yaşını değil, destek ve garanti gibi ayrıntıları da görebileceksiniz.
3. Firmware Parolasını Kaldırın veya Kaldırın
Mac'inizin üretici yazılımı parolası kaldırılmadıkça ve kaldırılana kadar, Mac'i bir USB sürücüsünden başlatamazsınız. Bu nedenle, ikinci el MacBook Pro'nuzu eve götürmeden önce, üretici yazılımı şifresini devre dışı bıraktığınızdan emin olun. Kendiniz yapamıyorsanız veya buna zamanınız yoksa, sahibinden/satıcıdan sizin için kaldırmasını istemek daha iyidir. Ancak, kendi elinize almanın nesi yanlış?
Ürün yazılımı parolasını kaldırmak için şu adımları izleyin –
- MacBook Pro'nuzu kapatın
- Tekrar açın ama bu sefer hemen ⌘+ R'yi basılı tutun. Anahtarları bırakın. Bu şekilde kurtarma moduna gireceksiniz. Kurtarma moduna erişemiyorsanız, sorunu çözmenin yolları hakkında blogumuzu kontrol edin.
- Ayrıca bir kilit simgesi ve şifreyi girmenizi isteyen bir alan göreceksiniz.
- Satıcıdan şifreyi girmesini isteyin
- Şimdi Yardımcı Programlar'a tıklayın > Firmware Password Utility veya Startup Security Utility'yi seçin ve Firmware Parolasını Kapat'a tıklayın.
- Firmware şifresini tekrar girin
- Yardımcı programdan çıkın ve Mac'i Yeniden Başlatın
Ayrıca Okuyun: CleanMyMac X vs MacBooster 8

4. MacBook'unuzu Önyükleyin
MacBook'unuza bir şans verme zamanı! Bir deneme yapmadan önce, önyüklenebilir bir sürücü taşıyın, böylece MacBook'ta macOS kurulu değilse, sürücüden macOS'u önyükleyebilirsiniz. Bunun için seçenek tuşunu basılı tutun ve başlangıç sesini duyduğunuzda harici başlangıç sürücüsünü seçin.
Ve başlamazsa, bu düzeltmelerden birini deneyin .
5. Pilin Durumunu Kontrol Edin
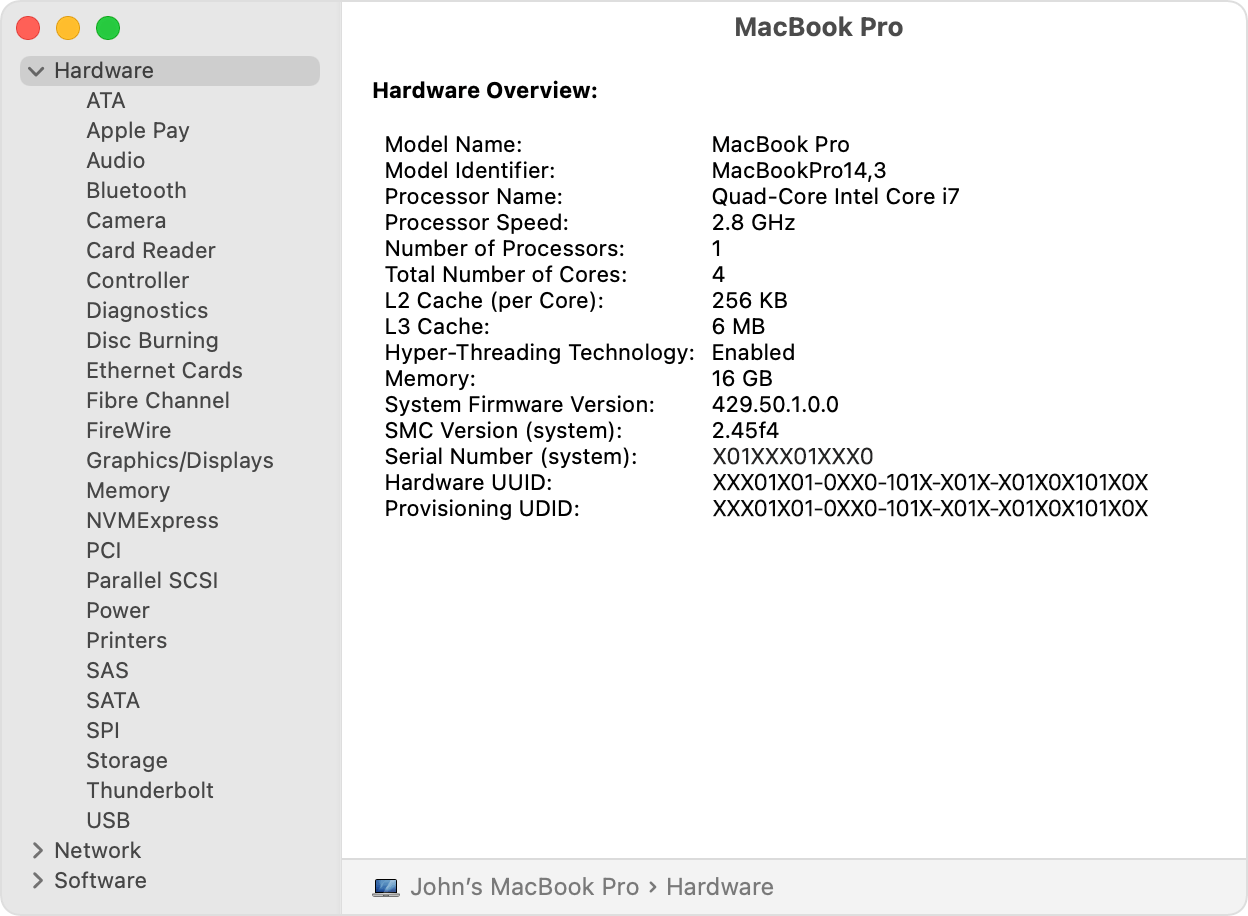
İkinci el MacBook air'iniz tamamen parlak, ancak bir saatlik kullanımdan hemen sonra pili boşaldı. Bunu kesinlikle takdir etmeyeceksin, değil mi? İşte yapmanız gereken bir sonraki kontrol geliyor –
- Apple Logosuna tıklayın
- Seçenek tuşunu basılı tutun
- Görünen açılır menüden Sistem Bilgileri'ne tıklayın
- Sol menüden Güç'ü açın
- Durumu yakından izleyin. Yakında Değiştirin yazıyorsa, ne yapılması gerektiğini biliyorsunuz. Genel bir kural olarak, Döngü Sayısı 300 ile 1000 şarj döngüsü arasında olmalıdır.
Ayrıca Okuyun: CleanMyMac VS OnyX: Hangisi daha iyi bir Mac Temizleyici?
6. Mac Sabit Sürücünün En İyi Şekilde Olduğundan Emin Olun
Bu kontrolün amacı, sonunda sabit diski bozulan kullanılmış bir MacBook satın almadığınızdan emin olmaktır. Şimdi, başarısız bir sabit sürücü için Mac'inizi nasıl kontrol edersiniz. Bunun için aşağıda belirtilen adımları izleyin –
- Ekranın altında bulunan mavi ve beyazdaki gülen yüz simgesi olan Finder'ı açın
- Sol bölmeden Favoriler'i bulun ve ardından Uygulamalar'a tıklayın.
- Aşağı kaydırın ve Yardımcı Programları bulun. Üzerine çift tıklayın
- Tekrar aşağı kaydırın ve Disk Yardımcı Programını arayın ve üzerine çift tıklayın.
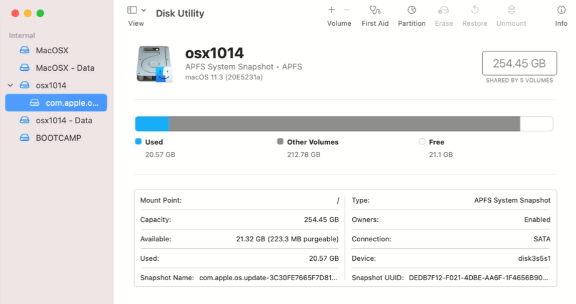
- Sağ üstte steteskopla gösterilen İlk Yardım'a tıklayın ve ardından Çalıştır'a tıklayın.
- Kontrolün bitmesini bekleyin
Satın aldığınız kullanılmış MacBook Pro'nun arızalı bir sabit sürücüsü yoksa, baştan sona yeşil bir onay işareti görürsünüz. Ancak, yanlış bir şey varsa, mesajları kırmızı renkte fark edeceksiniz. Bu yine de düzeltilebilir olsa da, başlangıçta, arızalı bir sabit diske sahip ikinci el bir Mac almaya karar verirseniz, her zaman indirimden yararlanın.
Şimdi, belki belirli dizinlere erişemiyorsunuz ve bunu hatalı bir sabit sürücü ile karıştırabilirsiniz. Bu durumda, CleanMyMac X gibi özel bir disk temizleme yardımcı programını kullanarak disk izinlerini onarabilirsiniz. CleanMyMac X'i yükledikten sonra, disk izinlerini onarmak için şu adımları izleyin:
- Sol bölmeden Bakım sekmesine tıklayın
- Sağ taraftan Disk İzinlerini Onar'a tıklayın
- Ek olarak, Bakım Komut Dosyalarını Çalıştır'a bile tıklayabilirsiniz.
CleanMyMac X'i indirin
Ayrıca Okuyun: CleanMyMac X İncelemesini Tamamlayın
Toplama
Kullanılmış bir MacBook Pro, macOS deneyiminizi iyileştirebilir veya bozabilir, bu nedenle kullanılmış bir MacBook Pro veya Air'i akıllıca seçin. Daha da iyi olur, yukarıda belirtilen adımlarda size rehberlik edecek mevcut bir Mac kullanıcısından size eşlik etmesini isteyebilirseniz, bu daha da iyidir. yeni MacBook'unuz size teslim edildiğinde referans alın. Blogda değer bulduysanız, bir yaşasın ve bu tür daha fazla içerik için Tweak Library'yi okumaya devam edin. Ayrıca bizi Facebook, YouTube, Twitter, Flipboard, Instagram, Pinterest ve Tumblr'da da bulabilirsiniz.
Sonraki Okumalar:
Mac'te Depolama Nasıl Kontrol Edilir - Hızlı ve Kolay Yollar
Movavi Mac Cleaner ile ilgili İncelemeyi Tamamlayın
Mac İçin 2021'de Aranacak En İyi Kaldırıcı