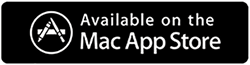Chrome, Mac'te Çökmeye Devam Ediyor. İşte Nasıl Düzeltilir
Yayınlanan: 2021-08-08Google'ın hiçbir ürününün tanıtıma ihtiyacı yoktur. Özellikle Chrome'dan bahsederken en çok kullanılan tarayıcılardan biri olduğunu biliyoruz. Ancak bu, Chrome'un hata payına sahip olduğu gerçeğini gölgede bırakmaz. Son zamanlarda, Chrome kullanan birçok Mac kullanıcısı, Chrome Tutar'ın Mac'te çökmesinden şikayet etti. Bu sana olduysa; doğru yazıyı okuyorsunuz. Burada, Mac'te çökmeye devam eden Chrome'un nasıl düzeltileceğini tartışacağız.
Sorunun belirli bir nedeni olmadığını unutmayın, birkaç nedenden dolayı ortaya çıkabilir. Bu nedenle, sizin için uygun olanı bulana kadar her adımda aşağı inmek zorunda kalacaksınız.
Bonus İpucu : Ne yazık ki, Google Chrome RAM yiyor, bu nedenle Mac'inizin RAM'i düşükse, bir Google Chrome kilitlenme sorunuyla çok karşılaşabilirsiniz. Bu, Chrome'u kullanmak için RAM'i yükseltmeniz gerektiği anlamına gelir.
Google Chrome'un Mac'te Kilitlenmesi Nasıl Düzeltilir?
Yöntem 1 – Chrome'dan çıkın ve yeniden başlatın
Bir uygulama veya tarayıcı çöktüğünde, ilk sorun giderme adımı onu kapatmak veya kapatmak olmalıdır. Chrome'dan çıkmak ve çıktığından emin olmak için birkaç saniye Command + Q tuşlarına basın. Bu yapıldıktan sonra Dosya menüsüne gidin ve Çık'ı seçin.
Normal olarak bırakamıyorsanız, Çıkmaya Zorlamalısınız. Bunu yapmak için şu adımları izleyin:
- Apple menüsü > Çıkmaya Zorla > Chrome > Çıkmaya Zorla'yı seçin.
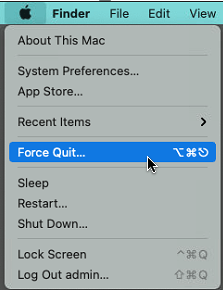
VEYA
- Komut-Option-Escape > Chrome > Çıkmaya Zorla tuşlarına basın
Tamamlandığında, Chrome'u yeniden başlatın.
Bu, bu adımın işe yaramaması durumunda yardımcı olacaktır, diğer yöntemlere geçin. Ondan önce küçük bir ipucu –
İpucu: Aşağıda açıklanan adımların çoğu, çerezler gibi verilerin ve Chrome'da kaydedilen diğer verilerin kaldırılmasını içerir. Bunu manuel olarak yapmak zaman alıcı olabilir. Ancak Cleanup My System'ı kullanarak bunu kolay ve etkili bir şekilde yapabilirsiniz. Bu en iyi Mac optimize edici ayrıca gereksiz dosyaları temizlemeye, uygulamaları kaldırmaya ve çok daha fazlasını yapmanıza yardımcı olur. Bu profesyonel Mac temizleyiciyi bu yazının ilerleyen kısımlarında açıklayacağız.
Yöntem 2 – Chrome Tarama Verilerini Temizle
Sayfaları veya sekmeleri yükleyemiyorsanız, tarama verilerini temizlemeyi denemelisiniz. Bunun için şu adımları deneyin:
- Chrome'u Başlat
- Sağ üst köşede bulunan üç noktayı tıklayın.
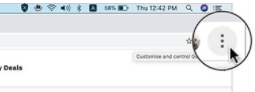
- Ayarlar'ı seçin.
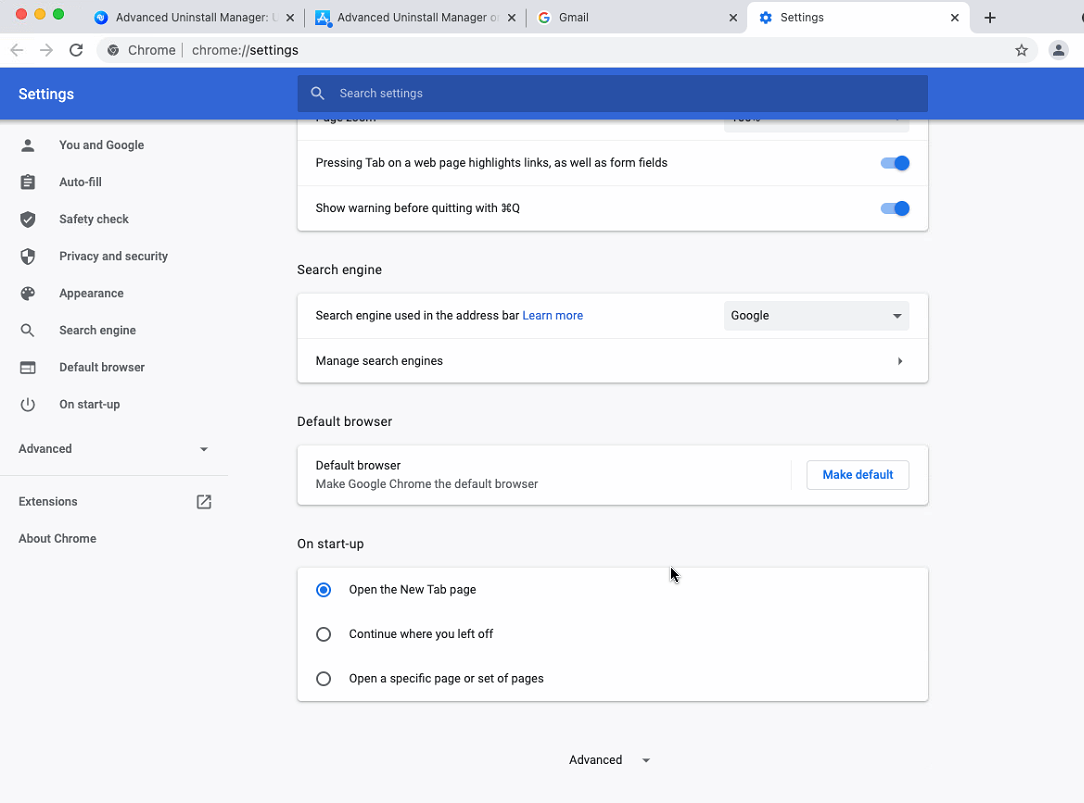
- Sol bölmeden Gizlilik ve güvenlik > Tarama verilerini temizle'yi tıklayın.
Alternatif olarak, adres çubuğuna kopyalayıp yapıştırabilirsiniz – chrome://settings/privacy.
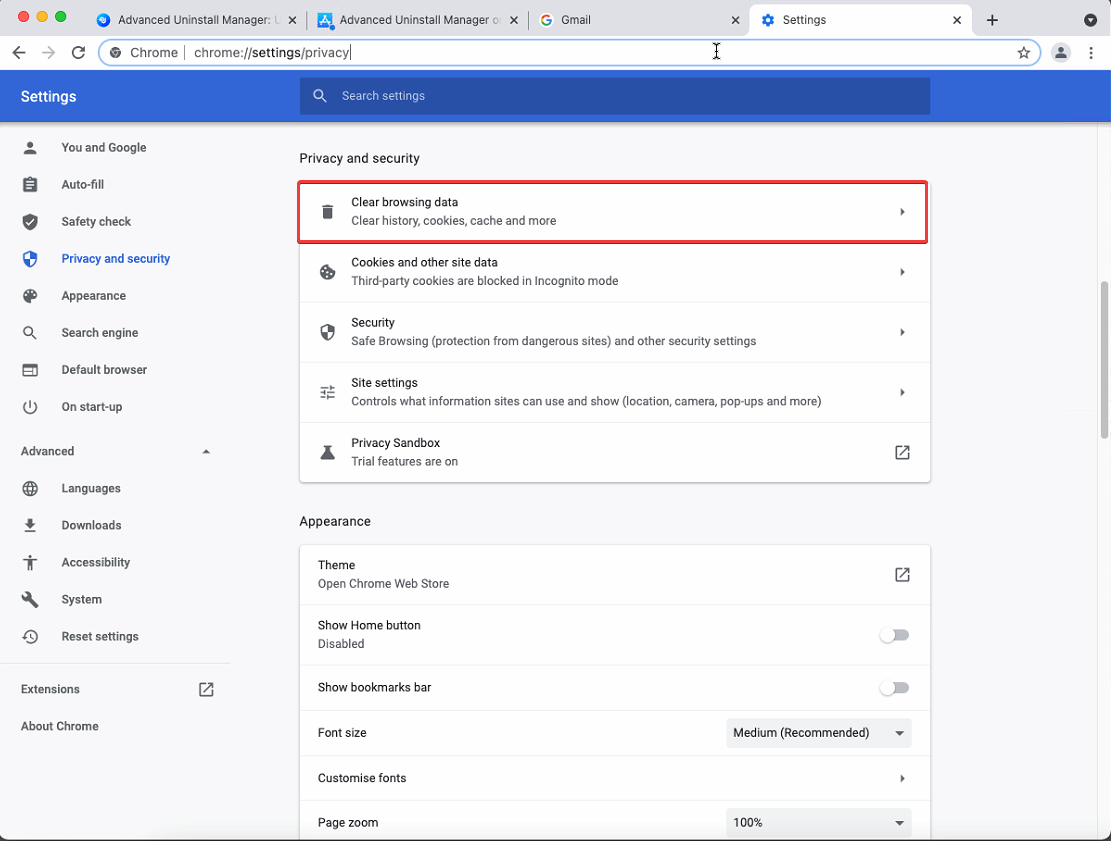
- Zaman aralığı'nın yanındaki aşağı oku tıklayarak zaman aralığını seçin ve Verileri temizle'ye basın.
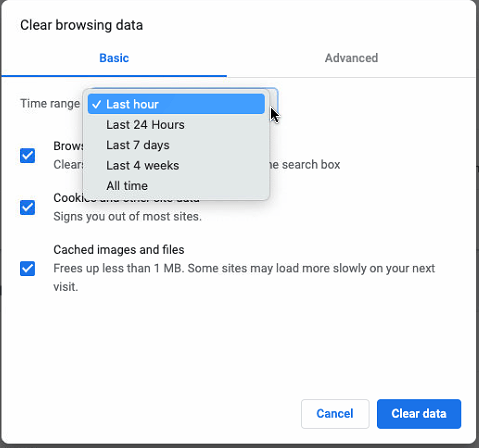
- Chrome'u yeniden başlatın ve tarayıcının iyi çalışması gerektiğini görün.
Yöntem 2 - Ağ sorunlarını kontrol edin
Mac'te ağ sorunları olduğunda Chrome çökebilir. Bu nedenle, Wi-Fi bağlantısını kontrol etmenizi, düzgün çalışmaması durumunda yönlendiriciyi yeniden başlatmanızı veya alternatif ağa bağlanmayı denemenizi öneririz.
Yöntem 3 – Tarayıcı uzantılarını kontrol edin
Bozuk, hileli veya güncel olmayan uzantılar da Chrome'un çökmesine neden olur. Bu nedenle, zaman zaman yüklü uzantıları kontrol etmeye devam etmeliyiz. Bunu yapmak için aşağıdaki adımları izleyin:
- Chrome'u Başlat
- Adres çubuğuna şunu yazın – chrome://extensions
- Uzantıları kontrol edin, artık ihtiyacınız olmayan veya tanımadığınız uzantıları bulursanız kaldırın.
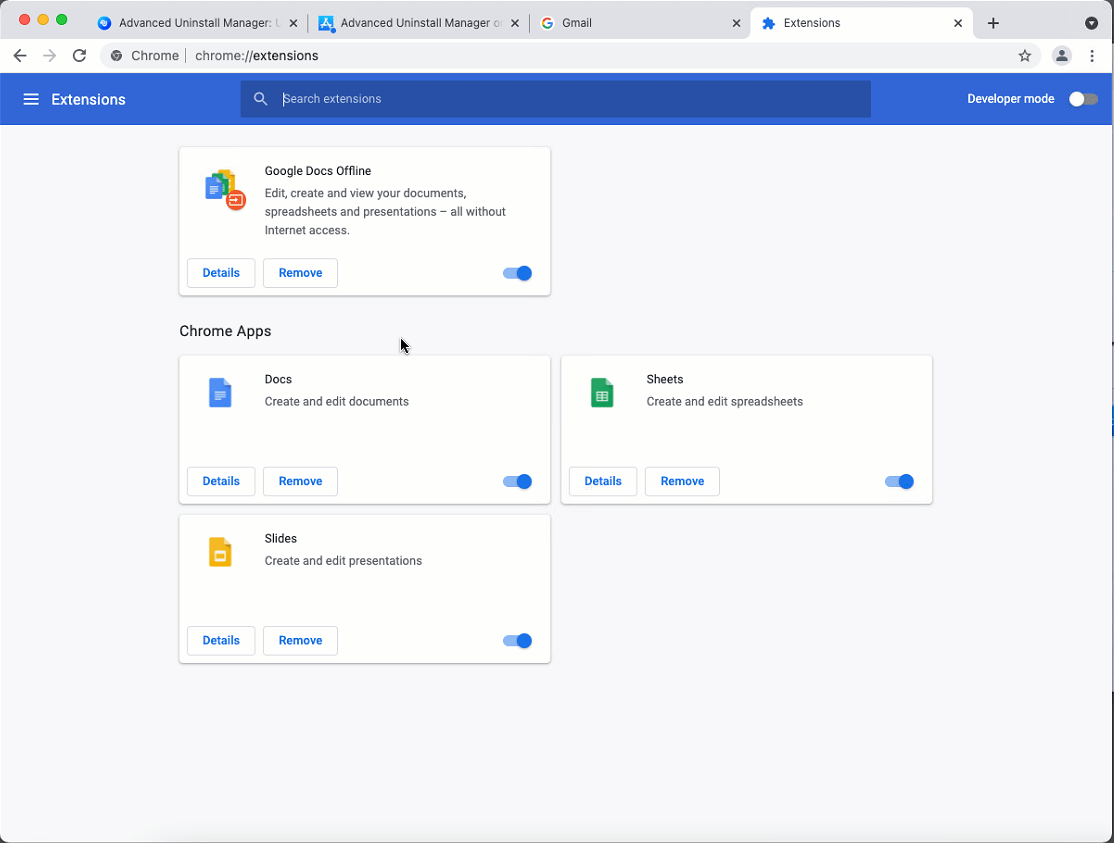
- Sayfayı yenileyin, Chrome'u yeniden başlatın ve çalışıp çalışmadığını görün.
Yöntem 4 – Chrome Güncellemelerini Kontrol Edin
Google Chrome'un daha eski bir sürümünü kullanıyorsanız, Chrome'un çökme olasılığı devam eder. Bunu ortadan kaldırmak için Chrome güncellemelerini kontrol etmenizi öneririz.
Bunu yapmak için Chrome'u başlatın > sağ üstte bulunan üç noktayı tıklayın > Yardım > Google Chrome Hakkında
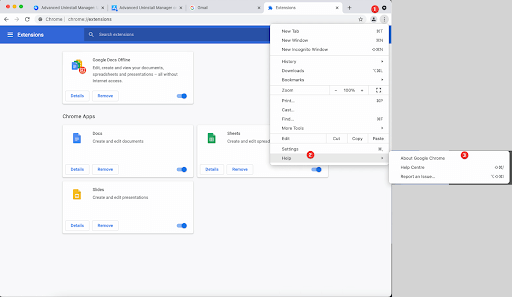

Google Chrome şimdi güncellemeleri aramaya başlayacak
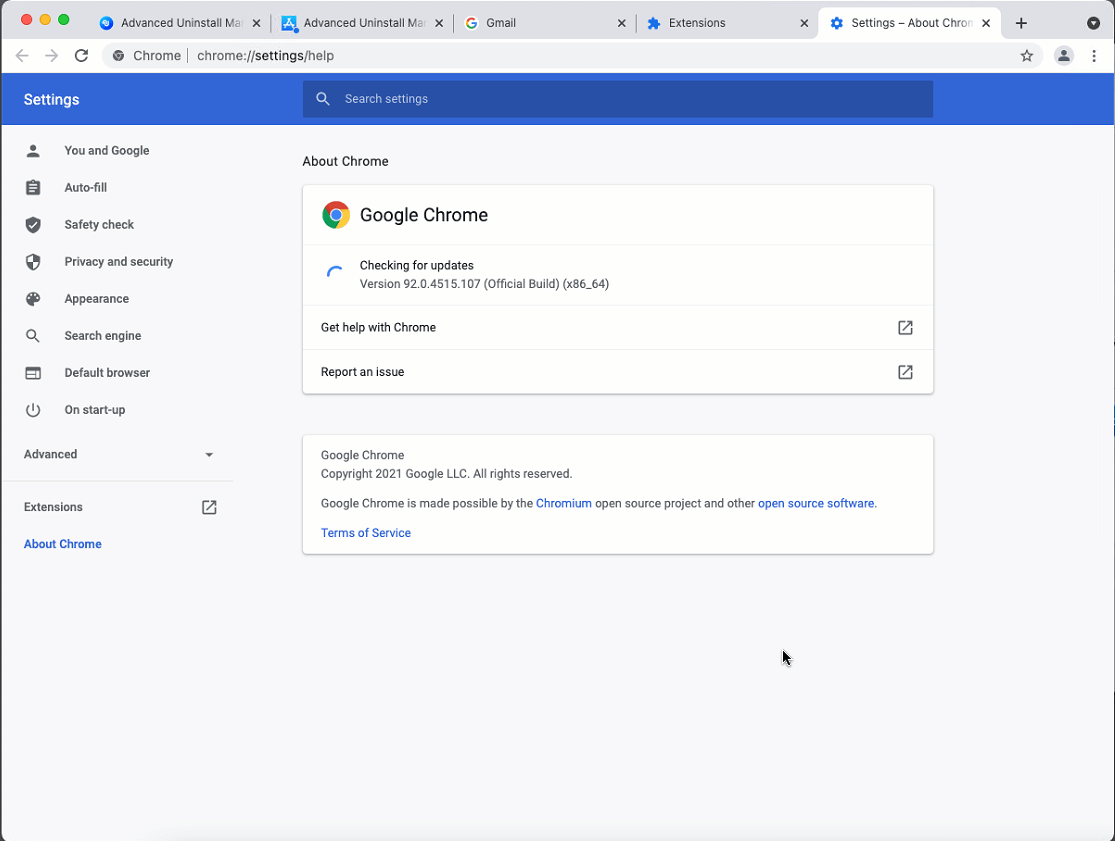
Varsa bunlar kurulacaktır. Güncellemeleri uygulamak için Chrome'u yeniden başlatmanız gerekecek, bunu yapmak için Yeniden Başlat'a basın.
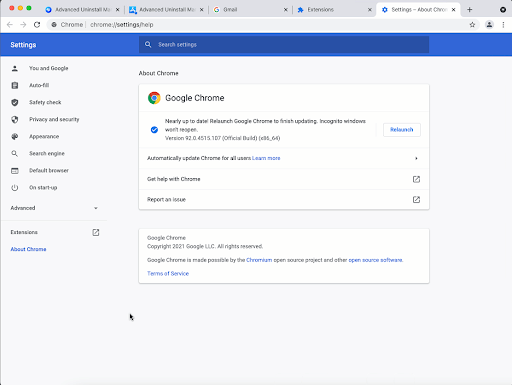
Şimdi Chrome'u kullanmayı deneyin, herhangi bir sorunla karşılaşmamalısınız.
Yöntem 5 – Donanım Hızlandırmasını Devre Dışı Bırak Google Chrome
Chrome tarayıcısında donma veya kilitlenme sorunlarıyla karşılaşan kullanıcılar, donanım hızlandırmayı devre dışı bırakmanızı önerir. İşe yarayıp yaramadığını kontrol etmek için Chrome'u başlatın > sağ üst köşede bulunan üç noktayı > Ayarlar'ı tıklayın.
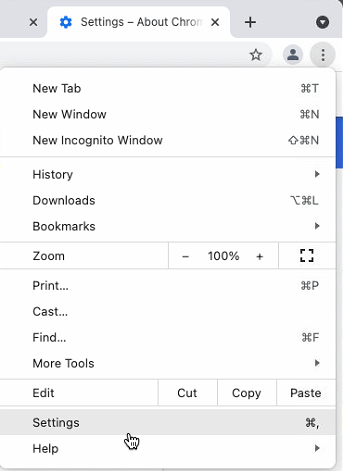
Aşağı kaydırın ve Gelişmiş'e basın.
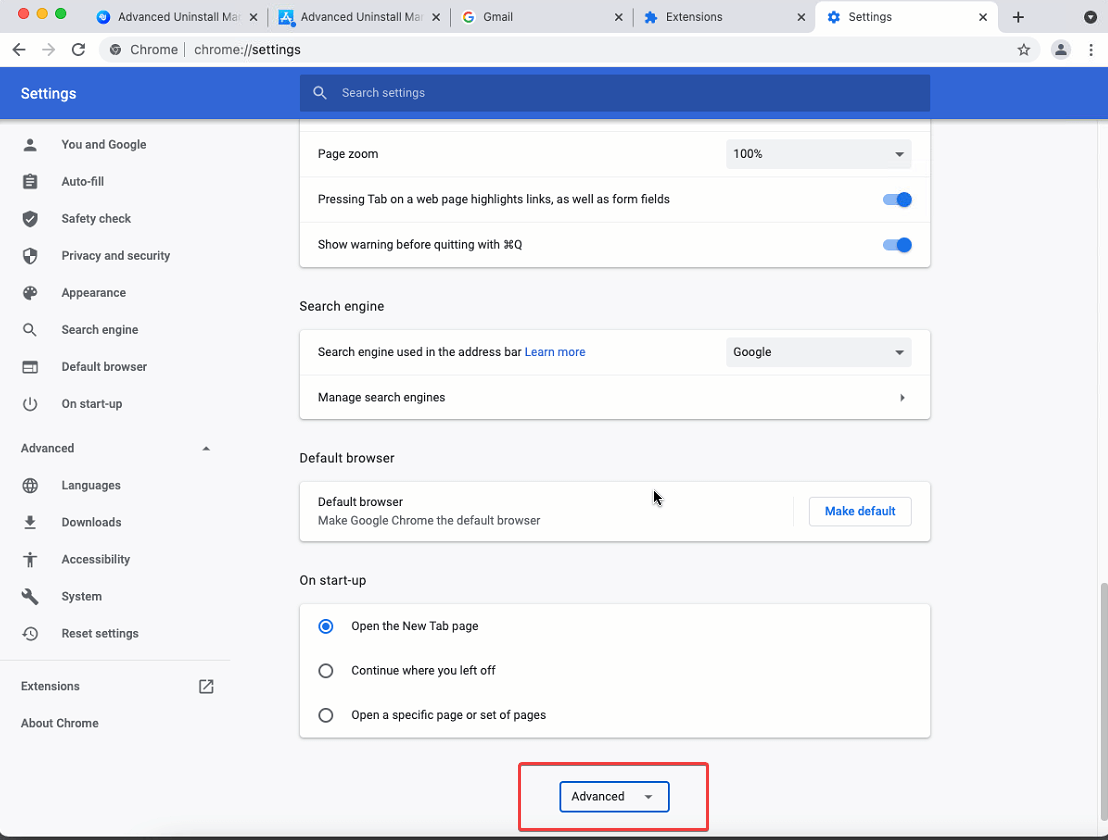
Ardından, Kullanılabilir olduğunda donanım hızlandırmayı kullan seçeneğini arayın. Aşağıdaki ekran görüntüsünde olduğu gibi etkinleştirildiyse, kaydırıcıyı sola hareket ettirerek devre dışı bırakın.
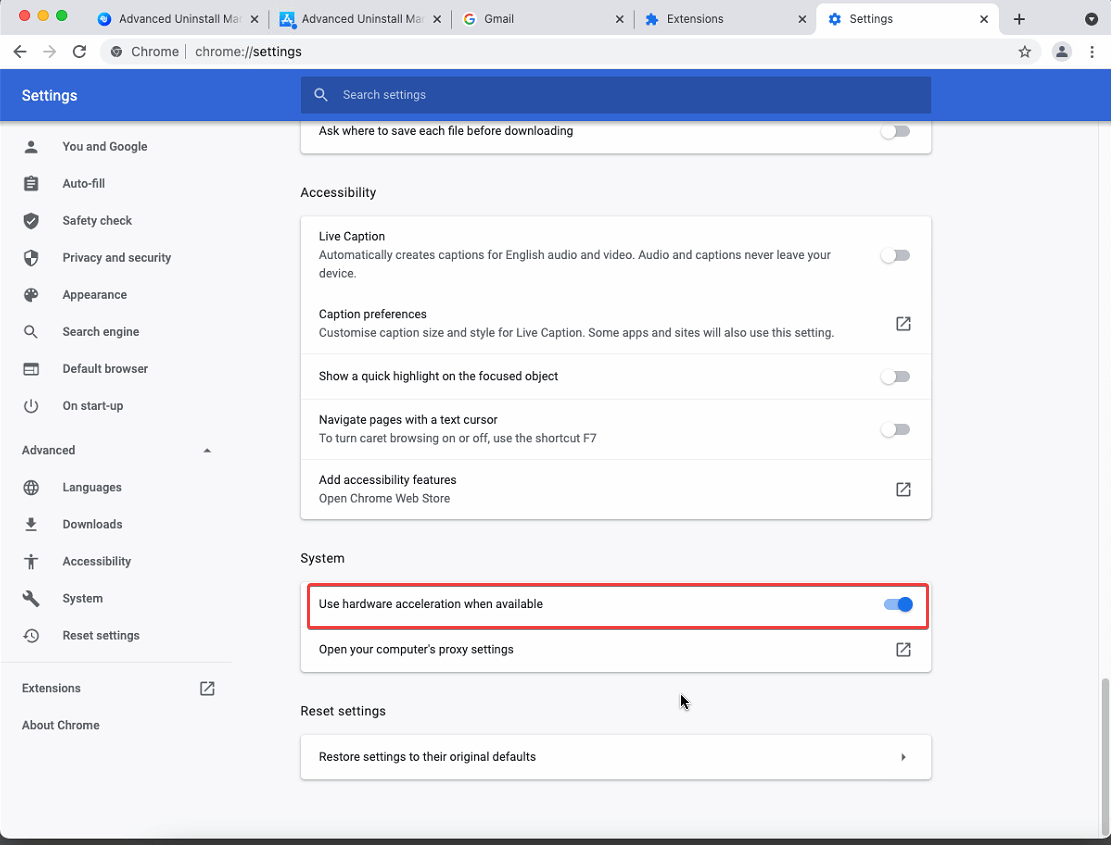
Yöntem 6- Mac'i Yeniden Başlatın
Adımların hiçbiri şu ana kadar yardımcı olmadıysa, Mac'i yeniden başlatmanızı öneririz. Bunu yapmak, geçici dosyaları temizleyecek ve belleği boşaltacaktır. Çoğu durumda, bu adım işe yarar, bu nedenle asla kaçırmayın.
Yöntem 7-Chrome'u Kaldır
Her şeyi yaptıktan sonra bile sorun devam ederse Chrome'u kaldırmayı deneyin. Bu son çare ama denemeye değer. Uygulama simgesini Bin'e Taşı'yı sağ tıklatmayı veya simgeyi Bin'e sürükleyip boşaltmayı içeren Chrome'un nasıl kaldırılacağına ilişkin birçok öneri bulacaksınız. Dürüst olmak gerekirse, bu Chrome'u kaldırır ancak tamamen .
Chrome'u kaldırmanın en kolay yolu, Cleanup My System gibi Mac uygulamalarını kaldırmak için üçüncü taraf bir araç kullanmaktır.
Cleanup My System'ı kullanarak Chrome'u nasıl kaldıracağınız aşağıda açıklanmıştır.
1. Talimatları izleyerek Cleanup My System'ı indirin ve yükleyin.
Sistemimi Temizle'yi İndirmek İçin Buraya Tıklayın!
2. Sistemimi Temizle'yi başlatın.
3. Sol bölmeden Kaldırma Yöneticisi modülüne gidin. 29 Öğeyi Görüntüle'ye tıklayın. ( Aşağıda paylaşılan ekran görüntüsüne göre.)
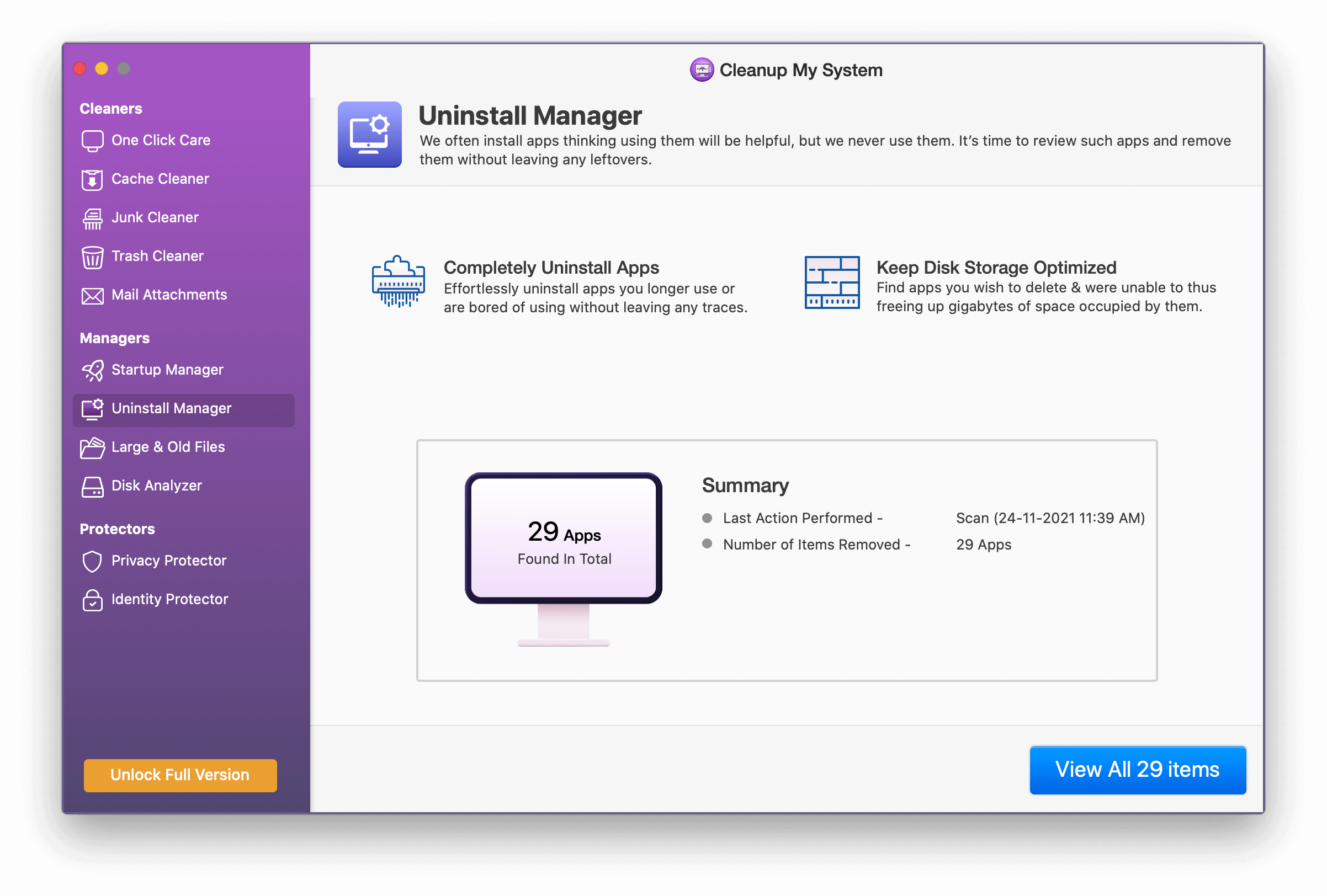
4. Listeden Google uygulamasını bulun ve aynısını seçin.
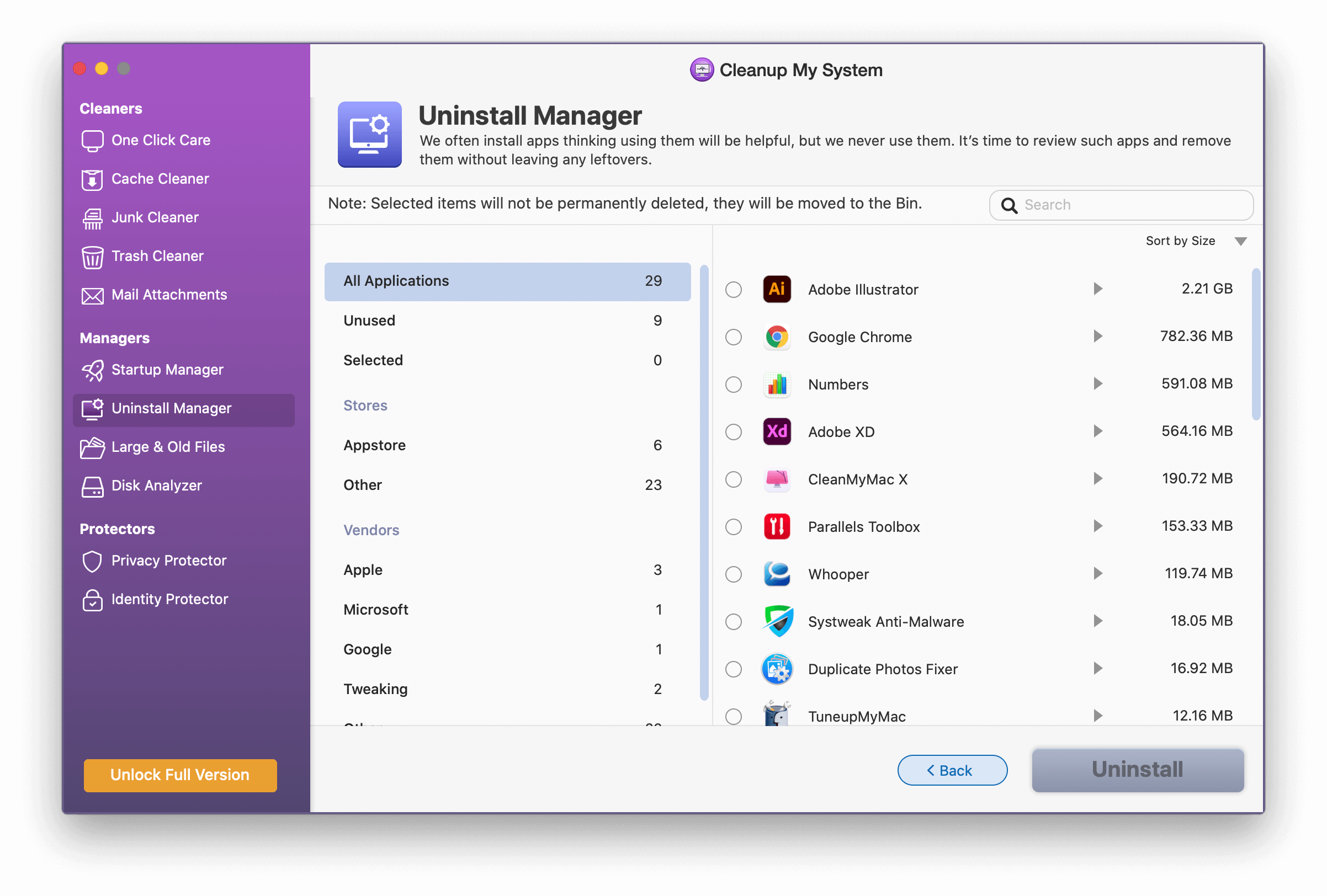
5. Kaldır düğmesine tıklayarak eylemi onaylayın.
6. Bu, Google Chrome'u Mac'ten tamamen kaldıracaktır.
Mac'i yeniden başlatın ve Chrome'u yeniden yükleyin, artık sorunsuz çalışması gerekir.
Tarayıcı Verilerini Temizlemenin Kolay Yolu
Daha önce tartışıldığı gibi, manuel adımları takip etmek yerine, Cleanup My System ile tarayıcı verilerini temizleyebilirsiniz. İşte bunu nasıl yapacağınız.
1. Sistemimi Temizlemeyi Başlatın
2. Privacy Protector modülüne gidin ve taramayı başlatın.
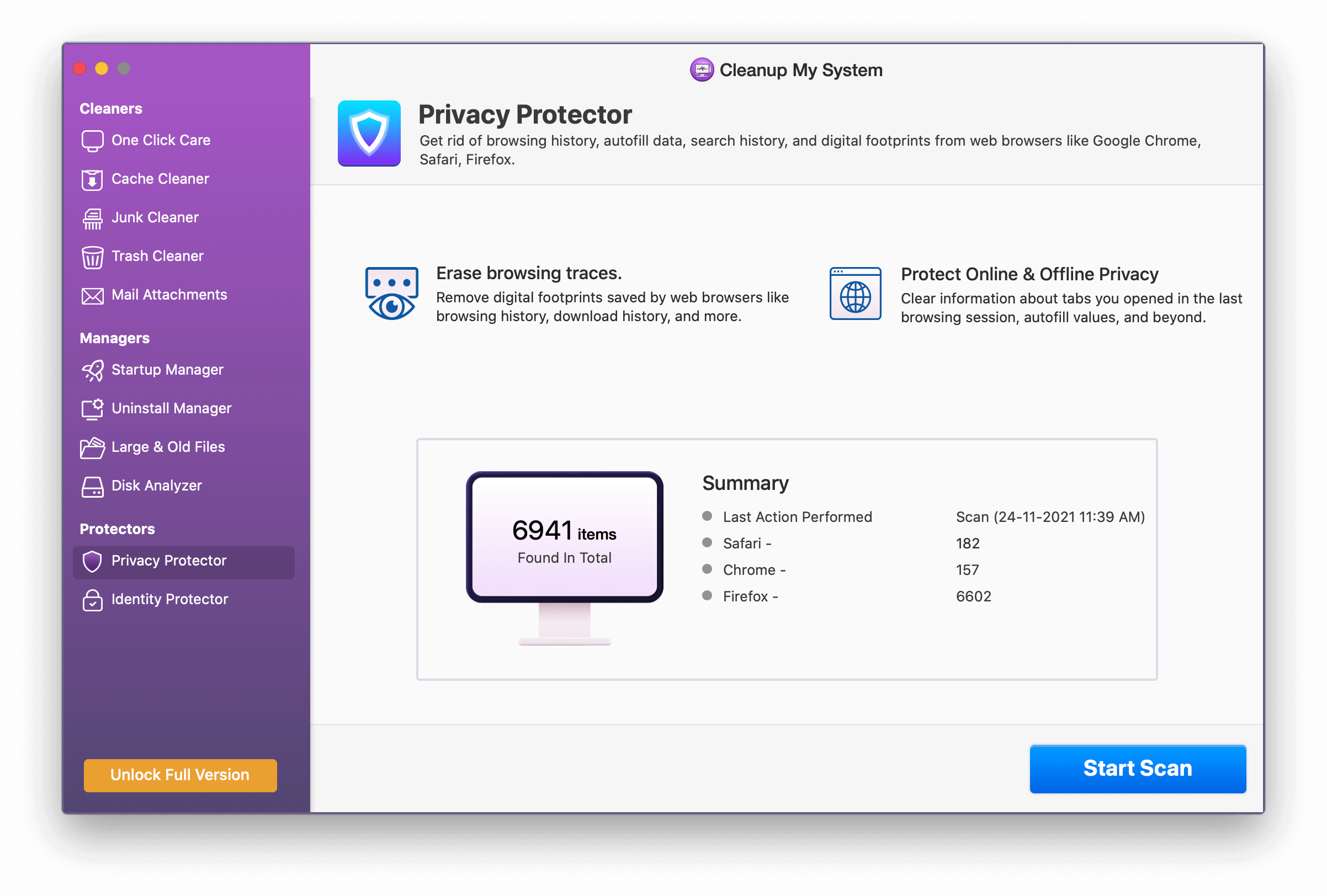
3. Tüm tarama izlerini ve dijital ayak izlerini listelemek için Taramayı Başlat düğmesine tıklayın.
4. Şimdi, Cleanup My System'ın temizlemede yardımcı olabileceği tüm alanların bir listesini alacaksınız.
5. Tarama sonuçlarını inceleyin ve Şimdi Temizle düğmesini tıklayın.
6. Tamamlandığında, başarı durumunu göreceksiniz.
Sarmak:
Bunlar, Mac'te çökmeye devam eden Chrome'u düzeltmeye yardımcı olacak bazı olası çözümler. Çalışıp çalışmadığını görmek için bunları tek tek kullanabilirsiniz. Çoğu zaman tarayıcıyı yeniden başlatmak gibi basit bir şey kaçırılır. Bu nedenle, tüm düzeltmeleri deneyin, hiçbirini bırakmayın, bunun bariz olduğunu düşünerek, bunu yapmayı kaçırma şansınız var.
Gönderiyi yararlı bulduğunuzu ve Chrome'un Mac'te sürekli kilitlenme sorununu çözebildiğinizi umuyoruz. Geri bildiriminizi yorumlar bölümünde paylaşın.