Mac'te CPU Kullanımını Temizleme ve Yüksek CPU Etkinliğini Düzeltme [2023]
Yayınlanan: 2023-03-31CPU, Mac'inizde çalışan tüm çeşitli işlemlerin merkezinde yer alır. Bu nedenle, Mac'inizde aynı anda çalışan görev ve yönerge sayısı ne kadar fazlaysa, CPU kullanımı da o kadar yüksek olur.
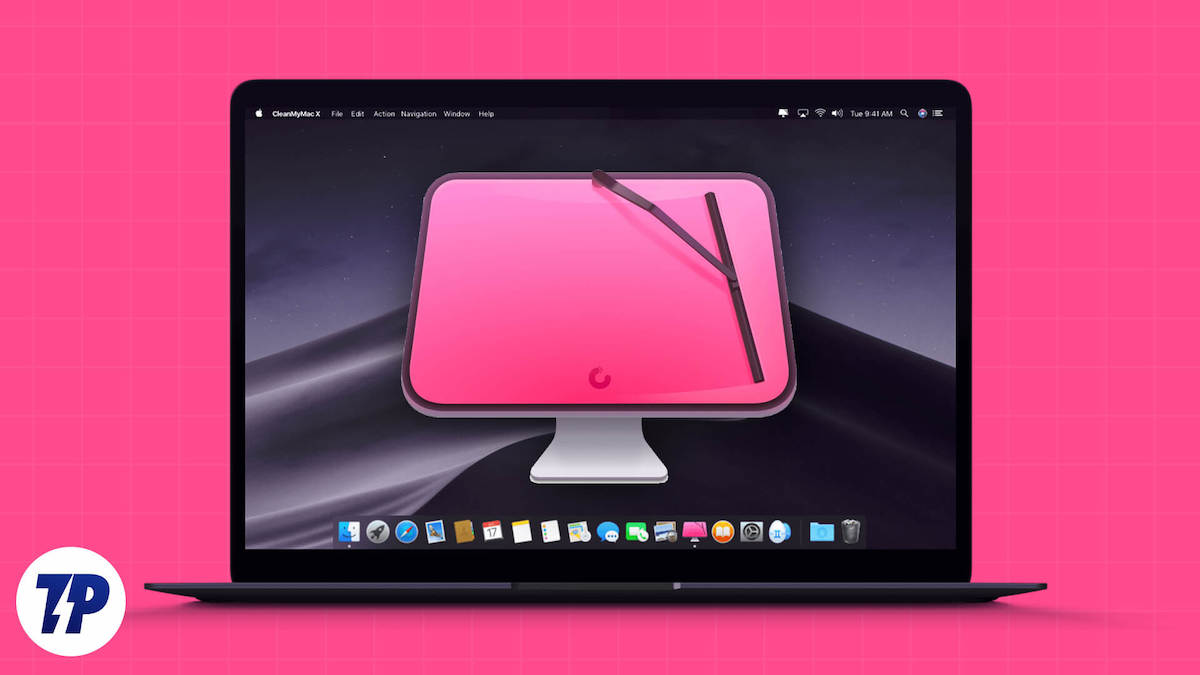
Mac'ler genellikle iyi optimize edilmiş olsalar ve kolayca arızalanmasalar da, onları yüksek CPU kullanımı altında uzun süre çalıştırmak genellikle birden çok soruna yol açabilir. Aşırı ısınma, düşük sistem performansı, sık uygulama çökmeleri ve azalan pil ömrü, Mac'inizin CPU'su yüklendiğinde karşılaşabileceğiniz sorunlardan bazılarıdır.
Peki Mac'inizin CPU'sunu tam olarak ne zorluyor? Ve Mac'lerde yüksek CPU kullanımını nasıl düzeltebilirsiniz? Açıklamamıza izin verin.
İçindekiler
Mac'inizin CPU'sunu Neler Zorlayabilir?
Bir Mac'in CPU'su farklı senaryolarda baskı altına girebilir. Bununla birlikte, çoğu zaman, aşağıdaki nedenlerin birinden veya birkaçından kaynaklanır:
- Aynı anda açık, kullanılmayan birden fazla uygulamanız var
- Uygulamalarınızdan biri en fazla CPU gücünü gerektiriyor
- Arka planda çalışan çok fazla işlem var
- Mac'inizde yapılandırılmış çok fazla başlangıç programınız var
- Bir süredir Mac'inizi yeniden başlatmadınız
- Bozuk veya kötü amaçlı yazılım bulaşmış dosyalar
- Tarayıcı uzantıları ve sekmeleri
- Arka planda bir sistem güncellemesi çalışıyor
Activity Monitor ile Mac'te CPU Kullanımınızı Kontrol Etme
macOS, Mac'inizdeki sorunlu uygulamaları ve işlemleri belirlemenize ve sorunlarını gidermenize yardımcı olan Activity Monitor adlı yerleşik bir yardımcı programla birlikte gelir. Activity Monitor ile bir uygulamanın veya işlemin tükettiği CPU, bellek, güç, disk ve ağ kaynaklarının miktarını kolayca öğrenebilirsiniz.
Activity Monitor'de CPU kullanımını kontrol etmek için Activity Monitor'ü başlatın. Finder'ı açın ve Uygulamalar > Yardımcı Programlar > Etkinlik Monitörü'ne gidin. Veya Command + Space klavye kısayolunu kullanarak Spotlight Search'ü açın ve Activity Monitor'ü arayın.
Activity Monitor'de CPU sekmesine tıklayın. Burada, Mac'inizde çalışan çeşitli uygulamaların ve işlemlerin CPU kullanımının bir dökümünü göreceksiniz ve genel CPU kullanımı ekranın alt kısmında görüntülenecektir. %CPU sütununda CPU kullanımını öğrenmek istediğiniz işlemin bitişiğindeki değere bakın.

Terminal ile CPU Kullanımını Kontrol Etme
CPU kullanımını birkaç basit Terminal komutuyla da kontrol edebilirsiniz. İşte Terminal ile bir Mac'te CPU kullanımınızı kontrol etmek için adım adım bir kılavuz.
- Spotlight veya Launchpad aracılığıyla Terminal'i açın.
- Yapıştırın ve şu komutu çalıştırın:
top -l 2 | grep -E "^CPU"top -l 2 | grep -E "^CPU" - CPU kullanımını yüzde olarak göreceksiniz.
Dezavantajı, yalnızca CPU kullanımını görebilmeniz, ancak hangi işlemin en çok CPU kaynağını tükettiğini bilmemenizdir.
Mac'te CPU Kullanımı Nasıl Temizlenir?
Mac'inizin CPU'sunun tam kapasitede çalışmasına neyin sebep olduğunu belirledikten sonra, bunu düzeltmek ve normal durumuna geri yüklemek için buna göre aşağıdaki işlemleri yapabilirsiniz:
- Mac'inizde çalışan gereksiz uygulamalardan ve işlemlerden çıkın
- Başlangıç öğelerini kontrol edin ve ihtiyacınız olmayanları devre dışı bırakın
- Kullanılmayan uygulamaları kaldırın
- Mac'inizi yeniden başlatın
- Bekleyen macOS güncellemelerini yüklemeyi tamamlayın
- Uygulamalar veya belgeler biçimindeki kötü amaçlı yazılım olup olmadığını kontrol edin ve ondan kurtulun
CleanMyMac Kullanarak Mac'te CPU Kullanımı Nasıl Temizlenir
Yukarıda bahsettiğimiz tüm önlemler, Mac'inizin CPU kullanımını temizlemenize yardımcı olabilir. Ancak bunlar manuel olarak yapılırsa zaman alıcı olabilir ve Mac'te yeni olanlar nereden başlayacakları konusunda bile zorlanabilirler.
MacPaw'ın buna bir çözümü var. Buna CleanMyMac denir ve esasen tek bir çatı altında, CPU kullanımını temizlemenize ve genel performansı optimize etmenize yardımcı olmak için Mac'inizde bu işlemleri gerçekleştirmeyi basitleştiren bir dizi araç sunan bir uygulamadır.
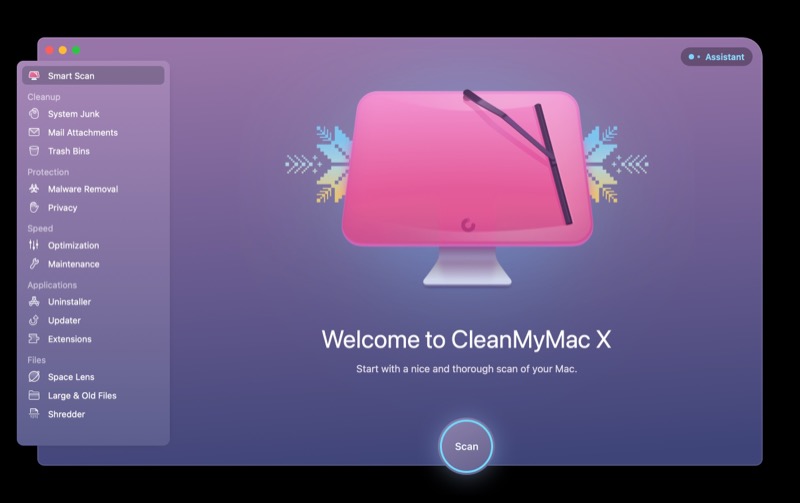
Tek bir tıklama ile Mac'inizi güçlendirmek ister misiniz? CleanMyMac X bunu çok kolaylaştırıyor!
CleanMyMac X'in kontrol paneli, Mac'inizi kötü amaçlı yazılımlara, gereksiz gereksiz dosyalara ve performans iyileştirmelerine karşı kontrol eden bir Akıllı Tarama özelliği içerir. "Çalıştır"ı tıkladığınız anda CleanMyMac X çalışmaya başlar. Ne kadar yardımcı olduğu sizi şaşırtabilir!
Ücretsiz Sürüm 2023'ü İndirin
Mac'te Ağır CPU Kullanımını Düzeltmenin Diğer Yolları
Yukarıdaki görevleri gerçekleştirmek, Mac'inizdeki CPU kullanımını temizlemeli ve genel performansını iyileştirse de, sorun devam ederse, bunu düzeltmek için deneyebileceğiniz birkaç yol vardır:
Daha Fazla CPU Gücü Kullanarak Uygulamayı Kapatın
Bazı uygulamaların, belki de sundukları işlevsellik nedeniyle veya daha yeni bir macOS sürümünde çalışacak şekilde güncellenmediği veya optimize edilmediği için çok fazla CPU gücü tüketmesi şaşırtıcı değildir. Durum ne olursa olsun, bu tür uygulamaları belirlemek önemlidir.

Activity Monitor'ü başlatın ve CPU sekmesine gidin. Çok fazla CPU kullanan bir uygulama varsa onu seçin, üstteki Durdur düğmesine basın ve Çık'a basın. Bunun uygulamadan çıkmaması durumunda, aynı adımların üzerinden geçin ve bu kez işlemden çıkmanız istendiğinde Fore Quit'i seçin.
Mac'inizin Donanımını Kontrol Edin
Mac'inizin donanımını CPU kullanımı açısından kontrol etmek için Apple Diagnostics'i çalıştırmalısınız.
Intel Mac'te şu adımları izleyin:
- Mac'inizi başlatın.
- Hemen klavyedeki D tuşuna basın ve basılı tutun.
- Bir ilerleme çubuğu göründüğünde tuşu bırakın.
- İstemleri izleyin.
Apple Silicon Mac'te şu adımları izleyin:
- Mac'inizi başlatın ve Güç düğmesini basılı tutmaya devam edin.
- Başlangıç seçenekleri ekranı görüntülendiğinde Gücü Bırakın.
- Cmd + D'ye basın
- İstemleri izleyin.
Apple Diagnostics, bariz donanım sorunlarını belirleyecektir. Kurtarma modunda sorun devam ederse, bir donanım sorununuz olabilir ve Mac'inizin bir Apple Store veya servis sağlayıcı tarafından teşhis edilmesi gerekir.
Önbellekleri ve Geçici Dosyaları Temizle
Önbellekleri ve geçici dosyaları temizlemek, Mac'te CPU kullanımını azaltmanın etkili bir yolu olabilir. CleanMyMac X, bunu yapmanın kolay bir yoludur: CleanMyMac X'i açın, Bakım modülünü seçin, "DNS Önbelleğini Temizle"ye tıklayın ve "Çalıştır" düğmesine dokunun. Ayrıca, Görev Yöneticisi'nde işlemi vurgulayarak ve "İşlemi Sonlandır" düğmesine tıklayarak çok fazla CPU tüketen işlemleri sonlandırabilirsiniz.
Ayrıca, CPU kullanımını azaltmak ve Mac'inizin performansını artırmak için bir Mac Cleaner programı kullanabilirsiniz. Bu program, Mac alanını boşaltmak için virüsleri, reklam yazılımlarını, kötü amaçlı yazılımları, sistem çöplerini, önbellekleri, günlükleri, eski dosyaları ve diğer istenmeyen verileri silebilir. Ayrıca CPU, sabit disk kullanımı, pil ve bellek gibi Mac durumlarını da izleyebilir.
Süreç Yönetimi Uygulamalarını Kullanın
İşlem yönetimi yardımcı programları, Mac bilgisayarlarda CPU kullanımını yönetmede inanılmaz derecede yardımcı olabilir. Her işlem için gerçek zamanlı grafikler ve yüzdeler görüntüleyerek Mac'te çalışan işlemleri izlemenin ve izlemenin kolay bir yolunu sunarlar.
Kullanıcılar, iStat Menüleri ile yardımcı programı kendi özel ihtiyaçlarına göre özelleştirebilir ve Mac'lerinin performansını kontrol etmek için menü çubuğuna hızla göz atabilir.
App Tamer, belirli bir uygulamanın CPU yükünü bile sınırlayabilir, böylece bilgisayarın kaynaklarını gereğinden fazla kullanmaz.
Ayrıca kullanıcılar, her sekme ve uzantı için bellek ve CPU kullanımını görmek üzere Chrome Görev Yöneticisi'ni açabilir. Bu, çok fazla CPU tüketen işlemleri tanımlamayı kolaylaştırır ve kullanıcı, yanıt vermemeye başlarsa uygulamayı zorla sonlandırabilir.
Mac'i yeniden başlat
Bazen basit bir yeniden başlatma, Mac'inizde karşılaşabileceğiniz birçok sorunu çözebilir. Sisteminizde çalışan tüm açık uygulamaları veya işlemleri bellekten temizlemek için kapatır ve yeni bir duruma yeniden başlatır.
Mac'inizi yeniden başlatmak için Apple menüsüne tıklayın ve Yeniden Başlat'ı seçin. İşlemi onaylamanız istendiğinde, Yeniden Başlat düğmesine basın, sistem yeniden başlatılacaktır.
macOS'i güncelleyin
macOS güncellemeleri genellikle kararlı olsa da, durumun böyle olmadığı zamanlar olabilir. Örneğin, sisteminizi bir süredir güncellemediyseniz ve son zamanlarda sorun yaşamaya başladıysanız, daha yeni bir macOS sürümüne (varsa) güncellemek sorunu çözmenize yardımcı olacaktır.
Mac'inizi güncellemek için Sistem Ayarları'nı açın ve Genel > Yazılım Güncelleme bölümüne gidin. Yeni güncellemeleri aramak için Güncellemeleri Kontrol Et düğmesine tıklayın. Varsa, Mac'inize yüklemek için Şimdi Yükle düğmesine basın.
Mac'inizin CPU Kullanımını Kontrol Altında Tutun
Sağlıklı ve verimli bir Mac'i sürdürmek için CPU performansınızı takip etmek çok önemlidir. Büyük miktarda kaynak tüketen işlemleri kapatarak bilgisayarınızın hızını artırmanız mümkündür.
CleanMyMac, Mac'inizi temizlemek ve ayarlamak için kullanışlı bir araçtır. Derli toplu ve sezgisel bir arayüze sahiptir ve birkaç isim vermek gerekirse aşırı CPU kullanımı, aşırı RAM kullanımı ve yavaş performans gibi sorunları çözmeye yardımcı olacak tüm temel araçları içerir.
Bu makalede belirtilen adımları izleyerek Mac'inizin hızlı ve verimli kalmasını sağlayabilirsiniz.
