Daha küçük HDD'yi daha büyük SSD'ye nasıl klonlayabilirim? – 4 Harika araç
Yayınlanan: 2022-02-13Daha küçük HDD'yi daha büyük SSD'ye klonlamaya karar verdiğinizde, "Neden HDD'yi SSD'ye klonlamamız gerekiyor?", "Daha küçük HDD'yi daha büyük SSD'ye nasıl klonlarız?", "Klonlamak için en iyi araç hangisidir?" gibi birçok soruyla karşılaşabilirsiniz. sürücü?”, “Diski klonlarken herhangi bir veri kaybı var mı?” aklını başından alacak. İşte tüm sorularınızın çözümü.
Bu makalede, daha küçük HDD'yi daha büyük SSD'ye kopyalamanın harika yollarını bulacaksınız. Diski klonlamak için hem ücretsiz hem de premium araçlar bulacaksınız. Bunların arasında EaseUS Partition Master ve EaseUS Todo Backup, görevinizi herhangi bir veri kaybı olmadan tamamlamanız için mükemmel bir rol oynar. Tüm yöntemleri deneyin ve herhangi bir veri kaybı olmadan daha küçük bir HDD'yi daha büyük bir SSD'ye klonlamak için en iyisini bulun.
İçindekiler
Neden daha küçük HDD'yi daha büyük SSD'ye klonlamamız gerekiyor?
SSD, HDD'ye kıyasla yüksek performans, düşük tüketim ve daha birçok avantaj sağlayan Katı Hal Sürücüsüdür. Ancak SSD, HDD'lerden biraz daha uygun maliyetlidir. Yenisiyle değiştirmek istediğinizde, mevcut sabit sürücünüzün bir kopyasını oluşturabilirsiniz. Verileri birinden diğerine kopyalayarak veya tüm verileri bir kerede klonlayarak bir kopya sürücü oluşturabilirsiniz.
Klonlama veya Disk Kopyalama seçeneğiyle, kullanımdaki sabit diskin tam verilerini alabilirsiniz. Böylece orijinal sabit sürücüyü klonlanmış SSD ile kolayca değiştirebilirsiniz. HDD'nizi tüm uygulamalar, dosyalar ve işletim sistemi ile daha büyük SSD ile değiştirmek istiyorsanız, diski tüm veriler, uygulamalar, dosyalar, işletim sistemi ve diğerleriyle başka bir diske kopyalayabilirsiniz.
Kopyala ve yapıştır işlemi ile bir disk içeriğini başka bir diske aktarmak. Tüm değerli zamanınızı tüketir. Zaman kazanmak istiyorsanız, en iyi üçüncü taraf uygulamalarla bir diski klonlamak veya kopyalamak en iyi seçimdir. Daha küçük HDD'yi daha büyük SSD'ye klonlamanın en iyi yolunu bulmak için okumaya devam edin.
- İlgili: Windows 11'i Yeni HDD veya SSD'ye yükseltme
- Windows 11: Bilmeniz gereken tüm ayrıntılar
Daha küçük HDD'yi daha büyük SSD'ye klonlama
Video Eğitimi – Disk bölümleme araçlarını kullanarak daha küçük HDD'yi daha büyük SSD'ye nasıl klonlarsınız.
Bu makaleyi okuyucumuzun rahatlığı için bir video eğitimi şeklinde sağladık. Okumaya daha meraklıysanız, okuduktan sonra izleyin.
1. EaseUS Tools kullanarak HDD'yi SSD'ye klonlayın
EaseUS Partition Master, hem yeni başlayanlar hem de profesyoneller için kullanıcı dostu bir yazılımdır. Yedekleme ve klonlama işlemleri hakkında hiçbir teknik bilginiz olmadan etkin bir şekilde kullanabilirsiniz. Ayrıca disk bölümü, İşletim Sistemini Geçir, Partition Recovery, MBR'yi GPT'ye Dönüştür ve tam tersi gibi başka harika işlemler de sunar. HDD'yi SSD'ye nasıl klonlayacağımızı görelim:
EaseUS bölüm Master
Daha küçük bir HDD'yi daha büyük bir SSD'ye klonlamak için önce SSD'yi dizüstü bilgisayarınıza veya PC'nize bağlamanız gerekir. Ardından aşağıdaki adımları izleyin:

Bu eğitimde, EaseUS bölüm yöneticisini kullanarak HDD'yi SSD'ye nasıl klonlayacağınıza dair en iyi çözümü bulacaksınız.
Toplam Süre: 5 dakika
Adım 1: Klon seçeneğini seçin
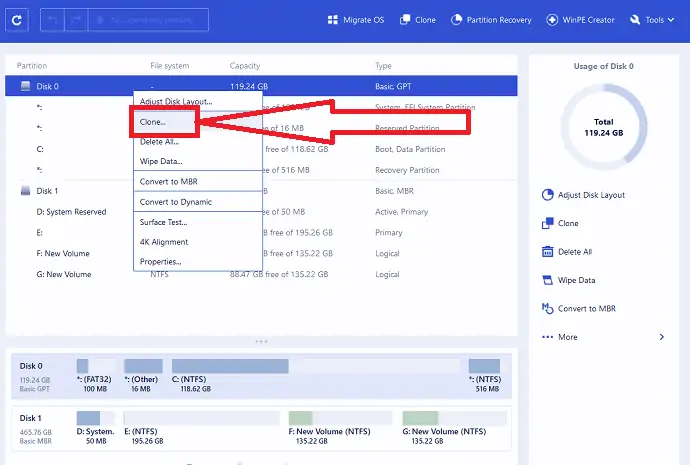
EaseUS Partition Master'ı resmi sitesinden indirin ve yükleyin. Uygulamayı başlatın, disk bilgileri ekranda görünecektir. Kaynak diski seçin. Üzerine sağ tıklayın ve kopyala/klonla seçeneğini seçin. Panelin üst ve sağ tarafında klonlama seçeneklerini de bulabilirsiniz.
Adım 2: Hedef diski seçin
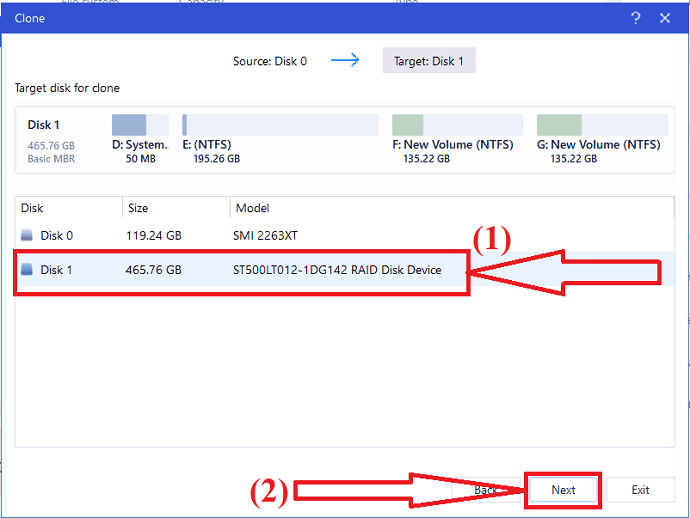
Ekranda Klon Penceresi görünecektir. Hedef diski seçin ve İleri'ye tıklayın.
3. Adım: Devam'a tıklayın
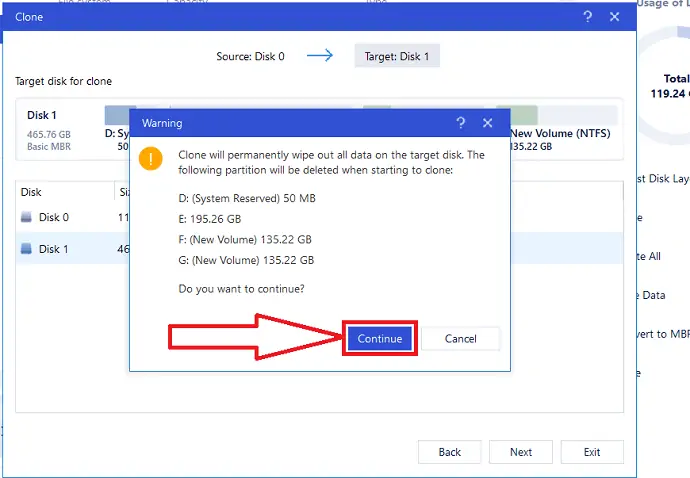
Ekranda bir uyarı mesajı görüntülenecektir. Hedef diskteki tüm verileri sildiği konusunda sizi uyarır. “Devam” üzerine tıklayın.
4. Adım: Disk düzenini hedefleyin

“Klondan sonra hedef disk düzeni”nin yanındaki aşağı oka tıklayın. “Diski otomatik sığdır”, “Kaynak olarak klonla” ve “Disk düzenini düzenle” gibi farklı seçenekler bulacaksınız. disk düzenini özelleştirmek istediğinizi seçin. Son olarak, klonlama işlemine devam etmek için İlerle'ye tıklayın.
Tahmini Maliyet: 39.59 USD
Arz:
- EaseUS Partition Master
- internet
Araçlar:
- EaseUSpartition Master
Malzemeler: Yazılım
Klonlama işlemi tamamlandıktan sonra. “İşlemi yürüt”e tıklayın ve klonlama işlemini tamamlamak için uygula'ya tıklayın.
EaseUS Yapılacaklar Yedekleme
Adım 1: Herhangi bir web tarayıcısını kullanarak Todo Backup'ı resmi sitesinden indirin ve yükleyin. Uygulamayı başlat. Araçlar'a tıklayın ve tüm diski klonlamak için “Klonla” seçeneğini seçin. Yalnızca işletim sistemini klonlamak istiyorsanız, sistem klonlama seçeneğini seçin.
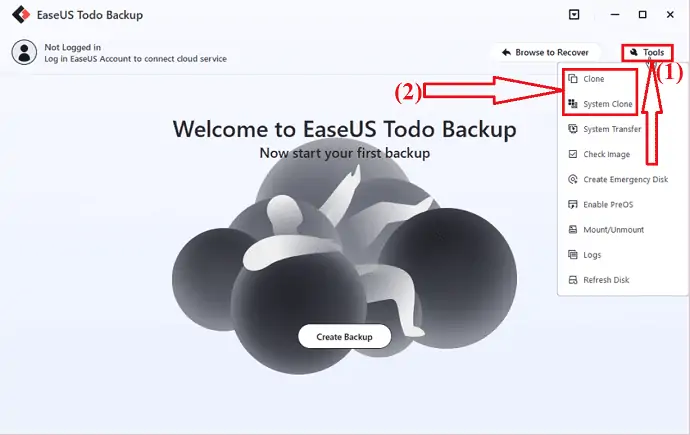
Adım 2: Klonlamak istediğiniz kaynak sürücüyü seçin ve İleri'ye tıklayın.
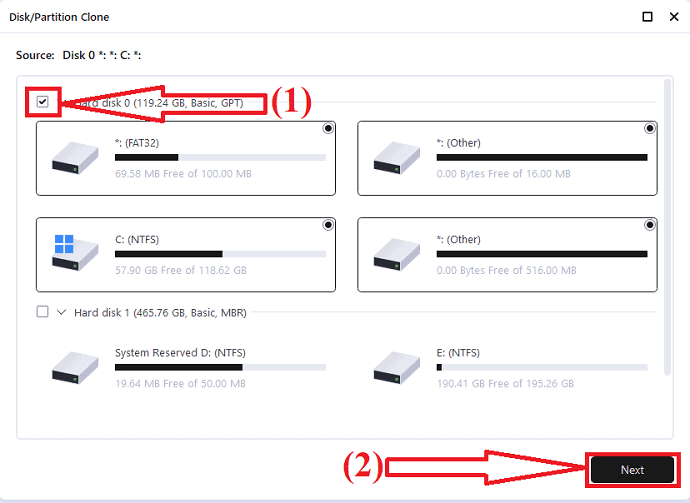
Adım 3: Şimdi hedef diski seçin ve İleri'ye tıklayın. Hedef diskteki tüm verileri sileceği konusunda sizi uyarır. Bu nedenle, hedef diskteki tüm önemli verileri yedeklediğinizden emin olun. Uyarıyı kabul etmek ve bir sonraki adıma geçmek için Devam'a tıklayın.
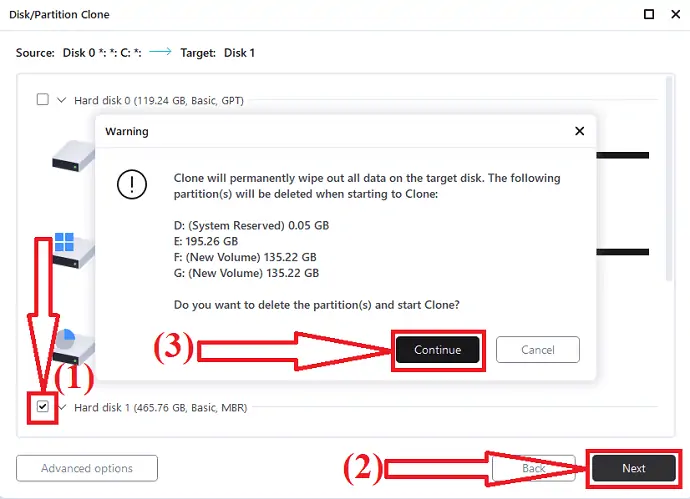
İşte bu… Klonlama işlemi başlayacak. Kaynak diskin boyutuna bağlı olarak biraz zaman alır.
EaseUS Disk Kopyalama
EaseUS Disk Copy uygulamasını resmi sitesinden indirip yükleyin. Kurulum tamamlandıktan sonra uygulamayı başlatın. “Disk modu”na dokunun, klonlamak istediğiniz kaynak diski seçin ve İleri'ye tıklayın.
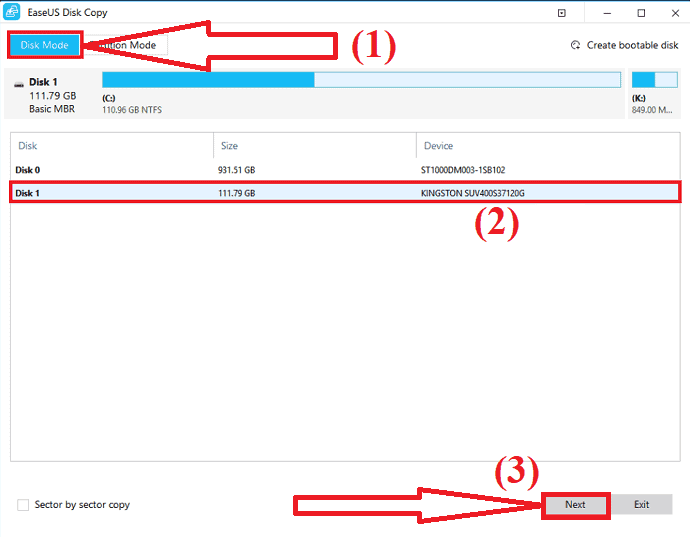
Şimdi hedef diski seçin ve İleri'ye tıklayın. işlem sırasında hedef diskteki tüm verilerin silineceği konusunda sizi uyarır. İşlemi onaylamak ve devam etmek için “Tamam” a tıklayın.
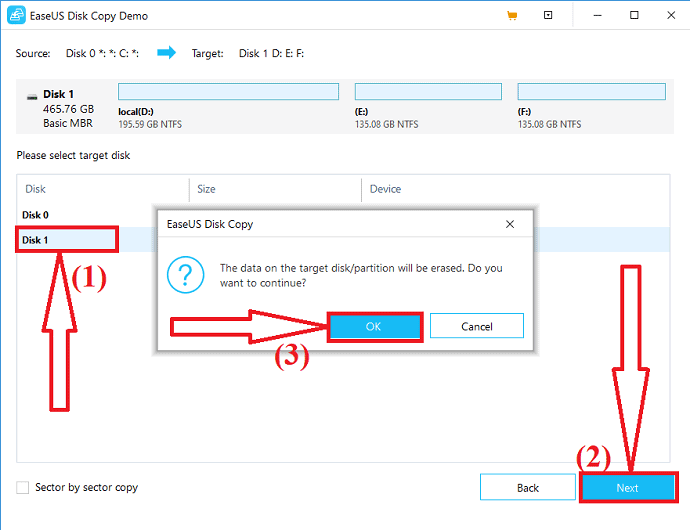
Hedef disk SSD ise, "Hedef SSD ise seçeneği işaretleyin" seçeneğini etkinleştirin. “Diski otomatik sığdır”, “Kaynak olarak kopyala” ve “Disk düzenini düzenle” seçenekleri arasından diskin düzenini seçin. Ve İlerle'ye tıklayın.
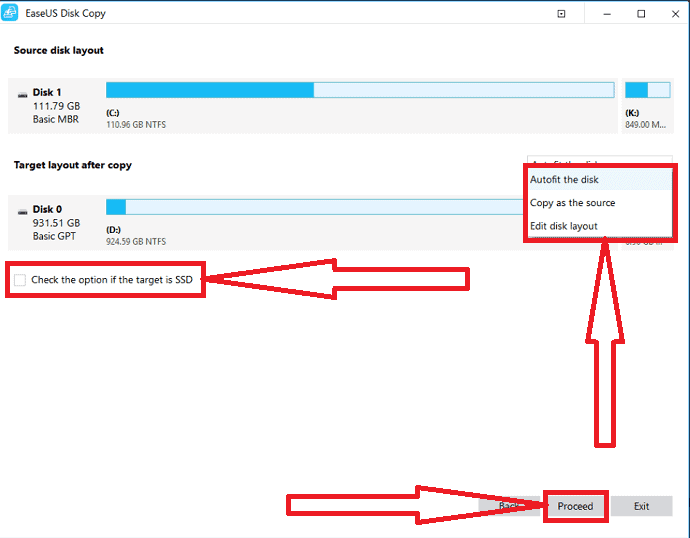
Diskteki verilerin boyutuna bağlı olarak diski klonlamak biraz zaman alır. İşlem tamamlandıktan sonra sürücüyü değiştirebilir ve aktarılan verileri yeni diskinizde kullanabilirsiniz. Klonlanan disk bir Sistem sürücüsüyse, önyükleme sırasını değiştirmeyi ve bilgisayarı BIOS modunda yeni SSD diskinden önyükleme yapacak şekilde ayarlamayı unutmayın.
2. AOMEI Araçlarını kullanarak HDD'yi SSD'ye klonlayın
AOMEI Partition Assistant, diski herhangi bir kayıp olmadan klonlamak için başka bir araçtır. Ücretsiz olarak mevcuttur. Ayrıca disk bölümü, MBR'den GPT'ye dönüştürme ve tam tersi, Disk Yedekleme ve daha pek çok harika işlem sunar. AOMEI Backupper aracının yardımıyla diski de kopyalayabilirsiniz.
AOMEI Bölüm Yardımcısı
Adım 1: AOMEI Partition Assistant'ı resmi sitesinden indirin ve yükleyin. Kurulum tamamlandıktan sonra uygulamayı açın. Soldaki “Tüm araçlar” seçeneğine tıklayın ve listeden “Disk Klonlama Sihirbazı” seçeneğini seçin.
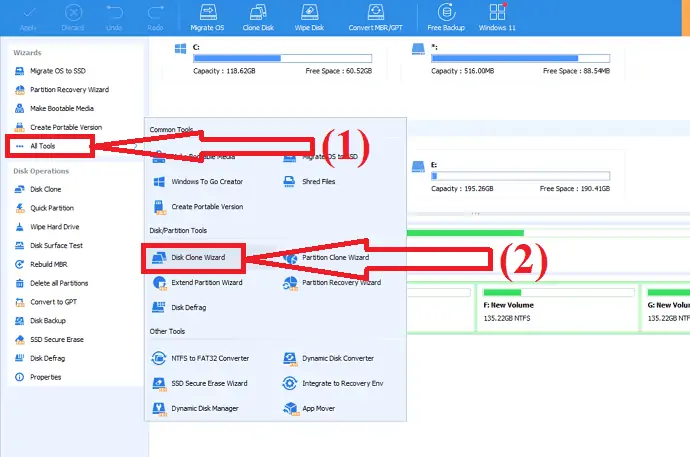
Adım 2: Ekranda bir “Disk Klonlama Sihirbazı” penceresi açılacaktır. Ekranda iki disk klonlama yöntemi bulacaksınız.
- Diski Hızla Klonla: Yalnızca kullanım alanını başka bir diske klonlamanıza ve bölümlerin boyutunu ayarlamanıza olanak tanır.
- Sektör bazında klonlama: Tüm sektörleri boş alan da dahil olmak üzere başka bir diske klonlamanıza olanak tanır.
İstediğiniz seçeneği seçin. Burada “Diski Hızlıca Klonla”yı seçiyorum. Ve İleri'ye tıklayın.
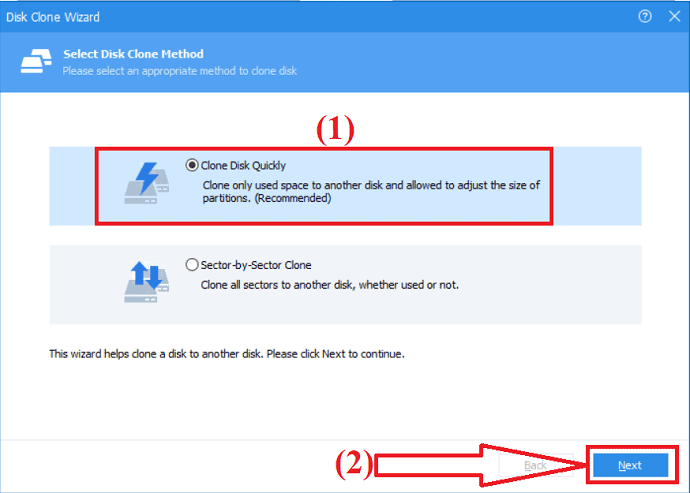
Adım 3: Klonlamak istediğiniz kaynak diski seçin ve İleri'ye tıklayın.
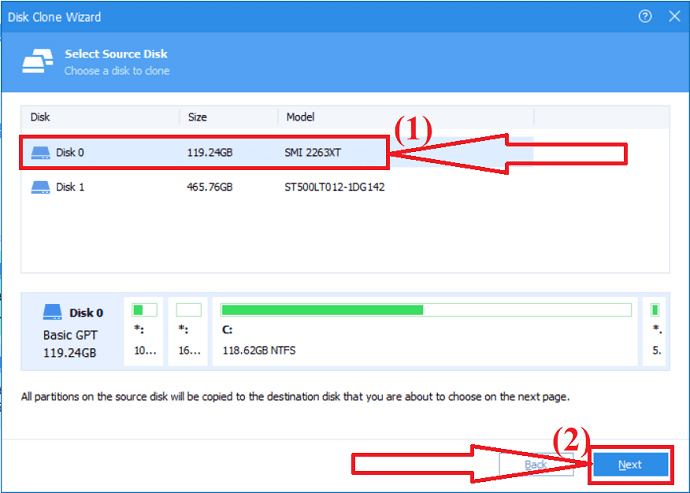
Adım 4: Şimdi hedef diski seçin ve “İLERİ”ye tıklayın. Ekranda bir uyarı mesajı görüntülenecektir. İşlemi fiziksel diske kaydettikten sonra tüm verilerin silineceği konusunda sizi uyarır. İşleme devam etmek için “EVET”e tıklayın.

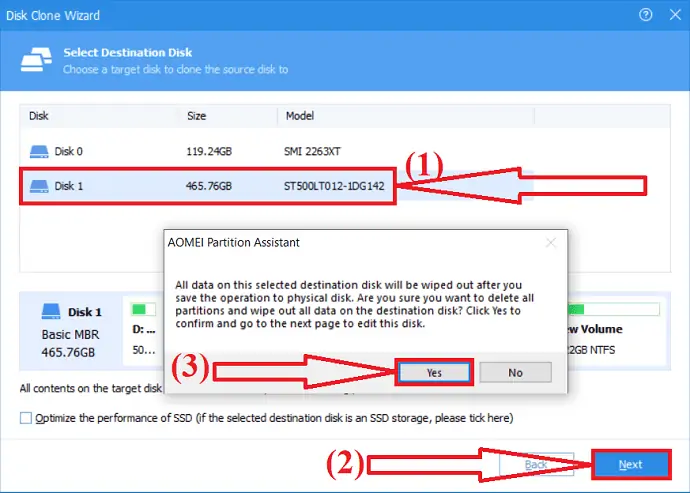
Adım 5: Diski düzenle penceresinde, "Bölümü yeniden boyutlandırmadan klonla", "Bölümü tüm diske sığdır" ve "Bu diskteki seçenekleri düzenle" gibi üç disk klonlama seçeneği bulacaksınız. İstediğinizi seçin ve “İLERİ” ye tıklayın.
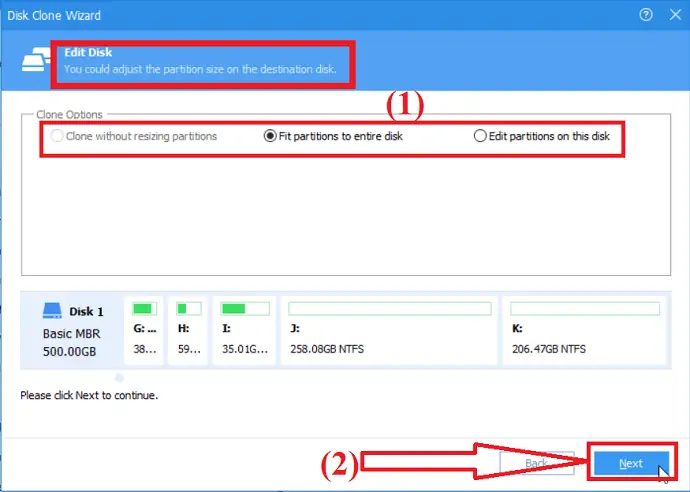
İşlem bekleme durumuna eklenir. Bekleyen işlemleri gerçekleştirmek. Sol üstteki uygula seçeneğini seçin ve "devam et"e tıklayın. Bu kadar…
AOMEI Yedekleyici
AOMEI Backupper'ı resmi sitesinden indirip yükleyin veya bağlantıya tıklayın. AOMEI Backupper uygulamasını açın. Sol taraftaki panelden klonlama seçeneğini seçin ve Disk klonlama seçeneğine tıklayın.
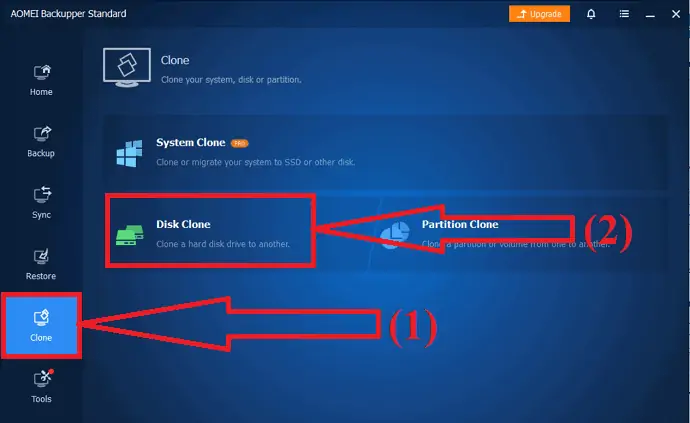
Klonlamak istediğiniz kaynak diski seçin ve “İLERİ”ye tıklayın. Tekrar hedef diski seçin ve İleri'ye tıklayın. Seçilen kaynak ve hedef disk görünecektir. Klonlanmış bölümü düzenlemek için “SSD Hizalama” seçeneğini etkinleştirin ve bölümü düzenle seçeneğini belirleyin. Son olarak, sağ alttaki Klon Başlat düğmesine tıklayın. Bu kadar…
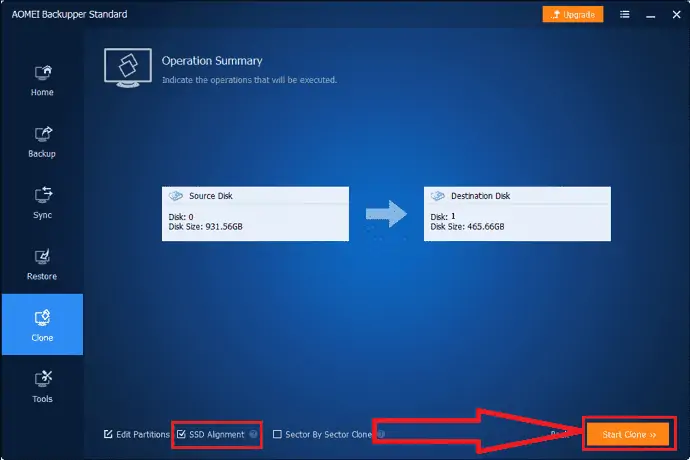
3. MiniTool araçlarını kullanarak HDD'yi SSD'ye klonlayın
MiniTool Partition Wizard, sürücüyü kopyalamak için en iyi ücretsiz araçtır. Ancak sistem diskiyle uğraşmak istiyorsanız, pro veya gelişmiş sürümleri edinmeniz gerekir. Bölüm Sihirbazı ile birlikte MiniTools ShadoMaker, diski SSD'ye kopyalamanıza da yardımcı olur. Nasıl olduğunu görelim:
MiniTool Bölme Sihirbazı
MiniTool Partition Wizard'ı resmi sitesinden indirin ve kurun. uygulamayı başlat. Klonlamak istediğiniz diski seçin. Sağ tıklayın ve menüden kopyala seçeneğini seçin veya sağ taraftaki panelden kopya diski seçeneğine tıklayın.
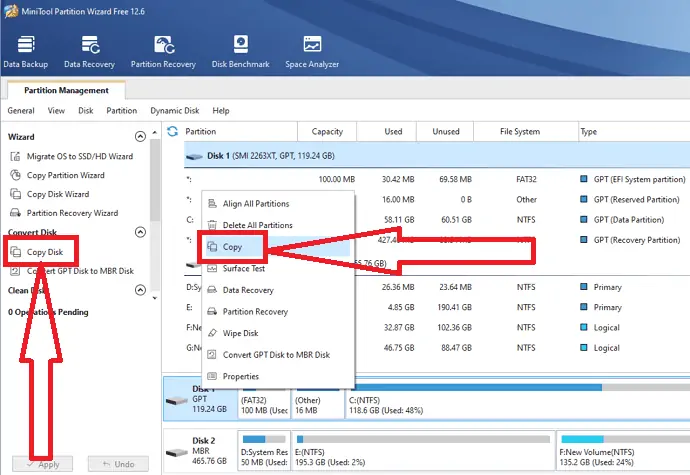
Şimdi kaynak içeriği kopyalamak istediğiniz hedef sürücüyü seçin ve İleri'ye tıklayın. Ekranda bir uyarı mesajı görüntülenecektir. Hedef sürücüdeki tüm verileri yok edeceği konusunda sizi uyarır. İşleme devam etmek için Evet'e tıklayın.
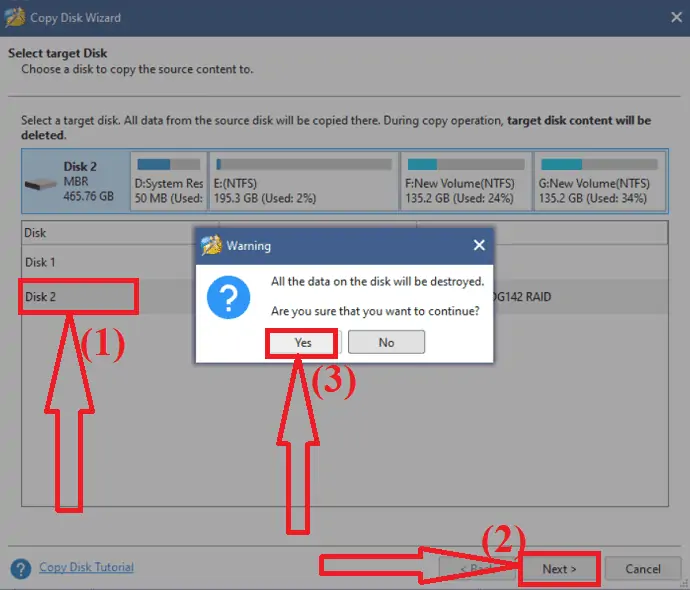
Bu adımda, bölümü tüm diske sığdır ve bölümü yeniden boyutlandırmadan kopyala gibi farklı bölüm seçenekleri bulacaksınız. İstediğinizi seçin. Gelişmiş biçimlendirilmiş disk ve SSD'nin performansını artırmak için "Bölümünüzü 1 MB'a hizalayın" seçeneğini işaretleyin. Sistem diskinizi GPT diskine kopyalamak için "Hedef disk için GUID Bölüm Tablosunu Kullan" seçeneğini etkinleştirin. Son olarak, "İleri" ye tıklayın.
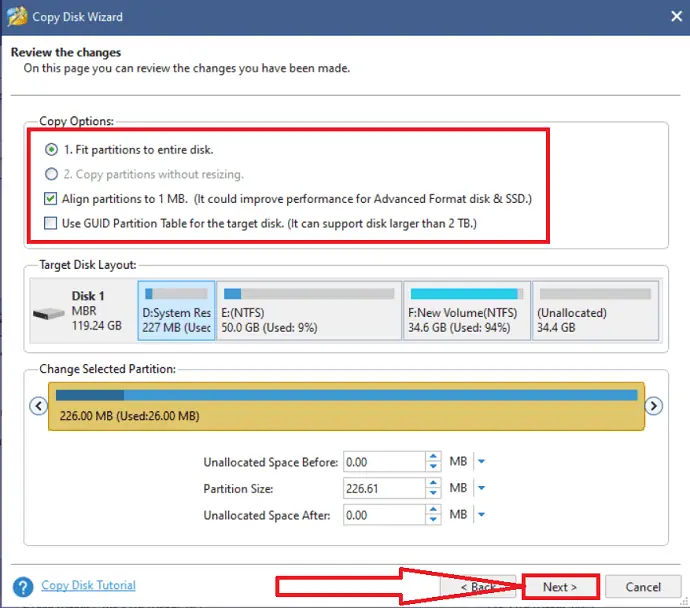
Aygıtı hedef diskten başlatmak için aygıttaki BIOS ayarını değiştirin. Devam etmeden önce, hedef diskin varsayılan önyükleme diski olarak yapılandırıldığından emin olun. Aksi takdirde uyarıyı dikkate almayınız.
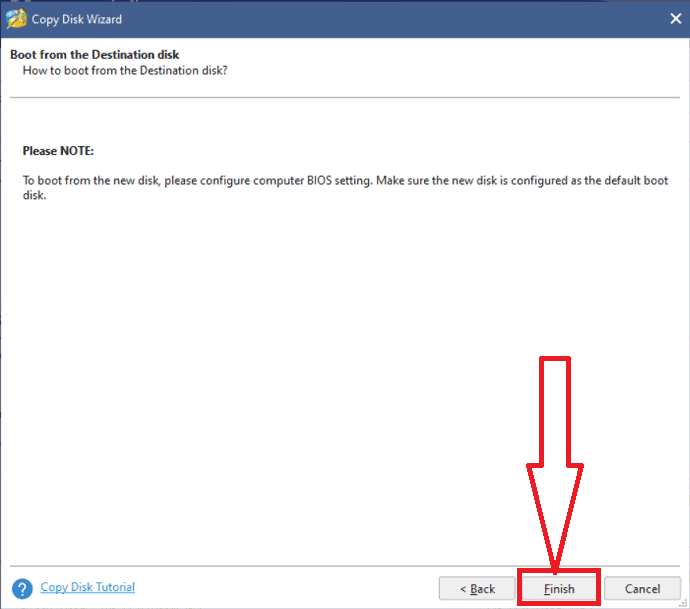
Hedef diskteki tüm bölümleri kontrol edin. Son olarak, tüm değişiklikleri uygulamak için sol alttaki “Uygula” seçeneğine tıklayın. Bu kadar…
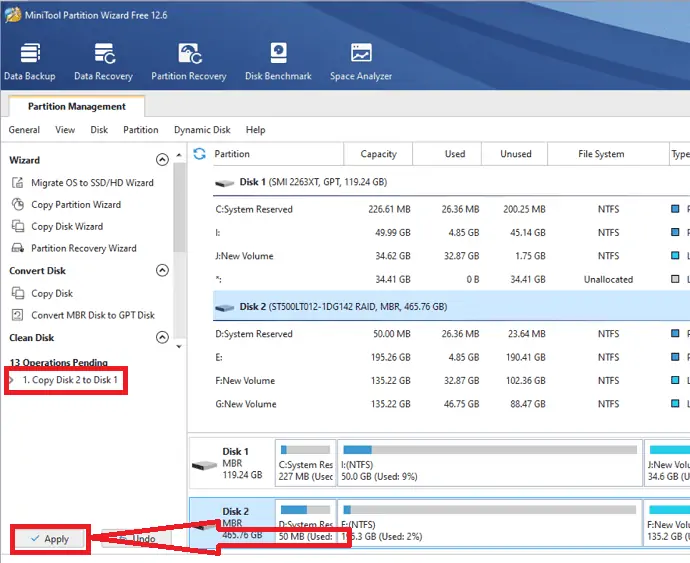
MiniTool Gölge yapımcısı
MiniTool Shadow maker'ı resmi sitesinden indirin ve kurun. MiniTool Shadow Master uygulamasını açın. Araçlar'a gidin ve “Diski Klonla” seçeneğine tıklayın.
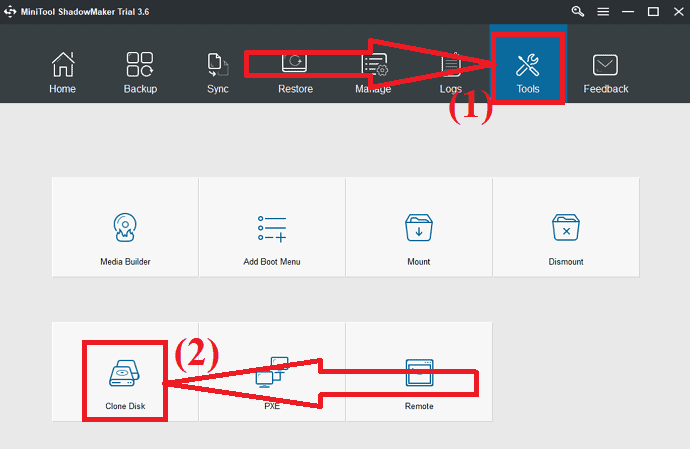
Klonlamak istediğiniz kaynak diski ve klonlanan verileri kaydetmek istediğiniz hedef diski seçin. Şimdi, Tamam'a tıklayın.
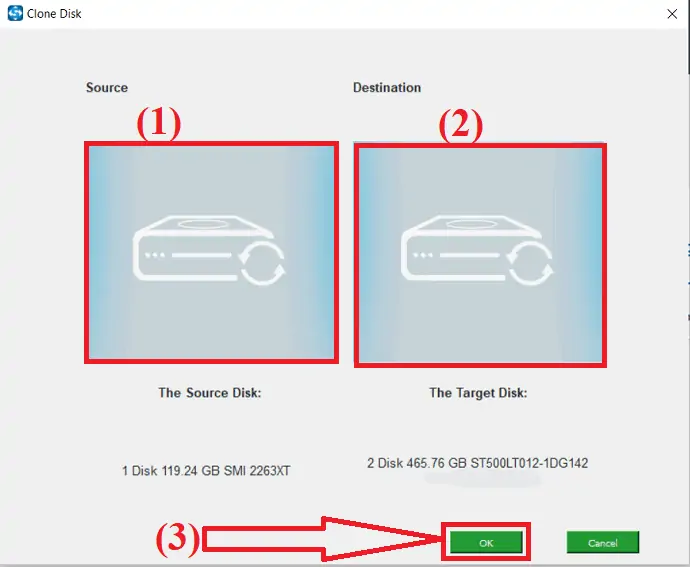
Klonlama işleminin tamamlanması için bir süre bekleyin. İşlem başarıyla tamamlandığında, bilgisayarınızı şimdi kapatmak isteyip istemediğinizi bildiren bir açılır pencere ekranda belirecektir. Daha sonra Kapatabilirsiniz.
Şimdi kapatmayı seçerseniz, klondan sonra bilgisayarı ilk kez başlatmadan önce aygıtın yalnızca bir sürücüye bağlı olduğundan emin olun. Önyükleme sırasında birden fazla sürücü bağlarsanız, bu disklerden herhangi biri Windows işletim sistemi tarafından çevrimdışı olarak kabul edilebilir. Bu nedenle, o anda kullanmak istediğiniz yalnızca bir diski bağlamak daha iyidir.
4. Macrorit Partition Expert kullanarak HDD'yi SSD'ye klonlayın
Macrorit Partition Expert, herhangi bir veri kaybı ve dosya bozulması olmadan diski klonlamanıza yardımcı olan başka bir harika araçtır. İşte Macrorit Partition Master kullanarak HDD'yi SSD'ye nasıl klonlayacağınızla ilgili tam süreç.
Macrorit Partition Expert'i resmi sitesinden indirip yükleyin. Uygulamayı başlat. Tüm disk bilgilerini ekranda göreceksiniz.
Kaynak diski seçin ve sol taraftaki Clone disk seçeneğine tıklayın. Ekranda yeni bir pencere belirecektir. Hedef diski seçin ve İleri'ye tıklayın.
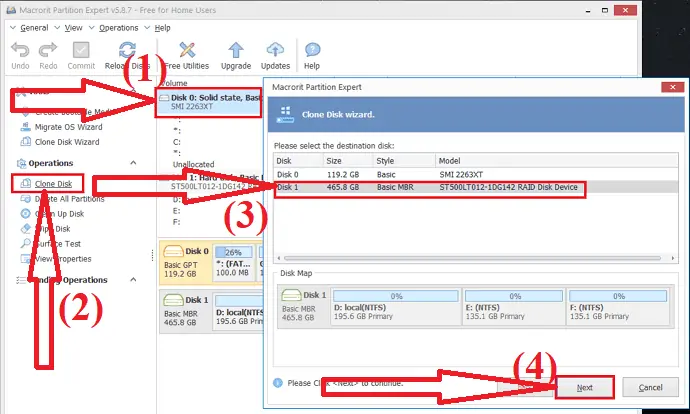
Ekranda bir uyarı mesajı görünecektir. “Hedef diskteki tüm bölümleri sil” seçeneğini etkinleştirin ve “İleri” ye tıklayın. Diski klonlamaya başlamadan önce hedef diskteki tüm önemli verileri yedeklediğinizden emin olun.
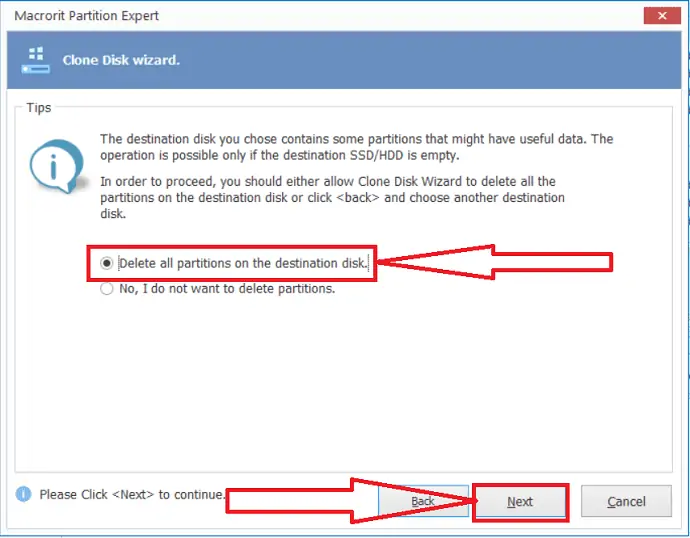
Klon disk sihirbazı ekranda görünecektir. diski istediğiniz gibi belirli boyut ve konumla özelleştirin. Ve "İleri" ye tıklayın.
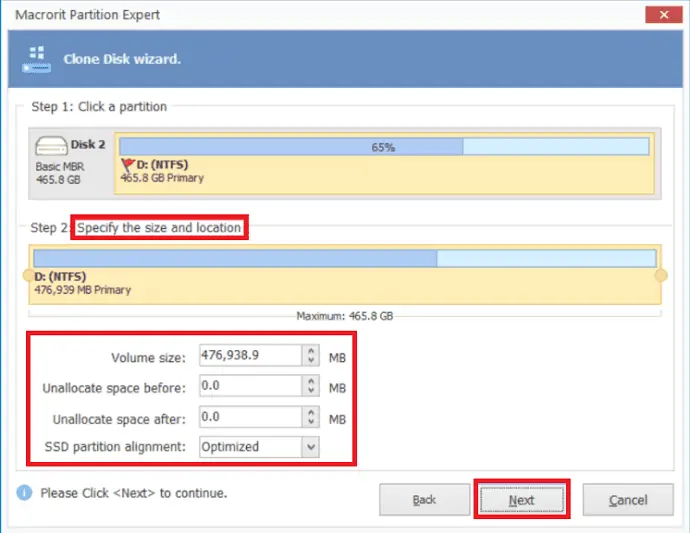
Son olarak, klonlama işlemini tamamlamak için bitir ve taahhüt et seçeneğine tıklayın.
İşletim Sistemini Yeni Sabit Diske Nasıl Aktarırım
İster HDD ister SSD olsun, işletim sistemini yeni bir sabit sürücüye aktarmak kolay bir iştir. Öncelikle, işletim sistemini kaydetmek istediğiniz yeni SSD'yi bağlamanız gerekir. Yeni sabit sürücüyü nasıl bağlayacağımızı ve işletim sistemini ona nasıl aktaracağımızı görelim.
PC'ye yeni SSD bağlayın veya kurun
Bir PC kullanıyorsanız, bilgisayarınıza ikinci bir SSD bağlamak için birçok yolunuz vardır.
- SSD'yi eski HDD ile birlikte aynı cihaza kurabilirsiniz.
- SSD'yi bir SATA-USB kablosu aracılığıyla cihazınıza bağlayın.
- Bağlantı için harici bir sabit sürücü kasası kullanın.
Bir dizüstü bilgisayar kullanıyorsanız, SSD yuvasını kontrol edin veya yukarıdaki listeden son iki yolu kullanmayı tercih edin.
İşletim sistemini yeni sabit sürücüye aktarın
Adım 1: EaseUS Partition Master'ı resmi sitesinden indirip yükleyin veya sadece bağlantıya tıklayın. EaseUS Partition Master uygulamasını başlatın. Üstteki “İşletim Sistemini Taşı” seçeneğine tıklayın.
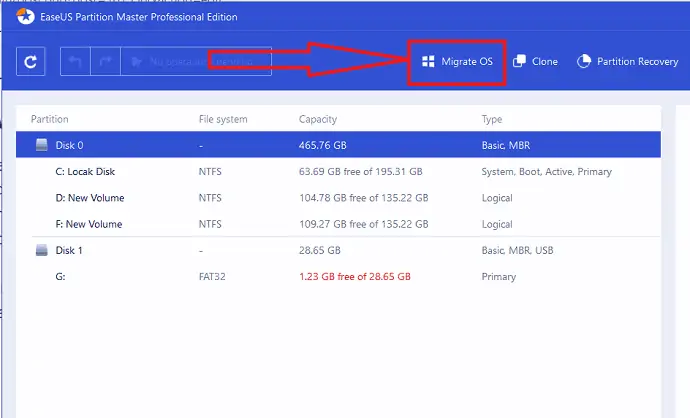
Adım 2: Migrate OS Penceresi ekranda görünecektir. Hedef SSD veya HDD'yi seçin ve “İleri”ye tıklayın.
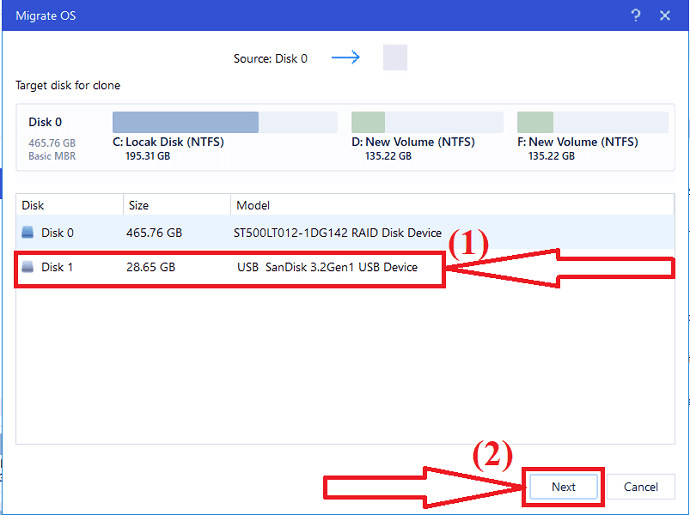
Adım 3: Ekranda bir uyarı mesajı görüntülenecektir. Bir kez kontrol edin ve bir sonraki adıma geçmek için “Devam” düğmesine tıklayın. Hedef diskteki veriler ve bölümler silinecektir. Tüm önemli verileri önceden yedeklediğinizden emin olun.
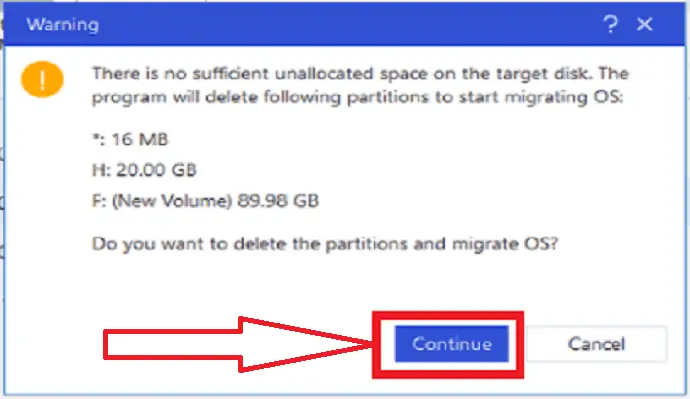
Adım 4: Hedeflenen diskin düzenini kontrol edin. Ayrıca disk düzeni seçeneklerini dilediğiniz gibi değiştirebilir ve “Devam Et”e tıklayarak taşıma işlemini başlatabilirsiniz.
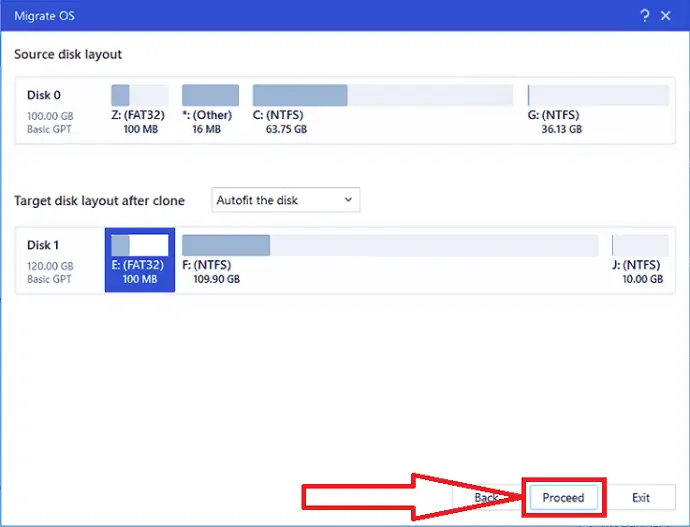
Windows 11'i yeni bir diske aktarma işlemi tamamlandıktan sonra, yeni diski önyükleme sürücüsü olarak ayarlamak için bir sonraki bölüme geçebilirsiniz.
Not: İşletim sistemini SSD'ye aktarma işlemi, hedef diskte yeterli ayrılmamış alan olmadığında, hedef diskinizdeki mevcut bölümleri ve verileri siler ve kaldırır. Önemli verilerinizi oraya kaydettiyseniz, önceden harici bir sabit sürücüye yedekleyin.
Kapanış Sözleri:
Bu makalede, işletim sisteminin yeni sürücüye nasıl aktarılacağı ve HDD'nin tamamının daha büyük bir SSD'ye nasıl kopyalanacağı hakkında eksiksiz bir kılavuz bulacaksınız. Bu işlemi yapmak için birkaç harika araç var. Bunlar arasında, harika araçlardan birkaçı makalede listelenmiştir. Bunun içinde, birkaçı birinci sınıf araçlardır ve birkaçı ücretsiz olarak temin edilebilir. Her zaman, görevinizi herhangi bir veri kaybı ve dosya bozulması olmadan tamamlamanıza yardımcı olan EaseUS araçlarını kullanmanızı öneririm.
Teklif: Okurlarımız, tüm EaseUS araçlarında özel %30 indirim kazanır. Promosyon kodu için EaseUS İndirim kuponu sayfamızı ziyaret edin.
Umarım bu eğitim , daha küçük HDD'yi daha büyük SSD'ye Klonlama hakkında bilgi edinmenize yardımcı olmuştur. Söylemek istediğiniz bir şey varsa, yorum bölümlerinden bize bildirin. Bu makaleyi beğendiyseniz, lütfen paylaşın ve daha fazla Teknik ipucu için Facebook, Twitter ve YouTube'da WhatVwant'ı takip edin.
Daha küçük HDD'yi daha büyük SSD'ye nasıl klonlayabilirim? - SSS
Daha küçük bir HDD'yi daha büyük bir SSD'ye klonlayabilir miyim ?
Evet. Daha küçük bir HDD'yi daha büyük bir SSD'ye klonlamak çok kolay bir iştir.
İşletim sistemini yeni bir sabit sürücüye aktarmak mümkün müdür?
Evet. EaseUS Partition Master olarak bilinen harika bir araç yardımıyla işletim sistemini yeni bir sürücüye aktarmak mümkündür.
Daha küçük HDD'yi daha büyük bir SSD'ye klonlamak için en iyi araç hangisidir?
Always EaseUS Partition Master ve EaseUS Backupper, daha küçük HDD'leri SDD'ye kopyalamak için harika araçlardır.
Herhangi bir veri kaybı olmadan disk nasıl değiştirilir?
Yedekleme araçları yardımıyla herhangi bir veri kaybı olmadan diski değiştirebilirsiniz. En iyi yedekleme aracı EaseUS Todo Backup'tır.
Bir diski klonlamak ne kadar sürer?
Her zaman disklerin kaynağının ve hedefinin verilerine ve hızına bağlıdır.
