Sayfalar, Sayılar ve Keynote Üzerinde Nasıl İşbirliği Yapılır?
Yayınlanan: 2022-02-01Microsoft Office, çoğu kişi ve ekip için işbirliği için go-to-office uygulamaları paketi olsa da, bir Apple kullanıcısıysanız, muhtemelen tüm kelime işlem, elektronik tablo ve sunum ihtiyaçlarınız için iWork ofis paketini kullanırsınız. Bu durumda, ekibiniz veya arkadaşlarınızla beyin fırtınası yapmak için bu uygulamalar üzerinde nasıl işbirliği yapacağınızı öğrenmek iyi bir fikirdir.

Aynı konuda size yardımcı olmak için, Mac, iPhone veya iPad'inizde Apple Pages, Numbers ve Keynotes'ta işbirliği yapma talimatlarını içeren bir kılavuz burada.
İçindekiler
Önkoşullar
Pages, Numbers ve Keynote dahil tüm iWork ofis paketi uygulamaları iPhone, iPad ve Mac'te önceden yüklenmiş olarak gelir. Bu uygulamalardan herhangi birinde işbirliği yapabilmek için iPhone ve iPad'inizin sırasıyla en az iOS 14 ve iPadOS 14 çalıştırdığından ve Mac'inizin macOS Big Sur veya sonraki bir sürümde olduğundan emin olun. Ayrıca, bu uygulamaların en son sürüme güncellendiğinden emin olmak için App Store'a gidin.
Benzer şekilde, Apple Pages, Numbers veya Keynote'u çevrimiçi kullanarak ortak çalışmak istiyorsanız, Mac'inizde Safari 9.1.3 veya üstü ya da en son Google Chrome gerekir. Windows'ta Chrome veya Edge'in en son sürümüne ihtiyacınız olacak.
Başkalarını Bir Dosya Üzerinde İşbirliği Yapmaya Davet Edin
Bir belge, elektronik tablo veya sunu üzerinde başka kişilerle işbirliği yapmak için önce bağlantısını katılımcılara göndermeniz gerekir. iPhone/iPad veya Mac kullandığınıza bağlı olarak, bunu yapmak için aşağıdaki bölümlerdeki adımları izleyin.
Başkalarını Mac'ten İşbirliğine Davet Etme
Mac'te, aşağıdaki adımlarda gösterildiği gibi başkalarını Apple Pages, Numbers veya Keynote dosyalarınızda ortak çalışmaya davet edebilirsiniz:
- Mac'inizde iCloud hesabınızda oturum açın.
- Sistem Tercihleri'ne gidin ve Apple Kimliği'ne tıklayın.
- iCloud Drive'ın yanındaki Seçenekler düğmesine dokunun ve Keynote , Pages ve Numbers'ın yanındaki onay kutularını işaretleyin. Bitti'ye basın .
- Pages, Numbers veya Keynote'u ve paylaşmak istediğiniz belgeyi açın.
- Araç çubuğundaki İşbirliği düğmesini tıklayın.
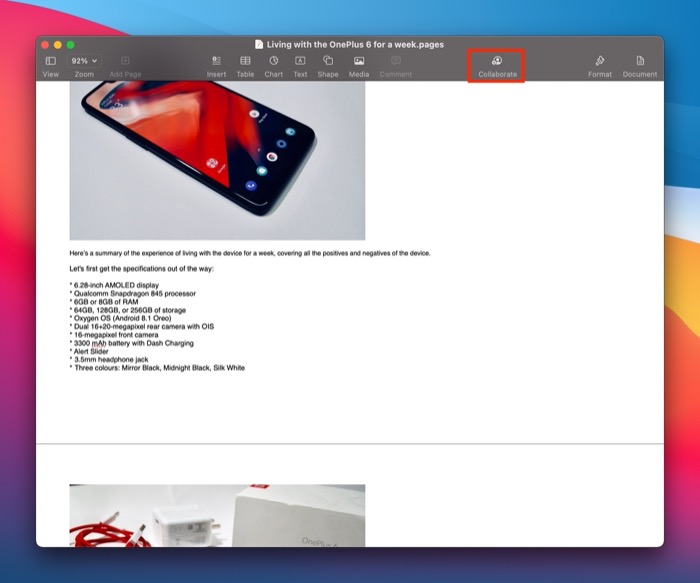
- Dosyayı Paylaş isteminde, Dosyaya erişim haklarını ayarlamak için Kimler erişebilir ve Davet ettiğiniz Kişiler ile Bağlantıya sahip olan herkes arasında seçim yapabilir seçeneğinin yanındaki açılır menüyü tıklayın.
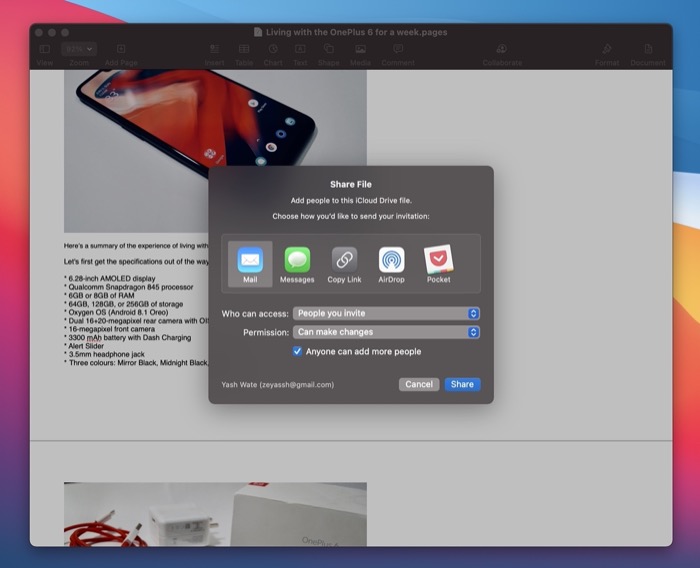
- İzinler'in yanındaki açılır düğmeye dokunun ve katılımcıların dosyayla neler yapabileceğini kontrol etmek için Değişiklik yapabilir ve Yalnızca görüntüle arasında seçim yapın.
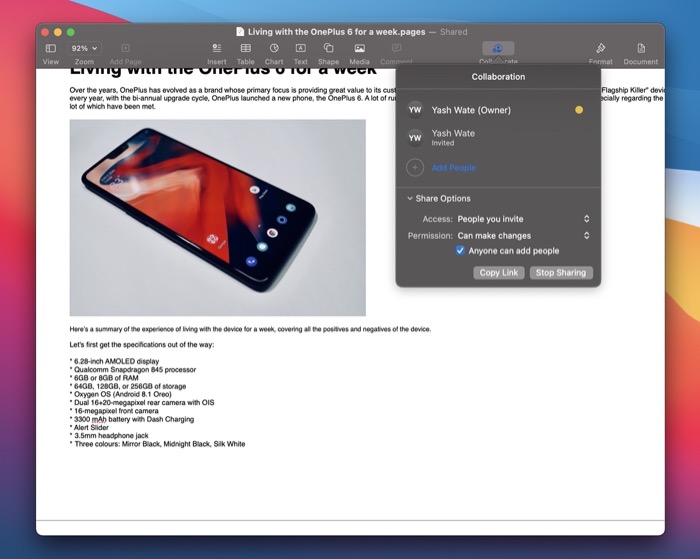
- Mevcut katılımcıların dosya üzerinde ortak çalışmaya daha fazla kişi davet etmesini engellemek istiyorsanız, Herkes daha fazla kişi ekleyebilir seçeneğinin işaretini kaldırın.
- Tercihinize bağlı olarak, uygun uygulamaya tıklayın ve Paylaş'a basın.
- Ardından, aşağıdaki ekranda katılımcıyı ekleyin ve bağlantıyı göndermek için Gönder / Paylaş'a basın.
Bir Pages, Numbers veya Keynote dosyasını paylaştığınızda, alıcıların erişim izinlerine bağlı olarak erişmeden veya değiştirmeden önce katılma isteğini kabul etmesi gerekir. Bir katılımcı katıldığında, belgenin üst kısmında bir onay işaretiyle birlikte İşbirliği Yap simgesi görünür.
İleriye dönük olarak, daha fazla katılımcı eklemek istiyorsanız, İşbirliği simgesine tıklayın ve Kişi Ekle 'ye dokunun. Ardından, izin ayarlayın ve dosya bağlantısını paylaşmak için bir uygulama seçin. Son olarak, kişiyi seçin ve bağlantıyı paylaşın.
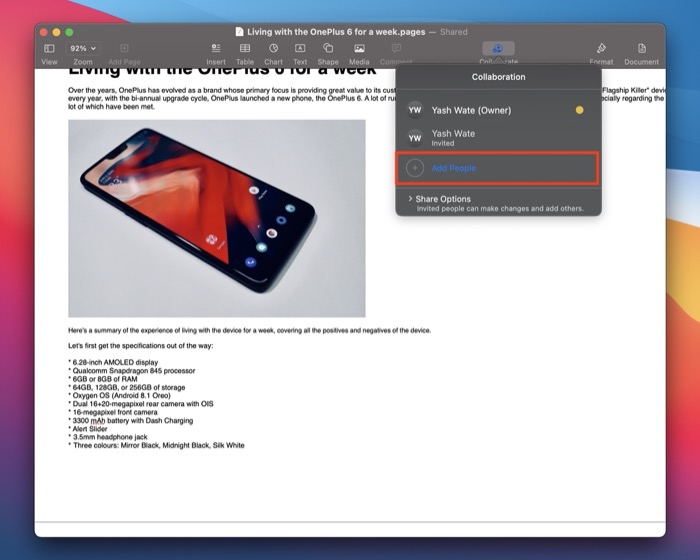
Başkalarını iPhone veya iPad'den İşbirliğine Davet Etme
iPhone veya iPad kullanıyorsanız, aşağıdaki adımları izleyerek katılımcıları Apple Pages, Numbers veya Keynote dosyanızda ortak çalışmaya davet edebilirsiniz:
- Ayarlar'ı açın ve üst kısımdaki adınıza dokunun.
- iCloud'u seçin ve Pages , Numbers ve Keynote anahtarlarını açın.
- iPhone veya iPad'inizde Pages, Numbers veya Keynote uygulamasını açın.
- Üzerinde işbirliği yapmak istediğiniz dosyayı açın.
- DÜZENLE'ye tıklayın ve İşbirliği simgesine dokunun.
- Dosyayı Paylaş isteminde, dosyanın paylaşım seçeneklerini genişletmek için Paylaşma Seçenekleri'ne dokunun.
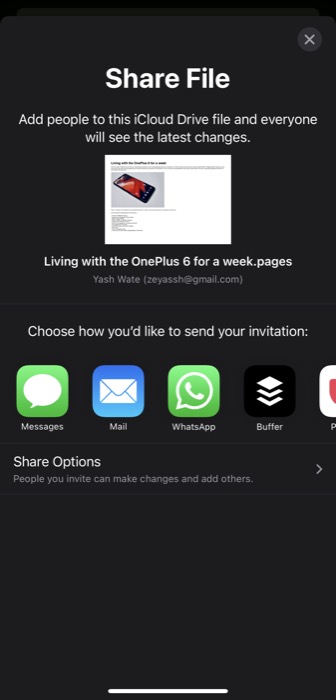
- Dosyanız için erişim haklarını ayarlamak için Yalnızca davet ettiğiniz kişiler ve KİMLER ERİŞEBİLİR bağlantısına sahip olan herkes arasından seçim yapın.
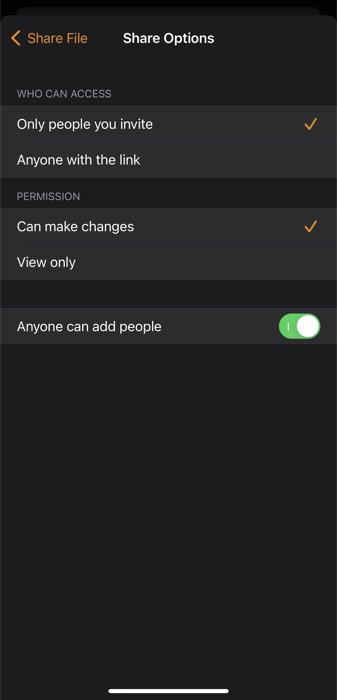
- Benzer şekilde, İZİN için, gereksiniminize göre Değişiklik yapabilir ve Yalnızca görüntüle arasında seçim yapın.
- Mevcut katılımcıların işbirliği için daha fazla kişi eklemesini önlemek için Herkes kişi ekleyebilir seçeneğini devre dışı bırakın.
- Dosyayı Paylaş istemine dönmek için sol üstteki Dosyayı Paylaş düğmesine dokunun.
- Dosya bağlantısını paylaşmak için bir uygulama seçin.
- Aşağıdaki ekranda dosyayı paylaşmak istediğiniz kişiyi seçin ve göndermek için Gönder / Paylaş'a basın.
Dosyaya daha fazla katılımcı eklemek için İşbirliği simgesine basın ve Kişi Ekle 'yi tıklayın. Bağlantıyı paylaşmak için bir uygulama seçin ve aşağıdaki ekranda Paylaşım Seçeneklerini ayarlayın. Son olarak, dosyaya ortak çalışan olarak eklemek istediğiniz kişiyi seçin ve bağlantıyı gönderin.
Başkalarını iCloud'dan İşbirliğine Davet Etme
Windows veya Linux bilgisayar kullanıyorsanız, dosyanın davet bağlantısını iCloud aracılığıyla göndermek için web tarayıcısını kullanabilirsiniz. İşte bunu yapmak için adımlar:

- Windows bilgisayarınızda Chrome veya Edge'de iCloud'u ziyaret edin. Mac kullanıyorsanız Safari'yi kullanabilirsiniz.
- iCloud hesabınızda oturum açın.
- iWork uygulamasına (Pages, Numbers veya Keynote) dokunun ve paylaşmak istediğiniz dosyayı açın.
- Araç çubuğundaki İşbirliği Yap düğmesini tıklayın.
- Dosya için kısıtlamaları ve erişim izinlerini ayarlayın.
- Dosya bağlantısını paylaşmak için bir uygulama seçin ve Paylaş'a basın.
- Alıcıyı seçin ve dosya bağlantısını göndermek için Gönder / Paylaş'a basın.
Katılımcılar, işbirliği bağlantısını kullanarak herhangi bir cihazda Pages, Numbers veya Keynote dosyasına katılabilir ve hemen katkıda bulunmaya başlayabilir.
Paylaşım Seçeneklerini Değiştir
Herhangi bir noktada, gelecekte Paylaşım Seçenekleri ayarlarını değiştirmek isterseniz, bunu aşağıdaki bölümlerde gösterildiği gibi Mac'inizde veya iPhone/iPad'inizde yapabilirsiniz.
Mac'te Paylaşım Seçenekleri Nasıl Değiştirilir
- İşbirliği simgesine tıklayın ve Paylaşma Seçenekleri'ne dokunun.
- Ayarlarını değiştirmek için Erişim ve İzin'in yanındaki açılır düğmelere basın.
iPhone veya iPad'de Paylaşım Seçenekleri Nasıl Değiştirilir
- İşbirliği Yap düğmesine dokunun.
- İşbirliği ekranında Paylaşım Seçenekleri'ni seçin ve aşağıdaki ekranda KİMLER ERİŞEBİLİR , İZİN ve KİŞİ EKLEME seçeneklerini tercihinize göre değiştirin.
Dosyadan Bir Ortak Çalışanı Kaldırma
Artık bir katılımcının Apple Pages, Numbers veya Keynote dosyanızda ortak çalışmasını istemiyorsanız, aşağıdaki bölümlerde listelenen adımları kullanarak bunları kaldırabilirsiniz.
Mac'te Bir İşbirliği Nasıl Kaldırılır
- Araç çubuğundaki İşbirliği simgesine tıklayın.
- Kaldırmak istediğiniz kişinin yanındaki üç nokta simgesine basın, Erişimi Kaldır'ı seçin ve Devam'a basın .
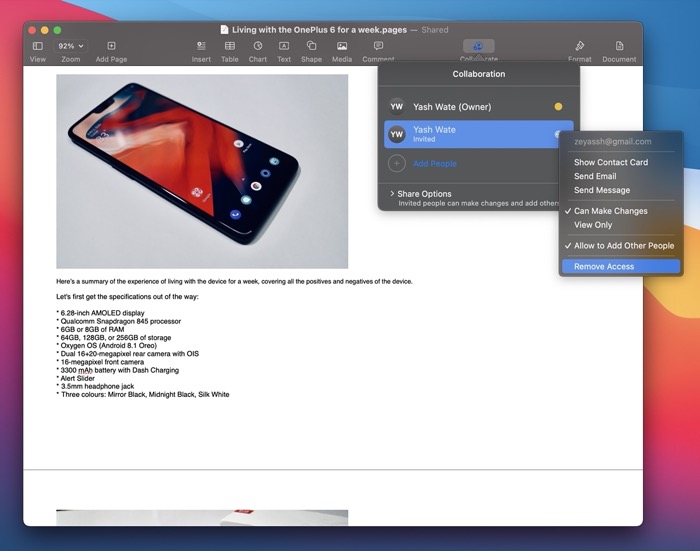
iPhone veya iPad'de Bir İşbirliği Nasıl Kaldırılır
- Diğer kişilerle işbirliği yaptığınız belgenin bulunduğu uygulamayı iPhone veya iPad'inizde açın.
- Üstteki Collaborate simgesine basın.
- İşbirliği ekranında, gerçek zamanlı işbirliğinden çıkarmak istediğiniz katılımcıya tıklayın.
- Kullanıcıyı dosyadan kaldırmak için aşağıdaki ekranda Erişimi Kaldır'a basın.
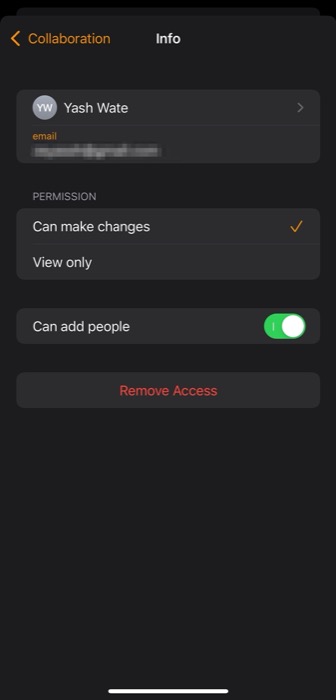
Pages, Numbers veya Keynote Dosyasını Paylaşmayı Durdurun
Bir Apple Pages, Numbers veya Keynote dosyası üzerinde ortak çalışmayı bitirdiyseniz veya artık diğer katkıda bulunanların dosyayı değiştirmesini istemiyorsanız, en iyisi dosyayı başkalarıyla paylaşmayı bırakmaktır.
Hangi cihazı kullandığınıza bağlı olarak, bunu yapmak için aşağıdaki bölümlerdeki adımları izleyin.
Mac'te Sayfaları, Sayıları veya Keynote Dosyasını Paylaşmayı Durdurma
- Mac'inizde paylaşmayı durdurmak istediğiniz uygulamayı ve dosyayı açın.
- Araç çubuğundaki İşbirliği simgesine dokunun.
- Seçeneklerini genişletmek için Paylaşım Seçenekleri'ne tıklayın.
- Paylaşımı Durdur düğmesine basın ve Tamam'a basın.
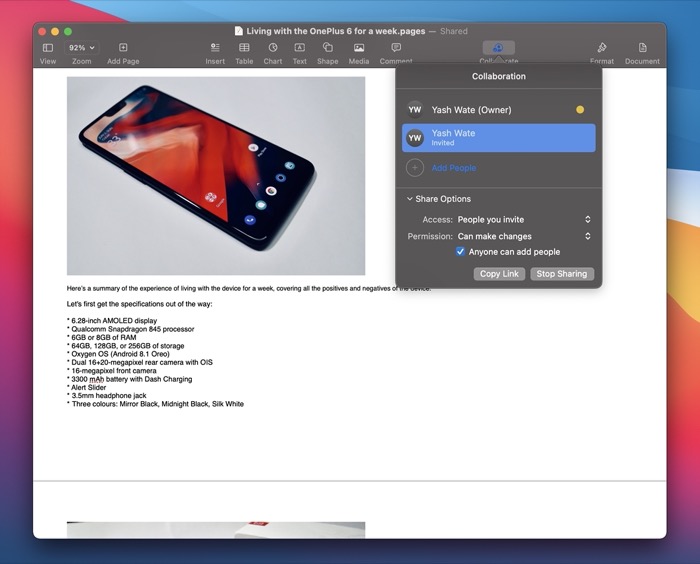
iPhone veya iPad'de Sayfaları, Sayıları veya Keynote Dosyasını Paylaşmayı Durdurma
- İPhone veya iPad'inizde paylaşmayı durdurmak istediğiniz dosyayla uygulamayı açın.
- İşbirliği simgesine dokunun.
- İşbirliği ekranında, Paylaşımı Durdur düğmesine dokunun ve onaylamak için Tamam'a basın.
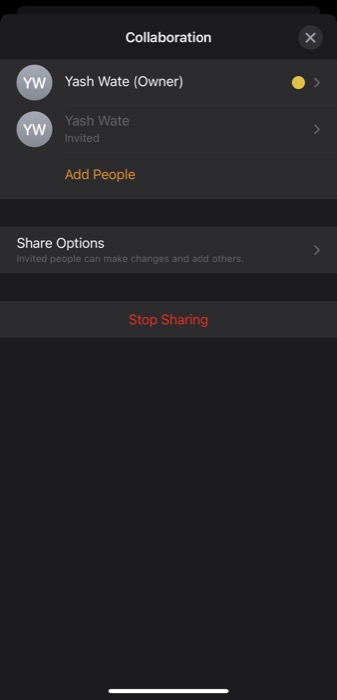
Yetkisiz Erişimi Önlemek İçin Dosya İçin Bir Parola Belirleyin
İçinde gizli bilgi/veri bulunan bir Apple Pages, Numbers veya Keynote dosyası üzerinde çalışıyorsanız, yetkisiz erişimi önlemek için onu parolayla korumak isteyebilirsiniz. Bunu yapmak, dosya üzerinde işbirliği yapan katılımcı(lar)ın yanı sıra sizin de dosyaya erişmek ve değişiklik yapmak için dosya parolasını girmenizi gerektirir.
Bunu Mac ve iPhone/iPad'de yapmak için talimatlar aşağıda listelenmiştir.
Mac'te Dosya Parolası Nasıl Belirlenir
- Uygulamayı ve dosyayı (parola koruması istediğiniz) Mac'inizde açın.
- Dosya'ya tıklayın ve Parola Ayarla'yı seçin.
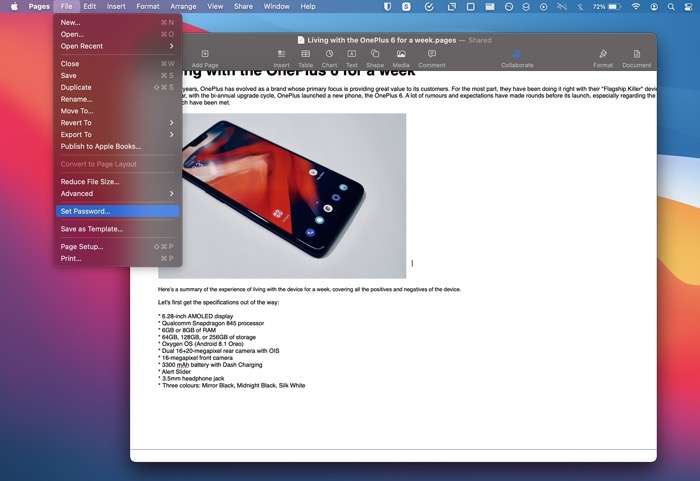
- Aşağıdaki istemde bir şifre oluşturun ve Set Password .
iPhone veya iPad'de Dosya Parolası Nasıl Belirlenir
- Uygulamayı ve dosyayı (parolayla korumak istediğiniz) iPhone veya iPad'inizde açın.
- Üstteki Daha Fazla düğmesini tıklayın ve Parola Ayarla üzerine dokunun.
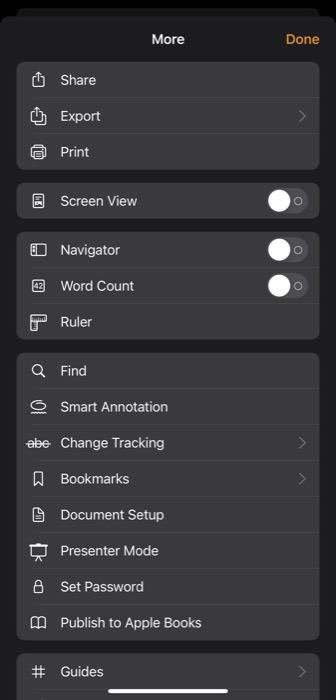
- Aşağıdaki ekranda dosya için bir şifre oluşturun ve Bitti'ye basın .
- FaceID/TouchID kullanmak istiyorsanız, dosya parolasını belirledikten sonra seçeneği etkinleştirin.
Hangi Katılımcıların Bir Dosya Üzerinde Çalıştığını Görün
Hangi katılımcıların dosyaya katıldığını ve işbirliği yaptığını öğrenmek için aşağıdaki adımları izleyin. Bu adımlar Mac, iPhone ve iPad için ortaktır.
- Dosyayı açın ve Collaborate simgesine tıklayın.
- Bir katılımcının adının yanında bir nokta varsa, o anda dosyayı düzenliyor demektir. Adlarının yanındaki noktaya tıklayın ve belgedeki konumlarını vurgulayan bir gösterge (nokta ile aynı renkte) görünecektir.
iCloud ile Basitleştirilmiş iWork İşbirliği
iCloud, doğrudan Mac, iPhone veya iPad'inizdeki Apple Pages, Numbers ve Keynote dosyalarında iş arkadaşlarınız, ekip arkadaşlarınız ve arkadaşlarınızla işbirliği yapmayı kolaylaştırır. Bu kılavuzu yakından takip ettiyseniz, iWork dosyalarının bağlantılarını başkalarıyla paylaşabilmeniz ve bu dosyalar üzerinde onlarla gerçek zamanlı olarak işbirliği yapabilmeniz gerekir.
Ayrıca, çevrimiçi olduğunuzda bile paylaşılan bir belgeyi düzenleyebilirsiniz. Çevrimdışıyken belgede yaptığınız değişiklikler en az 30 gün süreyle saklanır ve tekrar çevrimiçi olduğunuzda otomatik olarak iCloud'a yüklenir. Ancak, belirli Pages, Numbers ve Keynote özelliklerinin ortak çalışma halinde kullanılamayacağını unutmayın; bu nedenle, diğer katılımcılarla bir dosya üzerinde ortak çalışma yaparken bunları kullanamazsınız.
Apple Pages, Numbers veya Keynote'ta İşbirliği Hakkında SSS
2. Numbers dosyası üzerinde nasıl işbirliği yaparsınız?
Numbers dosyası üzerinde işbirliği yapmak için önce dosya üzerinde işbirliğini etkinleştirmeniz ve ardından bağlantısını diğer katılımcılarla paylaşmanız gerekir. Katılımcılar işbirliğine katıldığında, onlarla gerçek zamanlı olarak işbirliği yapabilirsiniz. Bu işlemleri gerçekleştirme adımlarını kılavuzda daha önce ele aldık.
3. iPad'de Keynote'ta nasıl işbirliği yapılır?
iPad ve iPhone'da ortak çalışma aynı adımları içerir. Bunun için önce, Collaborate simgesine tıklayarak, erişim ve düzenleme iznini ayarlayarak ve bağlantısını diğer katılımcılarla paylaşarak bir Keynote sunumunda işbirliğini etkinleştirin. Sunuya katıldıklarında, onlarla aynı sunu üzerinde işbirliği yapabilirsiniz. Bunu nasıl yapacağınızı öğrenmek için yukarıdaki kılavuzdaki adımları izleyin.
