PDF Dosyalarını Bir PDF Belgesinde Birleştirmenin veya Birleştirmenin 9 Yolu
Yayınlanan: 2022-02-13Birden çok pdf dosyasını tek bir dosyada birleştirmek mi istiyorsunuz? PDF Dosyalarını Tek Bir PDF Belgesinde Nasıl Birleştireceğinizi bilmiyor musunuz? Birden çok pdf dosyasını tek dosyaya dönüştürme prosedürünü bilmek ister misiniz? PDF dosyalarını tek bir PDF dosyasında birleştirmenin birçok ücretsiz yolu vardır. Burada size birden fazla PDF dosyasını tek bir PDF'de Birleştirmek için tüm olası Çevrimiçi ve Çevrimdışı yöntemleri vereceğiz.
PDF (Taşınabilir Belge Formatı), belgelerin bir uygulama şeklinde temsil edildiği popüler bir dosya formatıdır. PDF'lerle ilgili ihtiyaçlar çoktur. İlgili içeriğe sahip PDF sayısını kaydetmek yoğun bir iştir ve çoğu zaman tüm içeriği tek bir PDF dosyasında tutmayı düşünebilirsiniz, yani PDF dosyalarını tek bir dosyada birleştirin ve bu da yapılabilir.
Birçokları için oldukça yeni bir şey olabilir. evet güven bana; İnternette bulunan bazı ücretsiz araçlarla birden fazla PDF dosyasını birleştirmek mümkündür. Adobe Acrobat okuyucusunu iyi kullanıyorsanız, bunun farkında olabilirsiniz ve Acrobat hizmetlerinin ücretsiz olmadığını unutmayın.
Hiç şüphe yok ki, Acrobat liderdir, ancak görevi yapmak için planlarından herhangi birini seçmeniz gerekir. Acrobat okuyucuya ucuz ve en iyi alternatife ihtiyacınız varsa, Wondershare PDF öğesini kullanabilirsiniz.
Para harcamak istemiyorum, bu makaleyi okumaya devam edin.
PDF birleştirmeler artık kullanışlı. İşte bu kılavuzda, tek bir kuruş ödemeden PDF dosyalarını tek bir dosyada birleştirmenin tüm olası yöntemlerini ekleyeceğim. Şimdi gerekli PDF dosyalarınızı birleştirmeye başlayalım.
Not: Aşağıda listelenen araçlar ücretsiz çalışabilir. Düzenli olarak PDF'lerle çalışıyorsanız ve daha fazla PDF düzenleme özelliğine ihtiyacınız varsa Adobe Acrobat DC'yi kullanın. Daha ucuz bir alternatife ihtiyacınız varsa, size Wondershare PDF öğesini öneriyoruz.
İçindekiler
Video öğretici:
Bu makaleyi okuyucumuzun rahatlığı için bir video eğitimi şeklinde sağladık. Okumaya daha meraklıysanız, okuduktan sonra izleyin.
1. Wondershare PDFElement Kullanarak pdf dosyalarını tek bir PDF'de Birleştirme
Düzenli bir PDF dosyası kullanıcısıysanız ve PDF düzenleme ve dönüştürme gibi birçok şey yapmanız gerekiyorsa, Wondershare PDF Element satın almanızı öneririm. En iyi PDF editör yazılımlarından biridir. Ömür boyu lisans ile birlikte gelir. Windows ve Mac için kullanılabilir. PDF dosyalarıyla yapmanız gereken çoğu şeyi yapar. Arayüzü çok pürüzsüz. Dönüşüm hızı çok iyi. Bunu yalnızca Acrobat okuyucu için aylık ücret ödemeyi sevmediğinizde öneririm. Aksi takdirde, Acrobat okuyucuyu kullanabilirsiniz.
Bu bölümde, Wondershare PDFelemenet kullanarak iki veya daha fazla PDF dosyasını tek bir dosyada nasıl birleştireceğinizi öğreneceksiniz.
Toplam Süre: 3 dakika
1. Adım: PDF dosyalarını yükleyin
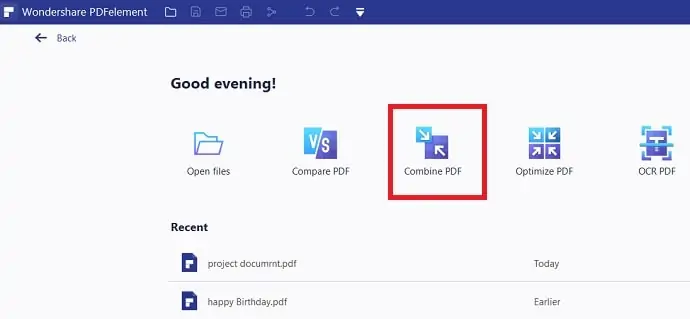
Wondershare PDFelement'in ücretsiz sürümünü resmi sitesinden satın alın veya indirin. Yazılımı yükleyin. Uygulamayı masaüstünüzde açın. Aşağıdaki ekran görüntüsünde gösterildiği gibi ana ekranı göreceksiniz. "PDF'yi Birleştir" seçeneğini seçin.
“Dosya seç” seçeneğine tıklayın. Bilgisayarınıza göz atın ve PDF dosyalarını birer birer seçin.
Adım 2: Sayfa aralığını seçin ve Uygula'ya tıklayın
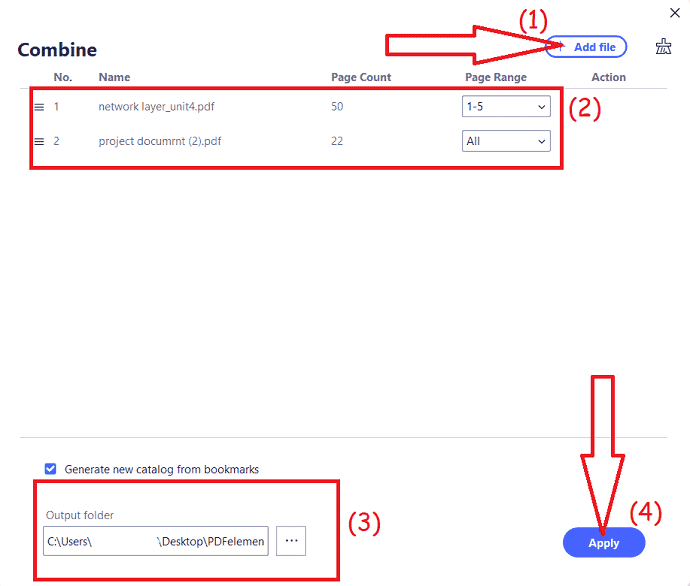
Bir PDF dosyasından belirli sayfaları eklemek için Sayfa Aralığı seçeneğini kullanabilirsiniz. Birinci PDF dosyasından yalnızca birinci ve beşinci sayfaları eklemek istiyorsanız, ikinci dosyanızın veya ilk dosyanızın sağındaki Sayfa Aralığı altındaki kutuya 1,5 yazmanız yeterlidir.
Uygula'ya tıklayın. PDF dosyalarını hemen tek bir PDF belgesinde birleştirecektir . Dosyayı bir klasöre kaydedecektir. Klasör konumunuzu değiştirmek istiyorsanız, yukarıdaki ekran görüntüsünde bunu gösteren Çıktı seçeneğini kullanmanız gerekir.
Tahmini Maliyet: 59 USD
Arz:
- Wonderhshare PDF öğesi
Araçlar:
- Wondershare PDF öğesi
Wondershare PDF Element, yalnızca PDF dosyalarını birleştirmekle kalmaz, aynı zamanda Excel veya Word dosyaları gibi diğer dosya türlerini de PDF dosyalarına dönüştürür.
Dosya Ekle seçeneğine tıkladıktan sonra başka bir dosya türünü seçebilirsiniz. İlk dosya olarak PDF'yi, ikinci dosya olarak Word dosyasını ve üçüncü dosya olarak Excel'i seçebilirsiniz. Word, Excel'i PDF dosyalarına dönüştürür ve bunları saniyeler içinde tek bir PDF dosyasında birleştirir.
Teklif: Okurlarımız tüm Wondershare ürünlerinde özel indirimler alır. En son teklifler için Wondershare indirim kuponu sayfamızı ziyaret edin.
2. Adobe Acrobat DC kullanarak Windows'ta birden çok PDF dosyasını tek bir PDF'de nasıl birleştirir veya birleştirirsiniz?
Aşağıda, Adobe Acrobat DC kullanarak birden çok PDF'yi tek bir PDF'de birleştirme adımları verilmiştir.
Adım 1: Cihazınızda Adobe Acrobat DC'yi başlatın. Araçlar'a tıklayın ve Oluştur ve Düzenle altındaki "Dosyaları birleştir" seçeneğini seçin.
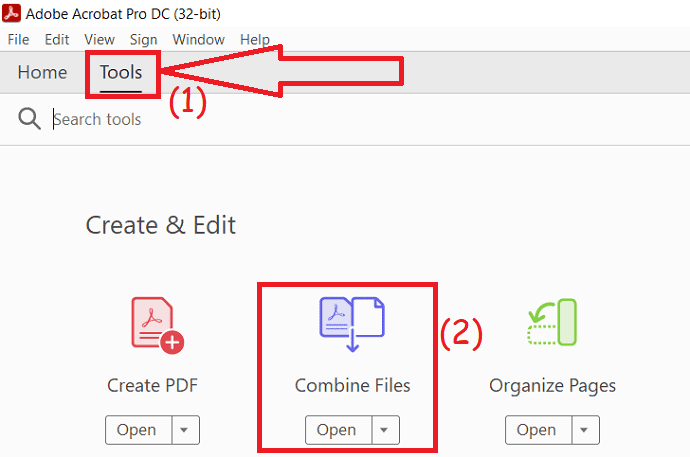
Adım 2: “Dosya ekle” seçeneğine tıklayın. Ekranda bir istem penceresi görünecektir. Bundan birleştirmek istediğiniz dosyaları seçin ve Aç'a tıklayın.
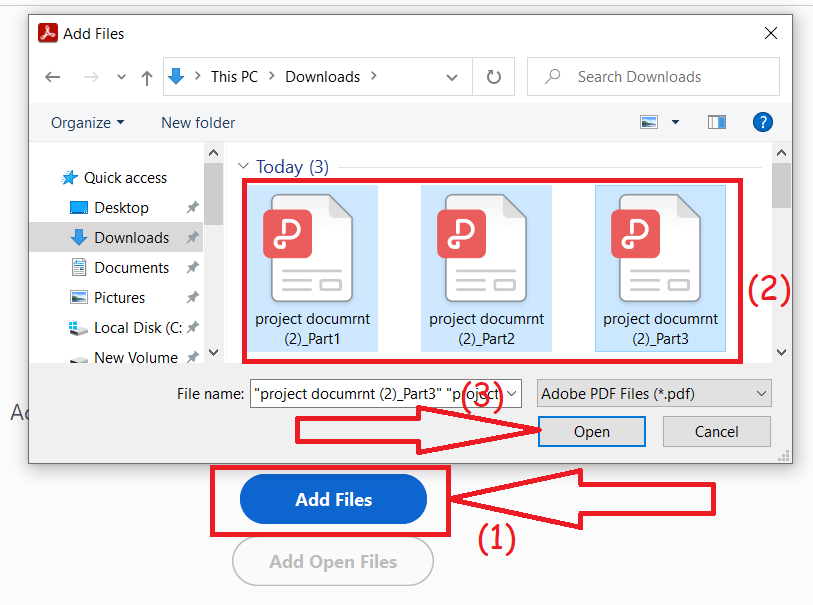
Adım 3: Yüklenen dosyalar ekranda görünecektir. Başka bir dosya eklemek için “Dosya ekle”ye tıklayın. Boyutu, yer imlerini ve diğerlerini seçmek için Seçenekler üzerine dokunun. Son olarak, "Birleştir" e tıklayın. Birkaç dakika içinde birleştirilmiş PDF dosyası görüntülenecektir, Dosyayı cihazınıza kaydetmek için klavyenizde ctrl+s'yi seçin.
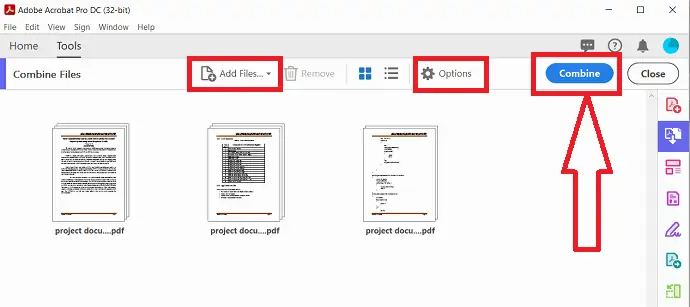
3. Acrobat kullanarak birden çok PDF dosyasını Mac'te tek bir PDF'de nasıl birleştirir veya birleştirirsiniz?
Adobe Acrobat Reader kullanarak birden çok PDF'yi tek bir PDF'de birleştirmek için en iyi basit adımlar aşağıda listelenmiştir.
- Henüz açılmadıysa Adobe Acrobat DC'yi açın.
- Üst ana menüdeki Araçlar sekmesine tıklayın.
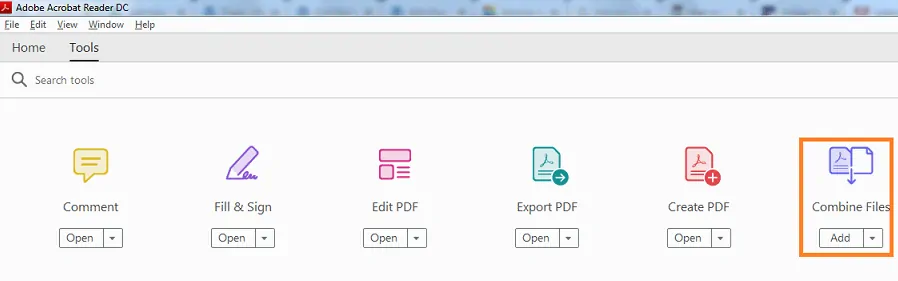
- Açmak için “Dosyaları Birleştir” aracına tıklayın.
- Bundan sonra, birleştirmek veya birleştirmek istediğiniz PDF dosyalarını birleştirmek için 'Dosya Ekle'yi tıklayın.
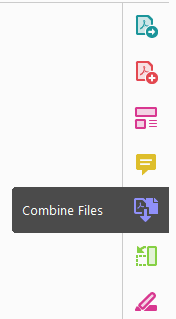
- 'Dosya Ekle'yi tıklamadan önce birleştirmek istediğiniz PDf dosyalarının sayısını seçin.
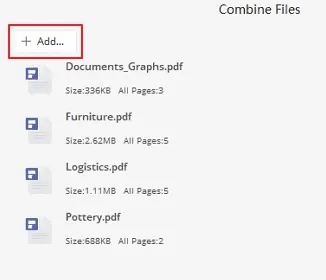
- Bunları yeniden düzenleyebilir ve hatta birleştirmek istemediğiniz dosyayı silebilirsiniz. Dosyaları eklemek istediğiniz yere yeniden sıralamak için tıklamanız, sürükleyip bırakmanız yeterlidir.
- Bunları düzenlemeyi tamamladığınızda, dosyaları ekledikten sonra, dosyaları birleştirme işlemini başlatmak üzere birleştirmek için “Dosyaları Birleştir” seçeneğine tıklayın.
- Adobe Acrobat Reader, tüm belgelerinizi veya dosyalarınızı birkaç tıklamayla tek bir PDF dosyasında çok hızlı bir şekilde birleştirme veya birleştirme yeteneğine sahip olabilir.
- Artık tek PDF'yi adlandırabilir ve “Kaydet” düğmesine tıklayabilirsiniz. İşte bu kadar!
4. PDF Binder Google Code Kullanarak PDF Dosyalarını Bir Dosyada Birleştirme
Sonsuz bir windows kullanıcısıysanız (Lol), Google'a aşağıdaki "PDF bağlayıcı" arama terimini öneririm veya basitçe bu Bağlantı tarafından sağlanandan indirin (Bağlantı Google kodundan).

Masaüstünüzde PDF Binder'ı başlatın.
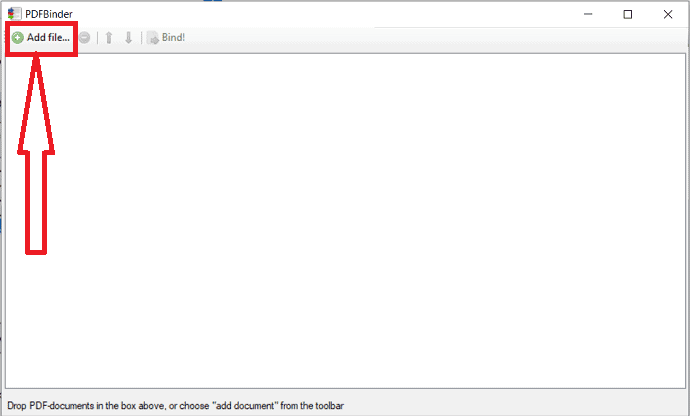
Seçili PDF dosyalarını (birleştirmek istediğiniz) sürükleyip bırakın veya yukarıdaki "dosya ekle" Düğmesine tıklayın ve katılmak için PDF'leri seçin.
Ekrandaki yukarı ve aşağı okları kullanarak dosyanın konumunu ayarlayabilirsiniz.
Bunları gereksinimlerinize göre yerleştirdikten sonra “Karıştır”a tıklayın. BOOM!!
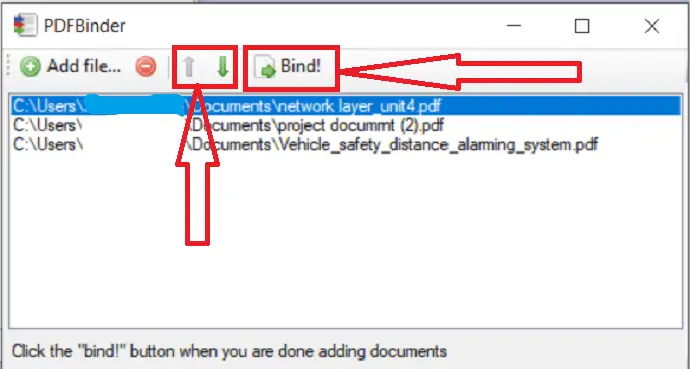
İşlem fazla zaman almaz ve birleştirilmiş bir PDF belgesiyle sonuçlanan 2 dakika içinde sona erer.
- İlgili: Köprülerle Word'ü PDF'ye Dönüştürmenin 2 Ücretsiz Yolu
- PDF dosyasından Parolayı Kaldırmanın 2 Yolu
5. Birden Çok PDF Dosyasından Sayfaları Tek PDF'de Birleştirme
Farklı PDF dosyalarından birkaç sayfayı tek bir PDF dosyasında birleştirmeniz gerekiyorsa, bunu halletmek için PDF Karıştırıcı'yı kullanabilirsiniz. Lütfen aşağıdaki 3 adımı izleyin:
Adım 1. Tüm PDF dosyalarını PDF Mixer ile açın. PDF dosyalarını tek tek açmak için PDF Aç düğmesini tıklayabilir veya tüm PDF'leri doğrudan açmak için sayfa listesine sürükleyip bırakabilirsiniz.
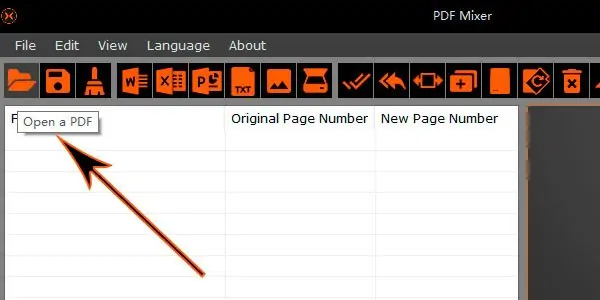
Adım 2. Sayfa listesinden sayfaları seçin ve bunları yeniden düzenlemek için Yukarı Taşı ve Aşağı Taşı düğmelerini kullanın. Veya bir sayfayı istediğiniz konuma sürüklemek için "Sürükle Modu"nu etkinleştirebilirsiniz.
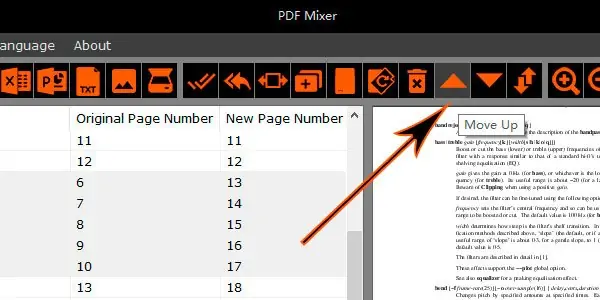
Adım 3. Bir dosya adı seçmek ve listedeki tüm sayfaları yeni bir PDF dosyası olarak kaydetmek için “Dosyayı Kaydet” düğmesine basın. Listedeki tüm sayfalar anında birleştirilir.
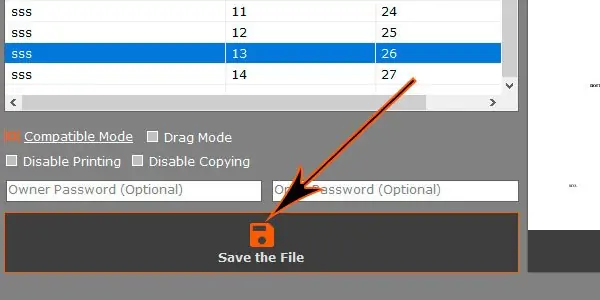
6. SodaPDF PDFmerge Kullanarak Birden Fazla PDF Dosyasını Çevrimiçi Olarak Birleştirme
Bu yöntem, aktif bir internet bağlantısı ve çoğu bilgisayarda bulunan bir tarayıcı gerektirir. Bu yöntem genellikle, yalnızca PDF'leri birleştirmek için kullanılacak özel bir uygulamanın tamamını indirme ihtiyacı hissetmeyen kişiler için kullanılır. Bu yöntem, internette gezinmek için kullanılabilecek hemen hemen tüm işletim sistemlerinde çalışacaktır.
Tek yapmanız gereken -
- Windows / Mac PC'nizde favori tarayıcınızı açın ve PDFmerge web sitesini ziyaret edin
- Orada olduğunuzda, dosya seç seçeneğini göreceksiniz. Sadece üzerine dokunun ve birleştirmek istediğiniz PDF dosyalarını yükleyin. Daha fazla PDF eklemek isterseniz boş belgeye de tıklayabilirsiniz.

- Şimdi tek yapmanız gereken “Dosyaları Birleştir” e tıklamak ve dosyalarınızı yükleyecektir, bu bir dakika kadar sürebilir, arkanıza yaslanın ve rahatlayın. Bir kez yapıldığında, sizi birleştirilmiş son PDF dosyasını indirebileceğiniz indirme sayfasına götürecektir.

- Ayrıca Okuyun: Ücretsiz Bir Araçla PDF'yi Kopyalamaktan Nasıl Korursunuz
- PDF Dosyalarını Tek Bir PDF Belgesinde Birleştirmenin 7 Yolu
7. PDF Birleştirmeyi Kullanarak PDF dosyalarını tek bir ücretsiz dosyada nasıl birleştirirsiniz?
Yukarıdakine çok benzer ve aynı zamanda çevrimiçi bir araçtır. PDF'yi sıkıştır, PDF'yi kelimeye vb. gibi çok çeşitli hizmetler sunar. Bu nedenle, önce sizin için gerekli olan seçeneği seçmeniz gerekir.
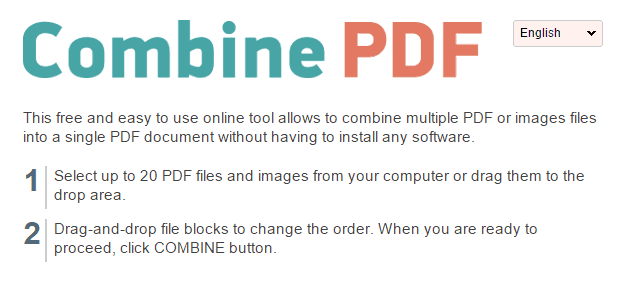
- CombinePDF web sitesini ziyaret edin
- Görüntülenen seçenekler listesinden "PDF'yi Birleştir"i seçin.
- “Dosyaları yükle”ye tıklamanız yeterlidir.
- Birleştirilecek herhangi bir sayıda dosyayı yüklemeniz yeterlidir.
- Birleştir'e tıklayın ve işiniz bitti.
- İlgili: PDF dosyasını sıkıştırmak için ipuçları
- PDF dosyasına resim veya metin ile nasıl filigran eklenir
8. Smallpdf Kullanarak Birkaç PDF Dosyası Nasıl Birleştirilir?
Yukarıdakilere biraz benzeyen listemizdeki en kolay yöntemlerden biridir. Sürükle ve bırak seçeneği, onu yukarıdaki çevrimiçi araçlardan benzersiz kılar.
- Smallpdf web sitesini ziyaret edin.
- Dosyaları sürükleyip bırakmanıza veya yüklemenize izin veren bir ekranla karşılanıyorsunuz.
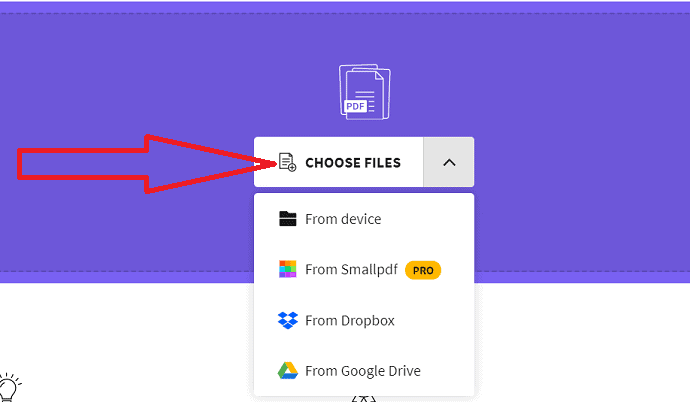
- Dosyaları aşağıdaki şekilde yükleyin ve PDF birleştir seçeneğine tıklayın. İstenilen sayıda dosya yüklenebilir.
- Dosyalar yüklendikten sonra ekrana 2 seçenek gelecektir. İstediğinizi seçin ve Seç seçeneğine tıklayın.
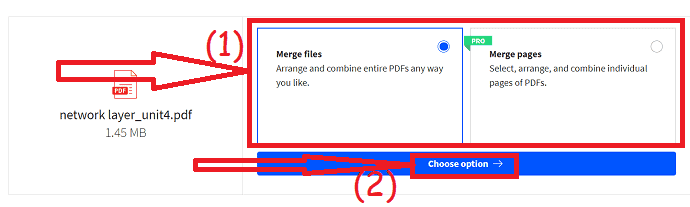
- Birkaç PDF dosyası daha yüklemek için Daha fazla ekle'ye tıklayın. “PDF Birleştir” seçeneğine dokunun. Bir kez yapıldığında, sizi birleştirilmiş son PDF dosyasını indirebileceğiniz indirme sayfasına götürecektir.
- Şunları da Sevebilirsiniz: Wondershare PDF Öğe İncelemesi
9. Çoklu PDF'leri PDFsam kullanarak bire birleştirin
Bu yöntem şu anda yalnızca Windows için kullanılabilir ve tamamen virüssüz bir Yazılımın indirilmesini gerektirir. Bu yol, PDF dosyalarını birleştirmenin günlük bir gereksinim olduğu ve bunun için özel bir uygulamaya sahip olmanın uygun olduğu kişiler için faydalı olabilir.
Kullanacağımız Uygulama, PDF Böl ve Birleştir anlamına gelen PDFsam olarak adlandırılıyor. Bazı Ücretli özellikler de sunan ücretsiz bir uygulamadır ancak Birleştirme ücretsiz bir özelliktir.
Tek yapmanız gereken -
- Her şeyden önce, PDF bölmeyi indirmeniz ve uygulamayı PDFsam web sitesinden birleştirmeniz gerekir. Windows'unuza yüklemeniz gereken bir .msi dosyası indirecektir. Bir sihirbazdan yardım alacağınız için kurulumu oldukça kolaydır.
- Uygulamanın tamamı ayarlandıktan sonra, açın ve size tüm modüllerini gösterdiğinde birleştirme aracını seçin.
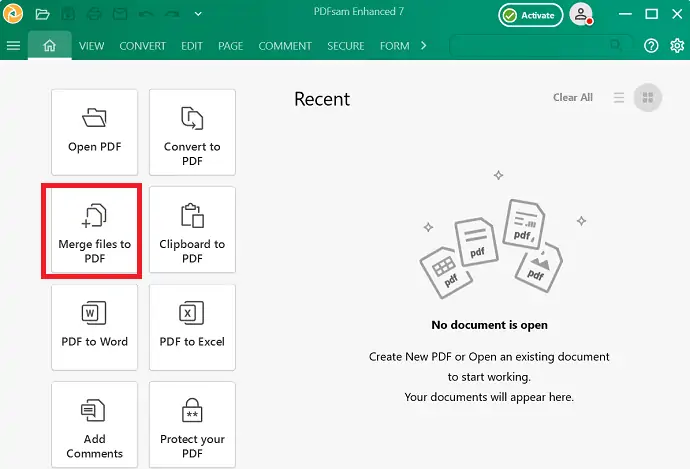
- Birleştirme sekmesinde, dosyaları sürükleyip bırakmak veya dosyalara göz atmak için bir seçenek göreceksiniz, hangisini kullanmak istiyorsanız onu kullanın ve istediğiniz ayarları seçin.
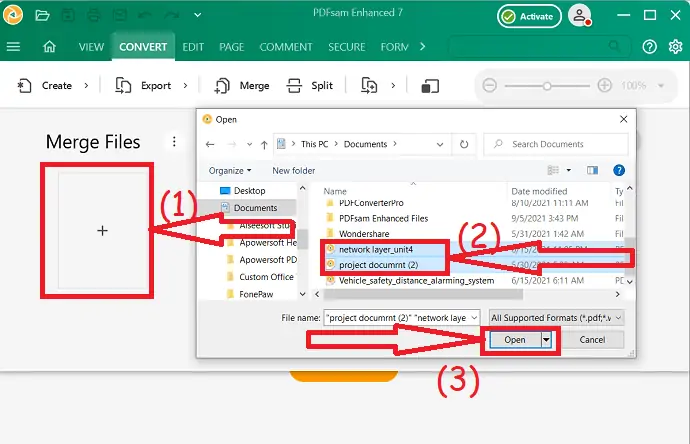
Her şeyi ayarladıktan sonra "Birleştir"e basın ve dönüştürme işlemi başlayacak ve daha sonra size birleştirilmiş PDF'yi nereye kaydetmek istediğinizi soracak, herhangi bir yeri seçin ve hemen yaptınız!
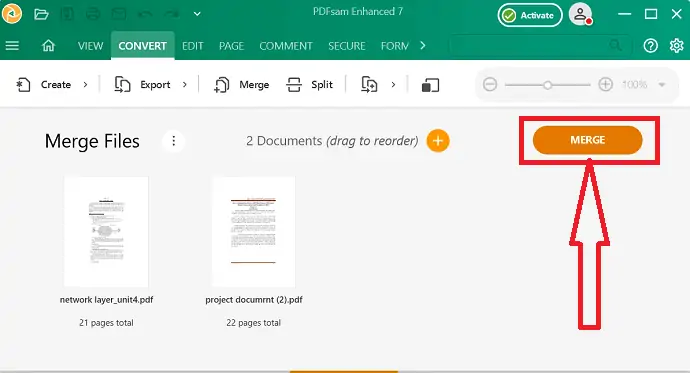
Çözüm:
PDF dosyalarınızı ücretsiz olarak birleştirmenin olası ve en kolay yollarını listelemiştim. Uzun süredir kullandığım araçlar var. Düzenli bir PDF dosyası kullanıcısıysanız ve eksiksiz PDF düzenleme özelliklerine ihtiyacınız varsa, Adobe Acrobat DC ile devam edin. Acrobat DC için daha düşük fiyatlı bir alternatife ihtiyacınız olduğunda Wondershare PDFelement ile gidin.
PDF dosyalarını tek bir dosyada birleştirmek için başka ücretsiz hizmetler ve araçlar kullanıyorsanız, yorumlar bölümünden bizi haberdar edin. Daha fazla teknoloji ister. ipuçları, Lütfen ne istediğinizi Facebook, Twitter ve YouTube'da takip edin.
PDF dosyaları tek bir PDF belgesinde nasıl birleştirilir veya birleştirilir – SSS
İki veya daha fazla PDF dosyasını tek bir PDF dosyasında birleştirebilir miyim?
Evet. İki veya daha fazla PDF dosyasını zahmetsizce tek bir dosyada birleştirebilirsiniz.
PDF dosyalarını birleştirmek için en iyi araç hangisidir?
Ücretsiz bir araç arıyorsanız, çevrimiçi araçlar yerine PDFBinder en iyi seçimdir.
Wondershare PDFelement kullanarak PDF dosyaları nasıl birleştirilir?
Uygulamayı açın > PDF Birleştir'e tıklayın > PDF dosyalarını yükleyin > Uygula'ya tıklayın.
PDF dosyalarını birleştirmek için en iyi çevrimiçi araç hangisidir?
SodaPDF, PDF dosyalarını herhangi bir veri bozulması olmadan birleştirmek için en iyisidir.
