Android Telefonda Fotoğrafları Birleştirmenin 4 Yolu
Yayınlanan: 2024-04-02Nesneler arasında karşılaştırmalar yapmanız, birisinin cihazındaki bir sorunu gidermesine yardımcı olmak için ekran görüntüleri paylaşmanız veya birden fazla resimdeki içeriği tek bir resimde gruplandırmanız gerekiyorsa, cihazınızdaki resimleri birleştirmek isteyeceksiniz.
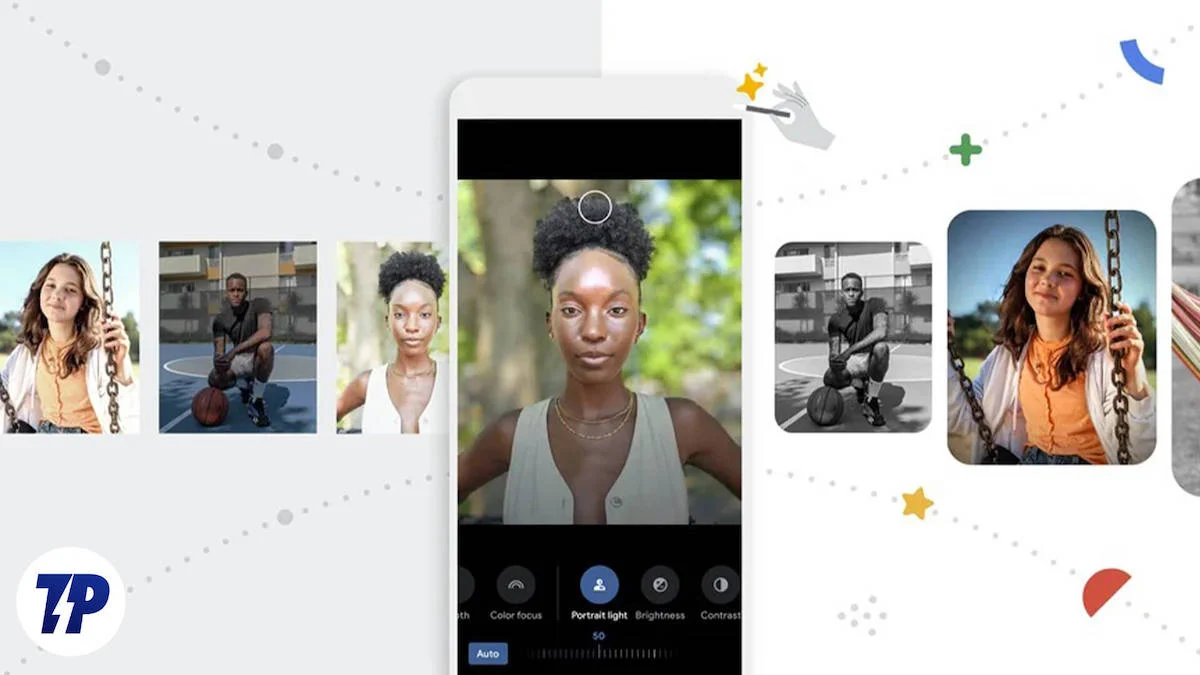
Ancak birden fazla görüntüyü tek görüntüde birleştirmeyi kolaylaştıran Kısayollar uygulamasına sahip iPhone'un aksine, Android'de benzer bir çözüm yok. Hal böyle olunca başka yöntemlere başvurmanız gerekiyor.
Fotoğrafları bir Android telefonda birleştirmenin en iyi yollarından bazılarını paylaşırken okumaya devam edin.
İçindekiler
Google Foto'yu Kullanarak Android'deki Fotoğrafları Birleştirin
Birçok Android telefon, Google Fotoğraflar uygulaması önceden yüklenmiş olarak gelir. Çeşitli fotoğraf düzenleme araçları ve yapay zeka özelliklerinin yanı sıra, Google Fotoğraflar birkaç yardımcı program da içerir.
Kolaj, birden fazla görüntüyü birleştirmek için kullanacağımız bu tür yardımcı programlardan biridir. İşte nasıl:
- Android telefonunuzda Google Fotoğraflar'ı açın.
- Kütüphane sekmesine gidin.
- Ekranın üst kısmındaki Yardımcı Programlar'a dokunun.

- Yeni Oluştur altında Kolaj'ı seçin.

- Kolajınıza eklemek istediğiniz tüm görselleri seçin. Aynı anda en fazla altı fotoğraf seçebilirsiniz.
- Seçilen görüntüleri bir kolajda birleştirmek için Oluştur'a basın.
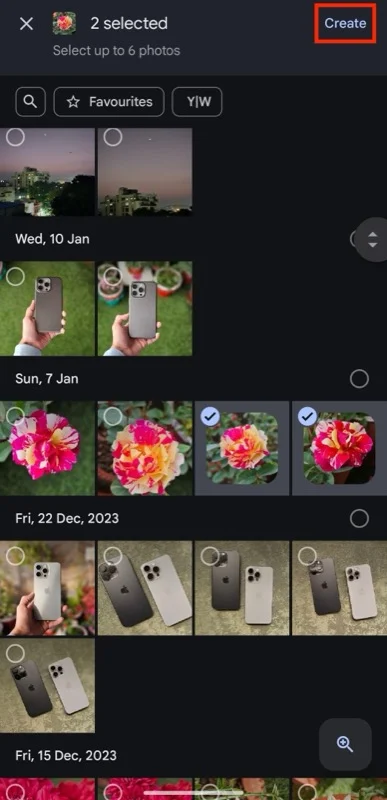
- Kaç resim seçtiğinize bağlı olarak, Google Foto bunları uygun bir düzende ekleyecektir. Ekranın altındaki diğer düzenlere dokunarak deneyebilirsiniz. Google, bazı düzenleri Google One aboneleri için ayırır.

- Daha sonra kolajdaki fotoğrafları ayarlayabilirsiniz. Görüntüyü taşımak için tek parmağınızla yukarı veya aşağı kaydırın, sağa veya sola döndürmek için iki parmağınızı kullanarak saat yönünde veya saat yönünün tersine çevirin veya görüntüyü yakınlaştırmak veya uzaklaştırmak için iki parmağınızla yakınlaştırın veya uzaklaştırın.
- Görünüm sırasını değiştirmek istiyorsanız, bir görsele dokunup basılı tutarak seçin, koymak istediğiniz alana sürükleyin ve bırakın.
- Son olarak görseli kitaplığınıza kaydetmek için Kaydet'e basın.
Samsung Galerisini Kullanarak Android'deki Fotoğrafları Birleştirme
Tıpkı Google Fotoğraflar uygulaması gibi, Samsung telefonlarına önceden yüklenmiş olarak gelen Samsung Galeri uygulaması da görüntüleri birleştirmeyi son derece kolay hale getiren yerleşik bir kolaj aracıyla birlikte geliyor. Bir Samsung kullanıcısıysanız ve yeni uygulamalar indirmekten çekiniyorsanız, bu araç çoğu zaman işinizi halledebilir.
- Samsung telefonunuzda Samsung Galeri'yi açın.
- Sağ üst köşedeki üç noktalı menüye dokunun ve Oluştur'u seçin.

- Kolaj'ı seçin ve sonraki ekranda birleştirmek istediğiniz görüntüleri seçin.

- İşiniz bittiğinde alttaki Kolaj düğmesine basın; uygulama, seçtiğiniz fotoğraflardan bir kolaj oluşturacaktır.
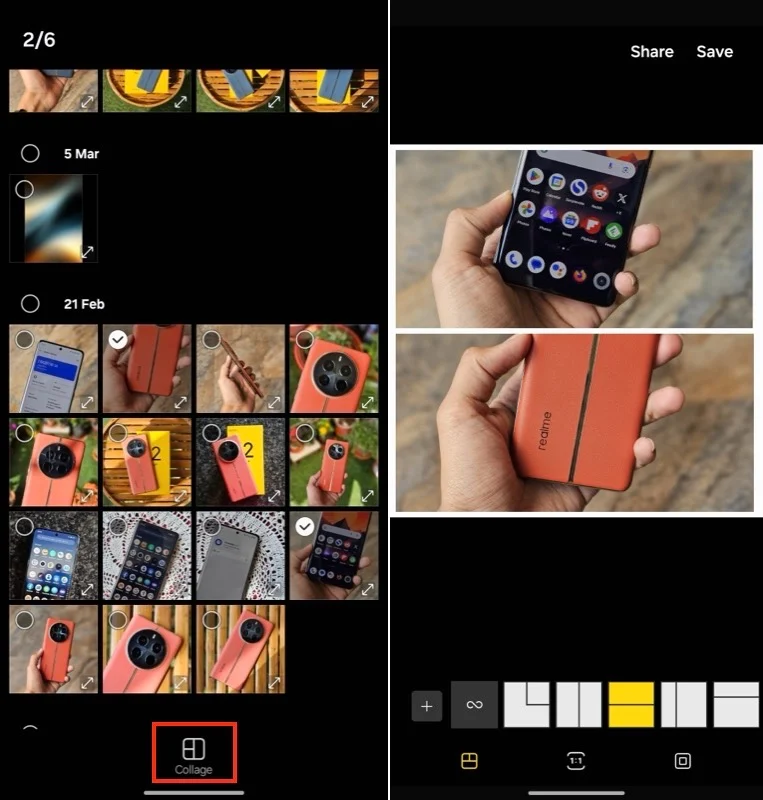
- Kolajın düzenini değiştirmek istiyorsanız aşağıdaki düzen seçeneklerinden birine dokunun.
- Benzer şekilde en boy oranını da değiştirebilirsiniz. 1:1 düğmesine dokunun ve tercih ettiğiniz en boy oranını seçin.
- Galeri uygulaması kolaja varsayılan olarak otomatik olarak bir kenarlık ekler. Ama isterseniz değiştirebilirsiniz. Pencere simgesine ( 1:1 simgesinin yanında) dokunmanız yeterlidir; buradan kenarlığın kalınlığını, yarıçapını ve rengini tercihinize göre değiştirebilirsiniz.
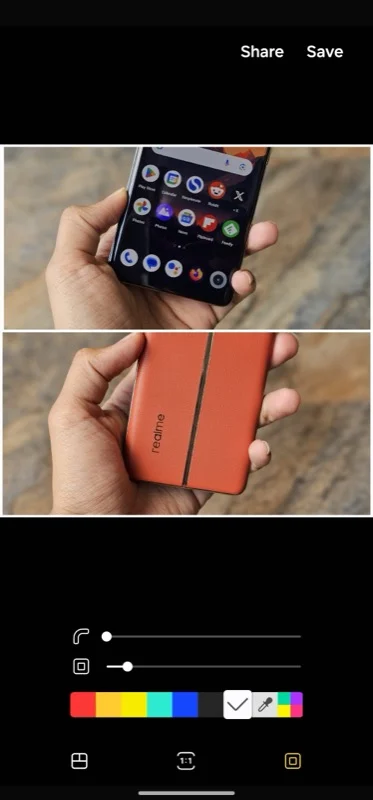
- Son olarak, resimlerinizdeki önemli şeyleri odaklamak için kolajdaki görüntüyü de ayarlayabilirsiniz. Bir resmi yakınlaştırmak veya uzaklaştırmak için iki parmağınızla yakınlaştırın veya uzaklaştırın ya da kolajda yukarı veya aşağı taşımak için görüntüyü yukarı veya aşağı kaydırın.
- Her şey bittiğinde fotoğrafı kaydetmek için sağ üst köşedeki Kaydet düğmesine basın.
Adobe Photoshop Express'i Kullanarak Android Telefondaki Fotoğrafları Birleştirme
Google Fotoğraflar, görselleri yan yana koymak istediğiniz kullanım durumları için iyidir. Ancak bu ideal değil; görüntülerin çevresine kaldırılamaz bir kenarlık ekler ve kolaj üzerinde çok az kontrol sağlar. Benzer şekilde, Samsung'un Galeri uygulamasındaki yerleşik kolaj oluşturucu da sınırlı özellikleri nedeniyle en iyi seçenek olmayabilir.

Adobe'nin Photoshop Express'i ise daha fazla düzen seçeneği sunuyor, birden fazla en boy oranını destekliyor ve kenarlıkları ayarlama yeteneği sunuyor; Bahsetmeye bile gerek yok, bu tam teşekküllü bir fotoğraf düzenleme uygulamasıdır, dolayısıyla fotoğrafları da düzenleyebilirsiniz. Kullanımı ücretsizdir ancak tüm özelliklerinin kilidini açmak için premium aboneliğini alabilirsiniz.
Adobe Photoshop Express'i indirin
İndirdikten sonra Adobe Photoshop Express uygulamasını kullanarak Android'de birden fazla görüntüyü birleştirmek için şu adımları izleyin:
- Telefonunuzda Adobe Photoshop Express uygulamasını açın.
- Adobe hesabınızla oturum açın. İsterseniz giriş yapmadan devam edebilirsiniz.
- Photoshop Express'in fotoğraf kitaplığınıza erişmesine izin verin.
- Uygulamanın sağ alt köşesindeki kolaj simgesinin bulunduğu düğmeye dokunun.
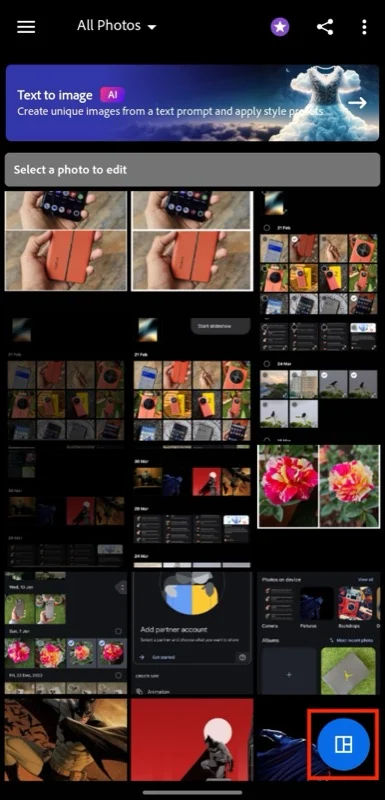
- Birleştirmek istediğiniz tüm fotoğrafları seçin ve seçiminizden bir kolaj oluşturmak için ok düğmesine basın.
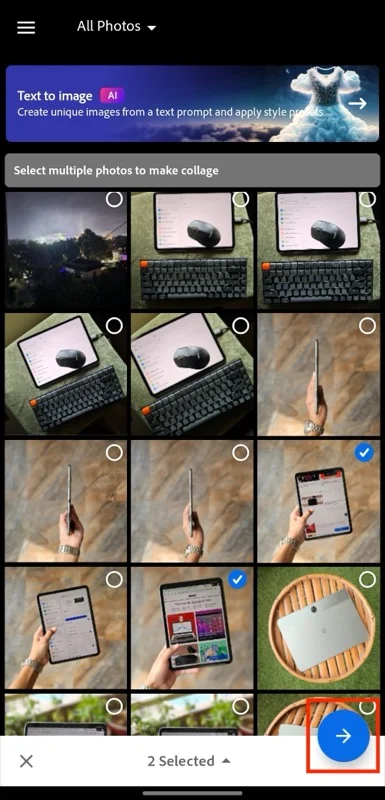
- Mevcut düzeni beğenmezseniz veya seçenekleri keşfetmek istiyorsanız ekranın alt kısmındaki düzen seçeneğine dokunarak uygulayın.

- Benzer şekilde kolajın en boy oranını da değiştirebilirsiniz. Basitçe En Boy Oranı'nı seçin ve istediğiniz en boy oranını seçin.
- Photoshop Express ayrıca kolaj kenarlıklarını değiştirmenize de olanak tanır. Kenarlıklar üzerine dokunun ve ardından hangi kenarlığı (dış veya iç) özelleştirmek istediğinizi seçin. Kenarlık genişliğini ayarlamak için kaydırıcıyı kullanın. Kenarlık rengini değiştirmek için Renk sekmesine gidin ve bir renk seçin. Kenarlık yarıçapını tercihinize göre de değiştirebilirsiniz.
- Kolajdaki fotoğrafları düzenlemek istiyorsanız Düzenle sekmesine dokunun. Buradan kolaja yeni fotoğraflar ekleyebilir, fotoğraf kolajından bir fotoğraf silebilir, mevcut bir fotoğrafı değiştirebilir veya yalnızca normal fotoğraf düzenlemeleri ve ayarlamaları gerçekleştirebilirsiniz.
- Son olarak fotoğrafı bir kolaj içinde de ayarlayabilirsiniz. Görüntüyü yakınlaştırmak veya uzaklaştırmak için iki parmağınızla yakınlaştırın veya uzaklaştırın, fotoğrafı sağa veya sola döndürmek için iki parmağınızı saat yönünde veya saat yönünün tersine döndürün veya fotoğrafı yukarı veya aşağı taşımak için tek parmağınızla fotoğrafı yukarı veya aşağı kaydırın .
- Sonuçtan memnun kaldığınızda, görseli kitaplığınıza kaydetmek için üstteki indirme simgesine basın.
Görüntü Birleştirici ve Düzenleyiciyi Kullanarak Android'deki Fotoğrafları Birleştirin
Görüntüleri sık sık birleştirmeniz gerekiyorsa ve bunu daha profesyonel bir şekilde yapmanıza olanak tanıyan ve aynı zamanda Adobe Photoshop Express'ten daha fazla kontrol sunan bir araca ihtiyacınız varsa, ihtiyacınız olan şey özel bir görüntü birleştiricidir.
Bu uygulamalardan birkaçını Play Store'da bulabilmenize rağmen, Image Combiner & Editor'ı öneriyoruz. Bu, Android telefonunuzdaki resimleri birleştirmek için ihtiyaç duyacağınız hemen hemen tüm özellikleri içeren ücretsiz bir uygulamadır (uygulama içi satın alma olanağı mevcuttur). Ayrıca, görüntüleri karıştırmanıza ve görüntülerden arka planları kaldırmanıza bile olanak tanır.
Görüntü Birleştirici ve Düzenleyiciyi İndirin
Uygulama cihazınıza yüklendiğinde, görüntüleri birleştirmek için uygulamayı nasıl kullanacağınız aşağıda açıklanmıştır:
- Android cihazınızda Görüntü Birleştirici ve Düzenleyici uygulamasını açın.
- Yalnızca fotoğrafları birleştirmek istiyorsanız Birleştir'i seçin. Alternatif olarak, daha fazla düzen seçeneği için Kolaj'ı seçin.
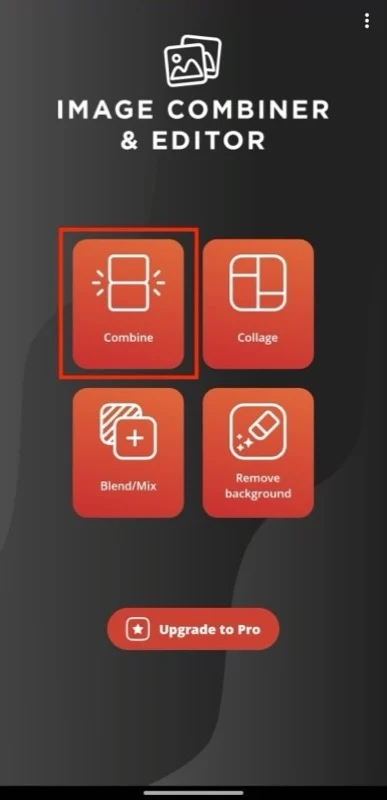
- Resim Ekle'ye basın, Görüntüyü İçe Aktar'ı seçin ve birleştirmek istediğiniz görüntüleri seçin. Bunları uygulamaya aktarmak için Ekle'ye basın.

- Image Combiner & Editor uygulamasının bunları birleştirdiği sırayı değiştirmek isterseniz, her görseli yukarı veya aşağı taşımak için solundaki yeniden sırala düğmesini kullanın. Bunları alfabetik olarak sıralamak için sağ üst köşedeki A'dan Z'ye düğmesini de kullanabilirsiniz.
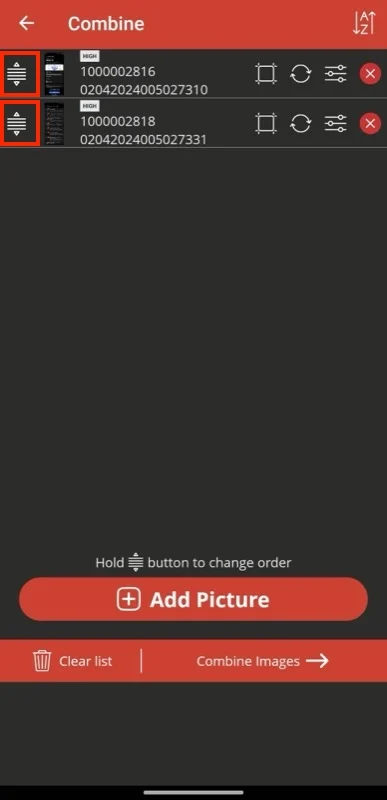
- Görüntüleri Birleştir'e bastığınızda, Görüntü Birleştirici ve Düzenleyici bunları tek bir görüntüde birleştirir.

- Yönlendirmeyi değiştirmek istiyorsanız Dikey veya Yatay'ın yanındaki uygun onay kutusunu işaretleyin.
- Eklediğiniz görsellerin boyutları farklıysa boyut farkını telafi etmek için Ayarlama Türü seçeneğini seçin.
- Resimlerinizin arasına kenarlık eklemek için Çizgi Kalınlığı simgesine (sağ üst köşede sağdan ikinci simge) basın. Buradan kenarlığın boyutunu ve rengini ayarlayabilirsiniz. Değişiklikleri kaydetmek için Tamam'a basın.
- Nihai sonucu kırpmak istiyorsanız Görüntüyü Kırp düğmesine basın (sağ üst köşenin en sağ köşesi). Ardından, aşağıdaki mevcut seçeneklerden tercih ettiğiniz en boy oranını seçin veya kırpmak istediğiniz alanı manuel olarak ayarlayın. Kaydetmek için Tamam'a dokunun.

- Son olarak görüntüyü kaydetmek için Kaydet düğmesine basın.
Doğru Yöntemi Seçerek Android'deki Fotoğrafları Etkili Bir Şekilde Birleştirin
Fotoğrafların bir Android cihazda nasıl birleştirileceğini bilmek çeşitli senaryolarda kullanışlı olabilir. Yukarıda sıralanan yöntemlerin tümü, çok az çaba harcayarak ücretsiz olarak bunu yapmanıza yardımcı olsa da, en iyi sonuçlar için gereksinimlerinize göre doğru yöntemi seçmelisiniz.
