Mac'te Fotoğrafları Birleştirmenin 4 Kolay Yolu
Yayınlanan: 2022-08-04Çalışmanız fotoğraflarla çalışmayı içeriyorsa, bazen bir kolaj oluşturmak, karşılaştırma için iki resmi yan yana koymak veya başka bir nedenle fotoğrafları birleştirmeniz gerekebilir.

Mac'te fotoğrafları birleştirmenin birden çok yolu vardır ve bunların her biri kendi yararlarına sahiptir. Mac'te fotoğrafları birleştirmek için farklı yöntemlerde size yol gösterirken bizi takip edin.
İçindekiler
Mac'te Görüntüleri Birleştirmenin 4 Yolu
MacOS'ta görüntüleri birleştirmenin birden çok yolu vardır. Ancak bu yazıda dört popüler ve kolay yöntemi listeliyoruz.
- Önizlemeyi Kullanma
- Kısayolları Kullanma
- ImageMagick'i Kullanma
- GUI Tabanlı Uygulamaları Kullanma
Şimdi her birini tek tek inceleyelim.
Yöntem 1: Fotoğrafları Mac'te Birleştirmek için Önizleme'yi kullanın
Önizleme, Mac'teki varsayılan görüntü ve PDF görüntüleyicidir. MacOS'ta önceden yüklenmiştir ve temel görüntü ve PDF işleme için ihtiyaç duyacağınız tüm gerekli özellikleri sunar
Ancak, hepsi bu değil. Önizleme, fotoğrafları birleştirmenize de olanak tanır. Bu yöntemin avantajlarından biri, görüntüleri istediğiniz gibi konumlandırabileceğiniz için son dikişli görüntü üzerinde kontrol sahibi olmanızdır.
Önizleme'yi kullanarak Mac'te fotoğrafları nasıl birleştireceğiniz aşağıda açıklanmıştır:
- Finder'ı açın.
- Birleştirmek istediğiniz görüntüleri içeren klasöre gidin.
- İlk fotoğrafa sağ tıklayın veya Kontrol tuşuna basarak tıklayın ve Bilgi Al öğesini seçin. Genişliğini not edin.
- Yine ikinci fotoğrafa sağ tıklayın, Bilgi Al öğesini seçin ve genişliğini not edin. Birleştirmek istediğiniz tüm görüntüler için bunu yapın.
- İlk fotoğrafa sağ tıklayın ve Çoğalt'ı seçin. Önizleme'de açmak için yinelenen dosyaya çift tıklayın. (Bunun nedeni, görüntüleri birleştirdiğimizde orijinal görüntüyü kaybetmek istemememizdir.)
- Düzenle'ye tıklayın ve görüntünün tamamını seçmek için Tümünü Seç'i seçin. Veya Command + A klavye kısayoluna basın.
- Düzenle'ye gidin ve seçimi (yani fotoğrafınızı) kesmek için Kes'i seçin. Veya bunun yerine Command + X klavye kısayolunu kullanın. Önizleme, bu eylemin görüntüyü bir PNG dosyasına dönüştürmesini ister (zaten değilse). Devam etmek için Dönüştür'e basın.
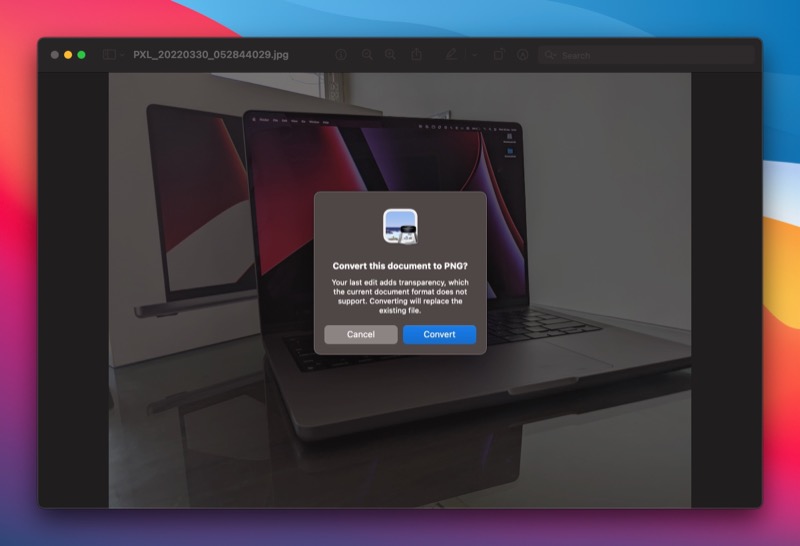
- Araçlar > Boyutu Ayarla öğesine tıklayın. Burada, Orantılı olarak ölçeklendir seçeneğinin kutusunun işaretini kaldırın.
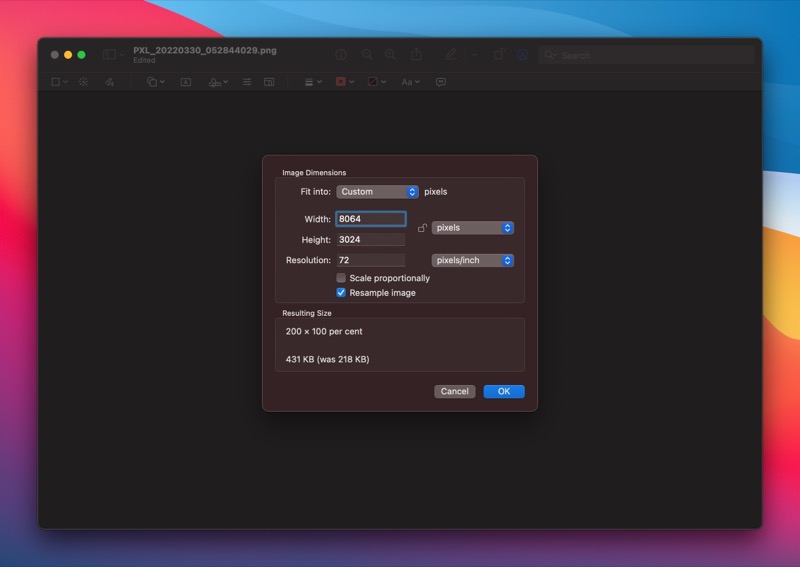
- Genişlik alanına birleştirmek istediğiniz tüm görüntülerin genişliklerinin toplamını girin ve Tamam'a basın.
- İlk fotoğrafı, yani 7. adımda kestiğiniz görüntüyü yapıştırmak için Düzenle > Yapıştır'a gidin veya Command + V kısayolunu kullanın.
- Yine, ikinci resmi Önizleme'de açın ve kopyalayın. Ardından, Önizleme'deki ilk resme dönün ve yapıştırmak için Command + V tuşlarına basın. Birleştirmek istediğiniz tüm görüntüleri tek bir görüntüde ekleyene kadar bunu tekrarlayın.
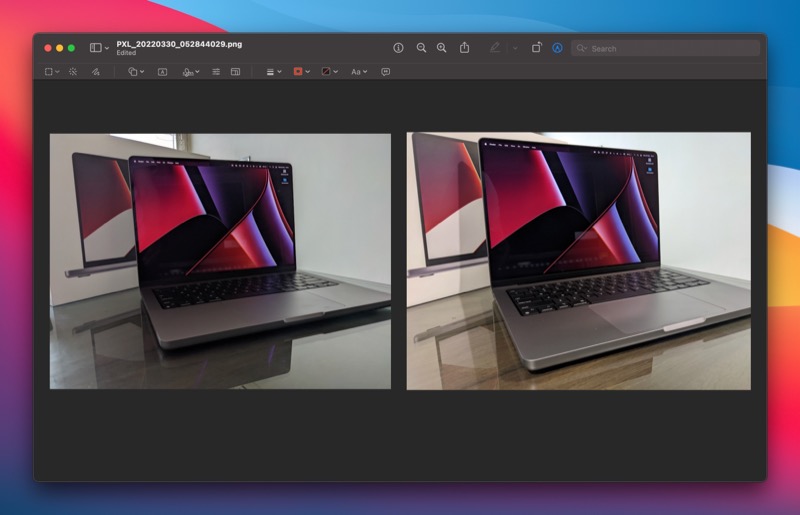
- İşiniz bittiğinde, Dosya > Kaydet'e tıklayın veya dosyayı kaydetmek için Command + S klavye kısayoluna basın.
Kaydedildikten sonra, resmi olduğu gibi, yani PNG formatında kullanabilir veya JPG'ye dönüştürebilirsiniz. İkincisi için, görüntü Önizleme'de açıkken Dosya > Dışa Aktar 'ı tıklayın. Burada, Biçim açılır düğmesini tıklayın, istediğiniz çıktıyı seçin (bu durumda JPG) ve Kaydet'e basın.
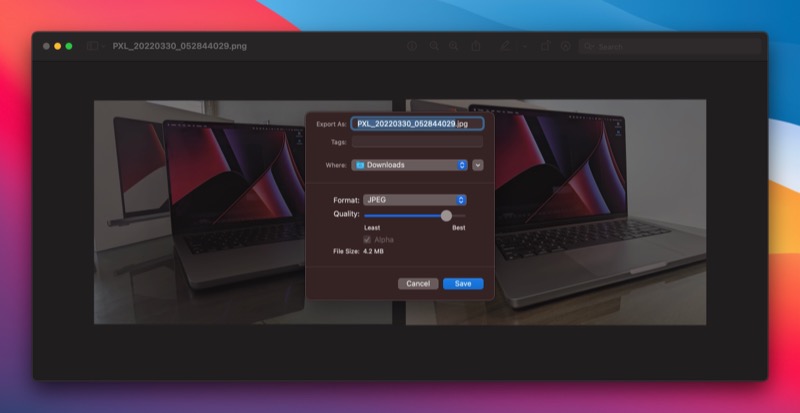
Yöntem 2: Kısayolları Kullanarak Mac'teki Görüntüleri Birleştirin
Kısayollar iPhone, iPad ve Mac için bir otomasyon yardımcı programıdır. Galerisinde, çeşitli işlemleri hızlı ve verimli bir şekilde gerçekleştirmenizi sağlayan çeşitli makrolar (kısayollar olarak adlandırılır) vardır. Ayrıca, kısayolu olmayan ulaşmak istediğiniz bir şey varsa, farklı eylemleri birleştirerek özel bir tane oluşturma seçeneğiniz vardır.
İkincisini kullanan internetteki bir Kısayol kullanıcısı, görüntüleri birleştirmek için bir kısayol oluşturdu. Ve bu yöntemde kullanacağımız şey bu. Aşağıdaki bağlantıdan kısayolu indirin ve Kısayollar galerinize ekleyin.

İndir: Resimleri Birleştir kısayolu
Bundan sonra, Mac'te çalışması için bu kısayolu değiştirmemiz gerekiyor. Bunun için Kısayollar uygulamasını açın ve Resimleri Birleştir kısayolunu arayın. Üzerine çift tıklayın ve sağ bölmedeki Kısayol Ayrıntıları düğmelerine basın. Burada, Hızlı Eylem ve Bulucu Olarak Kullan onay kutularını işaretleyin.
İşiniz bittiğinde, aşağıdaki adımlarda gösterildiği gibi bu kısayolu kullanarak fotoğrafları Mac'te birleştirebilirsiniz:
- Finder'ı açın ve birlikte dikmek istediğiniz resimleri içeren konuma gidin.
- Görüntüleri seçin, seçime sağ tıklayın ve menüden Hızlı Eylemler > Görüntüleri Birleştir'i seçin.
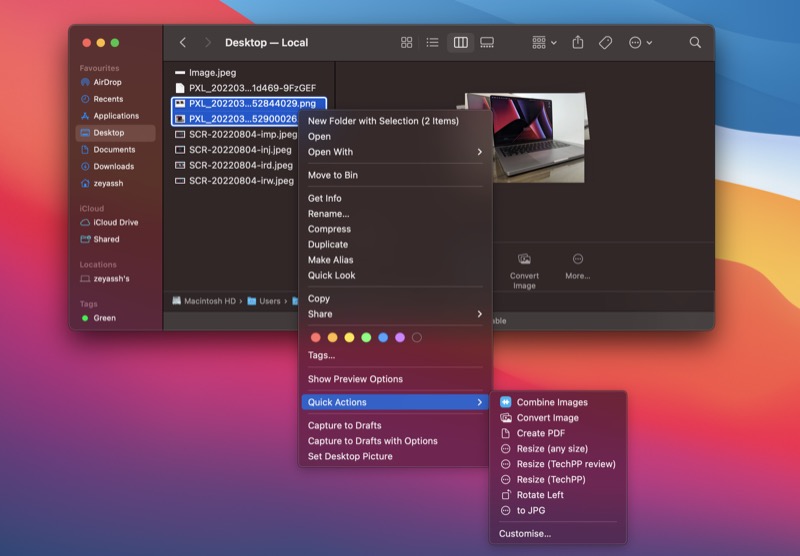
- Resimleri Birleştir kısayolu çalıştığında, resimlerin dikilmesini istediğiniz sırayı seçmenizi isteyecektir. Uygun bir seçenek belirleyin ve Bitti'ye basın .
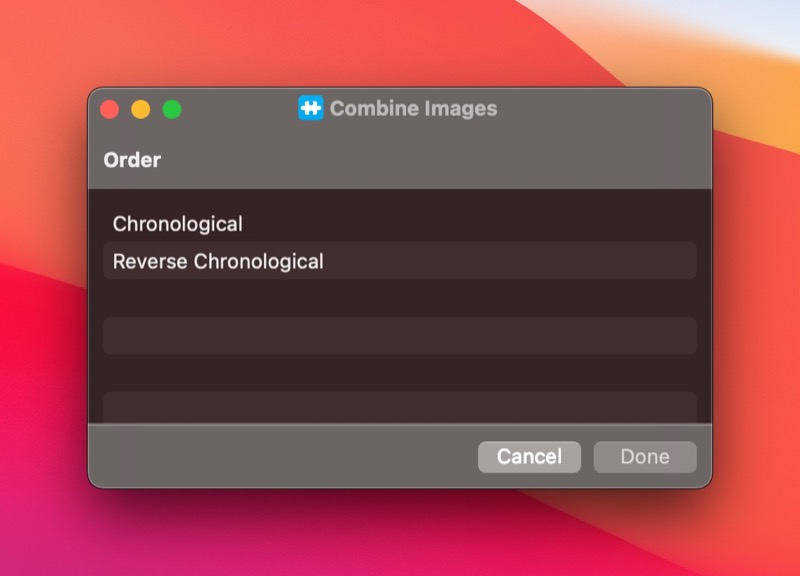
- Görüntü aralığı istendiğinde bir sayı girin ve Bitti'ye tıklayın.
- Görüntüleri birleştirmek istediğiniz stili seçin ve Bitti'ye basın. Kullanılabilir seçenekler arasında yatay, dikey ve ızgara bulunur.
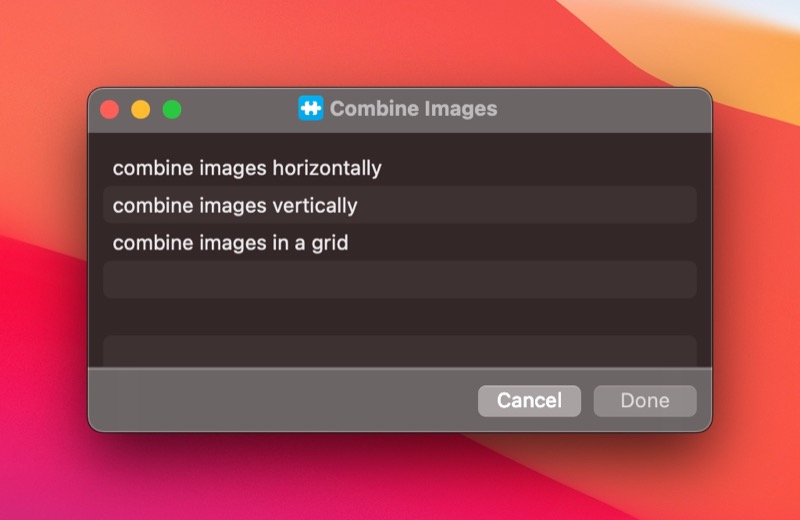
- Görüntü bir kez dikildiğinde, önizlemesini bir pencerede göreceksiniz. Bu pencerede Önizleme ile Aç düğmesine tıklayın.
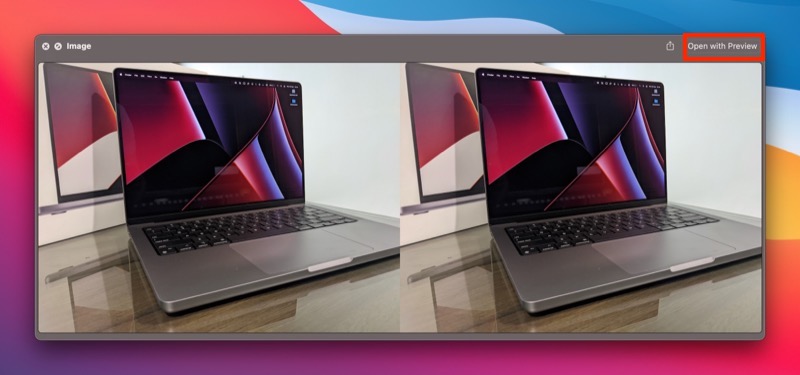
- Dosya kaydetme seçeneklerini getirmek için Dosya > Kaydet'e tıklayın veya Command + S kısayoluna basın.
- Dosyaya bir ad verin, uygun seçenekleri seçin ve dosyayı kaydetmek için Kaydet'e basın.
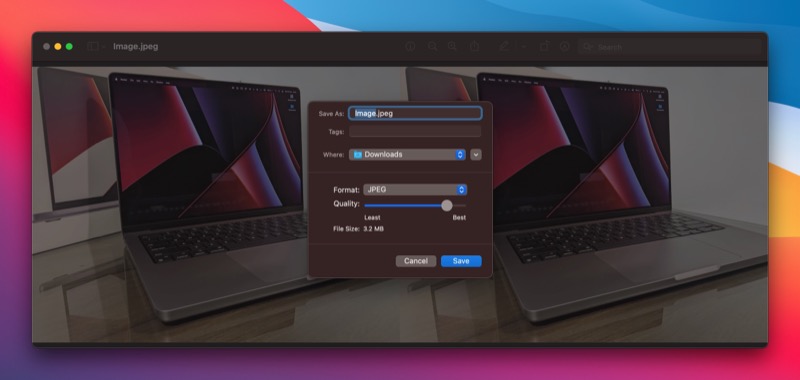
Yöntem 3: Fotoğrafları Birleştirmek için ImageMagick Kullanın
ImageMagick, Mac'teki görüntüleri terminalden değiştirmek için ücretsiz bir CLI yardımcı programıdır. Birkaç basit komut kullanmanızı gerektirir ve bunu yalnızca görüntüleri bir araya getirmekten daha fazlası için kullanabilirsiniz.
ImageMagick, manuel yönteme kıyasla kolaylık sunsa da, görüntüleri ayarlarken size manuel yöntem kadar esneklik sağlamaz.
Fotoğrafları ImageMagick kullanarak Mac'te birleştirmek için önce onu yüklemeniz gerekir. Terminal uygulamasını açın ve bunu yapmak için aşağıdaki komutu çalıştırın:
brew install imagemagick
ImageMagick kuruluyken, nasıl kullanılacağı aşağıda açıklanmıştır:
- Birleştirmek istediğiniz tüm görüntü dosyalarını Masaüstünüzde tek bir klasöre koyun. Bu klasöre Images adını verelim.
- Terminali açın.
- Aşağıdakileri çalıştırarak Görüntüler klasörüne gidin:
cd Desktop
cd Images
Klasörün içine girdikten sonra, birleştirmek istediğiniz görüntülerin mevcut olup olmadığını doğrulamak için ls komutunu çalıştırın. - Şimdi, görüntüleri nasıl birbirine dikmek istediğinize bağlı olarak, +append (görüntüleri yatay olarak birleştirmek için) veya -append (görüntüleri dikey olarak birleştirmek için) seçeneğini kullanın. Komutunuz için aşağıdaki sözdizimini izleyin:
convert +append image1.jpg image2.jpg final_image.jpg
Burada image1.jpg ve image2.jpg'yi birleştirmek istediğiniz dosyaların adlarıyla ve final_image.jpg'yi son resminize vermek istediğiniz adla değiştirin.
ImageMagick şimdi yukarıdaki komutta ilettiğiniz görüntülere katılacak ve mevcut çalışma dizininizdeki birleştirilmiş görüntüyü size döndürecektir.
Yöntem 4: GUI Tabanlı Uygulamaları Kullanarak Mac'teki Görüntüleri Birleştirin
Terminal'i kullanmakta rahat değilseniz veya görüntüleri Mac'te birleştirmenin daha basit bir yolunu istiyorsanız, üçüncü taraf GUI tabanlı uygulamaları kullanabilirsiniz. Bu tür uygulamaların kullanımı kolaydır ve belirli bir işleme adanmış olduklarından, farklı yerleşim şablonları gibi resimlerin birleştirilmesini kolaylaştıran ve size nihai görüntü üzerinde daha fazla kontrol sağlayan bir dizi kullanışlı seçenek elde edersiniz.
Mac'te resimleri birleştirmek için en iyi üçüncü taraf uygulamalardan bazıları şunlardır:
- Birlik
- Mixgram
- Fotoğraf Kolaj Yapıcı
- ton balığı
Basitleştirilmiş Mac'te Görüntüleri Yatay veya Dikey Olarak Birleştirme
Önizlemenin gerçek potansiyeline aşina olana kadar birçok PDF ve görüntü işleme işlemi Mac'te zorlayıcı görünür. Görüntüleri birleştirmek, Önizleme'nin Mac'te büyük ölçüde basitleştirdiği birçok görevden biridir.
Elbette Photoshop veya GIMP gibi araçların görüntü manipülasyonu üzerinde daha fazla esneklik ve kontrol sağladığı yadsınamaz. Ancak bu avantajların bir bedeli vardır: bir abonelik ve araçla ilgili uzmanlık gerektirir. Önizleme ve diğer yöntemler, aksine, kolaydır ve işi etkili bir şekilde yapar.
