Mac'te Video Dosyasını Sıkıştırmanın 3 Yolu
Yayınlanan: 2022-10-29Yüksek çözünürlüklü bir video, içerdiği ayrıntılarla herkese hitap eder. Bununla birlikte, akıllı telefonlar yüksek çözünürlüklü video kaydı için destek kazanmaya devam ettikçe, büyük video dosyalarını depolamak ve paylaşmak birçok kullanıcı arasında büyüyen bir endişe haline geliyor.
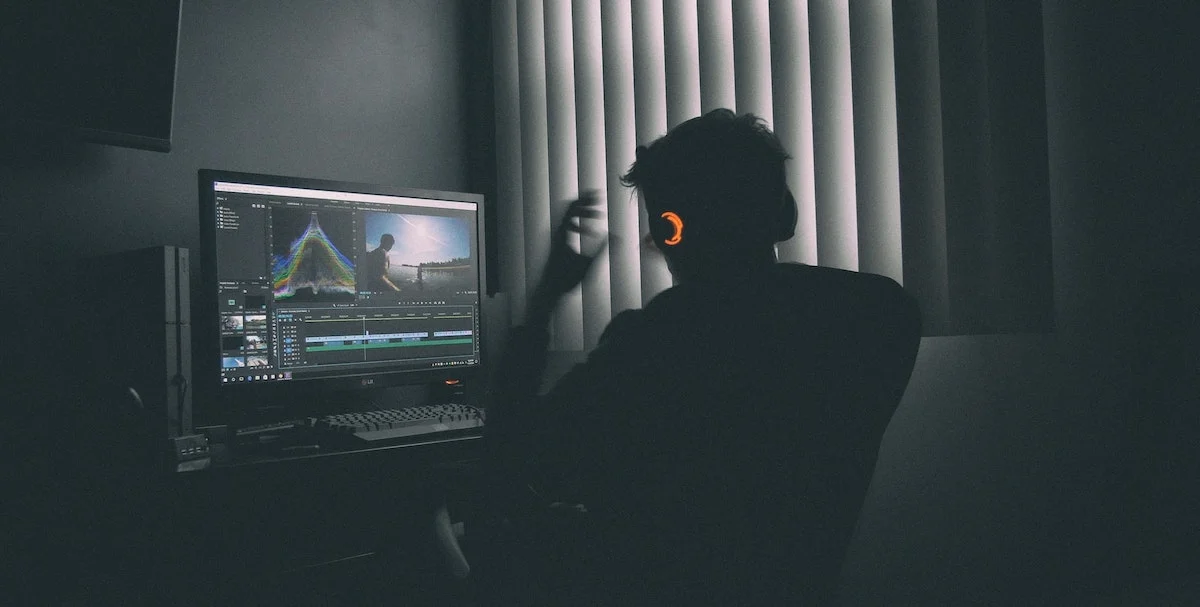
Kendinizi sık sık aynı sorunla bir Mac'te mücadele ederken buluyorsanız, bu soruna en iyi çözüm sıkıştırmadır. Bir video dosyasını sıkıştırarak boyutunu önemli ölçüde küçültebilirsiniz, bu da onu Mac'inizde saklamayı veya paylaşmayı basitleştirir.
Mac'te bir video dosyasını sıkıştırmanın tüm yolları burada.
İçindekiler
Yöntem 1: QuickTime Kullanarak Mac'te Bir Video Dosyasını Sıkıştırın
QuickTime, macOS ile birlikte gelen bir medya oynatıcıdır. Çeşitli ses ve video dosya biçimlerini destekler, böylece Mac'inizde çok çeşitli medyaları oynatmak için kullanabilirsiniz.
Buna ek olarak, QuickTime Player ayrıca bir düzenleyici olarak da işlev görür ve video dosyalarınızda sıkıştırma gibi birkaç farklı işlem gerçekleştirmenize olanak tanır.
QuickTime Player'ı kullanarak Mac'te bir video dosyasını sıkıştırmak için şu adımları izleyin:
- Mac'inizde QuickTime'ı açın.
- Sıkıştırmak istediğiniz videoyu içeren klasöre gidin, videoyu seçin ve Aç'a basın.
- Menü çubuğunda Dosya'ya tıklayın, Farklı Dışa Aktar'ı seçin ve mevcut seçeneklerden tercih ettiğiniz çıkış video çözünürlüğünü seçin.
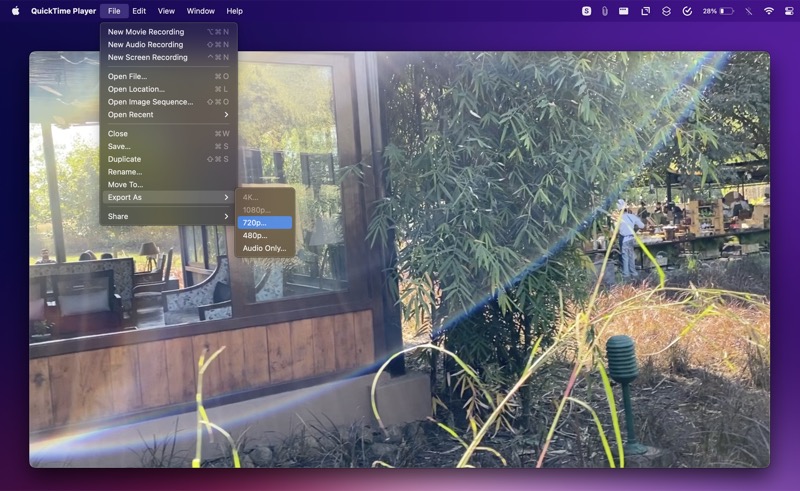
- Dışa aktarma penceresinde, bu dosyaya bir ad verin, dışa aktarmak istediğiniz klasörü seçin ve Kaydet'e basın.
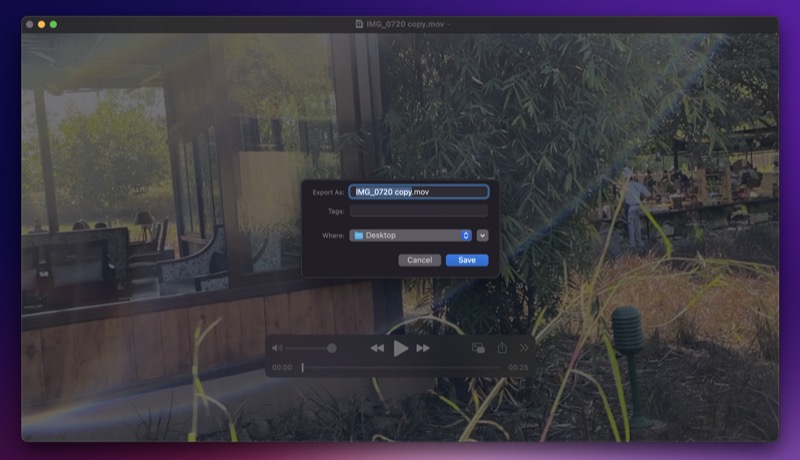
Arkanıza yaslanın ve QuickTime Player'ın video dosyasını dışa aktarmasına izin verin. Dışa aktarma süresi, tercih ettiğiniz çıktı çözünürlüğüne bağlı olacaktır. Dışa aktarma işlemi bittiğinde, sıkıştırılmış dosyanız .MOV dosya biçiminde olacaktır.
Yöntem 2: iMovie Kullanarak Mac'te Bir Videoyu Sıkıştırın
iMovie, Mac için en popüler video düzenleyicilerden biridir. Bunu kullanarak, diğer şeylerin yanı sıra videoları kırpabilir, efektler ekleyebilir, filtreler uygulayabilir ve videoları sıkıştırabilirsiniz.
Özellikle videoları sıkıştırmak, size sıkıştırma üzerinde daha fazla kontrol sağladığı için iMovie ile QuickTime Player'dan daha iyidir. iMovie ile yalnızca çözünürlüğü seçmekle kalmaz, aynı zamanda sıkıştırma için sıkıştırma kalitesini ve sıkıştırma hızını da seçebilirsiniz.
iMovie kullanmanın bir başka avantajı da, sıkıştırma sırasında seçtiğiniz sıkıştırma ayarlarına bağlı olarak bir video klibin dosya boyutunun ne olacağını size göstermesidir.
Mac'te bir video dosyasını sıkıştırmak için iMovie'yi nasıl kullanacağınız aşağıda açıklanmıştır:
- iMovie'yi açın.
- Menü çubuğunda Dosya'ya tıklayın ve Medyayı İçe Aktar'ı seçin.
- Finder'ı kullanarak sıkıştırmak istediğiniz video dosyasını seçin ve Import Selected seçeneğine basın.
- Seçmek için yeni aktardığınız videoya tıklayın.
- Menü çubuğunda Dosya'ya gidin ve Paylaş > Dosya'yı seçin.
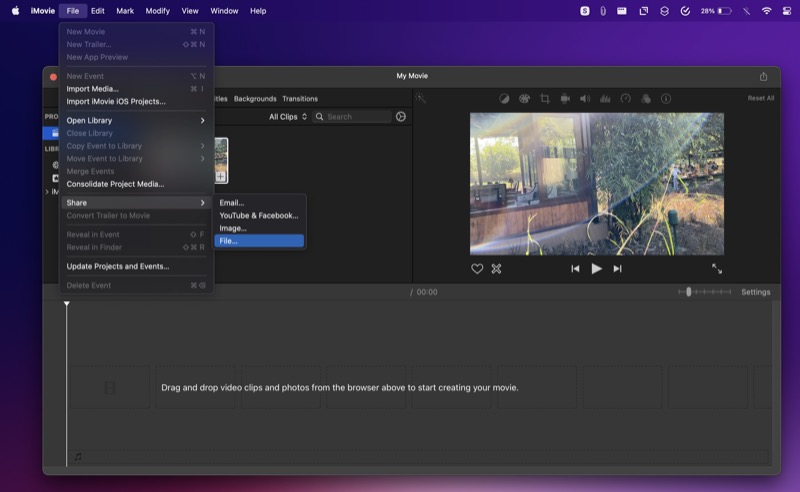
- Paylaşım penceresinde, özelliklerin yanındaki açılır menüye tıklayın ve tercihinize göre istediğiniz seçeneği seçin. Dosyaları daha iyi denetimle sıkıştırmak için şu özelliklerin değerlerini değiştirmenizi öneririz: Çözünürlük , Kalite ve Sıkıştır .
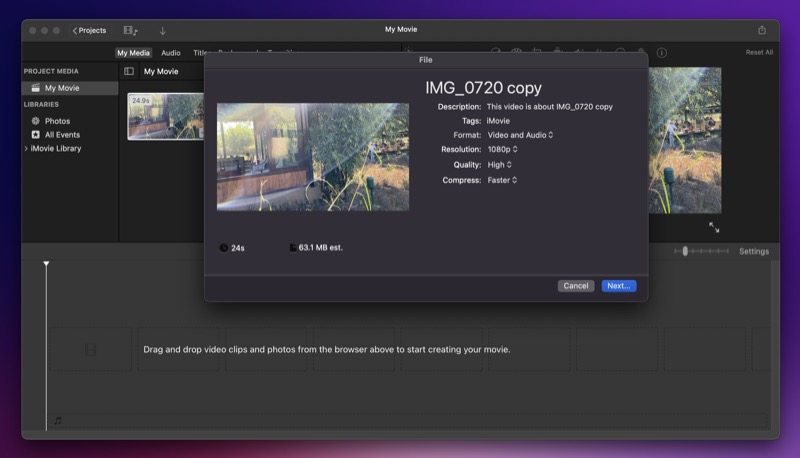
- Sıkıştırma değerlerini tercihinize göre ayarladıktan sonra, iMovie size klibin son dosya boyutunu ve klibi sıkıştırmak için gereken süreyi gösterecektir. Memnunsanız, İleri'ye basın .
- Kaydetme isteminde bu dosyaya bir ad verin, çıktı konumunu seçin ve sıkıştırmaya başlamak için Kaydet'e basın.
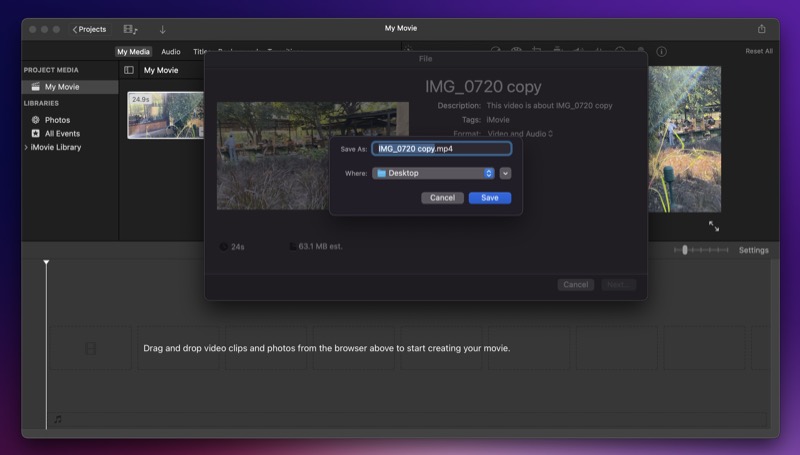
iMovie, video dosyasını seçtiğiniz tercihlere göre sıkıştıracak ve bir .MP4 dosyası olarak dışa aktaracaktır. QuickTime Player'ın döndürdüğü MOV dosyasıyla karşılaştırıldığında, bir MP4 dosyası yalnızca Apple cihazlarıyla değil, birden çok platform ve medya oynatıcıyla çalıştığı için daha çok yönlüdür.

Yöntem 3: Üçüncü Taraf Uygulamaları Kullanarak Mac'te Bir Video Dosyasını Sıkıştırın
Şimdiye kadar gördüğünüz gibi, tek yapmak istediğiniz bir video klibi küçültmekse, Mac'te bir video dosyasını sıkıştırmanın en basit yolu QuickTime Player'dır. Öte yandan, sıkıştırma üzerinde biraz daha fazla kontrol istiyorsanız, iMovie, elde edilen klip için sıkıştırma kalitesini ve hızını seçmenize izin verdiği için daha uygun bir seçenektir.
Ancak, bu iki programdan hiçbiri, sıkıştırma niteliklerini denetlemek için bazı üçüncü taraf video düzenleme/video sıkıştırma araçları kadar fazla kontrol ve seçenek sunmaz. Örneğin, birkaç popüler üçüncü taraf Mac video düzenleyicide, sıkıştırılmış video klibin kalitesi ve boyutu üzerinde daha fazla kontrol sahibi olmanızı sağlayan sıkıştırma için kare hızı, bit hızı kodlayıcı, boyutlar ve çözünürlük seçebilirsiniz.
Ek olarak, sıkıştırma işlemine kendinizi kaptırmak istemiyorsanız, sizin müdahalenize gerek kalmadan işi sizin için yapabilen çevrimiçi video sıkıştırıcılar vardır.
Mac'te video dosyası sıkıştırma için en popüler üçüncü taraf programları arasında üç popüler isim vardır: HandBrake, VLC ve Clideo.
1. El Freni
HandBrake, Mac için en popüler açık kaynaklı video dönüştürücüdür. Çok çeşitli codec bileşenlerini destekler, böylece onu kullanarak hemen hemen her video dosyasını dönüştürebilirsiniz.
HandBrake'in bazı temel özellikleri arasında yerleşik cihaz ön ayarları, kare hızı ve kodlayıcı seçme yeteneği, video filtreleri ve toplu işleme yer alır.
El Freni İndir
2. VLC
VLC, Mac için bir başka popüler ücretsiz ve açık kaynaklı medya oynatıcıdır. Ancak, pek çok kişi bunun video dosyalarını sıkıştırmanıza da yardımcı olabileceğini bilmiyor.
HandBrake'e benzer şekilde VLC, video codec bileşeni, bit hızı, çözünürlük ve codec bileşeni gibi çeşitli sıkıştırma yönleri üzerinde kontrol sağlar.
VLC'yi indirin
3. Klip
Clideo çevrimiçi bir video sıkıştırıcıdır, yani kullanmak için Mac'inize herhangi bir uygulama yüklemeniz gerekmez. Kullanımı kolaydır ve yalnızca birkaç basit tıklamayla Mac'inizdeki video dosya boyutunu küçültmenize yardımcı olur.
Clideo kullanarak bir videoyu sıkıştırmak için tek yapmanız gereken sıkıştırmak istediğiniz videoyu (< 500MB) yüklemek ve gerisini Clideo halledecektir. Sıkıştırma bittiğinde, videoyu Mac'inize indirebilirsiniz.
Clideo'yu İndir
Mac'te Bir Videoyu Sıkıştırmak için Kullanabileceğiniz Diğer Video Sıkıştırıcılar:
Yukarıda listelenen yöntemlerin ve araçların yanı sıra, gelişmiş kontroller isteyip istemediğinizi ve sıkıştırma üzerinde daha fazla kontrol sahibi olmak isteyip istemediğinizi kontrol edebileceğiniz iki popüler video sıkıştırıcı:
- izin ver
- VideoProc
Videoları Mac'te Verimli Bir Şekilde Paylaşın ve Depolayın
Videoları sıkıştırmak, dosya boyutlarını küçültmenin ve onları Mac'inizde paylaşmayı ve saklamayı kolaylaştırmanın en kolay yoludur. Daha küçük dosya boyutunda bir video, bilgisayarınızda daha az depolama alanı kaplar ve çevrimiçi aktarım sırasında daha az bant genişliği tüketir; Bir e-postaya veya mesajlaşma uygulamasına eklemenin de daha kolay olduğundan bahsetmiyorum bile.
Yukarıda listelenenler, Mac'te bir videoyu sıkıştırmak için kullanabileceğiniz en iyi yöntemlerden bazılarıdır. Bu nedenle, dosyanızı nasıl sıkıştırmak istediğinize ve sıkıştırma nedenine bağlı olarak, işi halletmek için buna göre bir yöntem seçebilirsiniz.
Mac'te Video Dosyasını Sıkıştırma Hakkında SSS
Mac'te bir videonun MB boyutunu nasıl küçültebilirim?
Mac'te, bir videonun MB boyutunu küçültmenin birkaç yolu vardır ve bunların çoğu bir miktar sıkıştırma içerir. Ancak, sıkıştırma yoluna gitmek istemiyorsanız, videonuzun boyutunu küçültmenin etkili bir yolu, o kısımlarda sessizlik bitleriyle karşılaşırsanız, onu baştan ve sondan kırpmaktır.
Alternatif olarak, videoyu sıkıştırmanın bir sakıncası yoksa, dosya boyutunu küçültmek için yukarıda listelenen yöntemlerden herhangi birini kullanabilirsiniz.
Mac'te bir videonun boyutunu nasıl kontrol edersiniz?
Mac, bir video klibe tıkladığınız anda size videonun boyutunu gösterir. Bunun için Finder'ı açın ve boyutunu öğrenmek istediğiniz klasörü içeren klasöre gidin. Seçmek için video dosyasına tıklayın, Finder size boyutunu sağdaki önizleme penceresinde gösterecektir.
Alternatif olarak, bir video dosyası hakkında daha fazla ayrıntı öğrenmek istiyorsanız MediaInfo'ya göz atabilirsiniz. Format, kodek ve bit hızından sıkıştırma moduna, örnekleme hızına, renk alanına ve daha fazlasına kadar bir ses veya video dosyasının tüm parametrelerini gösteren ücretli bir araçtır.
