Bağlantı Sorunu Moto Z ve Moto Z Kuvvetinde Bluetooth (Çözüm)
Yayınlanan: 2016-10-28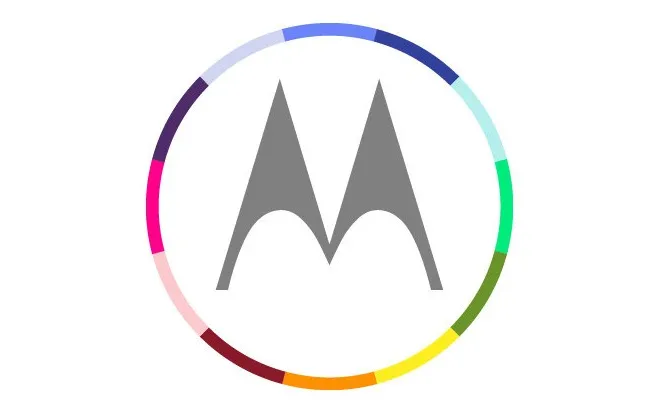
Android harika bir işletim sistemidir, ancak ne yazık ki yıllarca kullanımda bir dizi soruna ev sahipliği yapabilir. Telefonunuz en sık kullandığınız cihaz olduğundan, kamera sorunlarınız, müzik çalma sorunlarınız veya pil ömrünüzün azalması gibi günlük kullanımınızı engelleyen hatalar ve diğer sorunlarla karşılaşabilirsiniz.
Motorola Moto Z veya Moto Z Force'a sahip olanlar için Bluetooth bağlantı sorunlarını nasıl çözeceğinizi bilmek isteyebilirsiniz. Endişelenme, yardım etmek için buradayız. Motorola'nın tek seferlik amiral gemisi akıllı telefonu olan Moto Z, başka hiçbir akıllı telefonun rekabet edemeyeceği harika özelliklerle birlikte geliyor. Ancak bazı kullanıcılar Motorola Moto Z ve Moto Z Force bağlantısı Bluetooth sorunu hakkında bilgi verdi, bu da telefonda konuşmaya veya kablosuz kulaklıklarla müzik dinlemeye çalışırken sorunlara neden olabilir.
Moto Z Bluetooth bağlantı sorunlarını çözmenin ilk yöntemi, Bluetooth verilerini önbellek temizleme kılavuzuyla temizlemektir. Önbellek, uygulamalar arasında geçiş yaparken daha iyi yardım için geçici verilerin depolanmasına izin verir. Bu sorun en çok Moto Z veya Moto Z Force'unuzu araç Bluetooth cihazlarına bağladığınızda bulunur. Bu nedenle, bu tür bir sorunla karşılaştığınızda Bluetooth önbelleğini ve verilerini temizlemeniz ve yeniden bağlanmayı denemeniz önerilir. Aşağıda, Motorola Moto Z ve Moto Z Force bağlantı sorunu Bluetooth'un nasıl çözüleceğine ilişkin birkaç adım daha bulunmaktadır.
Cihazı yeniden başlat
Bu bir klişe, ancak telefonunuzla sorun yaşadığınızda ilk adım her zaman aynı olmalıdır: cihazı yeniden başlatın. Teknoloji topluluğu arasında biraz şaka gibi görünse de—”Kapatıp tekrar açmayı denediniz mi?”—Günlük kullanımda sorun yaşayan veya kesintiye uğrayan herhangi bir cihazı yeniden başlatmak bir dizi sorunun çözülmesine yardımcı olabilir. Cihazınızı yeniden başlattığınızda, RAM önbelleğiniz temizlenir ve hatalı çalışan bir uygulama normal işlevine dönebilir. Bu nedenle, cihazınız kullanılabilirlik veya bağlantı ile ilgili sorunlar yaşıyorsa, cihazı yeniden başlatmak, cihazınız için en basit ve en hızlı düzeltmelerden biridir.
Servis sorunlarınızı çözmenize yardımcı olması için normalde Moto Z'nizde bulunan yeniden başlatma işlevini kullanabilseniz de, telefonu tamamen kapatmalısınız. Telefon kapandıktan sonra, telefonunuzu tekrar açmak için güç düğmesini basılı tutun. Bazı durumlarda, telefonunuzu Bluetooth cihazlarınıza yeniden bağlamak için gereken tek şey bu olabilir. Elbette hizmetinizde hala kesintiler yaşıyorsanız Bluetooth ayarları içerisinden önbelleği temizlemeyi denemelisiniz.

Önbelleği Temizleme
Bu biraz bir işlemdir, ancak ayarlar menünüzden önbelleğinizi temizlemek için aşağıdaki adımları izleyin.
- Moto Z veya Moto Z Force'unuzu açın.
- Ana ekrana gidin ve uygulama simgesini seçin.
- Ardından ayarlar simgesini seçin.
- Uygulama Yöneticisine göz atın.
- Sağa veya sola kaydırarak Tüm Sekmeleri görüntüleyin.
- Bluetooth'u seçin.
- Uygulamayı zorla durdurun.
- Şimdi önbelleği temizle.
- Bluetooth verilerini temizle'yi seçin.
- Seçenekler menüsünden Tamam'ı seçin.
- Moto Z veya Moto Z Force'u yeniden başlatın.

Ağ Ayarlarınızı Sıfırlayın
Yukarıdaki seçenekleri denedikten sonra, cihazınızın ayarlarını ve işlevlerini sıfırlamaya ve temizlemeye başlama zamanı. İlk sıfırlama kolaydır: ayarlar menünüzü açın ve ayarlar listenizin alt kısmındaki “Yedekle ve Sıfırla” seçeneğini bulun. Ayarlarınızı basitleştirilmiş modda görüntülüyorsanız, bu seçeneği “Genel yönetim”i ve ardından “Sıfırla”yı seçerek bulacaksınız. Bu menüde üç sıfırlama seçeneği bulacaksınız: “Ayarları Sıfırla”, “Ağ Ayarlarını Sıfırla” ve “Fabrika Verilerine Sıfırla”. Muhtemelen zaten tahmin etmişsinizdir, ancak ikinci seçeneği kullanacağız: “Ağ Ayarlarını Sıfırla”. Bu, WiFi, Bluetooth ve mobil veri bağlantılarınızı operatör tarafından etkinleştirilmiş varsayılanlarına sıfırlayacaktır. Bu istemi kullanarak Bluetooth ve WiFi seçeneklerinizin sıfırlanacağını unutmayın.

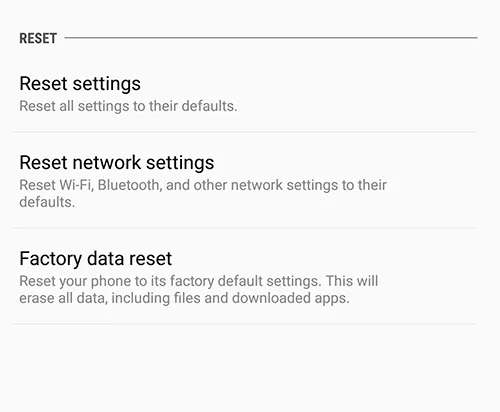
Sıfırlama tamamlandıktan sonra, cihazınızın mobil ağınızla yeniden bağlantı kurup kurmadığını kontrol edin. Değilse, aşağıdaki sıfırlama listemize devam edin.
Önbellek Bölümünüzü Temizleyin
Sıfırlama listemizde bir sonraki adım: Moto Z'nizin önbellek bölümünü temizlemek. Sonuç olarak, bu oldukça teknik bir prosedürdür. Telefonunuzun önbellek bölümünü hiç silmediyseniz, dikkatli olun ve bu kılavuzu yakından takip edin. Moto Z'nizin önbellek bölümünü silmek, cihazınızdaki hiçbir kullanıcı verisini veya uygulamasını silmez. Bunun yerine, önbellek bölümünüz, telefonunuzdaki uygulamalar ve yazılımlar tarafından kaydedilen geçici verileri tutar ve telefonunuzun uygulama verilerini daha hızlı yüklemesini sağlar. Ne yazık ki, bu bilgiler bazen önbelleğinizde bir şeyler ters giderse telefonunuzda sorunlara veya sorunlara yol açabilir. Önbellek bölümünün temizlenmesi, cihazınızın kullanılabilirliği veya bağlantısıyla ilgili küçük sorunları çözmelidir.
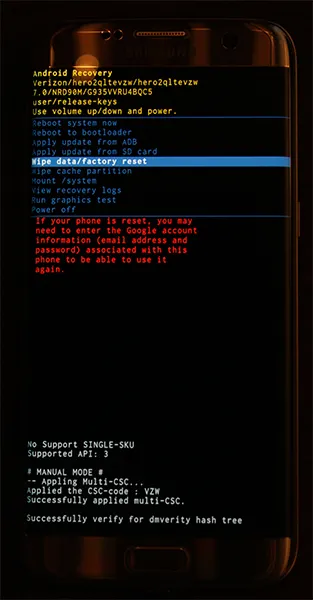
Telefonunuzu tamamen kapatarak başlayın. Cihaz kapandığında, Sesi Kısma ve Güç Düğmesini basılı tutun. Ekranınızın üst kısmında “Kurtarma Önyükleme” yazısı göründüğünde, bu düğmeleri bırakabilirsiniz. Otuz saniyeye kadar “Sistem Güncellemesi Yükleniyor” yazan bir mavi ekran görünebilir; ardından ekran, sistem güncellemesinin başarısız olduğu konusunda sizi uyaracaktır. Bu normaldir, bu yüzden stres yapmayın. Telefonu birkaç saniye daha bekletin, ekran üzerinde sarı, mavi ve beyaz metin bulunan siyah bir arka plana geçecektir. Ekranınızın üst kısmında “Android Recovery” yazısı görünecektir; Android'de başarıyla kurtarma moduna geçtiniz. Seçicinizi yukarı ve aşağı hareket ettirmek için ses tuşlarını kullanarak menüdeki “Wipe Cache Partition” seçeneğine gidin.
Yukarıdaki resimde (Galaxy S7'den alınmıştır; seçenekler aynı kalacaktır), vurgulanan mavi çizginin altındadır ; telefonunuzun tamamını silmek istemiyorsanız bu seçeneği seçmeyin. “Önbellek Bölümünü Sil”i vurguladıktan sonra seçeneği belirlemek için Güç tuşuna basın, ardından “Evet”i vurgulamak için Ses tuşlarını ve onaylamak için Güç tuşunu bir kez daha kullanın. Telefonunuz birkaç dakika sürecek olan önbellek bölümünü silmeye başlayacaktır. İşlem devam ederken sıkı tutunun. Tamamlandığında, henüz seçili değilse “Cihazı şimdi yeniden başlat”ı seçin ve onaylamak için Güç tuşuna basın. Telefonunuz yeniden başlatıldığında, Bluetooth cihazlarınızla yeniden bağlantı kurup kurmadığınızı görmek için cihazınızı kontrol edin. Değilse, son, en sert adımımıza geçme zamanı.
Telefonunuzu Fabrika Ayarlarına Sıfırlayın
Çoğu sorun gidermede olduğu gibi, cihazınızı düzeltmenin son adımı genellikle telefonunuzun fabrika verilerine tam olarak sıfırlanmasını içerir. Bu, hiçbir şekilde eğlenceli bir süreç olmasa da, Moto Z'nizdeki yazılım tabanlı sorunları çözmek için yaygın bir yöntemdir.
Ancak cihazınızı tamamen sıfırlamadan önce, seçtiğiniz bir yedekleme hizmetini kullanarak telefonunuzu buluta yedeklemek isteyeceksiniz.
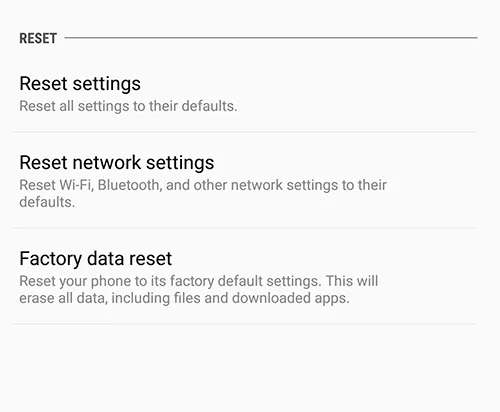
Dosyalarınızı yedekledikten sonra, ayarlar menünüzü açın ve standart ayarlar menüsündeki “Kişisel” kategorisi altında ve basitleştirilmiş düzende “Genel yönetim” altında bulunan “Yedekle ve Sıfırla”yı seçin. Bu sefer üçüncü sıfırlama seçeneği olan “Fabrika verilerine sıfırla”yı seçin. Bu, telefonunuzda oturum açtığınız her hesabı gösteren bir menünün yanı sıra cihazınızdaki her şeyin silineceğine dair bir uyarı açar.
Cihazınızın şarj olduğunu veya şarj edildiğini onayladıktan sonra, ekranınızın altındaki "Telefonu sıfırla"yı seçin ve güvenlik doğrulaması için PIN'inizi veya şifrenizi girin. Bu işlemden sonra telefonunuz sıfırlanmaya başlayacaktır. Cihazın oturmasına ve işlemi tamamlamasına izin verin; Bu süre zarfında Moto Z'nizle uğraşmayın. Sıfırlama tamamlandığında (ki bu yine otuz dakika veya daha fazla sürebilir), Android kurulum ekranına önyüklenirsiniz. Fabrika ayarlarına sıfırlama, telefonunuz ve Bluetooth cihazlarınız arasındaki bağlantıyı geri yüklediyse, nihayet gadget'larınızla bir kez daha eşleştirme yapabilmeniz gerekir.
