HEIC'i JPG'ye dönüştürme – 24 Olağanüstü yol
Yayınlanan: 2022-02-13iPhone veya iPad görüntülerinizi HEIC'den tüm işletim sistemleriyle uyumlu JPG'ye (normal biçimler) dönüştürmek ister misiniz? O halde bu eğitim tam size göre. Bu yazıda, HEIC görüntülerinizi JPG'ye çevrimiçi ve çevrimdışı olarak Ücretsiz olarak dönüştürmek için farklı yöntemler göstereceğim.
HEIC, yakın zamanda iOS 11 tarafından güncellenen iPhone görüntülerinin yüksek verimli biçimidir. Diğer normal formatlara kıyasla daha az yer kaplar. Ancak diğer işletim sistemleriyle uyumlu değildir. Bu nedenle, bunları JPG, JPEG ve PNG gibi yaygın olarak kullanılan biçimlere dönüştürmeniz gerekir. Bu yazıda, Windows için basit ve en iyi çevrimiçi ve çevrimdışı araçları verdik. Sadece onları gözden geçir ve en iyisini bul.
- Ayrıca Okuyun: HEIC & HEIF Nedir? HEIC Dosyaları nasıl açılır.
İçindekiler
Windows ve Mac'te HEIC'yi JPG'ye dönüştürme
HEIC'i Windows ve Mac'te JPG'ye dönüştürmenin birkaç yöntemi vardır. Bunlardan birkaçı aşağıda listelenmiştir, en iyisini bulmak için bunları gözden geçirin. Tüm bu çevrimdışı araçlar hem premium hem de ücretsiz sürümlerde mevcuttur. Bu nedenle, premium aracı satın almadan önce, en iyisini bulmak için ücretsiz olanı deneyin.
Video öğretici:
Bu makaleyi okuyucumuzun rahatlığı için bir video Eğitimi şeklinde sağladık. Okumaya daha meraklıysanız, okuduktan sonra izleyin.
1. iMazing HEIC dönüştürücü : Windows veya Mac için En İyi Ücretsiz HEIC JPG dönüştürücü
iMazing HEIC dönüştürücü, iPhone veya iPad görüntülerinizi herhangi bir çaba harcamadan çoğu normal biçime dönüştürmek için en iyi araçtır. HEIC görüntülerini bir iMazing dönüştürücü kullanarak JPG formatına dönüştürme işlemini öğrenmek için aşağıdaki adımları izleyin.
iMazing HEIC dönüştürücü kullanarak HEIC dosyası JPG'ye nasıl dönüştürülür:
Bu bölüm, HEIC formatındaki görüntüleri herhangi bir çaba harcamadan JPG gibi çoğu normal formata dönüştürmenize yardımcı olur. Sadece süreci bilmek için adımları izleyin.
Toplam Süre: 3 dakika
Adım 1: iMazing HEIC dönüştürücüyü indirin
iMazing HEIC dönüştürücü resmi sitesini ziyaret edin ve cihazınıza kurun. Kurulum tamamlandığında, ekranda iMazing HEIC dönüştürücünün kısayolu görünecektir.
2. Adım: Sürükle ve Bırak
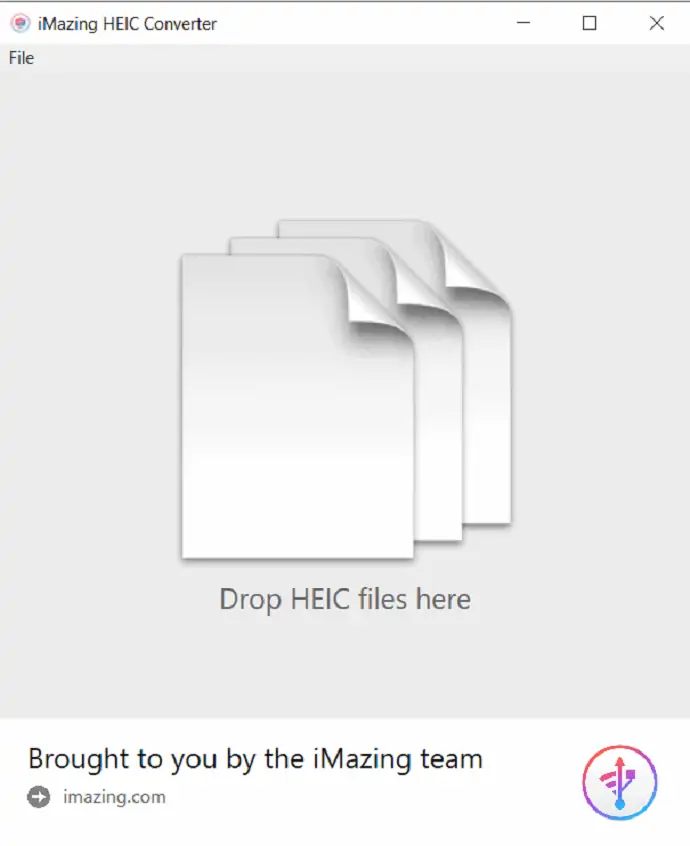
HEIC görüntülerini veya HEIC formatındaki görüntüleri içeren klasörleri iMazing uygulama penceresine sürükleyip bırakın
Adım 3: Dosya biçimini seçin ve Dönüştür'e tıklayın
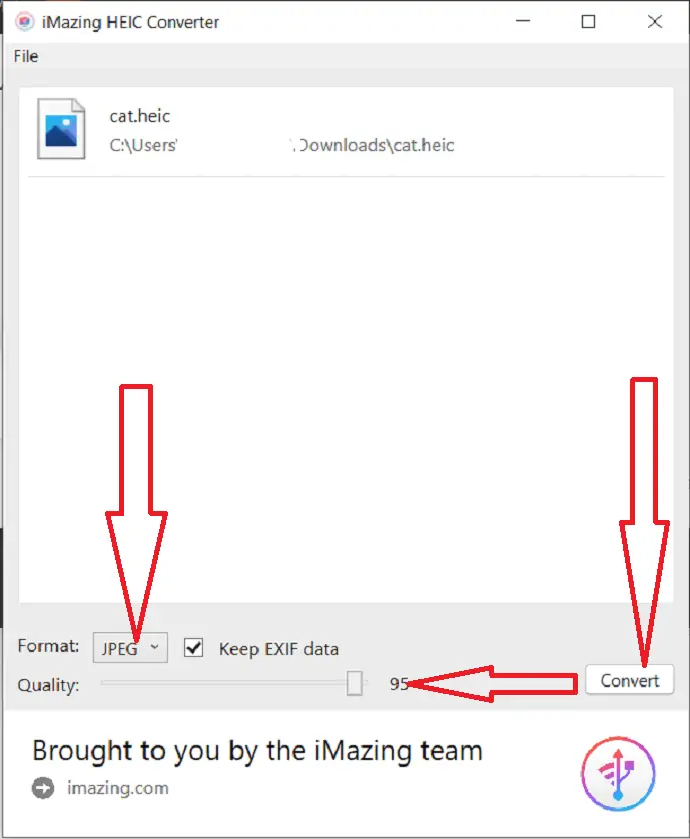
Yüklenen fotoğraflar ekranda görünecektir. Dosya biçimini JPG olarak seçin, görüntü kalitesini seçin ve sağ alttaki dönüştür seçeneğine tıklayın. EXIF verilerini saklamak istiyorsanız, seçeneği etkinleştirin. Dosyalarınızı dönüştürmek, görüntü sayısına bağlı olarak biraz zaman alır. Dönüştürme işlemi bittiğinde, görüntüleri herhangi bir işletim sisteminde kolayca görüntüleyebilir ve düzenleyebilirsiniz.
Arz:
- internet
- şaşırtıcı HEIC dönüştürücü
Araçlar:
- iMazing HEIC dönüştürücü
Malzemeler: HEIC dönüştürücü aracı
2. iMyFone HEIC dönüştürücü
iMyfone HEIC dönüştürücü, en son sürümün iOS cihazları tarafından yakalanan görüntüleri dönüştürmek için geliştirilmiş en iyi uygulamadır. Ev için ücretsiz sürümü indirebilirsiniz. İşletmenin lisansını almak için satış görevlisiyle iletişime geçin.
iMyFone HEIC dönüştürücü kullanarak HEIC görüntülerini JPG formatına dönüştürme adımları şunlardır:
Adım 1: Herhangi bir web tarayıcısını kullanarak resmi sayfasından iMyFone HEIC Converter aracını indirip yükleyin veya resmi sayfayı ziyaret etmek için bu bağlantıya tıklayın.
Adım 2: iMyFone HEIC Converter uygulamasına iki kez dokunun. Uygulama açıldığında, ekranda “Tek fotoğrafı dönüştür” ve “fotoğrafları toplu olarak dönüştür” gibi iki seçenek bulacaksınız. İstediğinizi seçin.
Burada tek fotoğrafı dönüştür seçeneğini seçiyorum ve Başlat'a tıklayın.
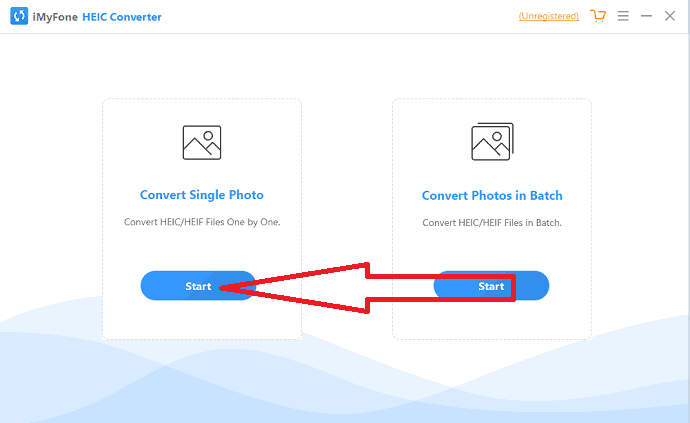
Adım 3: Yeni bir sayfaya yönlendirileceksiniz. Artı işaretine tıklayın veya HEIC görüntülerini ana arayüze sürükleyip bırakın.
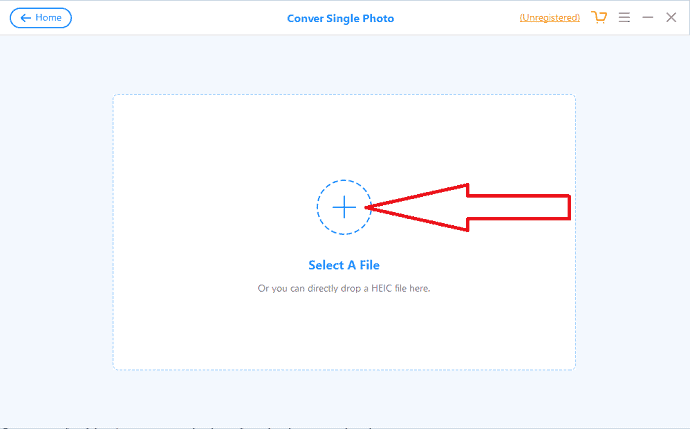
Adım 4: Yüklenen resim ekranda görünecektir. Hedef klasörü seçin ve gerekirse görüntü kalitesini ayarlayın. Son olarak, Dönüştür seçeneğine tıklayın.
Dönüştürme işlemi tamamlandıktan sonra ekranda bir istem belirecektir. Dönüştürülen görüntüleri doğrudan görmek için “klasörü aç” seçeneğine tıklayın. Aksi takdirde, "Tamam" ı tıklayın.
Not: Bazen ücretsiz sürüm, HEIC resimlerinizi dönüştürmenize izin vermez. Bu nedenle, iMyFone HEIC dönüştürücü üzerinde sorunsuz çalışmak için lisans almak her zaman daha iyidir.
Mac için 3.Joyoshare HEIC Dönüştürücü
Joyoshare HEIC dönüştürücü hem Windows hem de Mac için kullanılabilir. Mac için Joyoshare HEIC Converter, Mac'inizde çalışabilir. Dönüşümü çok hızlıdır. Görüntüleri dönüştürmek neredeyse birkaç saniye sürer. Özel bilgilerinizi korumak için görüntüyü iCloud'a yüklemez. Dönüştürülen resminizi yerel Mac'te saklayacaktır.
Joyoshare HEIC dönüştürücü özellikleri
Desteklenen dosya biçimleri
HEIC dosyasını PNG, JPG, BMP, GIF, TIFF ve WEBP gibi diğer biçimlere dönüştürür. Dönüştürmeden sonra bile görüntünüzün yüksek kalitesini korur.
Toplu Dosya desteği
Bir seferde yalnızca tek bir dosyayı dönüştürmekle kalmaz, aynı zamanda toplu dosya dönüştürmeyi de destekler. Böylece aynı anda birden fazla dosyayı dönüştürebilirsiniz. Bir seferde tüm klasörü dönüştürebilirsiniz. Aynı anda 100'den fazla görüntüyü dönüştürebilir.
Seçenekler
Bazı seçenekleri ayarlayarak görüntü kalitesini kontrol edebilirsiniz. Birçok parametreyi ihtiyacınıza göre ayarlayabilirsiniz. Çözünürlüğü ve kaliteyi değiştirebilirsiniz. En boy oranını veya EXIF bilgilerini saklamayı seçebilirsiniz.
Kalite Kaybı Yok
Dönüşümden sonra bile kalite kaybı görmeyeceksiniz. EXIF verilerini dahil etme yeteneği nedeniyle, görüntü kalitesinden ödün vermeden dönüştürülmüş görüntüler alacağınızın garantisi vardır.
Fiyat ve İndirim
Mac için Joyoshare HEIC Converter ücretsiz olarak kullanılamaz. Premium bir yazılımdır. Size 39.95 dolara mal oluyor. Bazen Joyoshare size özel indirimler verebilir. Sadece 9,95 dolara alabilirsiniz. Ayrıca ücretsiz deneme sürümünü de test edebilirsiniz. Ancak deneme sürümü dönüştürülen görüntüye bir filigran ekler.
Teklif: Okurlarımız tüm Joyoshare ürünlerinde özel %20 indirim kazanır. Promosyon kodu için Joyoshare indirim kuponu sayfamızı ziyaret edin.
- İlgili: TunesKit DRM Medya dönüştürücü incelemesi
- 9 Ücretsiz Görüntü Sıkıştırma Tekniği (Çevrimiçi ve Çevrimdışı)
Joyoshare HEIC Dönüştürücü Nasıl Kullanılır?
Mac için Joyoshare HEIC dönüştürücüyü kullanmak çok kolaydır. Arayüzü de çok basittir.
1. iPhone fotoğraflarınızı Mac'inizle senkronize edin. iPhone'u senkronize etmek için Wondershare Dr. Fone gibi yazılımları kullanabilirsiniz.
2. Joyoshare HEIC dönüştürücüyü indirin. Yazılımı yükleyin ve yazılımı başlatın.
3. Dosyayı veya klasörü sadece yazılım arayüzüne sürükleyerek ekleyebilirsiniz. Veya dosyayı eklemek için sol alttaki + sembolünü seçebilirsiniz. Dosya sayısını art arda ekleyebilir veya klasörü bir kerede ekleyebilirsiniz.
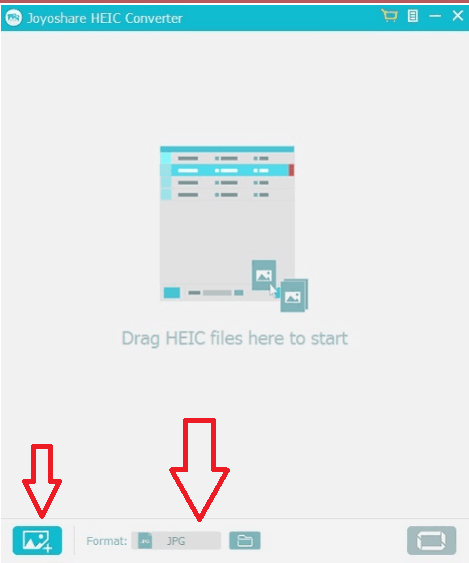
4. En alttaki Format seçeneğini seçerek çıktı dosyası formatını seçmeniz gerekir. Aşağıdaki ekran görüntüsünde mevcut biçimlerin gösterdiğini göreceksiniz.
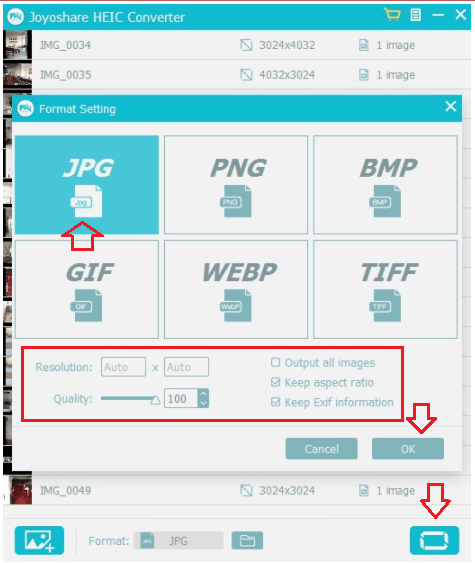
5. Çıkış biçimini seçin.
6. Çözünürlük, Exif bilgilerini sakla vb. seçenekleri ihtiyacınıza göre değiştirin.
7. Tüm görüntüleri bir kerede dönüştürmek için Tamam'ı seçin ve sağ alttaki dönüştürme düğmesini seçin.
4. Aiseesoft HEIC Dönüştürücü
Aiseesoft HEIC dönüştürücü, HEIC'den JPG'ye dönüştürme için kullanılan başka bir araçtır. Ücretsiz sürüm, yalnızca 10 HEIC görüntüsünü dönüştürmenize izin verir.
Aiseesoft HEIC Converter kullanarak HEIc'yi JPG'ye nasıl dönüştürebilirim?
- Aiseesoft HEIC Converter'ı cihazınıza indirip yükleyin.
- JPG'ye dönüştürmek istediğiniz resimleri yükleyin.
- Kaliteyi, çıktı yolunu ve diğerlerini seçin.
- Dönüştür'e tıklayın.
5. Apowersoft HEIC dönüştürücü
HEIC'i herhangi bir oturum açmadan ve herhangi bir ücret ödemeden JPG'ye dönüştürmek için başka bir en iyi çevrimiçi araç. İşte nasıl kullanılacağını bilmek için ayrıntılı süreç.
Adım 1: Herhangi bir arama motorunu kullanarak Apowersoft HEIC dönüştürücü resmi sitesini ziyaret edin veya bağlantıya tıklayın. İndirin ve cihazınıza kurun. Aşağıdaki ekran görüntüsünde gösterildiği gibi ana ekran görünecektir. HEIC görüntülerini yüklemek için "Dosya Ekle" düğmesine tıklayın veya bunları arayüze bırakın.
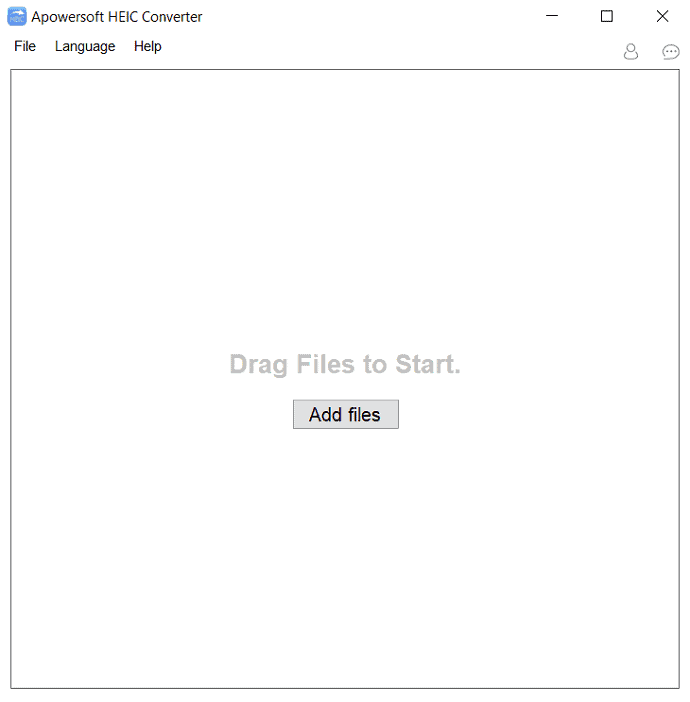
Adım 2: Bir sonraki arayüzde, çıktı kalitesini, hedef klasörü seçin ve “EXIF verilerini sakla” seçeneğini etkinleştirin veya devre dışı bırakın. Son olarak, “Dönüştürmeye başla” düğmesine tıklayın. Birkaç dakika içinde dönüştürülen görüntü seçilen hedef klasörde görünecektir.
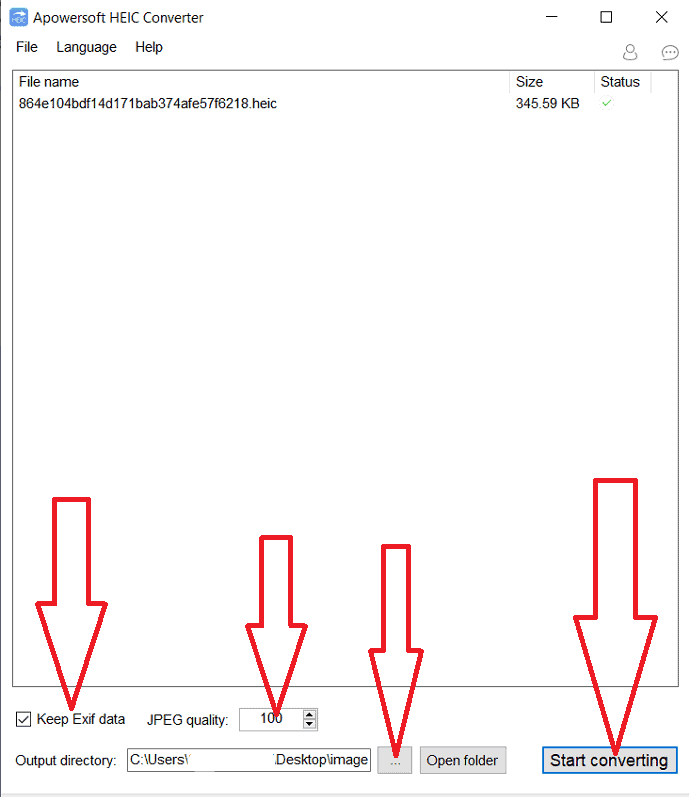
HEIC'i JPG'ye herhangi bir ücret ödemeden ve oturum açmadan dönüştürmek için çevrimiçi olarak da mevcuttur. Bu aracın ücretsiz sürümü birkaç dönüşüme izin verir. Bu nedenle, çevrimdışı olarak daha iyi dönüşüm için lisans almak daha iyidir.
6. CopyTrans HEIC Dönüştürücü
CopyTrans, HEIC dosyalarını herhangi bir çaba harcamadan görüntülemenize ve JPG'ye dönüştürmenize yardımcı olan başka bir araçtır. Aynı anda 100 görüntüyü dönüştürmenize olanak tanır. HEIC görüntülerini JPG'ye dönüştürmenize yardımcı olacak adımlar şunlardır:
Adım 1: CopyTrans HEIC dönüştürücüyü herhangi bir web tarayıcısını kullanarak resmi sitesinden cihazınıza indirin ve kurun veya sadece bu bağlantıya tıklayın.
Adım 2: CopyTrans uygulamasını başlatın, iPhone görüntülerini içeren klasörü açın. İstediğinizi seçin, sağ tıklayın ve açılır menüden "kopyalama trans uygulamasıyla JPG'ye dönüştürmeyi seçin".
İşte bu… Düşündüğünüz gibi çok basit. HEIC resimlerinizi sadece iki tıklamayla JPG resimlerine dönüştürebilirsiniz.
7. CopyTrans Fotoğrafı
CopyTrans Photo, CopyTrans'ın başka bir aracıdır. İPhone'dan PC'ye dosya aktarımı da dahil olmak üzere HEIC'i JPG'ye dönüştürebilirsiniz. Nasıl kullanılacağını görelim.
- Cihazınıza CopyTrans Photo'yu indirin ve yükleyin. CopyTrans Photo uygulamasını açın.
- HEIC görüntülerinden oluşan klasörü seçin.
- Dönüştürmek istediğiniz fotoğrafı seçin, açılır menüden JPG'ye kaydet'i sağ tıklayın.
8. TunesBro HEIC Dönüştürücü
TunesBro ayrıca HEIC dosyalarını JPG'ye ve diğer yaygın olarak kullanılan formatlara dönüştürmek için gerekli yazılımlardan biridir. Görüntüleri tek dönüştürme ve toplu dönüştürme modu gibi iki farklı modda dönüştürebilir. Toplu dönüştürmede, aynı anda 100 görüntüyü dönüştürebilirsiniz. İşte bir TunesBro HEIC dönüştürücü kullanarak HEIC'i JPG'ye dönüştürme işlemi.
Adım 1: Resmi sitesinden TunesBRO HEIC dönüştürücüyü indirin ve kurun. TunesBro HEIC dönüştürücüyü açın. Ana arayüzde toplu dönüştürme ve tek dönüştürme gibi iki seçenek bulacaksınız. İstediğinizi seçin ve Başlat seçeneğine tıklayın.
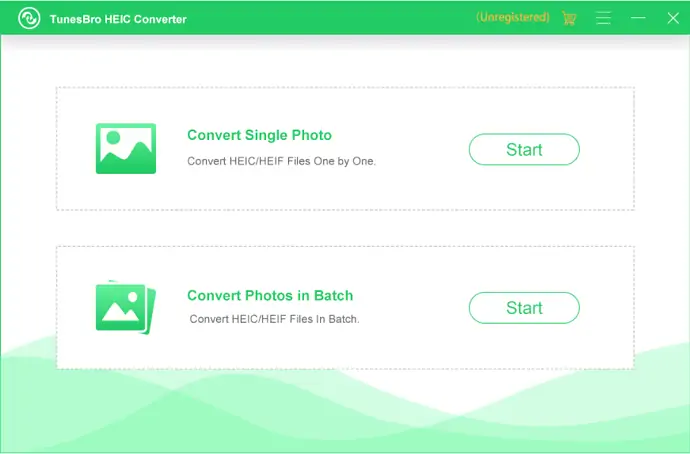
Adım 2: Bir sonraki arayüzde, artı sembolüne tıklayın veya HEIC görüntüsünü sürükleyip bırakın.
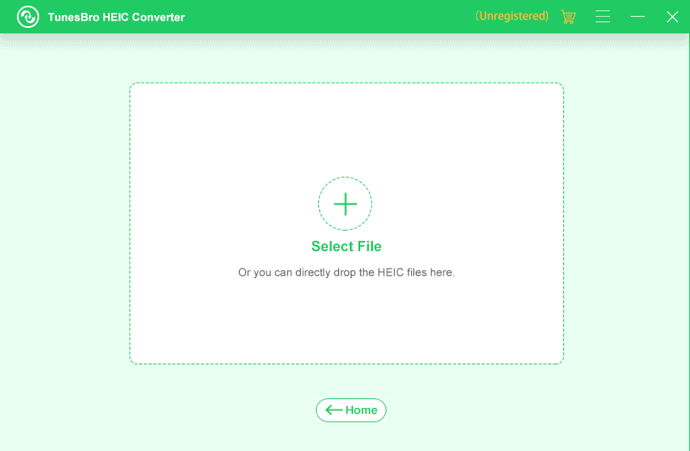
Adım 3: Resim yüklendikten sonra, resim arayüzün sol tarafında görünecektir. Görüntünün çıktı kalitesini seçin, bu verileri silmek için “EXIF Verilerini Sakla” seçeneğini devre dışı bırakın ve görüntünün çıktı yolunu seçin. Son olarak, dönüştürme işlemini başlatmak için “Başlat” seçeneğine tıklayın.
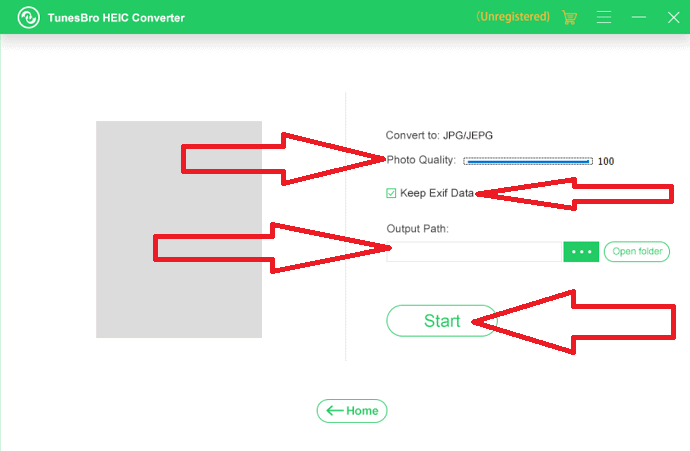
Dönüştürme tamamlandıktan sonra doğrudan görüntüye "klasörü aç" seçeneğine tıklayın veya kapat'a tıklayın. Bu kadar…
Not: Deneme sürümü yalnızca 5 görüntüyü dönüştürmenize izin verir. Daha fazla görüntü dönüştürmek istiyorsanız, lisansı 29,95 ABD dolarından alın.
9. FonePaw HEIC Conevretr
FonePaw, en iyi çevrimdışı dönüşüm için başka bir araçtır. Ücretsiz olarak mevcuttur ve oturum açmaya gerek yoktur. FonePaw kullanarak HEIC'i JPG'ye nasıl dönüştüreceğimizi görelim.
Adım 1: Herhangi bir web tarayıcısını kullanarak FonePaw HEIC Converter'ı indirin ve kurun veya bağlantıya tıklayın. FonePaw uygulamasını başlatın, birden fazla dosya seçmek için HEIC Ekle düğmesine tıklayın veya görüntüyü arayüzde sürükleyip bırakın.
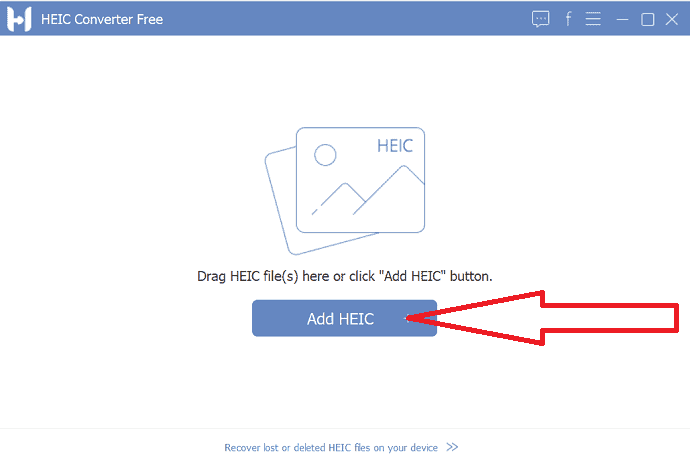
Adım 2: Yeni arayüze yönlendirileceksiniz. Dönüşüm için birkaç resim daha eklemek için “Dosya ekle” düğmesine tıklayın. Görüntünün çıktı kalitesini seçin, İsteğinize göre “EXIF verilerini sakla” seçeneğini etkinleştirin veya devre dışı bırakın, çıktı yolunu seçin ve dönüştür düğmesine tıklayın.
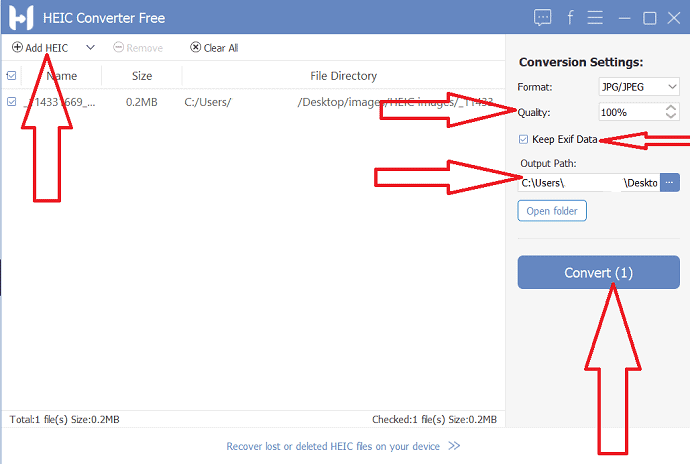
Görüntü sayısına göre dosyaları dönüştürmek biraz zaman alır. Dönüştürme işlemi tamamlandıktan sonra dönüştürülen görüntüler, cihazınıza seçilen hedef klasöre kaydedilir. Bu kadar…
10. GIMP
GIMP, HEIC görüntülerini PDF'ye dönüştürmek için ücretsiz bir çözümdür. En iyi açık kaynaklı platformdur. Kullanımı çok basittir ve Windows, macOS ve Linux gibi farklı platformlarla uyumludur. Ayrıca görüntüleri JPG, PNG, GIF, .hdr ve daha fazlası gibi biçimlere dönüştürmeye yardımcı olur.

Adım 1: GIMP aracını resmi sitesinden cihazınıza indirin ve yükleyin. Kurulum tamamlandıktan sonra GIMP aracını başlatın. Dosya seçeneğine tıklayın ve Aç seçeneğini seçin.
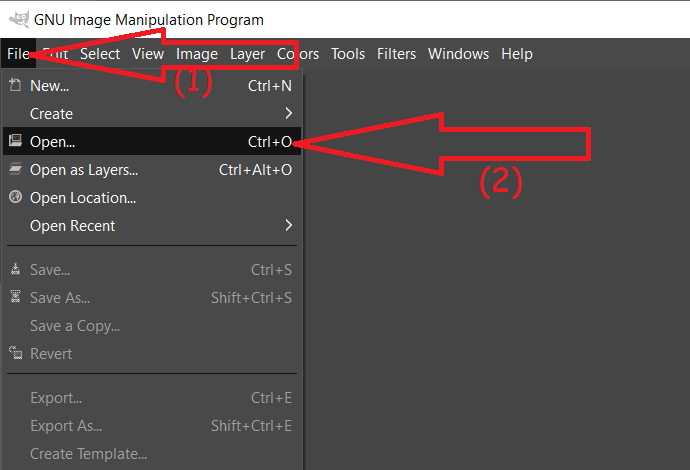
Adım 2: Ekranda resmi aç penceresi görünecektir. HEIC görüntülerini içeren klasöre gidin. Dönüştürmek istediğiniz resmi seçin.
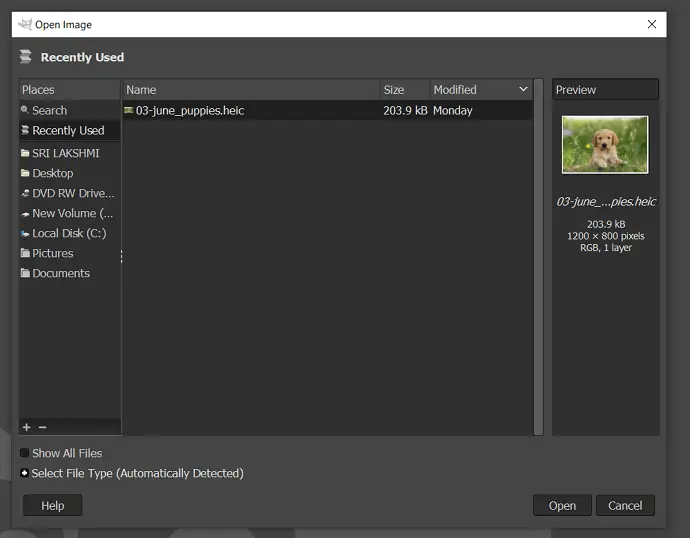
Adım 3: Seçilen görüntü ekranda görüntülenecektir. Görüntü düzenleme araçlarını kullanarak görüntüyü dilediğiniz gibi düzenleyin. Şimdi, Dosya'ya dokunun ve açılır menüden "Farklı Dışa Aktar"ı seçin.
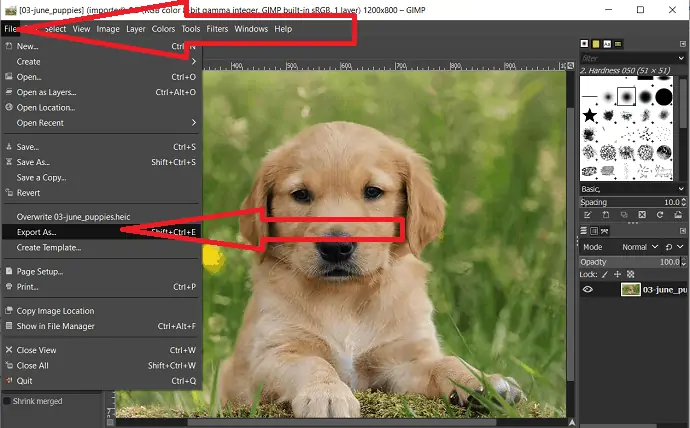
Adım 4: Görüntüyü dışa aktar penceresi ekranda belirecektir. Uzantıya göre çıktı biçimi türünü seçin veya alttaki "Dosya türünü seç"e dokunun. Gezin ve görüntünün çıktı biçimini JPG olarak seçin. Son olarak, “Dışa Aktar” a tıklayın.
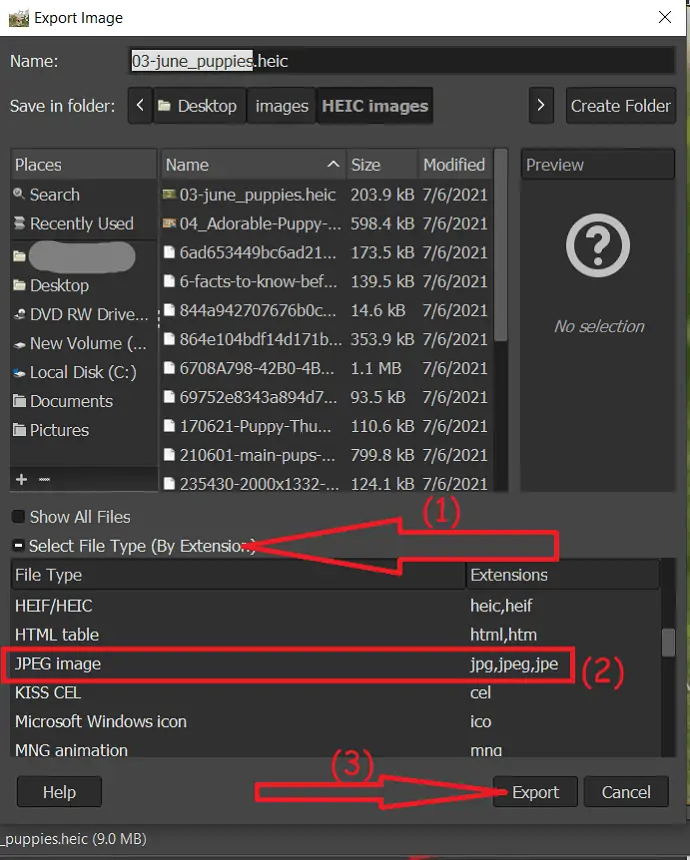
Yine ekranda bir istem belirecektir. Bundan görüntünün çıktı kalitesini seçin. EXIP verilerini, XMP verilerini, IPTC verilerini ve diğer seçenekleri istediğiniz gibi kaydetmeyi etkinleştirin veya devre dışı bırakın. Son olarak, dışa aktar'a tıklayın.
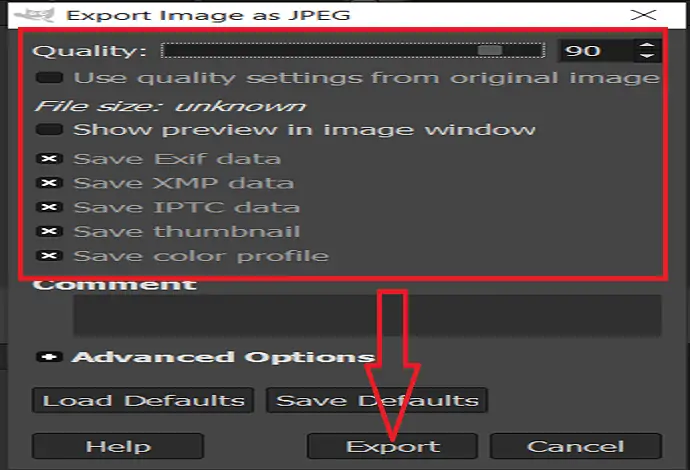
HEIC'i çevrimiçi ücretsiz JPG'ye dönüştürme
Para harcamak istemiyorsanız bu bölüm tam size göre. Burada, iPhone görüntülerinizi kolayca JPG'ye dönüştürmenize yardımcı olan çevrimiçi araçlardan birkaçını listeledik. Sadece onları gözden geçir ve en iyisini bul.
1. Zamzar kullanarak HEIC'i JPG'ye dönüştürme
Zamzar, dosyaları HEIC'den JPG'ye dahil olmak üzere bir biçimden diğerine dönüştürmek için en iyi çevrimiçi araçtır. İşleminizi tamamlamak için sadece iki tıklama yeterlidir. gelelim nasıl kullanılacağına
Adım 1: Zamzar HEIC'den JPG'ye dönüştürücünün resmi sayfasını ziyaret edin. HEIC görüntüsünü yüklemek için “Dosya ekle” düğmesine tıklayın.
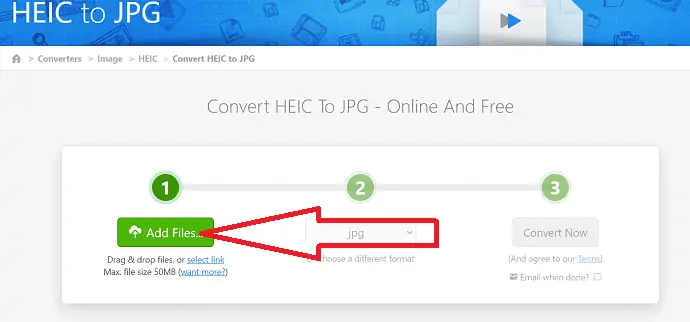
Adım 2: Çıktı biçimini otomatik olarak JPG olarak ayarlar. Çıktı formatını JPG olarak bulamazsanız, aşağı oka tıklayın ve açılır menüden formatı JPG olarak seçin.
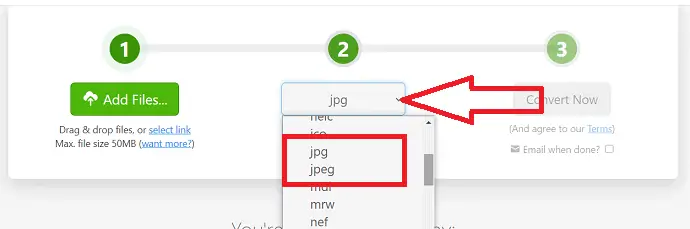
Adım 3: Son olarak, “Şimdi Dönüştür” düğmesine tıklayın.
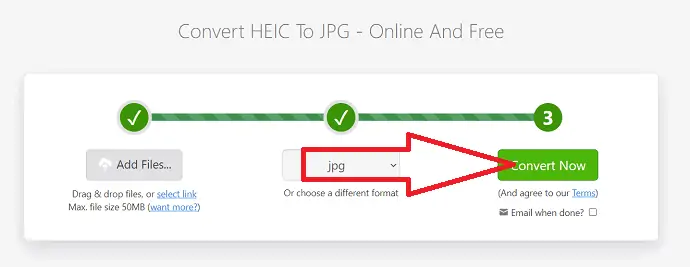
Dönüştürme işlemi tamamlandıktan sonra indirme sayfasına yönlendirileceksiniz. Cihazınıza kaydetmek için İndir'e tıklayın.
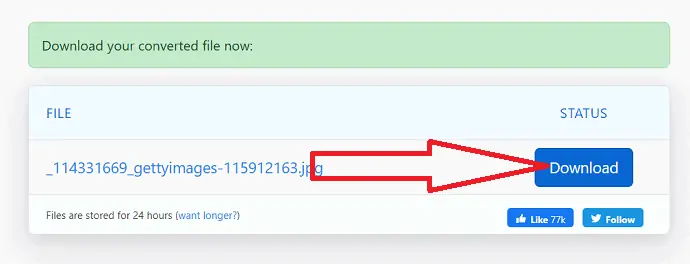
2. CloudConvert Kullanarak HEIC'i JPG'ye Dönüştürme
Adım 1: Herhangi bir web tarayıcısını kullanarak CloudConvert resmi sayfasını ziyaret edin veya bağlantıya tıklayın. CloudConvert ana sayfası açıldığında, görüntüyü yerel cihazınızdan yüklemek için dosya seç seçeneğine tıklayın.
Google Drive, Dropbox ve daha fazlası gibi diğer kaynaklardan resim yüklemek istiyorsanız, Aşağı oka tıklayın ve ilgili seçenekleri seçin.
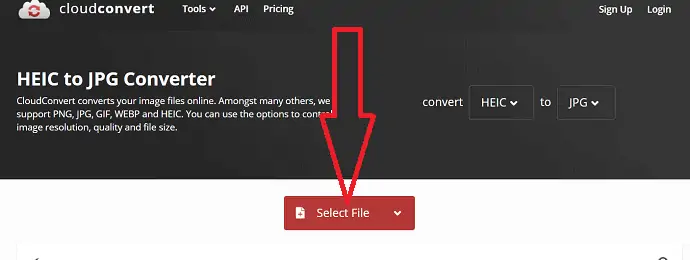
Adım 2: Dosya yüklendikten sonra yeni arayüze yönlendirileceksiniz. Başka bir dosya seçmek için “Daha fazla dosya ekle” seçeneğine tıklayın. Dönüştürme işlemini başlatmak için Dönüştür'e tıklayın.
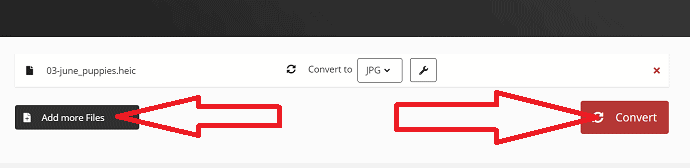
Adım 3: Dönüştürme işlemi tamamlandıktan sonra download seçeneği ile birlikte dönüştürücü görüntüsü ekrana gelecektir. Yerel cihazınıza kaydetmek için “İndir”e tıklayın.
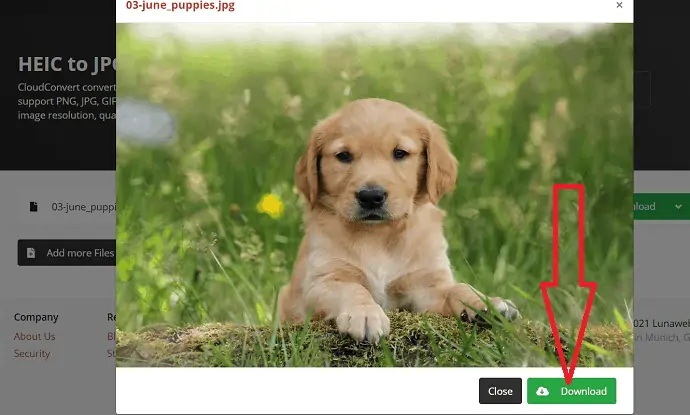
3. Freetoolonline kullanarak HEIC'i JPG'ye nasıl dönüştürebilirim?
1. adım : Herhangi bir web tarayıcısını kullanarak Freetoolonline resmi aracını ziyaret edin. Dosyayı dönüştürmek istediğiniz ana arayüze sürükleyip bırakın veya toplu resimleri seçmek için tıklayın.
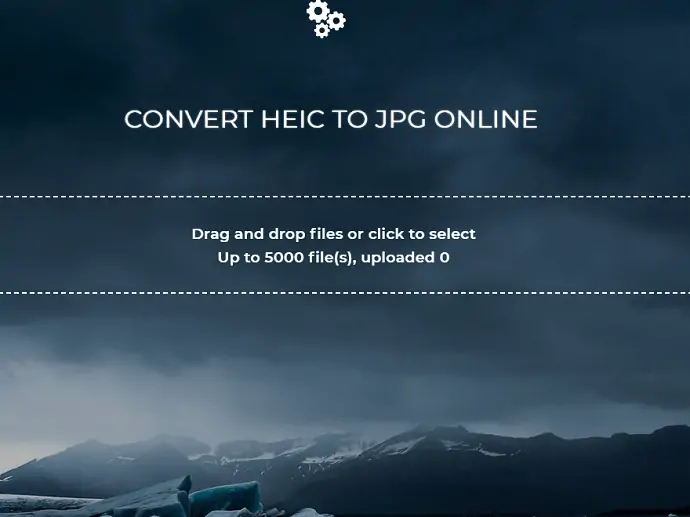
Adım 2: Dosyalar yüklendikten sonra ekranda İndir seçeneği belirecektir. Cihazınıza kaydetmek için indirmek için üzerine tıklayın.
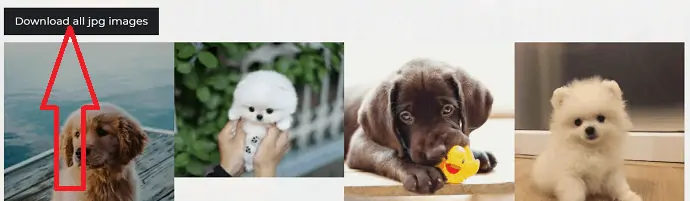
4. HEIC'yi JPGU'ya HEICtoJPG kullanarak dönüştürme
HEICtoJPG, JPGmini tarafından desteklenen HEIC dosyalarınızı kolayca dönüştüren başka bir çevrimiçi araçtır. HEIC dosyalarınızı herhangi bir kalite kaybı yaşamadan ortak biçimlere dönüştürebilirsiniz. Çalışmanızı sadece iki tıklama ile tamamlayabilirsiniz. süreci görelim
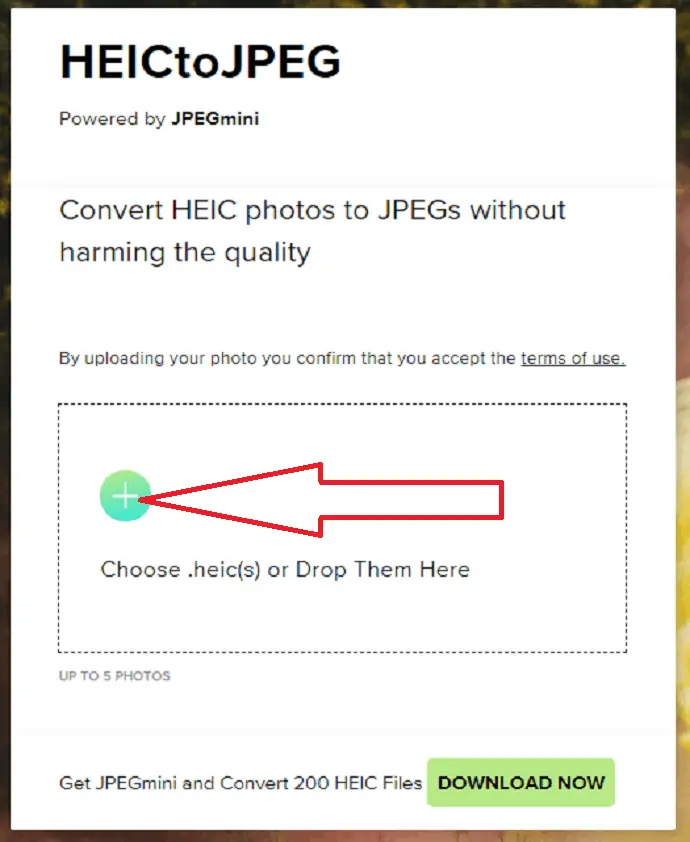
- JPEGmini resmi sitesi tarafından desteklenen HEICtoJPG'ye gidin. Artı işaretine tıklayın veya görüntüyü arayüzde sürükleyin.
- Dosya yüklendikten sonra indirme sayfasına yönlendirileceksiniz. Cihazınıza kaydetmek için indirme seçeneğine tıklayın. Bu kadar..
5. HEIC kullanarak HEIC'i JPG'ye dönüştürme
HEIC görüntülerini JPG formatına dönüştürmek için tüm çevrimiçi yazılımlar için süreç aynıdır. Sadece görüntüyü yüklemeniz ve işlemin tamamlanmasından sonra indirmeniz gerekir.
Adım 1: Herhangi bir web tarayıcısını kullanarak HEIC resmi sayfasını ziyaret edin. HEIC dosyalarını yüklemek için “HIEIC dosyaları ekle” seçeneğine tıklayın.
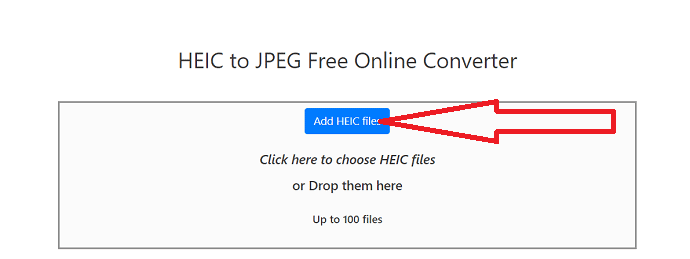
Adım 2: Ekranda açık bir pencere belirecektir. Dönüştürmek istediğiniz bir veya daha fazla dosyayı seçin ve Aç'a tıklayın.
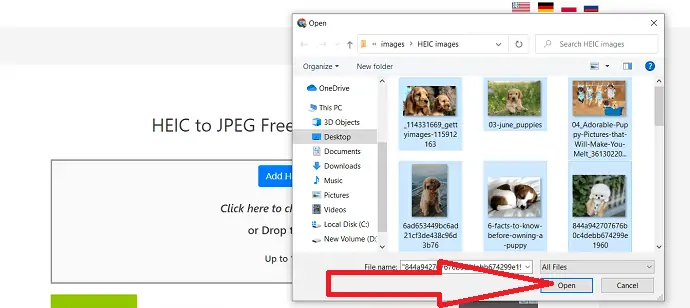
Adım 3: Görüntünün çıktı kalitesini seçin.
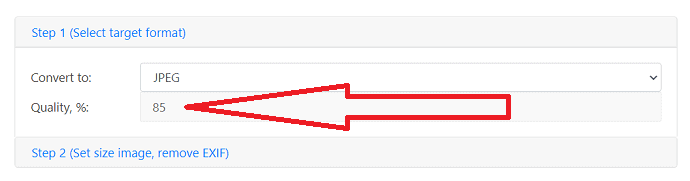
"Adım-2"ye tıklayın ve görüntünün genişliğini, yüksekliğini ve DPI'sını ayarlayın. EXIF bilgilerini silmek için “Tüm EXIF bilgilerini kaldır” seçeneğini etkinleştirin. Son olarak, “Dönüştür” seçeneğine tıklayın.
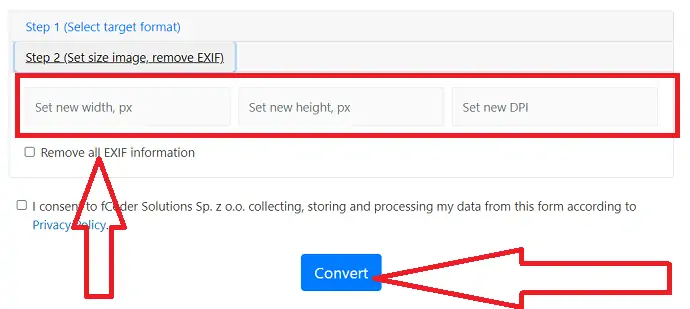
6. ONLINE-CONVERTER kullanarak HEIC'i JPG'ye dönüştürme
Adım 1: ONLINE-CONVERTER resmi sayfasını ziyaret edin. HEIC görüntülerini yüklemek için dosya seç seçeneğine tıklayın.
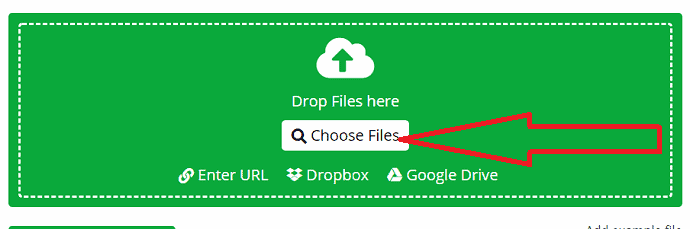
Adım 2: Gerekirse çıktı ayarlarını değiştirin. Son olarak, Dönüşümü başlat düğmesine tıklayın.
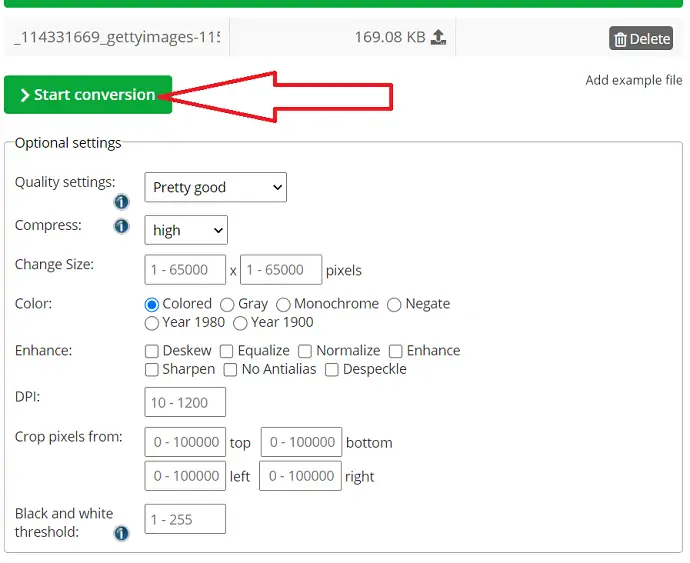
Dönüşüm tamamlandıktan sonra indirme sayfasına yönlendirileceksiniz. Cihazınıza kaydetmek için indirme seçeneğine tıklayın.
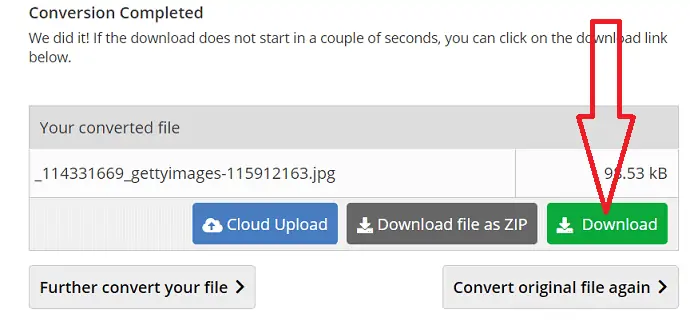
7. iMobie HEIC Converter kullanarak HEIC'i JPG'ye dönüştürme
Adım 1: Herhangi bir web tarayıcısını kullanarak iMobie HEIC dönüştürücü resmi sayfasını ziyaret edin. Aşağıdaki ekran görüntüsünde gösterildiği gibi ana ekranı inceleyebilirsiniz.
Görüntünün çıktı kalitesini seçin, görüntünün EXIF verilerini silmek için “EXIF verilerini sakla” seçeneğini devre dışı bırakın. Resmi yüklemek için "Seçmek için tıklayın"ı seçin.
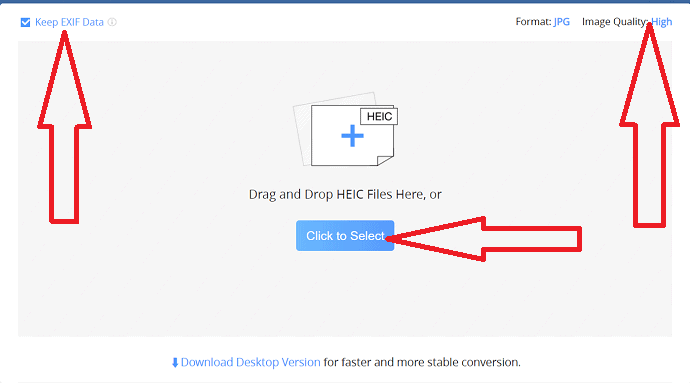
Adım 2: Resim yüklendikten sonra dönüştürme işlemini başlatır. Dönüştürme işlemi tamamlandıktan sonra, ekranda İndir seçeneği görünecektir. Cihazınıza kaydetmek için indir düğmesine tıklayın.
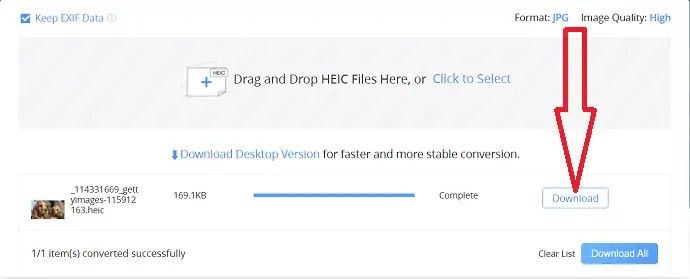
8. Ücretsiz dönüştürücü kullanarak HEIC'i JPG'ye dönüştürme
FreeConverter araçlarını kullanarak HEIC'i JPG'ye dönüştürmek çok basit bir işlemdir. Gelelim nasıl kullanılacağına:
Adım 1: Herhangi bir web tarayıcısını kullanarak FreeConvereter çevrimiçi aracının resmi sitesini ziyaret edin. “Dosya seç” düğmesine dokunun ve istediğiniz HEIC görüntülerini yükleyin.
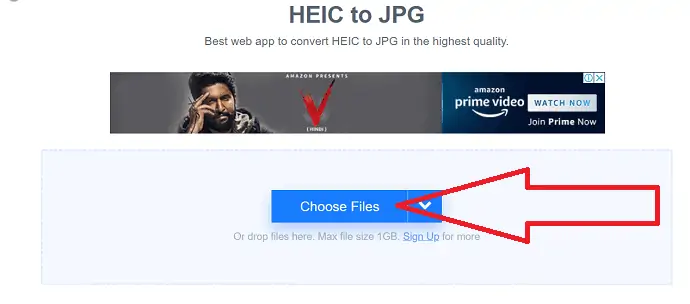
Adım 2: Dosya yüklendikten sonra, dönüştürme işlemini başlatmak için JPG'yi dönüştür seçeneğine tıklayın.
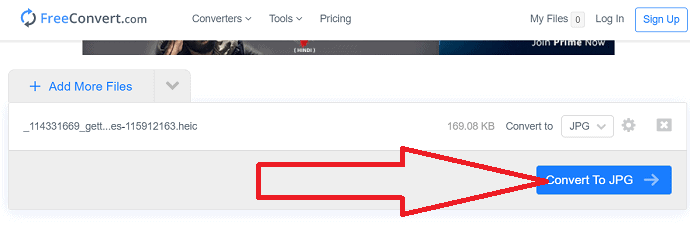
Adım 3: Dönüştürme işlemi tamamlandıktan sonra indirme sayfasına yönlendirileceksiniz. Dönüştürülen görüntüyü cihazınıza kaydetmek için “JPG İndir”e tıklayın.
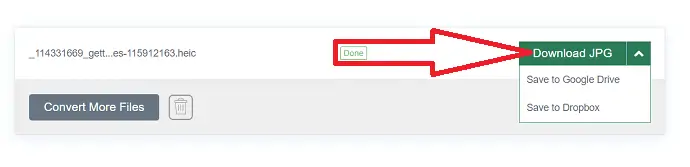
9. CoolUtils kullanarak HEIC'i JPG'ye dönüştürme
Adım 1: HEIC'i JPG'ye dönüştürmek için CoolUtils resmi sayfasını ziyaret edin. Aşağıdaki ekran görüntüsünde gösterildiği gibi ana ekranı inceleyebilirsiniz. Dönüştürmek istediğiniz HEIC dosyalarını yükleyin.
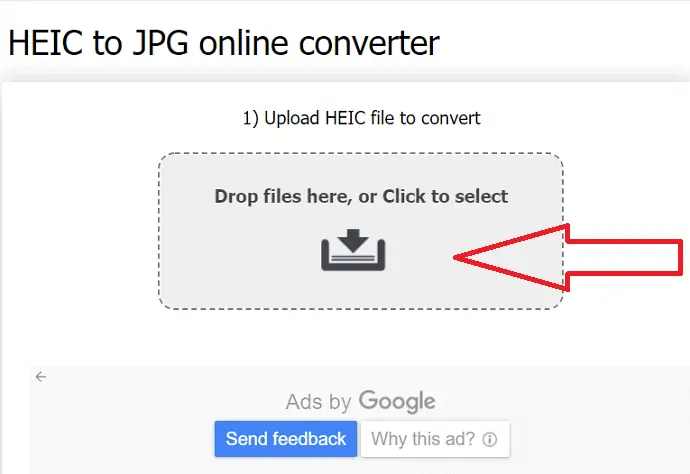
Adım 2: Çıktı biçimini JPG olarak seçin. Ayrıca ilgili seçeneği seçerek görüntünün boyutunu ve yönünü değiştirebilirsiniz. Son olarak, “İndirme seçeneğine” tıklayın.
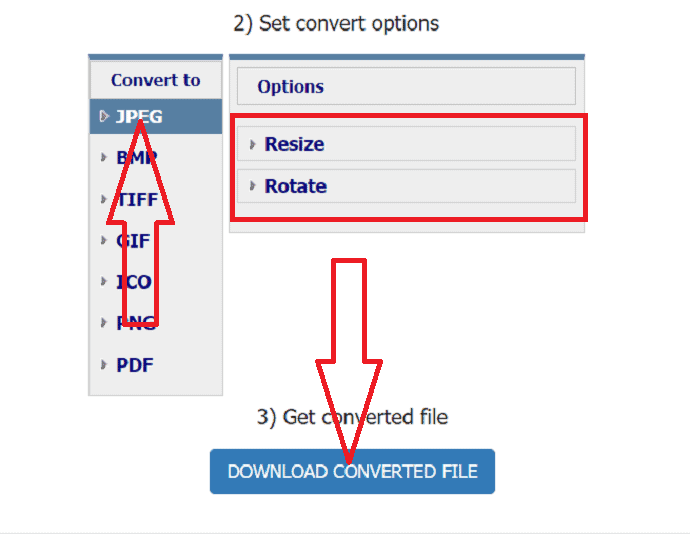
10. Aconvert kullanarak HEIC'i JPG'ye nasıl dönüştürebilirim?
Adım 1: Herhangi bir web tarayıcısını kullanarak Aconvert PDF resmi sayfasını ziyaret edin. HEIC dosyalarını yüklemek için Dosya seç seçeneğine tıklayın.
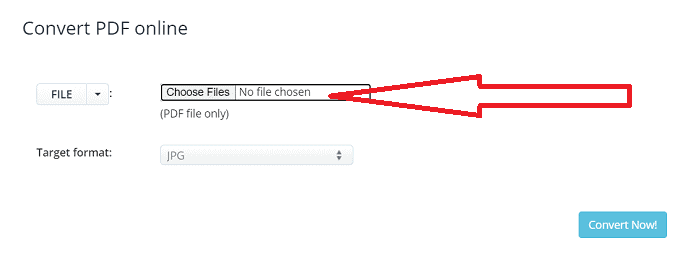
Adım 2: Çıktı formatını JPG olarak seçin ve “Şimdi Dönüştür” düğmesine tıklayın. Dönüştürme işlemini başlatır. İşlem tamamlandıktan sonra “indir” simgesine tıklayın.
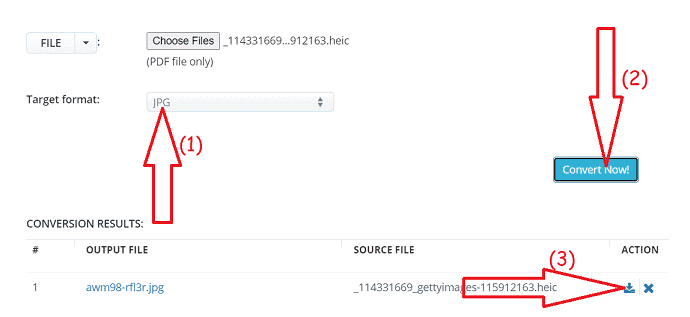
Adım 3: Yeni sayfaya yönlendirileceksiniz. Bağlantıya tıklayın, resim diğer sekmede görüntülenecektir. Üzerine sağ tıklayın ve cihazınıza kaydedin. Aksi takdirde, akıllı telefonunuzu kullanarak QR kodunu tarayın ve kaydedin.
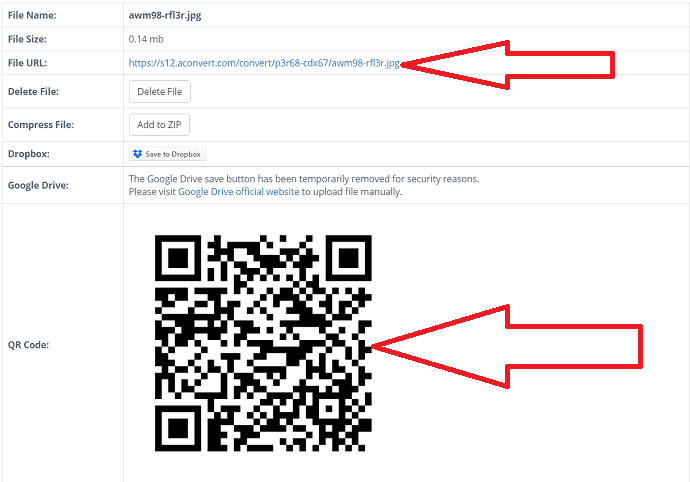
11. Convert365 görüntü dönüştürücü kullanarak HEIC'yi JPG'ye nasıl dönüştürebilirim?
Çok sayıda HEIC görüntüsünü Convert365 Görüntü dönüştürücü kullanarak JPG'ye dönüştürmek çok basittir. süreci görelim
Adım 1: Herhangi bir web tarayıcısını kullanarak Convert365 görüntü dönüştürücü resmi sitesini açın veya bağlantıya tıklayın. HEIC dosyalarını dönüştürmek üzere yüklemek için “Dosya ekle” düğmesine dokunun.
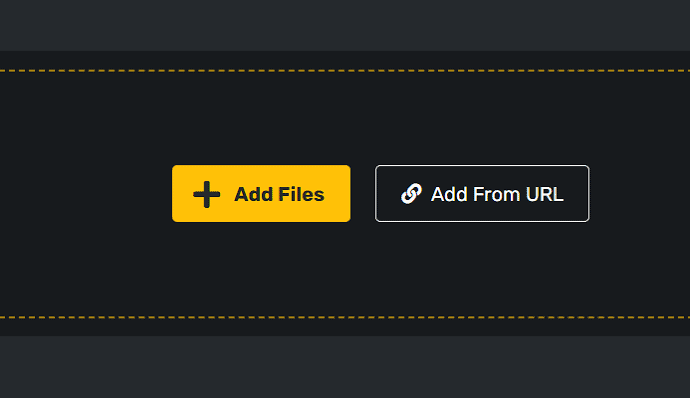
Adım 2: “dönüştür” seçeneğine tıklayın ve açılır kutudan çıktı biçimini JPG olarak seçin. Şimdi, "Dönüştürmeyi başlat" ı tıklayın.
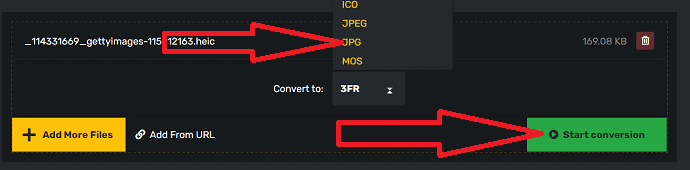
Son olarak, cihazınıza kaydetmek için İndir seçeneğine tıklayın.
12. AnyConv kullanarak HEIC'i JPG'ye nasıl dönüştürebilirim?
Herhangi bir arama motorunu kullanarak Anyconv HEIC dönüştürücünün resmi sayfasına gidin. Dosyaları dönüştürmek üzere yüklemek için dosya seç seçeneğini seçin.
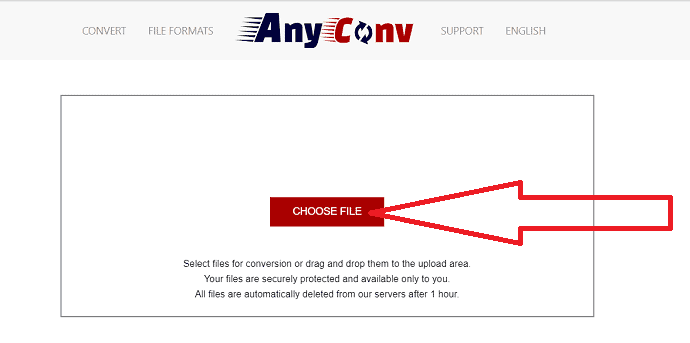
Resim yüklendikten sonra yeni bir sayfaya yönlendirileceksiniz. Çıktı biçimini JPG olarak seçin ve Dönüştür'e tıklayın.
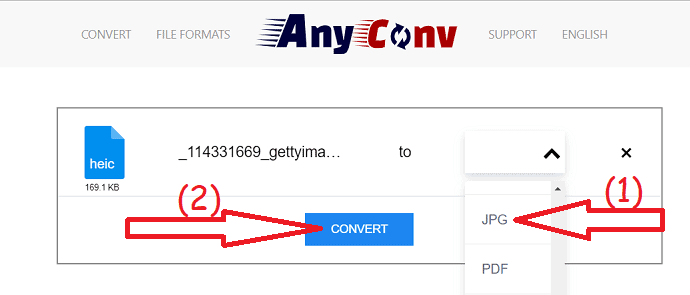
Dönüştürme işlemi tamamlandıktan sonra ekranda JPG İndir seçeneğini göreceksiniz. Dönüştürülen resmi indirmek için üzerine tıklayın.
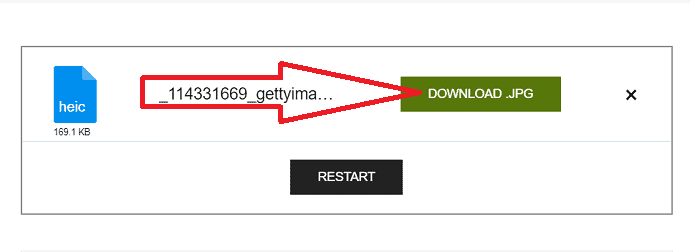
13. Onlineconvertfree kullanarak HEIC'i JPG'ye nasıl dönüştürebilirim?
Herhangi bir web tarayıcısını kullanarak Onlineconvertfree resmi sayfasını açın veya bağlantıya tıklayın. Dönüştürmek istediğiniz dosyaları seçmek için “dosya seç” seçeneğine tıklayın.
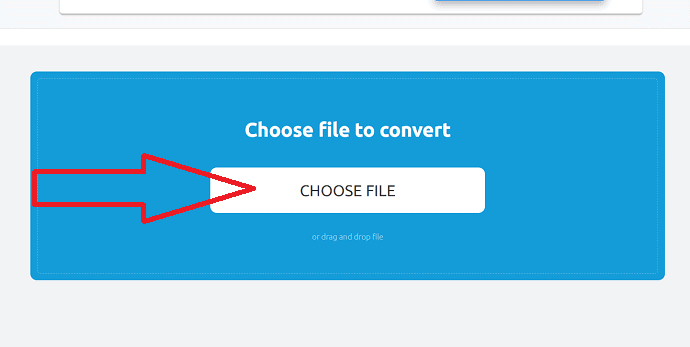
Çıktı formatını JPG olarak seçin ve “dönüştür”e tıklayın. Dönüştürme tamamlandığında, indirme seçeneğine tıklayın.
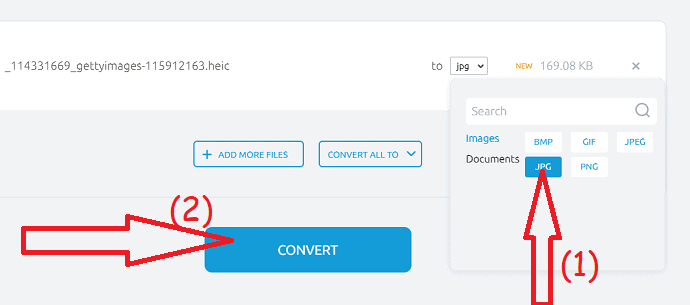
14. Convertio kullanarak HEIC'i JPG'ye nasıl dönüştürebilirim?
Convertio, HEIC dosyalarını JPG dahil diğer biçimlere dönüştürmeye izin veren çevrimiçi bir araçtır. İşte nasıl kullanılacağını bilmek için süreç
Adım 1: Herhangi bir web tarayıcısını kullanarak convertio resmi sayfasını ziyaret edin. HEIC görüntülerini yüklemek için ana arayüzdeki “dosya seç” seçeneğine tıklayın.
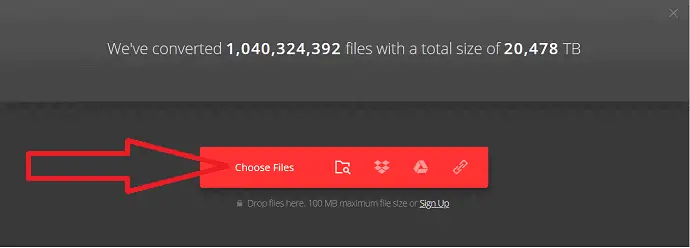
Adım 2: Şimdi çıktı biçimini JPG olarak seçin.
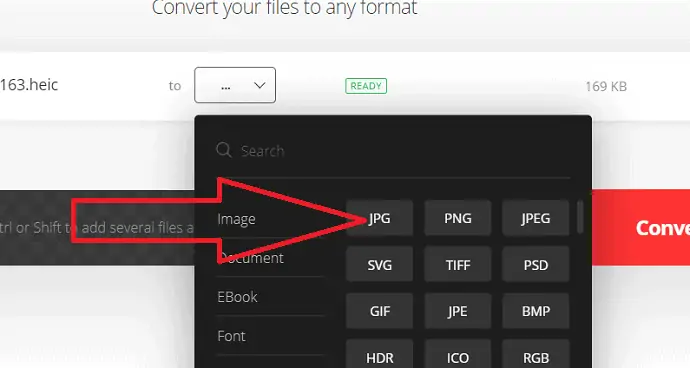
Adım 3: Dönüştürme işlemini başlatmak için Dönüştür'e tıklayın. İşlem tamamlandığında, cihazınıza kaydetmek için “İndir” düğmesine tıklayın.
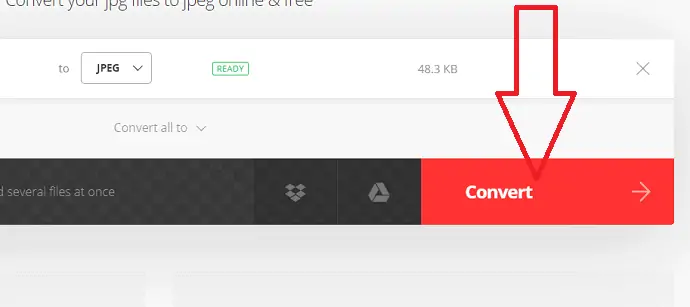
- Ayrıca Okuyun: Görüntüleri Çevrimiçi Olarak Sıkıştırmanın ve Yeniden Boyutlandırmanın 9 Ücretsiz Yolu
Son düşünce:
Bu yazıda, HEIC görüntülerini JPG'ye dönüştürmeye yardımcı olan hem çevrimiçi hem de çevrimdışı yöntemlerin bir listesini verdik. Bunlardan birkaçı premium yöntemlerdir. Para harcamak istemiyorsanız, ücretsiz sürümlerini kullanın. Ancak ücretsiz sürümlerin bazı sınırlamaları vardır. Bu nedenle, daha iyi dönüştürme, kalite ve güvenlik için birinci sınıf yöntemlerle gitmek her zaman daha iyidir. iMazing, HEIC'i en iyi çıktı kalitesiyle JPG'ye dönüştürmek için en iyi çevrimdışı araçtır.
Cihazınıza herhangi bir yazılım yüklemek istemediğinizde de çevrimiçi araçları kullanabilirsiniz. Tüm çevrimiçi araçlar arasında CloudConvert ve HEICtoJPG en iyi ve kolay araçlardır.
Umarım HEIC'i JPG'ye Dönüştürme başlıklı bu eğitim, HEIC biçimindeki iPhone görüntülerini herhangi bir işletim sistemiyle kolayca uyumlu en normal JPG biçimine dönüştürmenize yardımcı olmuştur. Bu makaleyi beğendiyseniz, lütfen paylaşın ve daha fazla Teknik ipucu için Facebook, Twitter ve YouTube'da WhatVwant'ı takip edin.
HEIC'i JPG'ye dönüştürme – SSS
HEIC görüntülerini JPG'ye dönüştürebilir miyim?
Evet. HEIC görüntülerinizi herhangi bir çevrimiçi veya çevrimdışı aracı kullanarak kolayca JPG'ye dönüştürebilirsiniz.
HEIC'i JPG'ye dönüştürmek için herhangi bir uygulama var mı?
HEIC'i JPG'ye dönüştürmek için birkaç çevrimiçi ve çevrimiçi var. Bunlardan birkaçı yukarıdaki makalede listelenmiştir. sadece onlardan ve seninkilerden geç.
HEIC'i JPG'ye dönüştürmek için en iyi çevrimiçi araç hangisidir?
CloudConvert, listemizde ilk sırada yer alan en iyi çevrimiçi araçtır.
En iyi dönüşüm için herhangi bir çevrimdışı araç var mı?
iMazing, HEIC'i en iyi kalitede JPG'ye dönüştürmek için en iyi araçtır.
