Görüntüyü Excel'e Dönüştürmenin 8 Yolu (Çevrimiçi ve Çevrimdışı)
Yayınlanan: 2022-02-13Resmi Excel'e Dönüştürmek İster misiniz? Belgelerin çektiğiniz fotoğrafları yeniden kullanmak ve bunları düzenlenebilir hale getirmek mi istiyorsunuz? Resimli tüm bu belgeleri, özellikle sorunlu elektronik tabloları işlevsel hale getirmek güzel olurdu. Belki karmaşık görünüyor, ama aslında çok basit bir hareket. Bu eğitim size Image'i çevrimiçi ve çevrimdışı olarak Excel'e dönüştürmenin olası yöntemlerini verecektir.
JPG, küçük boyutlu yapılmış görüntü dosyalarının en iyi web dostu biçimlerinden biridir. Görüntü dosyalarından metin çıkarmanız ve düzenlemeniz gereken zaman geliyor. Bunu yapmak herkes için büyük bir görev olabilir. Tek çözüm OCR araçlarıdır. Bu araçlar, kullanıcıların görüntü dosyalarındaki metni kopyalayabileceği, yapıştırabileceği ve düzenleyebileceği bilgisayar tarafından okunabilir karakterler olarak görüntü üzerindeki metni tanımamıza yardımcı olur.
Dosya biçimleri, bir dosya biçiminden (JPG) diğerine (Excel) dönüştürme işlevleri bir araya getirilerek kolayca değiştirilebilir. Bunu yapmak için, dosya dönüştürücüler üzerinde çalışan birkaç çevrimiçi ücretsiz veya çevrimdışı ücretli OCR aracı vardır.
İçindekiler
1. Microsoft Office ile Görüntüden Excel'e Veri Çıkarın
Microsoft Office Excel, görüntüden excel dosyasına veri çıkarmak için OCR özelliği sunma seçeneğine sahip olmasa da, Microsoft Office'ten OneNote, resmi excel tablosuna dönüştürmeye yardımcı olabilir.
Microsoft Office OneNote, ekip işbirliğini kolaylaştıran ücretsiz bir programdır; notlar, çizimler, klipler, hatta ses oluşturmanıza ve ardından birden çok kullanıcının kullanımı için tüm bilgileri toplamanıza yardımcı olabilir. Metni ekran görüntüsünden veya diğer görüntü dosyalarından kopyalamak için Microsoft Office OneNote, OCR resimlerinden metne OCR özelliği oluşturur.
İşte, Excel'de görüntüyü net adımlarla metne dönüştürmek için Microsoft Office'i nasıl kullandığımız. Önce verileri ayıklamak için OneNote OCR'yi kullanın, ardından metni Excel tablosuna kaydedin.
- İlk olarak, Mac AppStore'da Microsoft OneNote'u yüklemeniz ve başlatmanız gerekir.
- Üst ana menüdeki 'Ekle' sekmesine tıklayın.
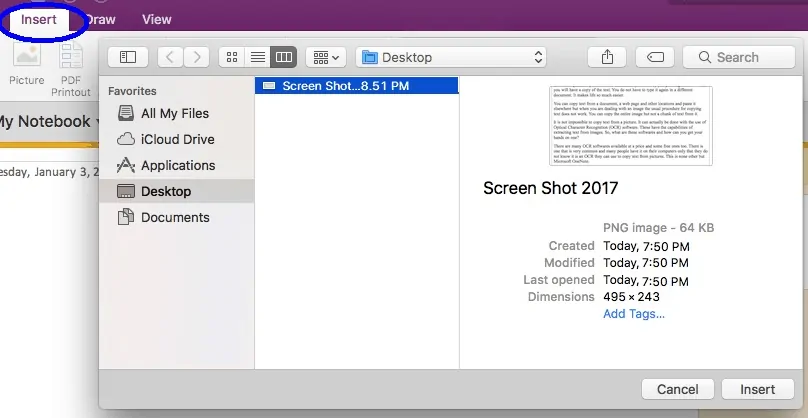
- 'Resim' seçeneğini seçin ve bir JPG görüntüsünü OneNote'a yükleyin.
- OCR işlemini başlatmak için resme sağ tıklayın ve listeden “Resimden Metni Kopyala” seçeneğini seçin.
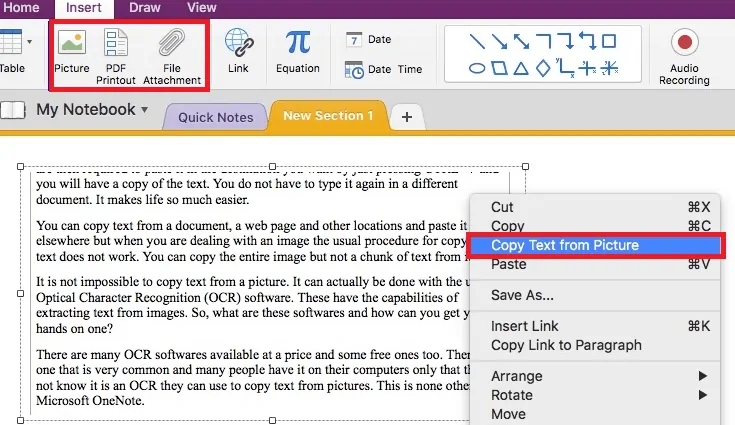
- Şimdi Microsoft Office Excel'i başlatın, resim metnini excel'e yapıştırın ve dosyayı kaydedin.
2. Resmi Excel Online'a Dönüştür
Görüntüyü excel dönüştürücüye dönüştürmek için mevcut çevrimiçi ücretsiz araçlar, miktar olarak oldukça büyüktür. Temel olarak, dönüştürücüleri excel için 2 çeşit çevrimiçi ücretsiz resim vardır, biri dönüştürülmüş excel dosyalarını indirmek için bir e-posta adresi gerektirirken diğeri gerektirmez. Kolaylık sağlamak ve e-posta kutunuzu istenmeyen postalardan korumak için, e-posta adresinin gönderilmesini gerektirmeyen çevrimiçi ücretsiz görüntüden excel'e dönüştürücüler önerilir, işte sizin için listelenen 2 önerilen araç ve bunlar çok kullanışlıdır.
2.1. online2pdf kullanarak:
PDF ve görüntü dosyalarını toplu olarak aranabilir PDF, Word, Excel, PowerPoint, RTFD, Metin ve ODT'ye aktarmak için ücretsiz hizmetler sunan tamamen çevrimiçi bir belge dönüştürücüdür.
Bu çevrimiçi ücretsiz araç tarafından desteklenen İngilizce, Fransızca, Almanca, İspanyolca vb. dahil 6 dil vardır.
Ayrıca kullanıcılar, excel dosyasındaki ondalık ayırıcıyı ve veri biçimlendirmesini değiştirmek için ayarı ayarlayabilir veya doğru şekilde özelleştirebilir.
2.1.1. Online2pdf aracını kullanarak Görüntüyü Excel'e Nasıl Çeviririm?
Video öğretici:
Süreci anlamak için bir video eğitimi izleyin veya bir videodan sonra belirtilen adımlarla devam edin.
- Online2pdf'ye gidin
- JPG resim(ler)ini programa veya arayüze yüklemek için 'Dosya seç'e tıklayın.
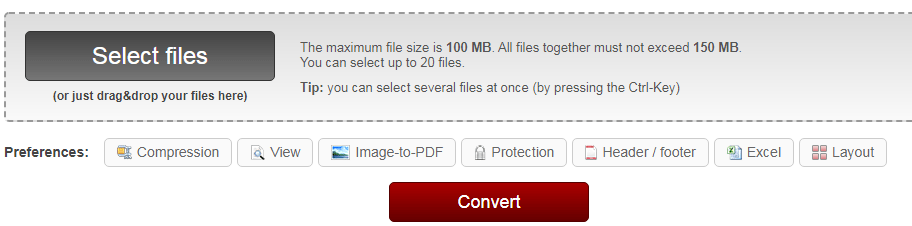
- Maksimum dosya boyutu 100 MB'ı geçmemelidir.
- Tüm dosyalar birlikte 150 MB'ı geçmemelidir.
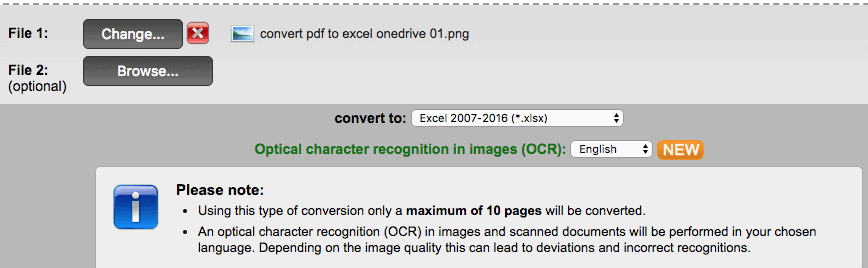
- Toplu dönüştürmeyi desteklediği için 20 dosyaya kadar seçebilirsiniz.
- Dili seçin ve bir görüntüyü excel'e dönüştürürken çıktıyı xlsx olarak seçin.
- Ayrıca, görüntüyü excel'e dönüştürmeyi özelleştirmek için ayarı değiştirebilirsiniz.
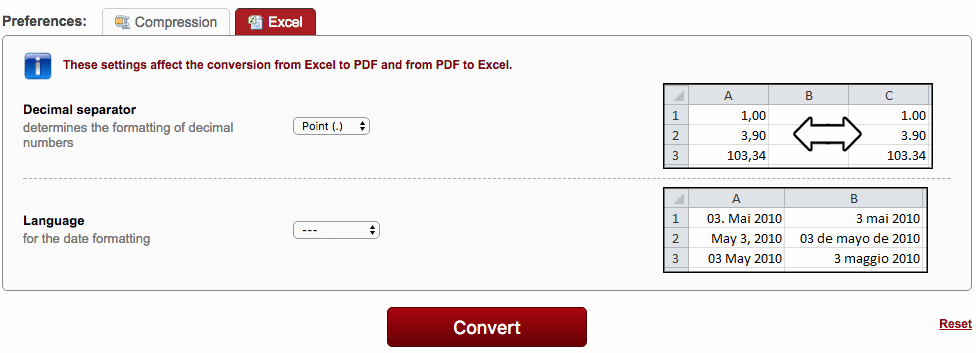
- Resmi ücretsiz olarak mükemmel hale getirmek için 'Dönüştür' düğmesine tıklayın.
- Hazır olduğunda, Mac PC'nize bir Excel dosyası kaydetmek için istemi izleyin.
2.1.2.Avantajlar:
- Toplu dönüştürme.
- PDF, JPG, PNG, BMP, TIF, MDI'yi destekleyin.
- Excel çıktısında sınırlı özelleştirmeye izin verin.
- 9 düzenlenebilir format olarak dışa aktarın.
2.1.3. Dezavantajları:
- Sadece 6 dili tanıyabilir.
- Bazen OCR hataları nedeniyle manuel olarak kontrol etmeniz gerekiyor.
2.2. onlineceocr kullanma
Başka bir çevrimiçi ücretsiz belge dönüştürücü, PDF ve görüntüyü Microsoft Word, Excel ve Metin'e dönüştürür. [Çevrimiçi OCR Dönüştürücü]
40'tan fazla dilde dosyaları tanımayı destekler.
2.2.1. JPG Görüntüsünü onlineocr ile çevrimiçi olarak Excel'e nasıl dönüştürebilirim?
1. Çevrimiçi OCR Görüntüsünden Excel'e dönüştürücüyü ziyaret edin
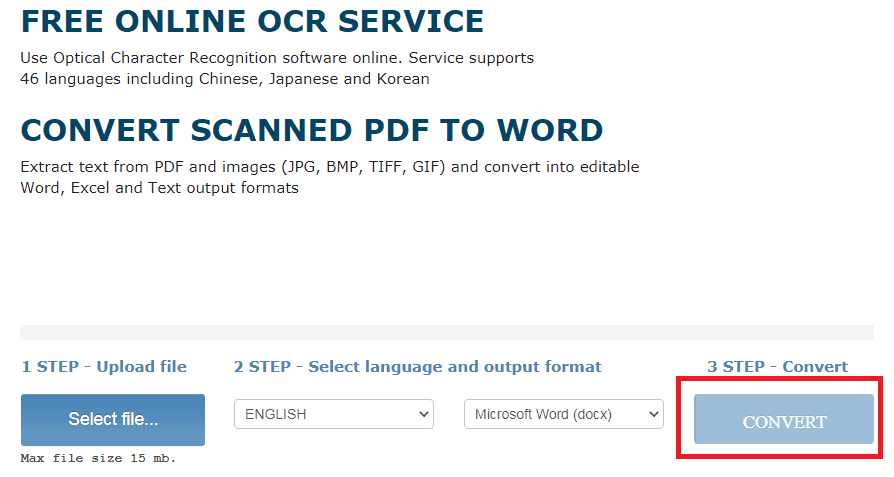
2. Dönüştürmek istediğiniz JPG dosyasını eklemek için 'Dosya seç'i tıklayın.
3. Ardından, dosya dilini seçin ve ayrıca değiştirmek istediğiniz dosya biçimini (Excel) ayarlayın.
4. Sonunda, JPG dosyasını Excel dosyasına değiştirmek için 'Dönüştür'ü tıklayın.
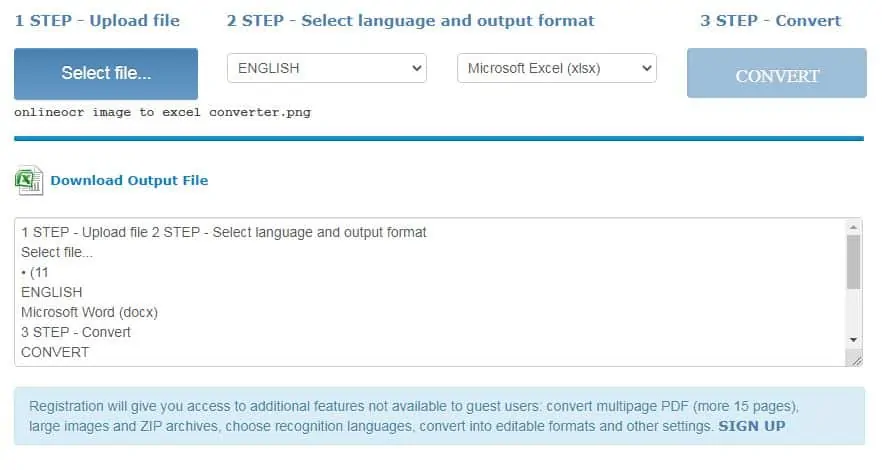
6. Dönüştürme işlemi biter bitmez Excel dosyasını indirebilirsiniz.
2.2.2. Avantajlar:
- Nispeten daha yüksek OCR doğruluğu
- PDF, JPG, BMP, TIFF ve GIF'i destekleyin
- kullanımı süper kolay
- 40'tan fazla dili tanıyın
- Maksimum 20 resim veya resim dönüştürülebilir
2.2.3.Dezavantajlar:
- Toplu dönüştürmeyi desteklemeyin
- Yalnızca 3 formatı dışa aktarma desteği
- Maksimum dosya boyutu 15MB
Resmi Ücretsiz Olarak Excel'e Dönüştürürken Bilmeniz veya Bilmeniz Gerekenler:
- Lütfen dönüştürme için çok özel resimler yüklemeyin.
- İnternet bağlantısının daha hızlı ve hızlı olduğundan emin olmalısınız.
- Bazı dosya boyutu sınırları olduğundan, lütfen dönüştürme için büyük resimler yüklemeyin.
- Elektronik tablo çıktısını yeniden kontrol edin ve mümkünse manuel olarak ayarlayın, yalnızca basit görüntü dosyalarını çevrimiçi ücretsiz excel'e dönüştürün.
2.3. PDF Dönüştürücüyü Kullanma:

Dosya formatlarını birinden diğerine değiştirirken birçok zorlukla karşılaşıyoruz. Bunlardan biri, bir görüntü dosyasını bir excel dosyasına dönüştürmektir. 'PDF Dönüştürücü' size yardımcı olur ve bir dosya biçimini diğerine dönüştürmenize rehberlik eder.
Toplam Süre: 5 dakika
Çevrimiçi dosya dönüştürücüye gidin ve görüntü dosyasını yükleyin
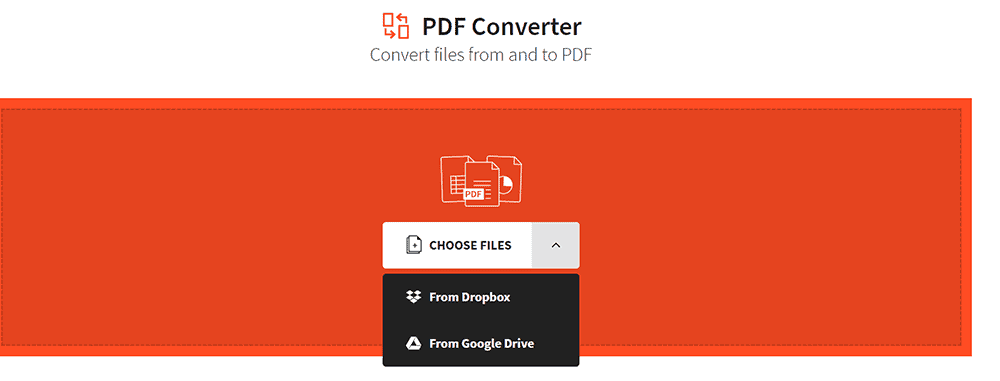
Çevrimiçi dosya dönüştürücü sitesini ziyaret edin ve önce PDF'ye kaydetmek için bir JPG dosyası seçin.
PDF'yi indirin ve Baştan Başla'ya tıklayın
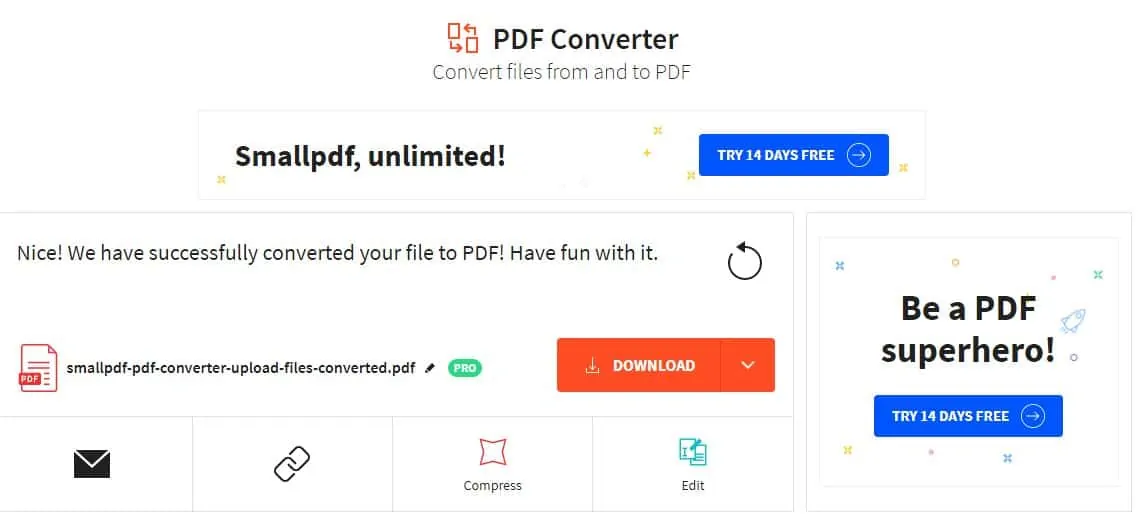
PDF'yi indirin ve sağ üst köşedeki 'Baştan Başlayın' düğmesini tıklayın.
Excel'e dönüştürmek için PDF dosyası yükleyin
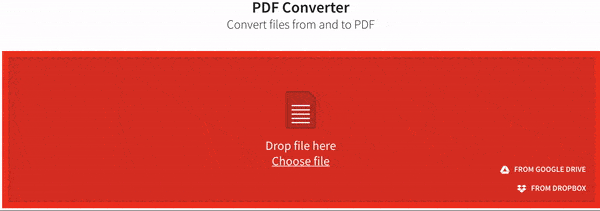
Şimdi dönüştürülen dosyayı (PDF) yükleyin ve 'Excel'e' tıklayın. Aracın sihrini gerçekleştirmesine ve dosyayı dönüştürmesine izin verin.
Dönüştürülen Excel dosyasını kaydedin

Dönüştürülen dosya ekranda gösterilecektir. Excel dosyasını kaydedin.
- İlgili: PDF'den Filigranı Kaldırmanın En İyi 5 Yöntemi
3. Adobe Acrobat DC'yi kullanarak Görüntüyü Windows'ta excel'e dönüştürün
Adobe Acrobat DC kullanarak Windows'ta görüntülerin Excel'e nasıl dönüştürüleceğini öğrenmek için adımlar aşağıda verilmiştir. İlk önce görüntüyü PDF'ye, ardından PDF'yi Excel'e dönüştürmeniz gerekir.
Adım 1: Adobe Acrobat DC uygulamasını başlatın. “Araçlar”ı seçin ve Oluştur ve düzenle altında “PDF Oluştur”a tıklayın.
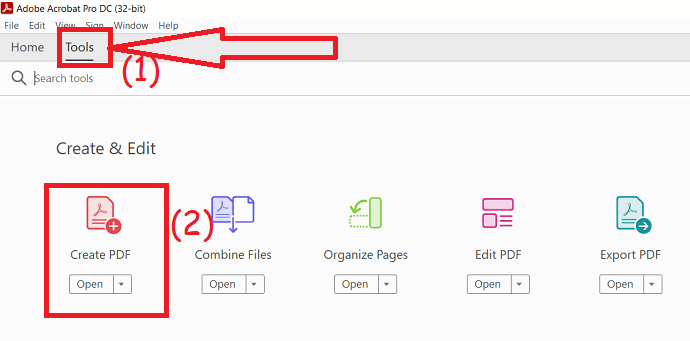
Adım 2: Dönüştürmek istediğiniz görüntüyü Excel'e yükleyin ve “Oluştur” seçeneğine tıklayın. Dosya oluşturulduktan sonra dosyayı kaydetmek için klavyenizde ctrl+s tuşlarına basın.

Adım 3: Şimdi araçlara geri dönün ve “PDF'yi Dışa Aktar” seçeneğine tıklayın.
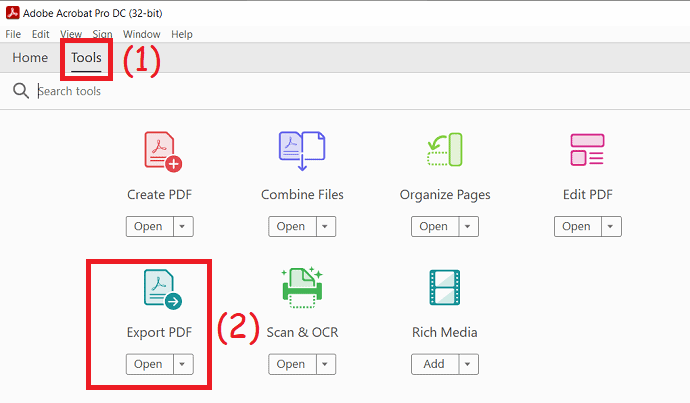
Oluşturulan PDF dosyasını yükleyin ve Elektronik Tablolar altından çıktı biçimini Excel Çalışma Kitabı olarak seçin. Son olarak, “Dışa Aktar” seçeneğine tıklayın. İşte bu… dosyayı istediğiniz konuma kaydetmek için klavyenizde ctrl+S tuşlarına basın.
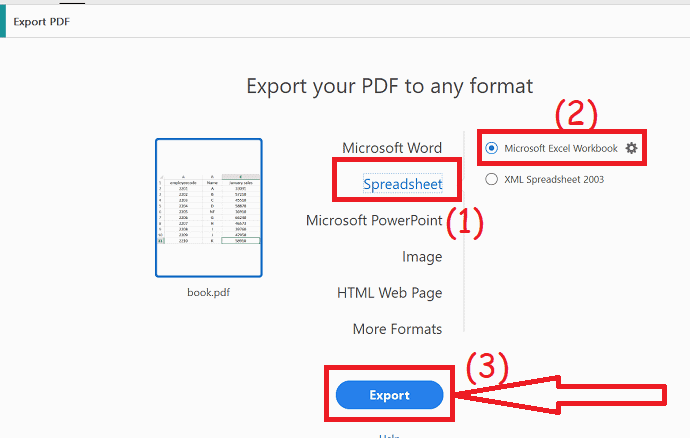
4. Adobe Acrobat Reader Pro/ Reader DC kullanarak Görüntüyü Mac'te Excel'e dönüştürün
Adobe Acrobat DC'ye abone olduysanız ve yüklediyseniz, Acrobat ayrıca taranan PDF veya görüntüler üzerinde çalışmak için bir OCR özelliği ile donatıldığından, Görüntüden Excel'e dönüştürme işlemini kolayca gerçekleştirmek için bu Adobe Acrobat dönüştürücüyü de kullanabilirsiniz.
Burada, Adobe'de görüntülerin excel'e nasıl dönüştürüleceğini göstermek için Adobe Acrobat DC'yi örnek alıyoruz.
- Acrobat Reader DC'yi açın.
- Üst ana menüden 'Araçlar' sekmesine tıklayın.
- Mevcut PDF özellikleri listesinden 'PDF Oluştur' seçeneğini bulun ve seçin.
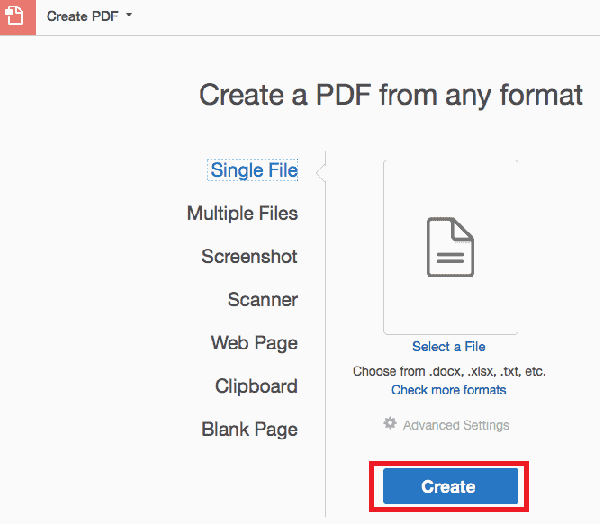
- Bazen görünmüyorsa, 'Daha Fazlasını Göster' seçeneğine tıklayın ve bu özellik listelenecektir.
- Yüklemek için bir JPG görüntüsü seçebilir ve görüntüyü PDF formatında yapmak için 'Oluştur' düğmesine tıklayabilirsiniz.
- Sonra tekrar üst ana menüden 'Araçlar' sekmesine tıklayın.
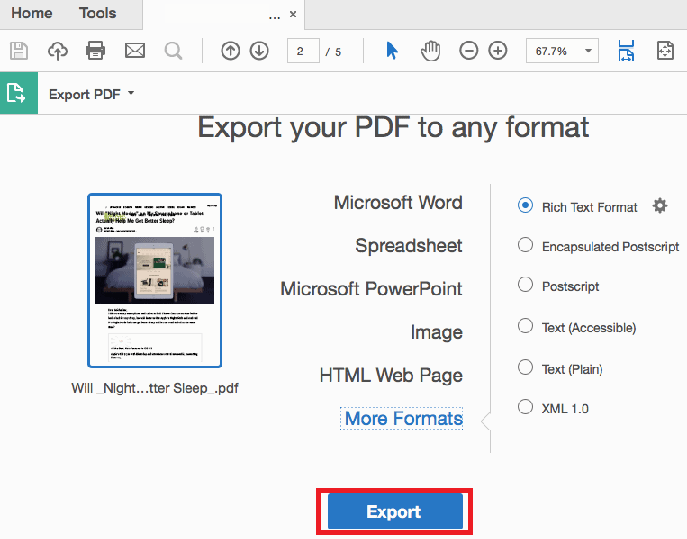
- 'PDF'yi Dışa Aktar'ı seçin ve çıktıyı Elektronik Tablo olarak seçin.
- 'Dışa Aktar' düğmesine tıklayın.
- Bu işlem, JPG görüntüsü üzerinde Adobe OCR gerçekleştirecek ve saniyeler içinde Excel dosyasını alacaksınız.
- Ayrıca Okuyun: Eklediğiniz disk bu bilgisayar tarafından mac'ta okunamıyor düzeltmesi
- Mac'inizi temiz ve sağlıklı tutmak için 4 faydalı ipucu
5. Cisdem PDF Converter OCR Mac Kullanarak Güzel Biçimlendirme ile Görüntüyü Mac'te Excel'e Dönüştürün
Orijinal dosya ile tam olarak aynı biçimlendirme ile görüntüden veri ayıklamak istiyorsanız, bunu başarmanız için özel bir görüntü excel dönüştürücü gereklidir.
Cisdem PDF Converter OCR Mac, herhangi bir PDF'yi ve görüntüyü PDF'den Microsoft Word, Excel, Powerpoint, iWork biçimleri, ePub, HTML, Metin, RTFD ve Görüntü vb. dahil olmak üzere 16 biçime dönüştürmek için uzman bir dönüştürücüdür.
Güçlü OCR motoru, görüntüleri doğru bir şekilde tanıyabilir ve orijinal dosya formatı korunarak düzenlenebilir formatlara aktarabilir.
Görüntü OCR özelliği tüm ekran görüntülerinde, JPG, BMP, PNG, TIGG ve GIF formatındaki resimlerde çalışır.
Dosyayı ne pahasına olursa olsun yeniden yazmanız gerekmez.
Bu sizin için kesin olarak söylemek gerekirse, resimlerinizi yüksek güvenlikli PDF'lere veya Excel'e de dönüştürebilirsiniz.
5.1.Cisdem PDF Converter OCR Mac temel özellikleri:
- Bu, OCR programını tüm resim ve resimlerde, JPG'den Excel'e, PNG'den Excel'e, BMP/GIF/TIFF'den Excel'e gerçekleştirecektir.
- Taranan PDF'leri aranabilir ve düzenlenebilir hale getirin.
- PDF'leri 16 formata dönüştürün.
- Toplu dönüştürme ve OCR.
- Diğer belgelerden PDF'ler oluşturun (burada çıktı özelleştirmeye de izin verilir).
5.2. Cisdem PDF Converter OCR Mac Kullanarak Mac'te Görüntüyü Excel'e Dönüştürme
- İlk önce, “Dönüştürücü” arayüzüne gidin.
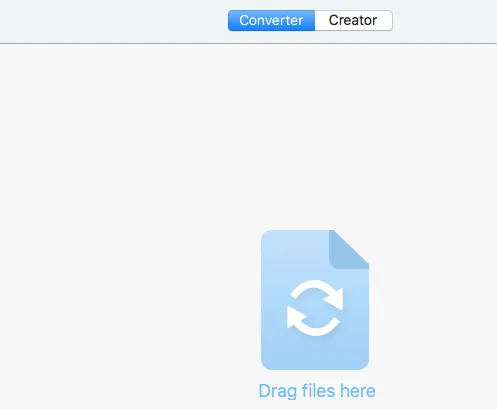
- Burada programa dosya (bu durumda resimler) eklemenin 2 yolu vardır.
- Dosyaları programa sürükleyip bırakın veya arayüze dosya eklemek için '+' düğmesine tıklayın.
- JPG görüntüsü arayüze aktarıldığında, varsayılan olarak OCR modunda olacaktır.
- Dosyaları önizlemek için görüntü simgesine tıklayabilirsiniz.

- Ardından dosya dilini seçin ve çıktıyı “Excel” olarak seçin.
- “Gelişmiş Ayarlar” seçeneğine tıklayın, OCR alanı işaretli yeni bir arayüz açılacaktır.
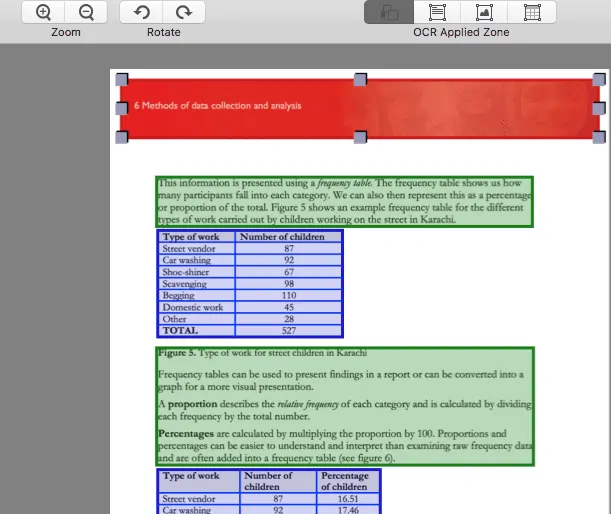
- Resminiz için tüm bölümlerin doğru işaretlendiğinden emin olun, örneğin burada diyebilirsiniz ki, tablolar mavi kutuda işaretlenmelidir.
- Ayrıca, bir tablonun metin olarak çıktısını almak istiyorsanız manuel olarak değiştirebilir, bu bölgedeki işaretli kutuyu kaldırabilir, OCR uygulanan bölgede “Metni İşaretle”ye tıklayabilir, ardından işaretlemek istediğiniz içerikleri dahil etmek için bir işaret kutusunu sürükleyebilirsiniz. Metin olarak.
- Köşelerini her taraftan sürükleyerek işaretli kutuyu yeniden boyutlandırabilirsiniz.
- Burada oynamak için tam özelleştirmeniz var.
- JPG görüntüsünü mükemmele dönüştürme işlemini başlatmak için 'Dönüştür' düğmesine tıklayın.
- Excel dosyasını OCR özelliği ile dönüştürülmüş çıktı klasöründe bulabilirsiniz.
6. Görüntüyü iPhone'da Excel'e Dönüştürün
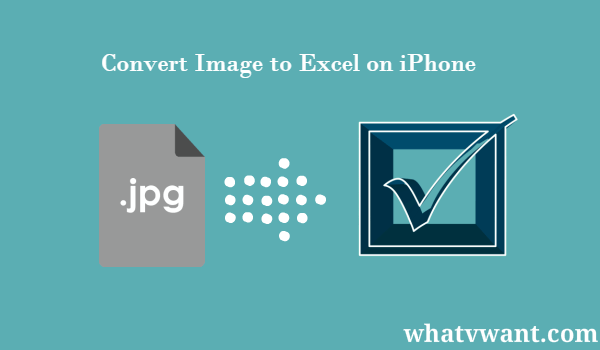
Sadece bir Image to Excel dönüştürücü uygulamasına ihtiyacınız olacak ve fotoğraflarınızdan kolayca en iyi şekilde yararlanabileceksiniz.
6.1. Neden Image to Excel Converter'ı kullanmalısınız?
Her şeyden önce, size değerli zaman kazandıracak. Tüm tabloların, faturaların, raporların, listelerin ve diğer belgelerin elle yeniden can sıkıcı bir şekilde yeniden yazılmasına gerek kalmayacak. Bu yöntem, tarayıcı kullanmaktan bile daha hızlıdır çünkü daha sonra taramalarınızı düzenlenebilir belgelere dönüştürmeniz gerekir. Bu kullanışlı uygulama başka neler sunuyor?
– Mükemmel dönüştürme kalitesi ve satırların ve sütunların tanınması
- Karmaşık tablolar ve ekran görüntüleri de dönüştürülebilir
- Dosya boyutunda ve dönüştürülen dosya sayısında sınırlama yoktur
- Pilinizi veya kaynaklarınızı etkilemez
- Kesinlikle ücretsiz
Bu özelliklerin dışında Image to Excel çok temiz bir tasarıma ve içgüdüsel bir arayüze sahiptir. Bu, uygulamayı oldukça yönetilebilir ve kullanımı kolay hale getirir. Şimdi bu basit hareketleri ve tablo görüntülerinin nasıl MS Excel belgelerine dönüştürüleceğini görelim.
6.2. İPhone'da Görüntüyü Excel'e Dönüştürme
Bu basit adımları izleyin ve fotoğraflarınızın Excel elektronik tablosunu alın:
Başlangıç için Image to Excel Converter uygulamasını indirin ve açın
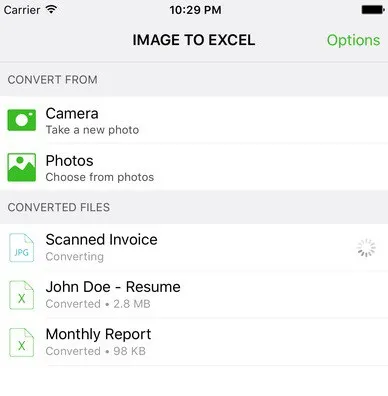
Resminizi dönüştürmek istediğiniz yerden seçin. İki seçenek vardır: iPhone'unuzdan zaten var olan bir fotoğrafı seçmek veya yeni bir fotoğraf çekmek
Dönüştürülen belgeler arasında görünecek olan resme tıklayın
Son adım, dönüştürülen belgeyi Excel dosyalarını düzenlemeyi mümkün kılan bazı uygulamalarda açmak ve belgenizi parlatmaya başlamaktır. Kekin parçası!
7. ABBYY FineReader Kullanarak Windows'ta Görüntüyü Excel'e Dönüştürme:
ABBYY FineReader düzenlemek, dönüştürmek ve taramak için en iyi araçtır. Sonuçlar son derece doğrudur ve yüzlerce dili tanıyabilir. ABBYY FineReader JPG to Excel yazılımını Windows PC'nize indirin ve kurun.
1. Yazılımı başlatın ve 'Aç'a tıklayın ve 'Microsoft Excel'e Dönüştür'ü seçin.
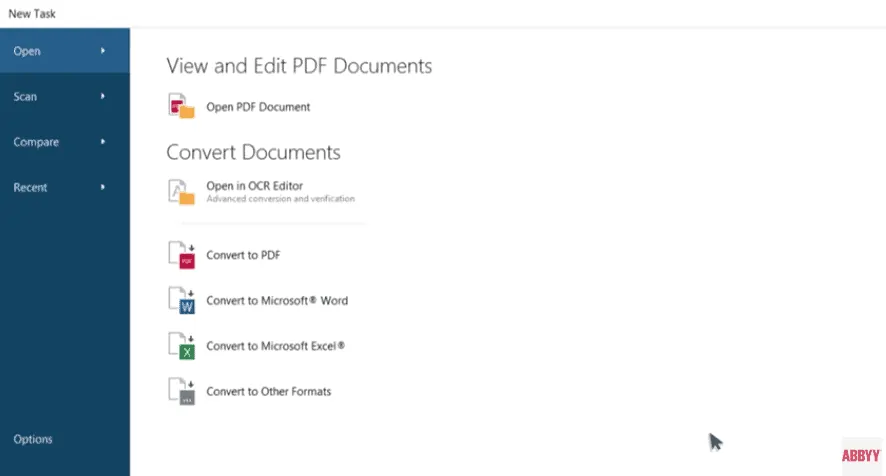
2. Şimdi dönüştürmek veya düzenlemek istediğiniz JPG dosyasını yükleyin.
3. 'Biçimlendirmeyi koru' menüsünde 'Düzenlenebilir kopya'yı seçin.
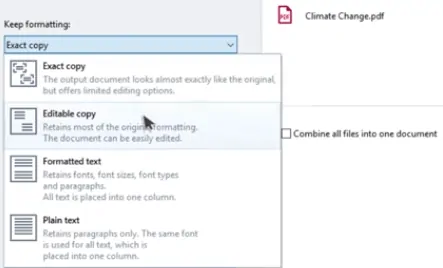
4. Bir Excel dosyası açılacaktır, kaydediniz.
Ayrıca Okuyun: PDF'yi salt okunur Çevrimiçi / Çevrimdışına Ücretsiz Dönüştürme
8. Görüntüyü Android Cihazda Excel'e Dönüştürün
Bir Android Cihazı kullanarak bir Görüntüyü Excel'e dönüştürmenin birçok basit yöntemi vardır. Onlardan, Microsoft Office'in bir ürünü olan Microsoft Excel'i kullanarak Görüntüyü Excel'e dönüştürmeyi göstereceğim.
1. Öncelikle Playstore'dan Microsoft Excel uygulamasını Android cihazınıza indirin.
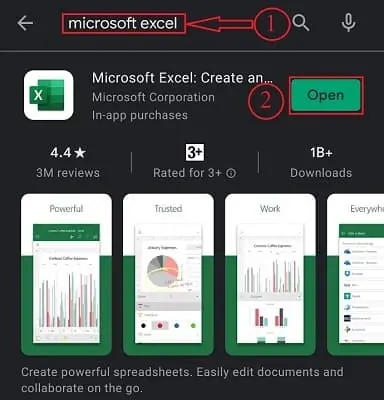
2. Uygulamayı açın, Bu uygulamayı açıyorsanız, bir Microsoft hesabı (isteğe bağlı) kullanarak oturum açmanızı ve tüm izinlere izin vermenizi ister.
3. Sağ üst köşedeki + simgesine tıklayın. Ve açmak için Boş Çalışma Kitabı'nı seçin.
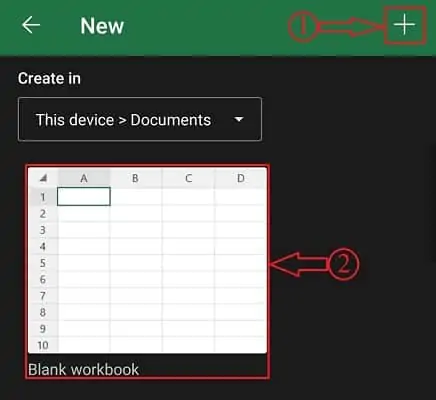
4. Menü çubuğunu açmak için sol alttaki Sayfalar seçeneğine tıklayın. Orada kamera simgesi olan bir ızgara simgesi bulacaksınız. Üstüne tıkla.
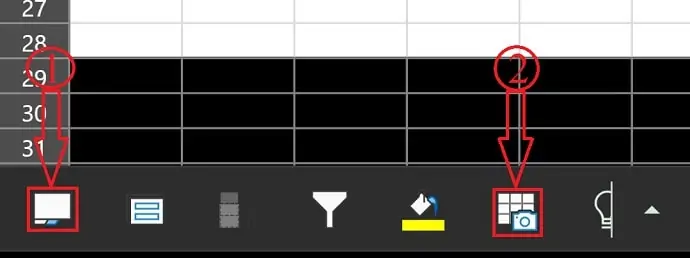
5. Ardından kamera açılacaktır. Excel'e dönüştürmek istediğiniz Resmi yakalayın. veya galerinizden bir resim seçmek için resim simgesine tıklayın. Excel'e dönüştürmek istediğiniz resmi seçin. Ardından, görüntüdeki verileri yakalamak zaman alır ve size verilerin bir önizlemesini gösterir.
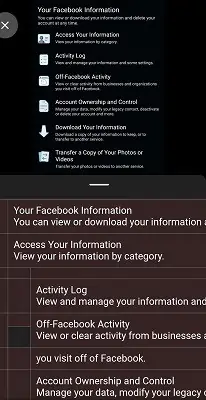
6. Aç'a tıklayın ve orada Yine de aç veya Tümünü gözden geçir olarak iki seçenek bulacaksınız. Önizlemedeki verileri değiştirmek istiyorsanız, “Tümünü gözden geçir” seçeneğine tıklayın. veya devam etmek için diğerini seçin.
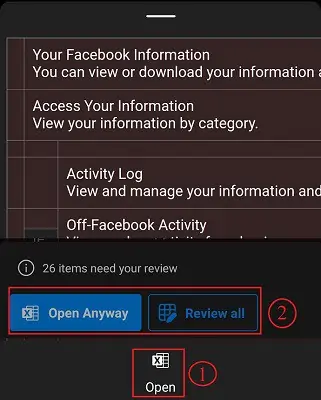
7. Ardından, veriler Excel sayfasında otomatik olarak düzenlenecektir.
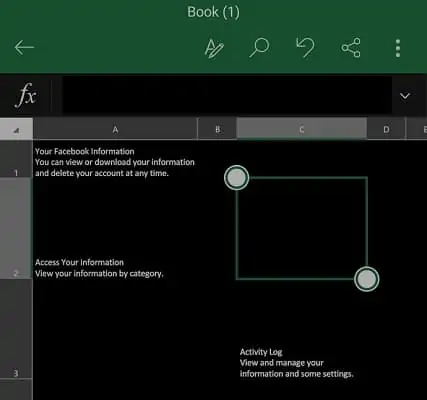
8. Sağ üst köşeden 3 noktaya tıklayın ve Excel dosyasını kaydetmek için seçenekleri seçin. Microsoft Excel, dosyayı cihazınıza, OneDrive'a, Google Drive'a ve daha fazlasına kaydetmenize olanak tanır.
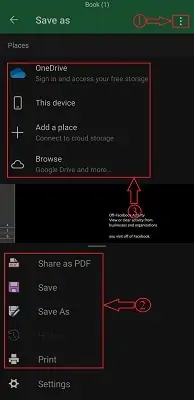
Çözüm
Yani yukarıdaki konudan şu şekilde bir çözüm buldunuz, resim dosyasını bir elektronik tabloda yeniden yazmaya gerek yok, sadece resimden excele dönüştürmeyi gerçekleştirmek için bir OCR programı kullanın.
Bir görüntüyü excel'e dönüştürme işlemi için çözümler, gereksinimlerinize bağlı olarak farklı kullanıcılar için kesinlikle değişebilir.
Ancak, üretkenliğinizi artırmanın en iyi yolunun, işi otomatik olarak yapmak için özel bir OCR dönüştürücü kullanmak olduğu söylenebilir.
- Beğenebilirsin: iPhone'da PDF'yi Word'e dönüştürmenin ücretsiz yolu
- iPhone, iPod veya iOS'ta ekran görüntüsü nasıl alınır
- iphone'da çalışan uygulamalar nasıl kapatılır
Umarım Görüntüyü Excel'e Dönüştürmenin yolları hakkında bu öğreticiyi beğenirsiniz. Lütfen bu makaleyi arkadaşlarınızla paylaşın. Daha fazla iOS ipucu istiyorsanız, WhatVwant'ı Facebook, Twitter ve YouTube'da takip edin.
Resmi Excel'e Dönüştür – SSS
Bir görüntüyü düzenlenebilir bir dosyaya nasıl dönüştürebilirim?
“Dosya Seç” düğmesine tıklayın (farklı web tarayıcıları “gözat…” gibi farklı düğme adlarına sahip olabilir), bir göz atma penceresi açılacak, yerel bir JPG veya PNG dosyası seçip “Aç” düğmesine tıklayın. 2. Bir Word formatı seçin , “Şimdi Dönüştür!” dönüştürmek için düğmeye basın. Dosya dönüştürmenin bitmesi için birkaç saniye bekleyin.
Windows 10'da OCR yazılımı var mı?
Optik Karakter Tanıma (OCR), Evrensel Windows Platformunun (UWP) bir parçasıdır; bu, Windows 10'u hedefleyen tüm uygulamalarda kullanılabileceği anlamına gelir. OCR ile görüntülerden metin ve metin düzeni bilgilerini çıkarabilirsiniz. Taranan belgelerden fotoğraflara kadar çeşitli görüntü türlerini işlemek için tasarlanmıştır.
En iyi ücretsiz OCR yazılımı nedir?
FreeOCR, çoğu taranan PDF'nin ve çok sayfalı Tiff görüntülerinin çıktısının düz metin veya Microsoft Word belgesi olarak alınmasına izin veren Windows için bir yazılımdır. Ayrıca diğer görüntü dosyalarından metin tarayabilir. Yazılımın kullanımı, ticari amaçlar için dahi olsa ücretsizdir.
