Görüntüyü PDF'ye Dönüştürme - 16 Şaşırtıcı Yol (çevrimiçi ve çevrimdışı)
Yayınlanan: 2022-02-13Görüntüyü PDF'ye dönüştürmek ister misiniz? Görüntüleri kısa sürede PDF'ye dönüştürmek için birkaç çevrimiçi ve çevrimdışı araç vardır. Bu çok basit bir görevdir. Ayrıca bir dizi görüntüyü herhangi bir mücadele etmeden PDF'ye dönüştürebilirsiniz. Bu öğreticide, görüntüleri zahmetsizce PDF'ye dönüştürmek için çevrimiçi ve çevrimdışı yöntemlerden birkaçını bulabilirsiniz. Sadece onları gözden geçir ve en iyisini bul.
İpucu: Ücretsiz yöntemlerin yanı sıra Adobe Acrobat DC ve Wondershare PDFelement kullanan premium yöntemleri de verdik. Sık sık PDF dosyaları üzerinde çalışıyorsanız, bu premium yöntemler görevinizi tamamlamak için en iyisidir. Wondershare PDFelement birinci sınıf bir yazılımdır, ancak ömür boyu lisans ile maliyeti Acrobat DC'ye kıyasla biraz daha düşüktür.
İçindekiler
Görüntüleri çevrimdışı olarak PDF'ye dönüştürme
Video öğretici:
Bu makaleyi okuyucumuzun rahatlığı için bir video eğitimi şeklinde sağladık. Okumaya daha meraklıysanız, okuduktan sonra izleyin.
1. Wondershare PDFelement kullanarak görüntüyü PDF'ye dönüştürme (Önerilen)
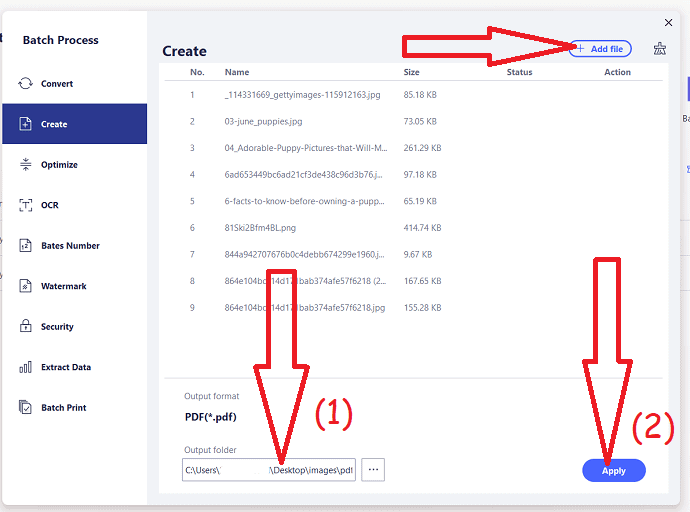
Bu bölümde, görüntüleri sorunsuz bir şekilde PDF'ye dönüştürmek için ayrıntılı prosedürü bulacaksınız. Wondershare PDFelement, birçok özellik sunan en iyi araçlardan biridir.
Toplam Süre: 5 dakika
Adım 1: İndirin ve yükleyin
Wondershare PDFelement'in ücretsiz sürümünü resmi sitesinden satın alın veya indirin. Cihazınıza yükleyin.
Adım 2: PDF oluştur'u seçin
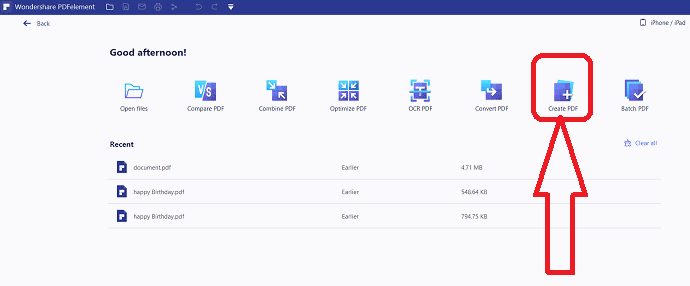
Wondershare PDFelement'i başlatın, aşağıdaki ekran görüntüsünde gösterildiği gibi ana ekranı bulacaksınız. Bundan sonra “PDF Oluştur” seçeneğine dokunun.
3. Adım: Resmi yükleyin
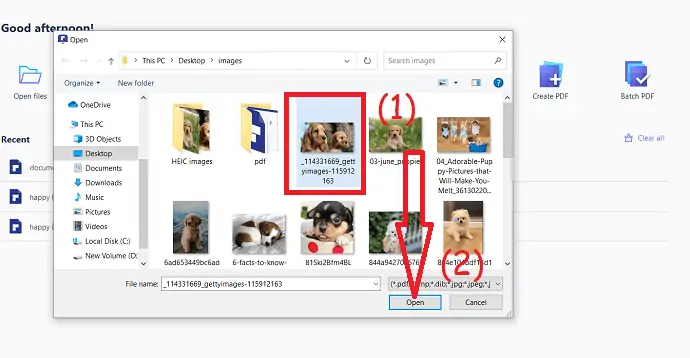
Ekranda açık bir pencere görünecektir. PDF'ye dönüştürmek istediğiniz görüntüyü seçin ve Tamam'a tıklayın.
Adım 4: “PDF'ye” üzerine dokunun
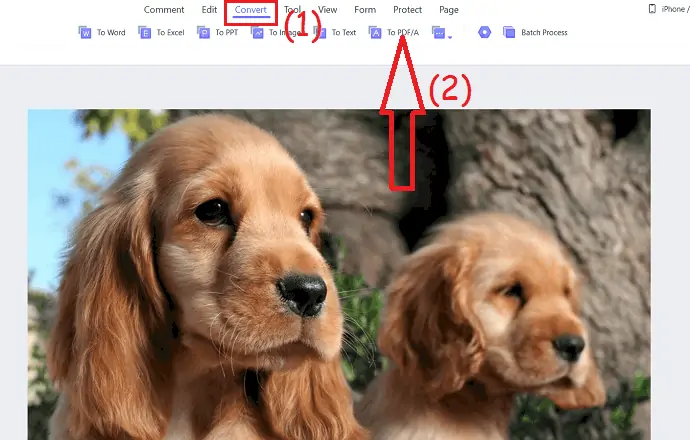
Seçilen resim ekranda belirecektir. En üstte birkaç seçenek bulacaksınız, buradan “dönüştür” seçeneğine tıklayın ve “PDF'ye” seçeneğini seçin.
Adım 5: Dönüştürülen dosyayı kaydedin
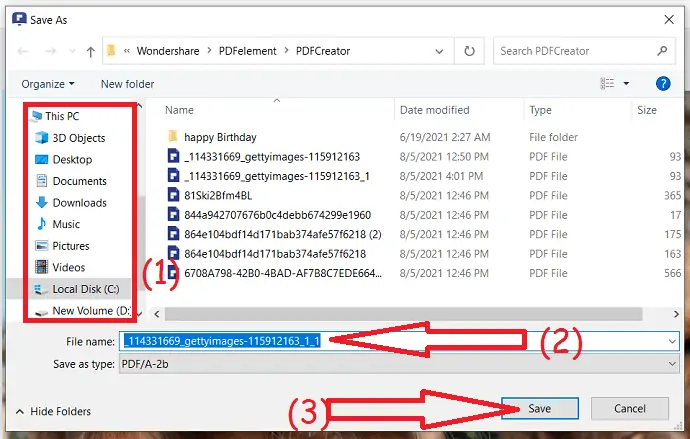
Ekranda bir istem belirecektir. Dönüştürme işlemine başlamadan önce değişiklikleri kaydetmek için "evet"e tıklayın, aksi takdirde Hayır'a tıklayın. Dönüştürme işlemi tamamlandıktan sonra ekranda "Farklı Kaydet" penceresi görüntülenecektir. Hedef klasörü seçin, dosya adı kutusuna istediğiniz adı girin. Son olarak, “Kaydet” seçeneğine tıklayın.
6. Adım: Toplu dönüştürme
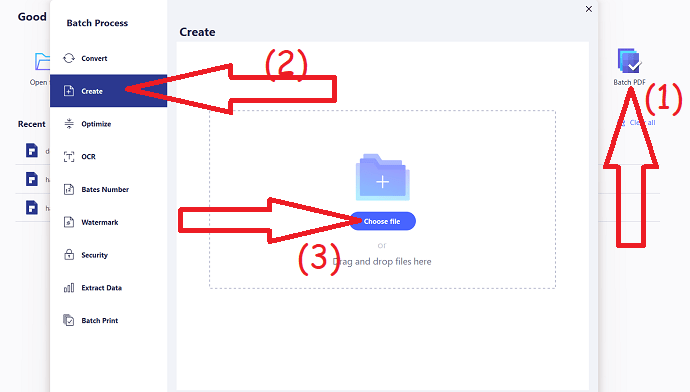
Bir toplu görüntüyü bir kerede dönüştürmek istiyorsanız, Wondershare PDFelement'in ana arayüzünden “Toplu PDF” seçeneğine tıklayın. Ekranda bir Toplu işlem penceresi görünecektir, sol pencerede birkaç seçeneği görebilirsiniz. “Oluştur” seçeneğini seçin ve görüntüleri yüklemek için Dosya seç'e tıklayın.
7. Adım: Çıktı klasörünü seçin ve Uygula'ya tıklayın
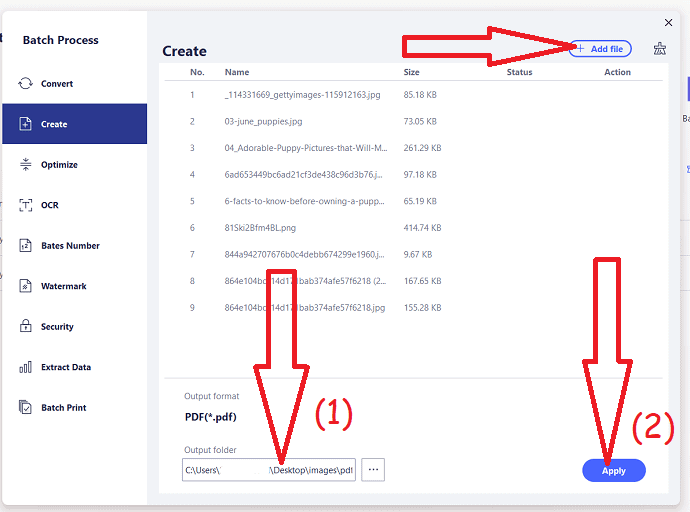
Görüntüler yüklendikten sonra, görüntülerin çıktı biçimini kontrol edin. Birkaç resim daha eklemek için üstteki “Dosya ekle” seçeneğine tıklayın. Çıktı klasörünü seçin ve “Uygula” seçeneğine tıklayın. Göz açıp kapayıncaya kadar bu kadar, görüntüler PDF'ye dönüştürülür ve hedef klasöre kaydedilir.
Tahmini Maliyet: 79.99 USD
Arz:
- internet
Araçlar:
- Wondershare PDF öğesi
Malzemeler: görüntüden PDF'ye dönüştürücü
İşte bu… Bunlar, görüntüleri zahmetsizce PDF'ye dönüştürmek için birkaç basit adım. Wondershare PDFelement'in ücretsiz sürümü, resminizi PDF'ye dönüştürmenize izin verir, ancak ona bir filigran ekler. Bu nedenle, filigran olmadan çalışmak için pro sürümünü satın alın.
Teklif: Okurlarımız tüm Wondershare ürünlerinde özel indirimler alır. En son teklifler için Wondershare indirim kuponu sayfamızı ziyaret edin.
2. Adobe Acrobat DC kullanarak görüntüyü PDF'ye nasıl dönüştürebilirim?
Adobe Acrobat DC kullanarak görüntüleri PDF'ye dönüştürme adımları aşağıdadır.
Adım 1: Adobe Acrobat DC'yi Satın Alın ve İndirin. Cihazınıza yükleyin. Kurulum tamamlandıktan sonra uygulamayı açın.
Adım 2: Araçlar'a tıklayın ve oluştur ve düzenle altındaki "PDF Oluştur" seçeneğini seçin. PDF sayfası oluşturmak için yönlendireceksiniz.
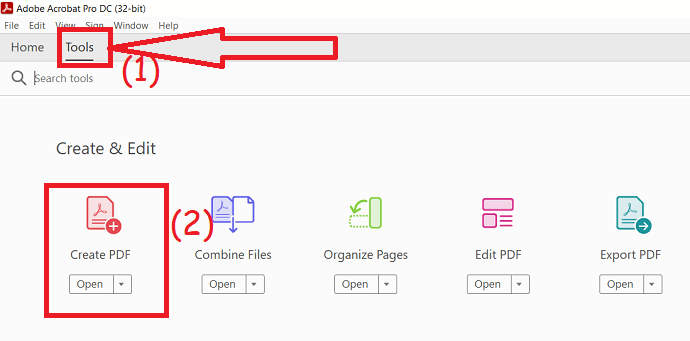
Bir resim yüklemek için “Dosya seç” seçeneğine tıklayın. Resim yüklendikten sonra oluştur seçeneğine tıklayın. İşte bu.. birkaç saniye içinde görüntü PDF'ye dönüştürülür ve ekranda belirir.
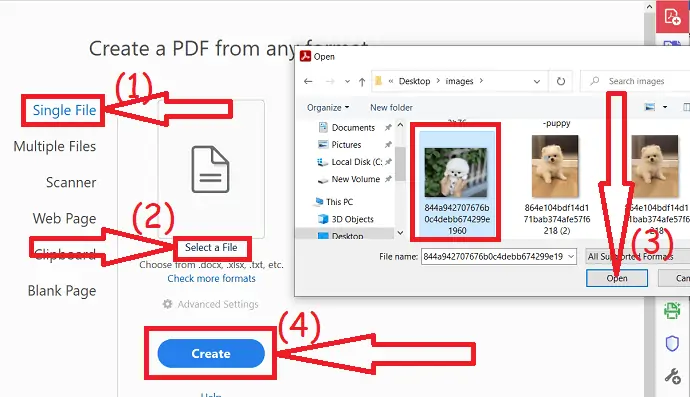
3. Foxit Reader Kullanarak Görüntüden PDF'ye Nasıl Dönüştürürüm?
PDF'ye dönüştürmeniz gereken herhangi bir resme gidin. Üzerine sağ tıklayın, “Birlikte aç” a gidin ve boyaya tıklayın.
Şimdi resim boyada açıldı.
Dosyaya git -> Yazdır'a tıklayın -> Yazdır'a tıklayın
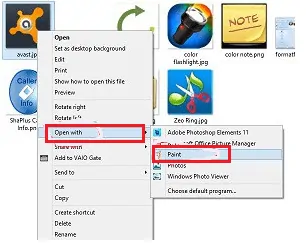
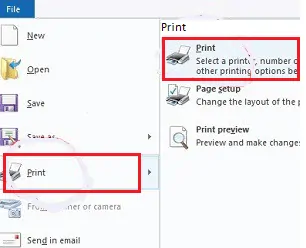
Yazdırma penceresi açılacaktır. Foxit Reader PDF yazıcısına tıklayın-> Baskıya tıklayın.
Genellikle Farklı Kaydet penceresi açılacaktır. Hedef klasörü seçin ve dosya adını yazın. Resmi kaydet'i tıklayın.
Görüntü, hedef klasörünüze PDF formatında kaydedilecektir.
Okuyun: Kaliteyi Kaybetmeden Görüntüyü Yeniden Boyutlandırmanın 9 Yöntemi
3.1. Doğrudan seçenekle jpeg'i PDF'ye dönüştürün
- Resminizin saklandığı klasörü açın.
- PDF'ye dönüştürmek istediğiniz resme sağ tıklayın.
- “Foxit okuyucuda PDF'ye dönüştür” seçeneğine tıklayın. PDF dosyalarını kaydetmeniz için yönlendirileceksiniz. İşte bu, resminiz PDF'ye dönüştürülür.
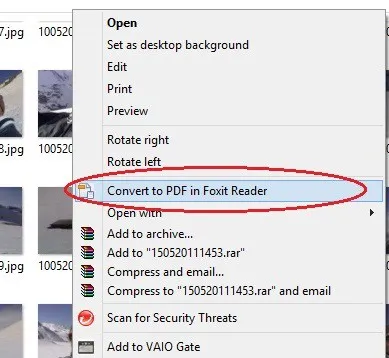
4. GIMP kullanarak görüntüyü PDF'ye nasıl dönüştürebilirim?(Ücretsiz ve çevrimdışı)
Adım 1 : Herhangi bir web tarayıcısını kullanarak GIMP'yi resmi web sitesinden indirin ve yükleyin. GIMP uygulamasını başlatın.
Adım 2: Uygulama açıldıktan sonra sol üstteki dosyaya tıklayın ve aç seçeneğini seçin. Ekranda görüntü aç penceresi görünecektir. PDF'ye dönüştürmek istediğiniz resimlere gidin.
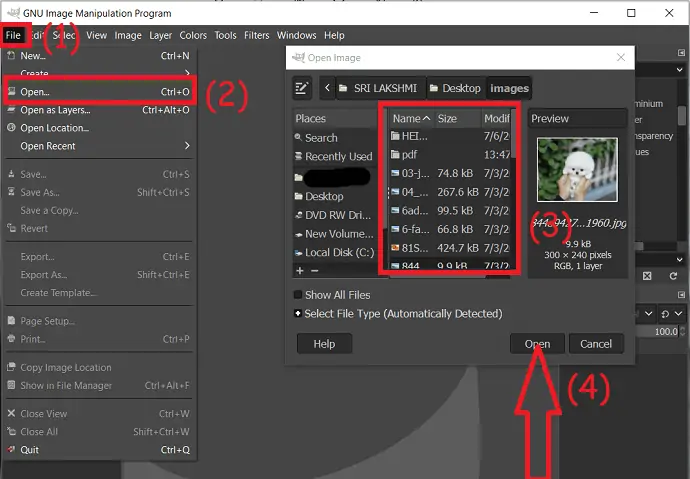
Adım 3: Yüklenen dosya ekranda görünecektir. Görseli dilediğiniz gibi düzenleyebilirsiniz. Dosyaya tekrar dokunun ve “Farklı Dışa Aktar” seçeneğini seçin.
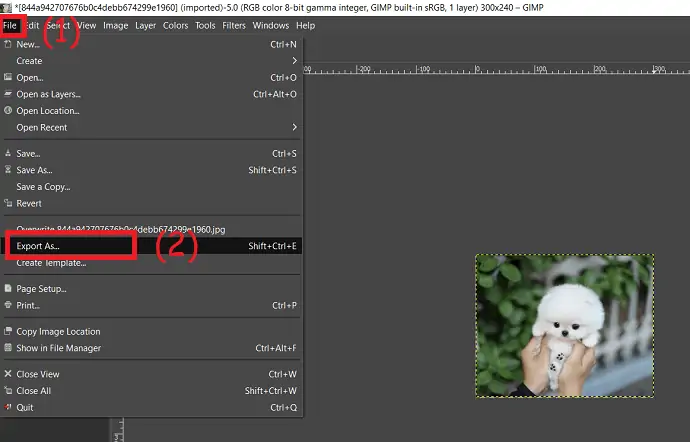
Görüntüyü dışa aktar penceresi ekranda görünecektir. Görüntünün hedef konumunu seçin, dosya türünü seçin altında çıktı biçimini PDF olarak seçin ve Dışa Aktar'a tıklayın. işte bu kadar, birkaç saniye içinde dönüştürülen görüntü cihazınıza kaydedilir.
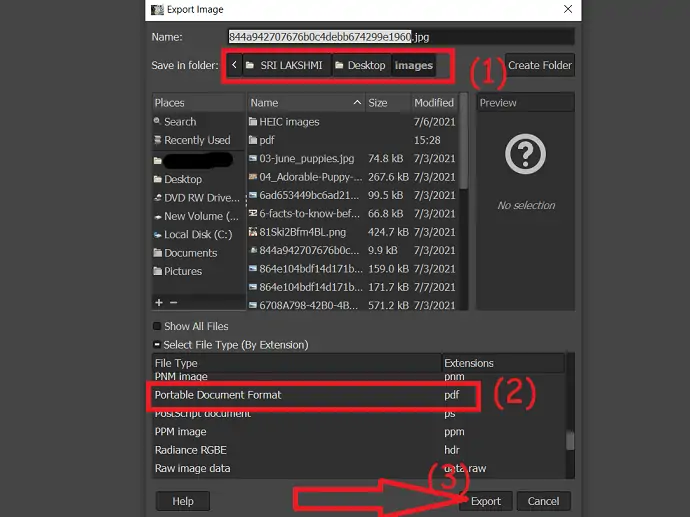
5. Converseen (Ücretsiz ve çevrimdışı)
Converseen, HEIC görüntülerini/dosyalarını JPg, PNG, JPEG, JP2, JPC gibi yaygın olarak kullanılan biçimlere ve PDF gibi belge biçimleri de dahil olmak üzere daha pek çoğuna dönüştürmek için kullanılan bir araçtır. Ayrıca seçilen görüntünün Boyutunu, çözünürlüğünü ve yönünü değiştirmenize de yardımcı olur. Ücretsiz olarak mevcuttur.
Converseen kullanarak görüntüleri PDF'ye nasıl dönüştürebilirim?
Adım 1: Resmi sayfasından cihazınıza indirin ve kurun. Converseen uygulamasını açın ve görüntüyü dönüştürmek üzere yüklemek için “Resim ekle” seçeneğine tıklayın.
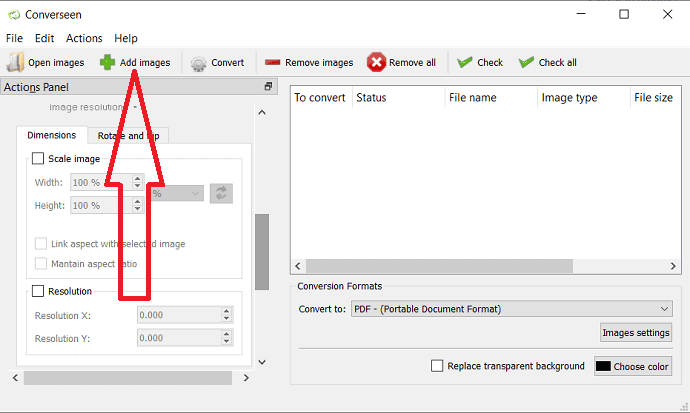
Adım 2: “dönüştür” seçeneğine dokunun ve görüntünün çıktı biçimini ayarlayın. Ayrıca, ilgili seçeneklerin yardımıyla görüntünün boyutunu, çözünürlüğünü ve yönünü değiştirebilirsiniz.
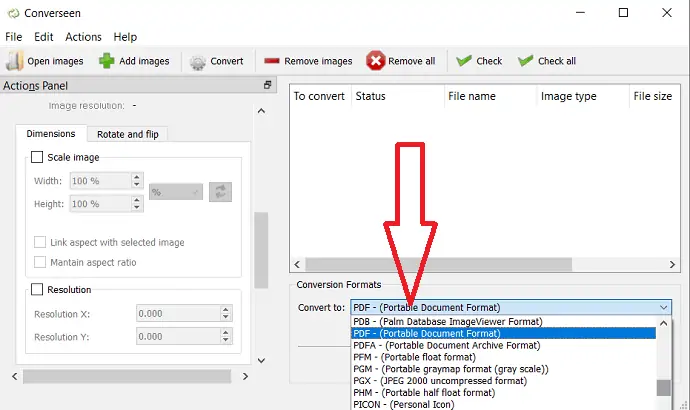
Adım 3: Yüklenen resmi kontrol edin ve üstteki “Dönüştür” seçeneğine tıklayın.

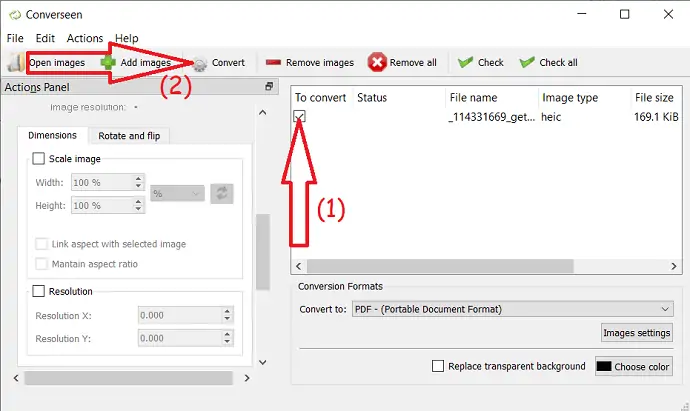
Saniyeler içinde resminizi PDF'ye dönüştürür ve yerel cihazınıza kaydeder.
6. Apowersoft PDF dönüştürücü (Ücretsiz ve çevrimdışı)
Apowersoft PDF dönüştürücü, en popüler formattaki görüntüleri PDF'ye dönüştürmek için basit bir araçtır. Ayrıca PDF'yi herhangi bir kayıp olmadan diğer biçimlere dönüştürmenize olanak tanır. Nasıl kullanılacağını görelim.
Görüntüler nasıl PDF'ye dönüştürülür?
Adım 1: Apowersoft PDF dönüştürücüyü resmi sitesinden cihazınıza indirin ve kurun. Apowersoft PDF uygulamasını başlatın. Ana arayüzden “PDF'ye dönüştür” seçeneğine dokunun.
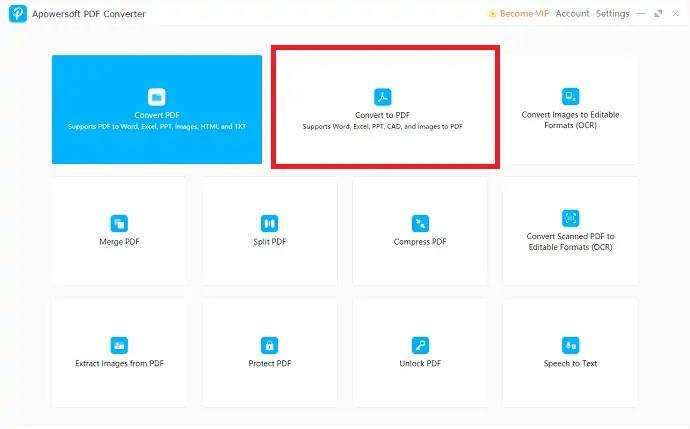
Adım 2: Ekranda birkaç seçeneği görebilirsiniz. Bundan sonra, "PDF'ye" altındaki "Görüntüden PDF'ye" Seçeneğine dokunun. Artı sembolüne tıklayın veya yüklemek istediğiniz resmi sürükleyip bırakın.
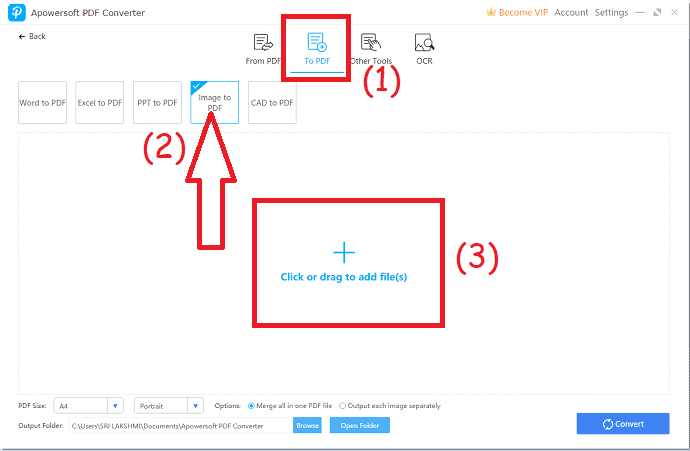
Adım 3: Yüklenen resimler ekranda görünecektir. PDF boyutu yönünü ve daha fazlasını seçin. çıktı klasörünü seçin. Son olarak, dönüştürme seçeneğine tıklayın. Dönüştürülen görüntü, seçtiğiniz klasörde depolanacak olan budur.
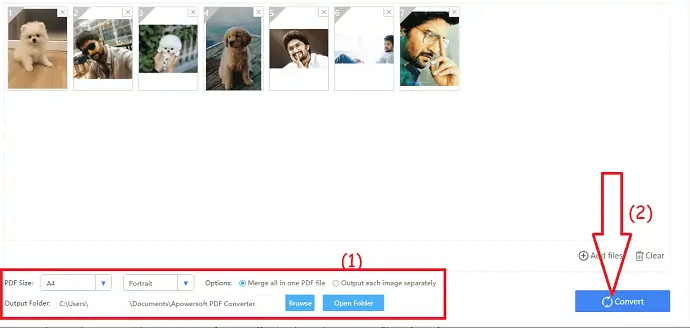
7. Dondurma PDF dönüştürücü
Icecream PDF Converter, PDF'den ve PDF'den diğer dosya formatlarına dönüştürmenize izin veren ücretsiz bir PDF dönüştürücüdür. Ayrıca parola korumalı dosyaları da destekler. Ücretsizdir ancak bir seferde yalnızca 3 dosyaya izin verir.
Adım 1: Herhangi bir web tarayıcısını kullanarak dondurma PDF dönüştürücüsünü resmi sitesinden indirin ve kurun. Kurulum tamamlandıktan sonra uygulamayı açın. “PDF'ye” seçeneğini seçin ve görüntüleri yüklemek için “artı” sembolüne tıklayın.
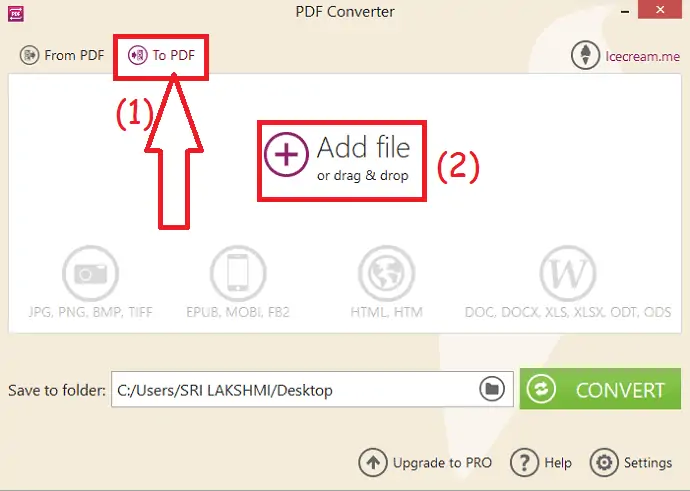
Adım 2: Yüklenen resimler ekranda görüntülenecektir. Dönüştürülen tüm dosyaları Zip formatında indirmek istiyorsanız, “hepsini tek bir PDF dosyasında birleştir” seçeneğini etkinleştirin. çıktı klasörünü seçin ve “dönüştür” e tıklayın.
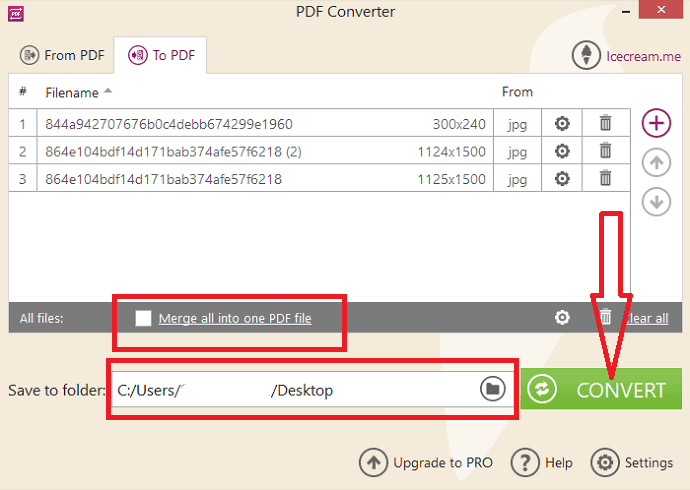
Ücretsiz sürümde aynı anda yalnızca 3 resmi dönüştürebilirsiniz. Daha fazla görüntü dönüştürmek istiyorsanız, pro sürümünü satın alın.
8. Fotoğraf uygulamasını kullanarak Windows'ta görüntüyü PDF'ye dönüştürme
- Windows işletim sisteminde Fotoğraf uygulamasını kullanarak PDF'ye dönüştürmek istediğiniz görüntüyü açın.
- Ekranın sağ üst köşesindeki yazdır simgesine tıklayın.
- Ekranda bir açılır pencere belirecektir. Yazıcı, yön, kağıt boyutu, fotoğraf boyutu ve istediğiniz gibi kenar boşlukları olarak Windows Print to PDF'yi seçin.
- Son olarak, Yazdır'a tıklayın. Ekranda Farklı kaydet penceresi görüntülenecektir. Dosyanın adını, çıktı yolunu seçin ve “Kaydet”e tıklayın.
- İlgili: PDF'yi çevrimiçi veya çevrimdışı olarak ücretsiz olarak Salt Okunur'a Dönüştürme.
- Yalnızca korkunç PDF'yi düzenlenebilir PDF'ye dönüştürmenin 7 ücretsiz yolu.
Görüntüleri çevrimiçi PDF'ye dönüştürme yöntemleri
1. Zamzar
Zamzar, görüntüleri zahmetsizce PDF formatına dönüştürmek için harika bir araçtır. Ayrıca herhangi bir formattaki dosyaları herhangi bir ücret ödemeden istediğiniz formata dönüştürür. Görüntüleri PDF formatına nasıl dönüştüreceğimizi görelim.
Görüntüler nasıl PDF'ye dönüştürülür?
Adım 1: Herhangi bir web tarayıcısını kullanarak Zamzar resmi sitesini ziyaret edin. Zamzar ana sayfası açıldığında, görüntüleri yüklemek için Dosya ekle seçeneğine tıklayın.
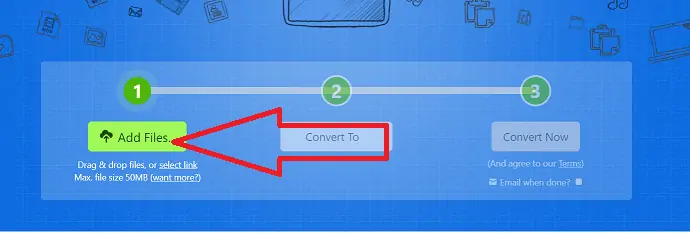
Adım 2: İkinci adımda, “dönüştür” seçeneğine tıklayın ve belgeler altındaki açılır kutudan çıktı biçimini PDF olarak seçin.
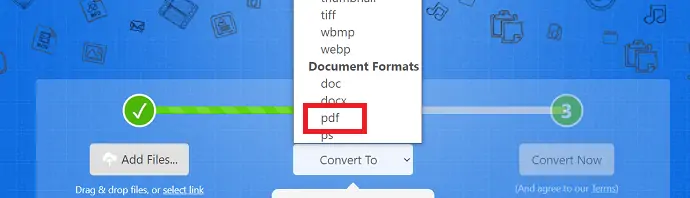
Adım 3: Üçüncü adımda, dönüştürme seçeneğine tıklayın. İşlem tamamlandıktan sonra dönüştürülmüş görüntüleri e-posta yoluyla almak için e-posta kimliğinizi de ekleyebilirsiniz.
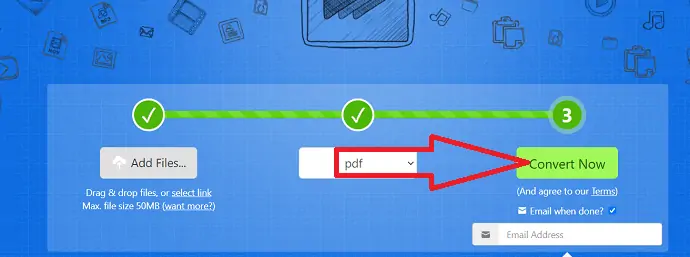
“Şimdi Dönüştür” seçeneğine tıkladığınızda, dönüştürme işlemi başlar. Son olarak, "İndir" e tıklayın.
2. Sejda kullanarak görüntüleri PDF'ye dönüştürme
Adım 1: Herhangi bir web tarayıcısını kullanarak sejda jpg to PDF resmi sitesini ziyaret edin veya bağlantıya tıklayın.
İstediğiniz resimleri yüklemek için Resim dosyalarını yükle'ye tıklayın. Dropbox, Google Drive, One Drive ve bir web adresi gibi farklı kaynaklardan da resim yükleyebilirsiniz.
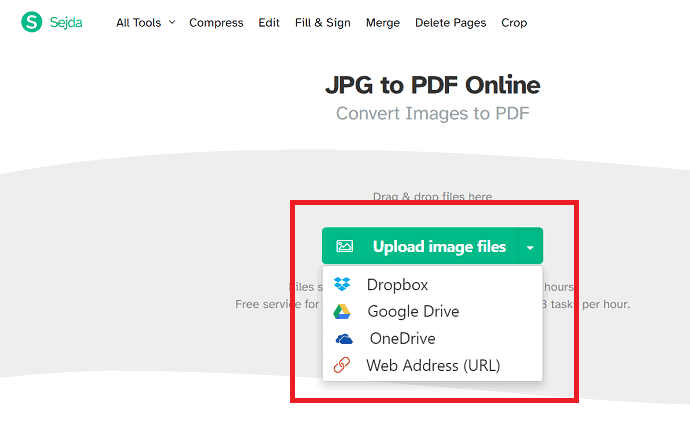
Adım 2: Yüklenen resimler ekranda görüntülenecektir. Birkaç resim daha eklemek istiyorsanız, “Daha fazla dosya ekle” seçeneğine tıklayın. Sayfa boyutunu, yönünü ve kenar boşluğunu isteğinize göre ayarlayın. Son olarak, “PDF'ye Dönüştür” e tıklayın.
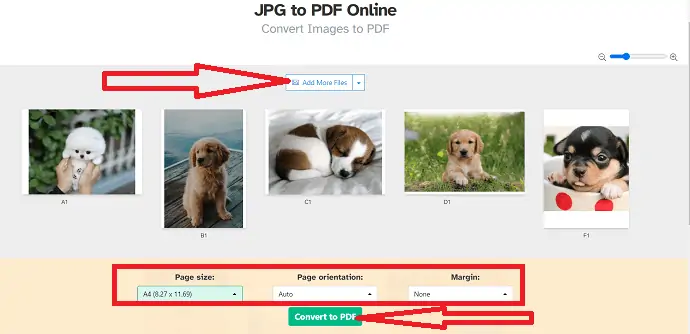
Adım 3: Dönüştürülen görüntüler, indirme seçeneği ile ekranda görünecektir. Cihazınıza kaydetmek için “İndir”e dokunun. Dönüştürülen dosyaları doğrudan ilgili seçeneklerini kullanarak paylaşabilir ve yazdırabilirsiniz.
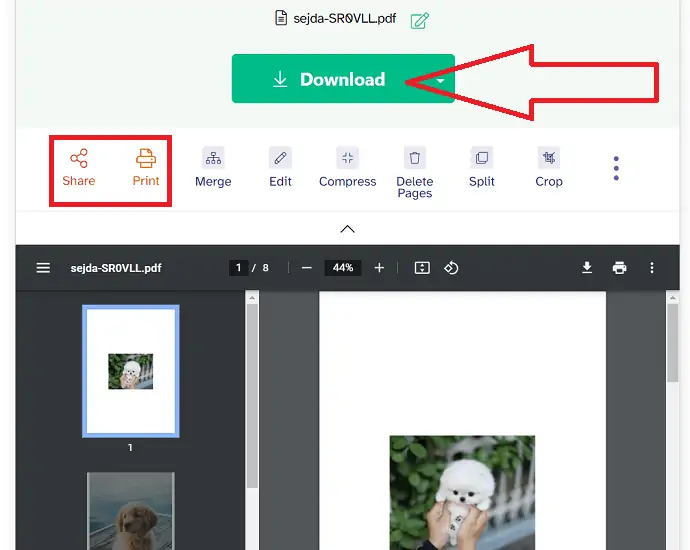
3. SmallPDF kullanarak görüntüleri PDF'ye nasıl dönüştürebilirim?
Adım 1: Herhangi bir web tarayıcısını kullanarak SmallPDF jpg to PDF resmi sitesine gidin veya sadece bağlantıya tıklayın.
Dosya seç seçeneğine tıklayın veya ana arayüzde bir veya daha fazla dosyayı sürükleyip bırakın.
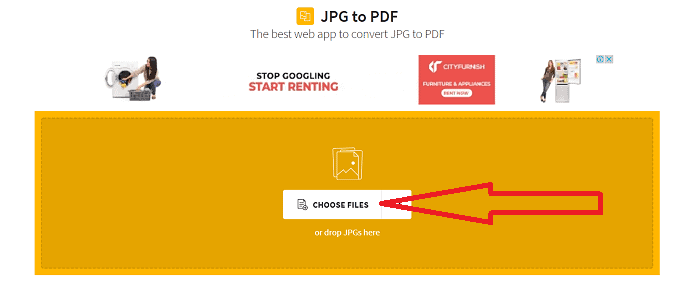
Adım 2: Yüklenen resimler ekranda görüntülenecektir. Sayfa boyutunu, yönünü ve kenar boşluklarını istediğiniz gibi ayarlayın. Ve sağ üstteki “Dönüştür”e tıklayın. Birkaç resim daha eklemek istiyorsanız, "Dosya ekle"yi seçin veya artı işaretine dokunun.
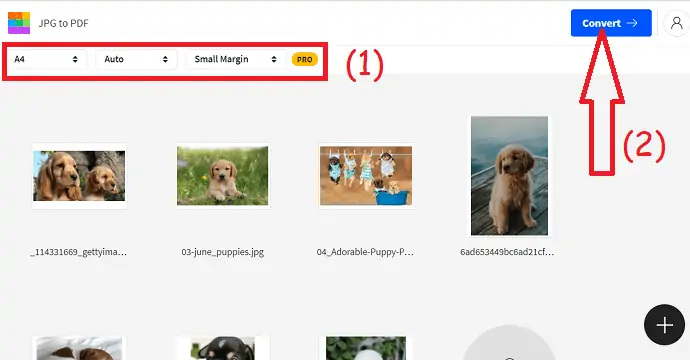
Adım 3: Dönüştürme işlemi tamamlandıktan sonra indirme sayfasına yönlendirileceksiniz. Son olarak, dönüştürülen dosyaları cihazınıza kaydetmek için “İndir” seçeneğine tıklayın.
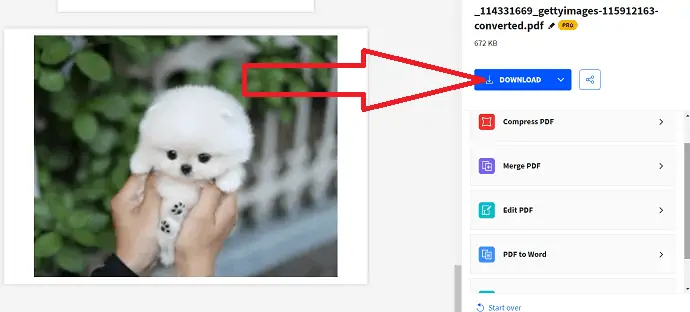
4. iLovePDF kullanarak görüntüleri PDF'ye nasıl dönüştürebilirim?
1. Adım: Herhangi bir web tarayıcısını kullanarak iLovePDF jpg'den PDF resmi sitesine gidin veya bağlantıya tıklayın. Ekranda iLovePDF jpg'den PDF'ye dönüştürücü ana sayfası görüntülendiğinde, resmi yüklemek için JPG resimlerini seçin üzerine tıklayın. Dönüştürmek için bir veya birden fazla resim yükleyebilirsiniz.
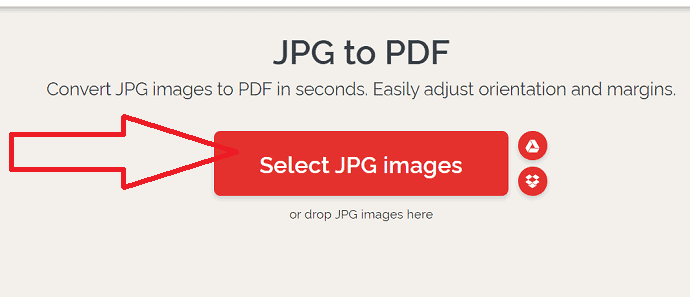
Adım 2: Sayfa yönünü, boyutunu ve kenar boşluğunu istediğiniz gibi ayarlayın. Şimdi sağ alttaki “PDF'ye Dönüştür” e tıklayın.
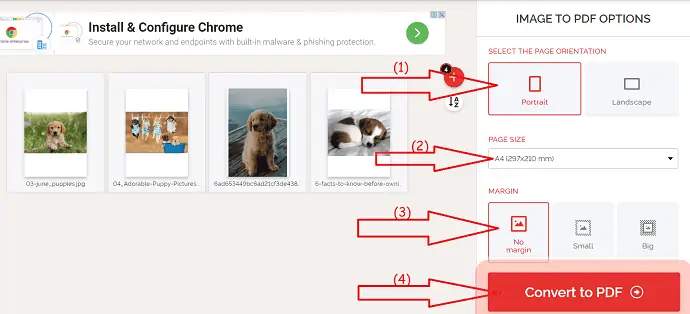
Adım 3: Son olarak, cihazınıza kaydetmek için indirme seçeneğine tıklayın.
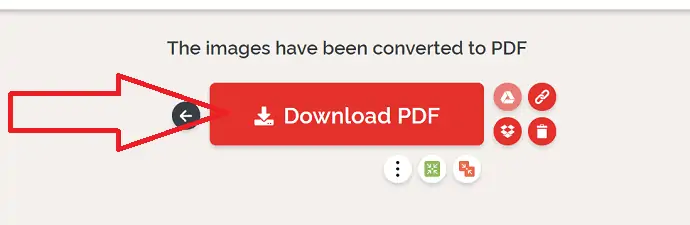
5. PDF kullanarak görüntüleri PDF'ye dönüştürme.Online
Görüntüleri PDF'ye dönüştürmek için basit bir araçtır
Adım 1: Herhangi bir web tarayıcısını kullanarak PDF.Online resmi sayfasına gidin veya sadece bağlantıya tıklayın. Ekranda birkaç araç bulacaksınız. Bu seçimden JPG'den PDF'ye, JPG'den PDF'ye sayfasına yönlendirileceksiniz.
Görüntüleri yüklemek için üç seçenek bulacaksınız. Görüntüleri yüklemek istediğiniz yeri seçin. Ayrıca dönüştürmek istediğiniz resimleri de bırakabilirsiniz.
Adım 2: Dönüştürme işlemi tamamlandıktan sonra indirme sayfasına yönlendirileceksiniz. "İndir" e tıklayın.
6. ücretsizpdfdönüştürme
Adım 1: Herhangi bir arama motorunu kullanarak freepdfconvert resmi sayfasını ziyaret edin. Ana sayfa açıldığında, görüntüleri yüklemek için “Görüntü dosyası seç” seçeneğine tıklayın. Ayrıca Google Drive, Dropbox ve web bağlantısı gibi diğer kaynaklardan da resim yükleyebilirsiniz. Aynı anda birden fazla dosya da yükleyebilirsiniz.
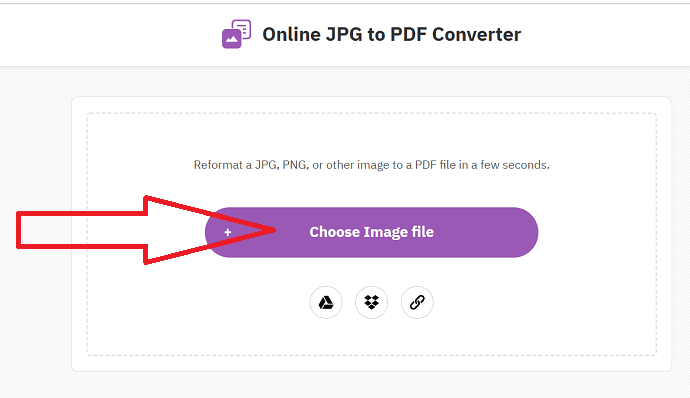
Adım 2: Yüklenen resimler ekranda görünecektir. Birkaç resim daha yüklemek istiyorsanız, “artı” düğmesine dokunun. Tüm görüntüleri tek bir PDF dosyasında almak için "Görüntüleri tek bir PDF'de birleştir"i seçin. Aksi takdirde, “Ayrı PDF dosyaları oluştur” seçeneğini seçin. “PDF Oluştur” seçeneğine tıklayın. Son olarak, cihazınıza kaydetmek için “İndir” seçeneğine tıklayın.
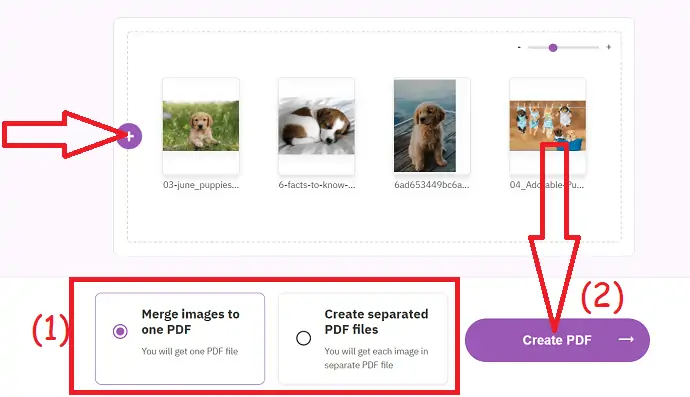
7. SodaPDF ÇEVRİMİÇİ
Adım 1: Herhangi bir web tarayıcısını kullanarak SodaPDF çevrimiçi jpg to PDF resmi sitesini ziyaret edin. Cihazınızdan resim yüklemek için dosya seç'e tıklayın.
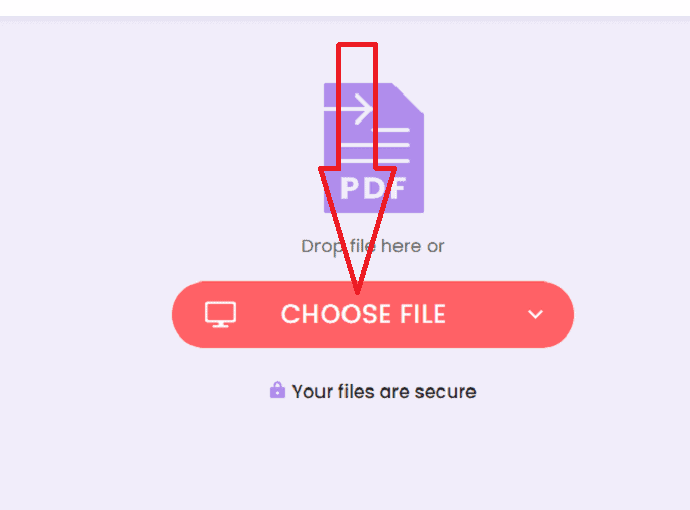
Adım 2: Dönüştürme işlemi tamamlandıktan sonra dönüştürülen görüntüyü kontrol etmek için “Önizleme dosyası”na tıklayın. Son olarak, cihazınıza indirmek için “İndir” seçeneğine tıklayın.
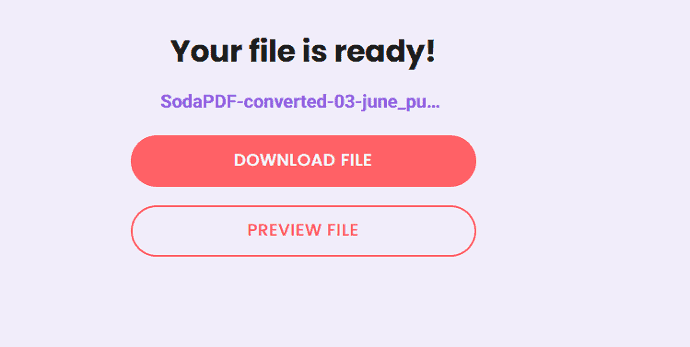
8. Bulut dönüştürme
Cloudconvert, herhangi bir görüntü biçimini kolayca PDF'ye dönüştürmenize yardımcı olan basit ve kolay bir işlemdir. En iyi çevrimiçi araçlardan biridir.
Adım 1: Herhangi bir web tarayıcısını kullanarak Cloudconvert resmi sayfasına gidin. Ekleyeceğiniz tür olarak giriş biçimini ve PDF olarak çıkış biçimini seçin. Bir resim yüklemek için dosya seç seçeneğine tıklayın.
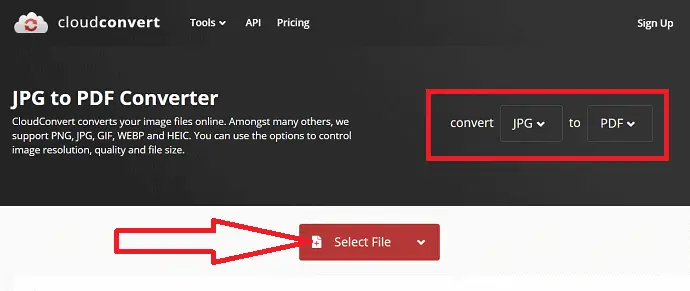
Adım 2: Dosya yüklendikten sonra “dönüştür”e tıklayın. Birkaç dosya daha yüklemek için “Daha fazla dosya ekle”ye tıklayın. Son olarak, cihazınıza kaydetmek için İndir'e tıklayın.
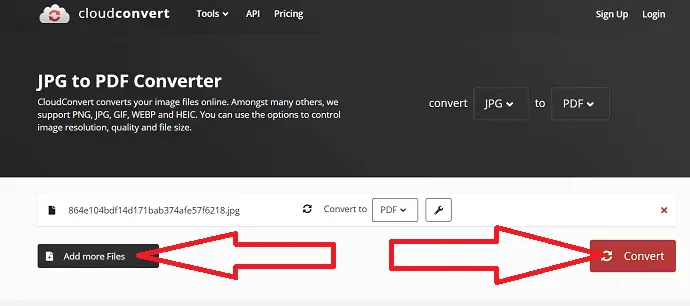
Son düşünce
Makalede belirtilen tüm araçlar en iyi ve kolay olanıdır. Görüntülerinizi göz açıp kapayıncaya kadar PDF'ye dönüştürebilirsiniz. Hem çevrimiçi hem de çevrimdışı araçları bulabilirsiniz. sadece onları gözden geçir ve en iyisini bul. Tüm araçlar arasında Zamzar, Sejda ve küçük PDF, görüntü dönüştürme için en iyi çevrimiçi araçlardır.
Çoğunlukla PDF'ler üzerinde çalışıyorsanız, Adobe Acrobat DC en iyi çözümdür. Ama daha pahalıdır. Wondershare PDFelement, bunun için düşük bir maliyetle mevcut olan en iyi alternatiftir. Ücretsiz çözümler arıyorsanız, GIMP, Apowersoft PDF dönüştürücü ve converseen en iyi hepsi bir arada çözümlerdir.
Umarım bu eğitim, hem çevrimiçi hem de çevrimdışı olarak görüntüyü PDF'ye dönüştürme hakkında bilgi edinmenize yardımcı olmuştur. Söylemek istediğiniz bir şey varsa, yorum bölümlerinden bize bildirin. Bu makaleyi beğendiyseniz, lütfen paylaşın ve daha fazla Teknik ipucu için Facebook, Twitter ve YouTube'da WhatVwant'ı takip edin.
Resmi PDF'ye dönüştürün – SSS
Toplu görüntüleri tek seferde PDF'ye dönüştürmek mümkün müdür?
Evet. bir grup görüntüyü PDF'ye dönüştürmek mümkündür.
PDf dönüştürücü yazılımına en iyi görüntü hangisidir?
Adobe, PDF dönüştürücü aracı için en iyi görüntüdür. Daha pahalı olduğunu düşünüyorsanız, en iyi önerimiz Wondershare PDFelement.
Görüntüyü PDF'ye dönüştürmek için ücretsiz bir araç var mı?
GIMP, görüntüleri PDF'ye ve diğer birçok biçime dönüştürmek için Hepsi Bir Arada araçtır. Ayrıca dönüştürmeye gitmeden önce görüntüleri kolayca düzenleyebilirsiniz.
Görüntü dönüştürme için en iyi çevrimiçi araç hangisidir?
Zamzar, görüntü dönüştürme için çarpıcı bir araçtır.
