Windows 11 için MBR'yi GPT'ye Dönüştürmenin En İyi 7 Yolu
Yayınlanan: 2022-02-13Windows 11 için MBR'yi GPT'ye dönüştürmek ister misiniz? MBR'yi GPT'ye dönüştürmek için en iyi araca mı ihtiyacınız var? Endişelenmeyi bırakın ve bu öğreticiyi okumaya başlayın. Bu öğreticide, Windows 11'de diski daha iyi kullanmak için MBR'yi GPT diskine dönüştürmenin en iyi ve kolay yollarını bulacaksınız.
İçindekiler
MBR ve GPT nedir?
MBR ve GPT, bilgilerin depolanması ve bölümlenmesinden oluşan iki farklı sürücüdür. Bu bilgi, bölümlerin fiziksel diskte nerede başladığını ve düzenlediğini içerir, böylece işletim sisteminiz her bölüme hangi sektörlerin ait olduğunu ve hangi bölümün önyüklenebilir olduğunu bilir. Bu nedenle, Disk türlerinden herhangi birini seçmeniz gerekir.
MBR, Ana Önyükleme Kaydı anlamına gelir. MBR'ler maksimum 2 TB disk kapasitesini destekler. Yalnızca 4 bölümü destekler. Daha fazla bölüm istiyorsanız, birincil bölümü genişletilebilir bir bölüm yapmanız ve içinde bir alt bölüm oluşturmanız gerekir. GPT, GUID bölüm tablosu anlamına gelir. MBR gibi bölümlerin sınırlandırılmasından etkilenmez. Neredeyse 128 bölümü destekler, bunları genişletilebilir bölümlere dönüştürmenize gerek yoktur. MBR gibi disk sınırlamaları yoktur. GPT'nin Önyükleme modu UEFI iken MBR'nin önyükleme modu BIOS'tur.
Windows 11 için minimum sistem gereksinimleri nelerdir?
Bilgisayarınıza Windows 11 yüklemek için ihtiyacınız olan minimum sistem gereksinimleri şunlardır:
| İşlemci | Uyumlu bir 64 bit işlemci veya çip üzerinde 2 veya daha fazla çekirdekle 1 gigahertz (GHz) veya daha hızlı |
| Hafıza | 4 GB RAM |
| Depolamak | 64 bit veya büyük |
| Sistem Bellenimi | UEFI, güvenli önyükleme kablosu |
| TPM | Güvenilir Platform Modülü |
| Grafik kartı | DirectX 12 uyumlu grafik / WDDM 2.X |
| Görüntülemek | >9″ HDR çözünürlüğü ile |
| internet bağlantısı | Windows 11 home kurulumu için Microsoft hesabı ve internet bağlantısı gereklidir |
Belirli özellikler özel yazılım gerektirir, ayrıntılı sistem gereksinimlerine bakın.
En önemli gereksinim, İşletim Sistemi sürücüsünün GPI(GUID Partition Table) olması gerektiğidir. Bu nedenle, Windows 10'unuzu Windows 11'e güncellemeden önce MBR sürücüsünü GPT'ye dönüştürmeniz gerekir. İşletim sistemi sürücüsünü GPT olarak değiştirmediyseniz, cihazı Windows 11'e güncellerken bazı sorunlarla karşılaşmanız gerekir. Bu nedenle, tüm bu sorunların üstesinden gelmek için Windows işletim sistemini güncellemeye gitmeden önce MBR diskini GPT'ye dönüştürmek daha iyidir.
Windows 11 için MBR'yi GPT'ye dönüştürme
Video öğretici:
Bu makaleyi okuyucumuzun rahatlığı için bir video eğitimi şeklinde sağladık. Okumaya daha meraklıysanız, okuduktan sonra izleyin.
1.EaseUS Partition master'ı kullanarak MBR'yi GPT'ye dönüştürün
EaseUS partition master, herhangi bir veri kaybı ve bozulması olmadan MBR'yi GPT'ye dönüştürmek için en iyi ve kolay araçlardan biridir. Diskinizi yalnızca birkaç tıklamayla doğrudan MBR'den GPT'ye dönüştürmenizi sağlayan en güvenilir disk dönüştürme aracıdır. Aşağıdaki yönlerden hem Disk Yönetimini hem de DiskPart'ı aşar:
- Tüm Bölümleri Koru: EaseUS Partition Master, disk dönüştürme için hiçbir bölümü silmez.
- Veri Kaybı Yok: EaseUS Partition Master, MBR'den GPT'ye veya tam tersine dönüştürürken tüm verileri diskte güvenli bir şekilde saklar.

Bu bölümde, EaseUS partition master kullanarak MBR diskini GPT'ye nasıl dönüştüreceğinizi göreceksiniz.
Toplam Süre: 5 dakika
Adım 1: EaseUS Partition master'ı kurun ve açın
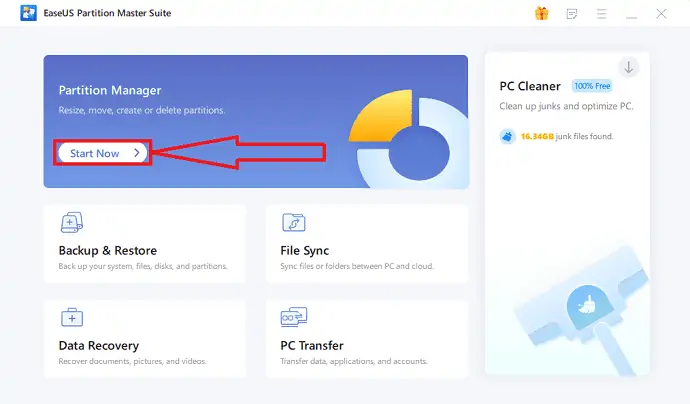
EaseUS Partition Master'ı resmi sitesinden Windows cihazınıza indirin ve kurun. Bölüm Yöneticisi altındaki “Şimdi Başla” seçeneğine tıklayın. Yeni arayüze yönlendirileceksiniz.
2. Adım: GPT'ye Dönüştür seçeneğinin seçilmesi
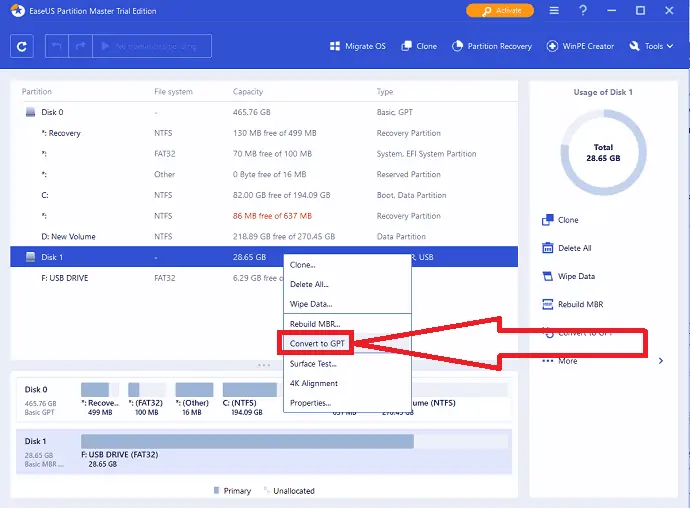
Dönüştürmek istediğiniz MBR dosyalarına sağ tıklayın ve açılır menüden “GPT'ye Dönüştür” seçeneğini seçin.
3. Adım: Değişiklikleri yürütün

En üstteki “1 İşlemi Yürüt” düğmesine tıklayın. Ekranda bir istem belirecektir. Son olarak, Uygula seçeneğine tıklayın.
Tahmini Maliyet: 55.96 USD
Arz:
- EaseUS Partition Master
Araçlar:
- EaseUS Partition Master
Malzemeler: EaseUS Partition Master
Sistem Önyükleme Diskini GPT'ye dönüştürdükten sonra UEFI Modunu etkinleştirin
MBR'yi GPT'ye dönüştürme işlemi tamamlandıktan sonra, işletim sistemini önyüklenebilir hale getirmek için cihazınızda UEFI önyükleme modunu etkinleştirin. Bu adımlar isteğe bağlıdır. UEFI önyükleme modunu nasıl etkinleştireceğimize bakalım.
- Bilgisayarınızı yeniden başlatın ve BIOS önyükleme menüsüne girmek için F2, F8, F12, Del tuşlarına basın.
- Önyükleme seçenekleri menüsünü bulun ve UEFI modunu etkinleştirin.
- CSM'yi Başlat'ı Etkin duruma getirin. CSM devre dışı olarak ayarlanmışsa 4. adıma atlayabilirsiniz.
- Önyükleme Aygıtı Denetimini yalnızca UEFI olarak ayarlayın.
- Boot fromstorage Devices'ı önce UEFI sürücüsüne ayarlayın.
- USB UEFI OS Önyükleme seçeneğinin Önyükleme Önceliği Listesinin en üstünde olduğunu ayarlayın.
- Değişiklikleri kaydedin ve BIOS'tan çıkın, bilgisayarı GPT diskinden yeniden başlatın.
Biraz bekle. Cihazınız otomatik olarak GPT diskinden yeniden başlatılacaktır.
Not: Yöntem 2 ve Yöntem 3, bir veri diskini GPT olarak değiştirmek için çalışır. Diskle ilgiliyse, bir işletim sistemi önyükleme hatası hatasıyla karşılaşabilirsiniz. İkinci ve üçüncü yöntemler, diskteki tüm bölümlerin tarihlendirilmesini gerektirir. Diskte yararlı dosyalarınız varsa, bunları silmeden önce yedeklemeniz gerekir. Hızlı ve hızlı yedekleme için EaseUS Todo Backup, yazılımları ve verileri herhangi bir kayıp olmadan yedeklemek için hızlı ve etkili bir yedekleme aracıdır.
- Ayrıca Okuyun: EaseUS Veri Kurtarma İncelemesi: Test, Artıları ve Eksileri
- Windows 11'de ücretsiz silinmemiş araçla silinen bölüm nasıl kurtarılır
Teklif: Okurlarımız, tüm EaseUS ürünlerinde özel %30 indirim kazanır. Promosyon kodu için EaseUS indirim kuponu sayfamızı ziyaret edin.
2. Disk Yönetimi ile MBR'yi GPT'ye Dönüştürme
MBR'yi Disk Yönetimi aracılığıyla GPT'ye değiştirmek için diskteki tüm bölümleri silmeniz gerekir. Aksi takdirde, “GPT Diskine Dönüştür” seçeneği devre dışı bırakılacaktır. Mevcut tüm bölümlerin silinmesinden sonra etkinleştirildiğini göreceksiniz. Disk Yönetimi aracılığıyla MBR'yi GPT'ye nasıl dönüştüreceğimizi görelim.
Adım 1: Arama çubuğuna gidin, Bu PC veya Bilgisayarım girin ve Yönet seçeneğini seçin.
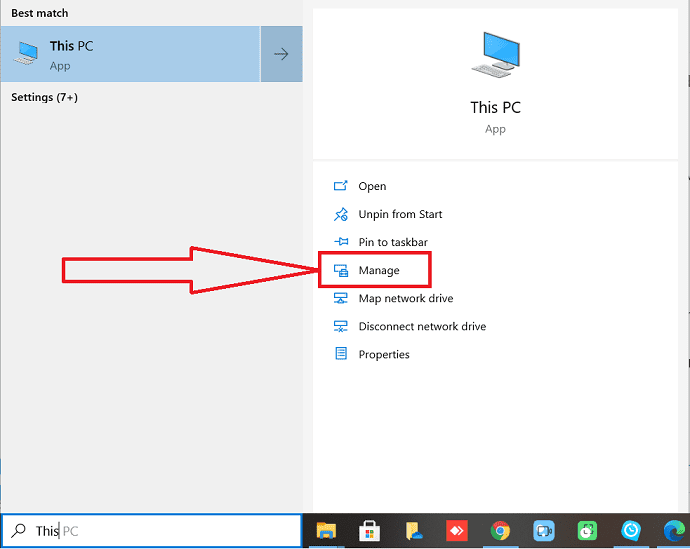
Adım 2: Ekranda bir bilgisayar yönetim penceresi görünecektir. Bundan, sol taraftaki pencereden “Disk Yönetimi” seçeneğini seçin. Diskin her bir bölümüne sağ tıklayın ve açılır menüden “Birimi Sil” seçeneğini seçin.
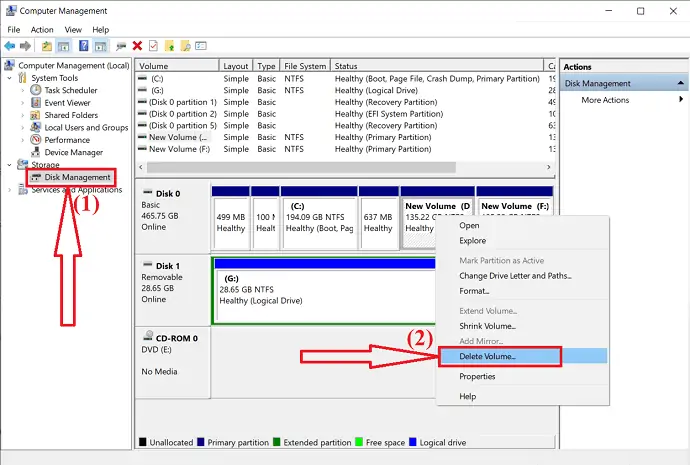
Adım 3: Ekranda “Bu birimi sil, üzerindeki tüm verileri silecektir. Silmeden önce saklamak istediğiniz tüm verileri yedekleyin. Devam etmek istiyor musun?". Silme işlemini onaylamak için “Evet”e tıklayın. Diskteki tüm bölümleri silmek için ikinci adımı tekrarlayın.

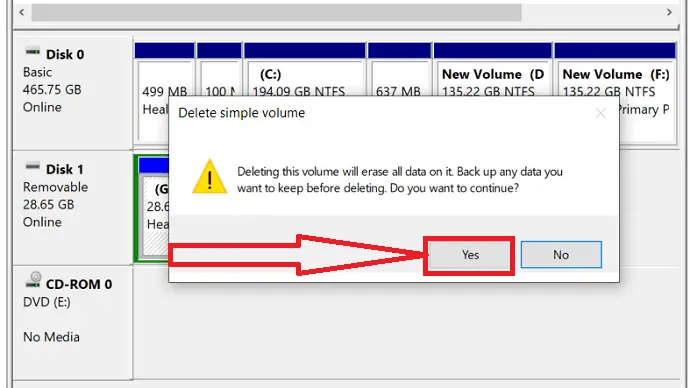
Adım 4: Diskteki tüm bölümlerin silinmesi tamamlandığında, tüm diski ayrılmamış olarak bulacaksınız. Şimdi, MBR diskine sağ tıklayın ve “GPT Diskine Dönüştür” seçeneğini seçin.
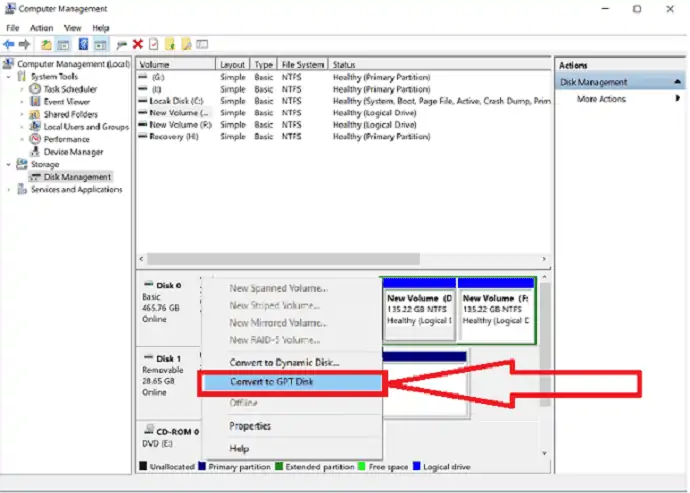
İşte bu.. dönüştürme işlemi tamamlandı. Artık istediğiniz kadar bölüm oluşturmak için yeni diski kullanabilirsiniz.
3.DiskPart kullanarak MBR'yi GPT'ye dönüştürün
DiskPart kullanarak MBR'den GPT'ye dönüştürme, tüm diski temizlemeyi gerektirdiğinden, önce disk verilerinizi yedeklemeyi unutmayın. Ardından MBR diskinizi GPT'ye dönüştürmek için aşağıdaki adımları izleyin:
Adım 1: Arama çubuğuna gidin. Arama çubuğuna Cmd yazın ve Yönetici olarak çalıştır seçeneğini seçin.
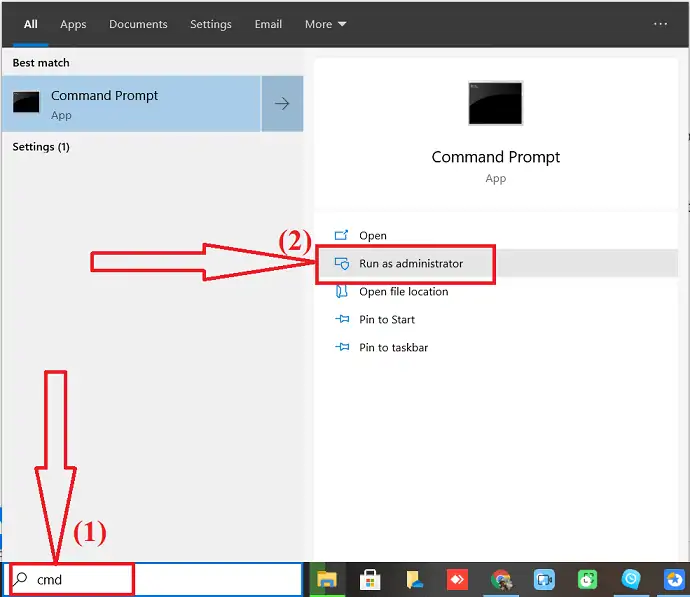
Adım 2: Disk bölümünü yazın ve klavyenizde enter tuşuna basın.
- Şimdi “list disk” komutunu girin, ekranda görüntülenecek disk sayısı.
- MBR diskini seçin ve “disk 1 seç (1 disk numarasıdır)” girin ve enter tuşuna basın.
- Tekrar "Temizle" yazıp enter tuşuna basın, diskteki tüm bölümleri temizler.
- Son olarak, komut istemine “Gpt Dönüştür” komutunu girin ve enter tuşuna basın.
Diskpart, işlem sırasında diskinizdeki tüm bölümleri silecek ve Diski GPT'ye dönüştürecektir.
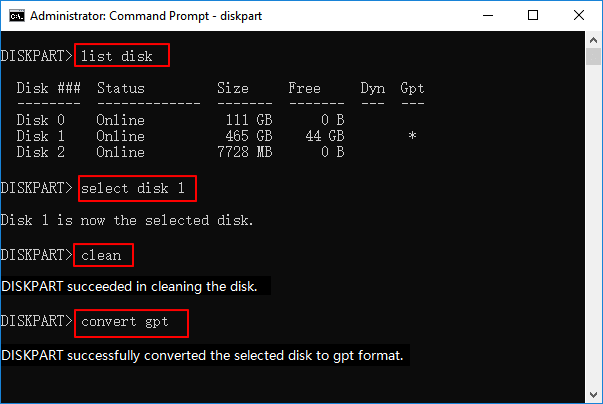
Adım 3: Dönüştürme işlemi tamamlandığında, komut istemine Exit yazın. Bu kadar…
Artık GPT diskinde yeni bölümler oluşturabilir, yeni bir işletim sistemi, UEFI sistemi ve çok daha fazlasını sorunsuz bir şekilde yükleyebilirsiniz.
Dosyaları yedeklemeyi unutursanız ve temizleme komutunu geri almak isterseniz, EaseUS bölüm kurtarma yazılımı, bölüm dosyalarını herhangi bir veri kaybı olmadan almak için en iyi araçtır.
- Ayrıca Okuyun: %30 (Özel) İNDİRİM – EaseUS İndirim Kupon Kodu
- Windows, Mac, iPhone, USB, vb.'den silinen dosyalar nasıl kurtarılır
4.EaseUS Partition Master Kullanarak İşletim Sistemi Olmadan MBR'yi GPT'ye Dönüştürme
Herhangi bir İşletim Sistemi olmadan veya Windows 11 kurulumu sırasında MBR'yi GPT'ye dönüştürmek istiyorsunuz. Ancak yukarıdaki yöntemlerle karşılaştırıldığında biraz karmaşıktır. İki farklı yolunuz var:
- Sistemi bir Windows yükleme ortamından başlatın ve ardından diski dönüştürmek için CMD komutunu uygulayın. Ancak büyükler için daha karmaşıktır.
- İkinci yol, PC'yi EaseUS Partition Master tarafından oluşturulan bir USB önyüklenebilir diskten çalıştırmaktır. Büyükler için basit ve en iyi çözümdür.
Bunun için EaseUS bölümünü başka bir cihaza kurmanız ve USB Sürücü üzerinde Bootable disk oluşturmanız, Diskten PC boot etmeniz ve İşletim Sistemi olmadan MBR'yi GPT'ye dönüştürmeniz gerekir. Detaylı bir işlem için aşağıdaki adımları uygulamanız yeterlidir.
Adım 1: USB Sürücüyü, Flash Sürücüyü veya CD'yi önyüklenebilir disk olarak hazırlayın. USB sürücüsünü, Flash sürücüsünü veya CD'yi önyüklenebilir bir bilgisayara bağlayın. EaseUS Partition Master'ı başlatın, sağ üstteki “WinPE Creator” seçeneğine tıklayın.
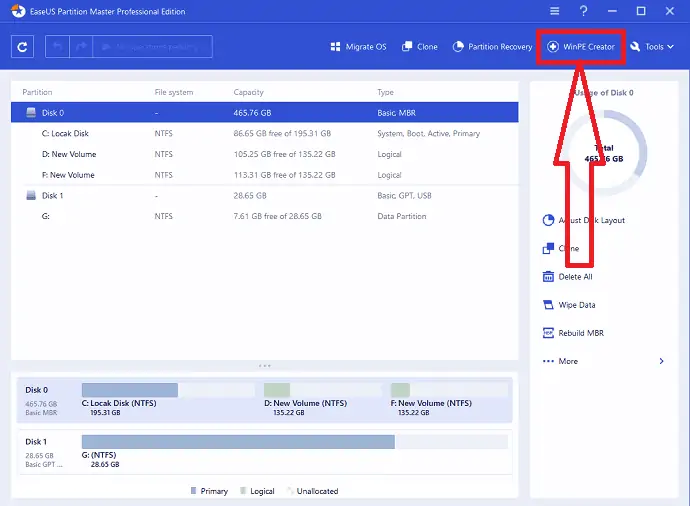
Adım 2: Ekranda bir istem belirecektir. Bilgisayara bağladığınız cihaza göre USB veya CD'yi seçin ve İlerle'ye tıklayın.
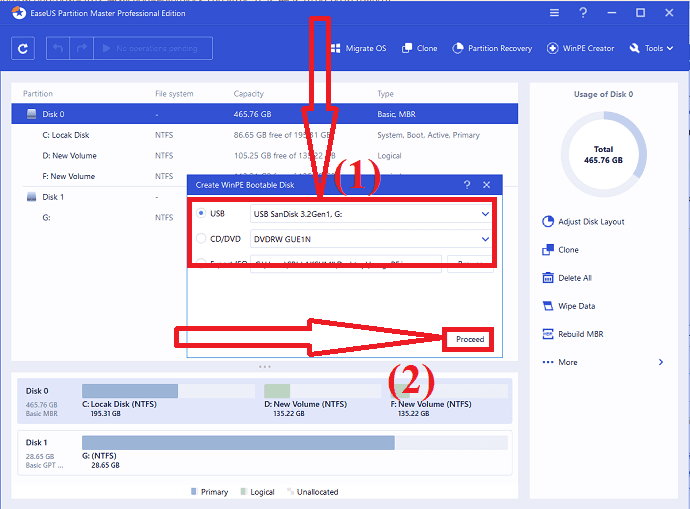
Adım 3: WinPE önyüklenebilir diskini bilgisayara bağlayın. Cihazı yeniden başlatın ve aynı anda F2 ve Del tuşlarına basın. BIOS Moduna yönlendirileceksiniz. Aygıtı, Sabit Sürücünün ötesindeki “Çıkarılabilir Aygıtlar” veya “CD-ROM Sürücüsü”nden başlatmak için ayarlayın. Şimdi değişiklikleri kaydetmek ve BIOS modundan çıkmak için F10 tuşuna basın.
Adım 4: EaseUS Partition Master uygulamasını tekrar açın. MBR diskine sağ tıklayın ve açılır menüden “GPT'ye Dönüştür” seçeneğine tıklayın. Ardından, işlem yürütme durumuna eklenecektir.
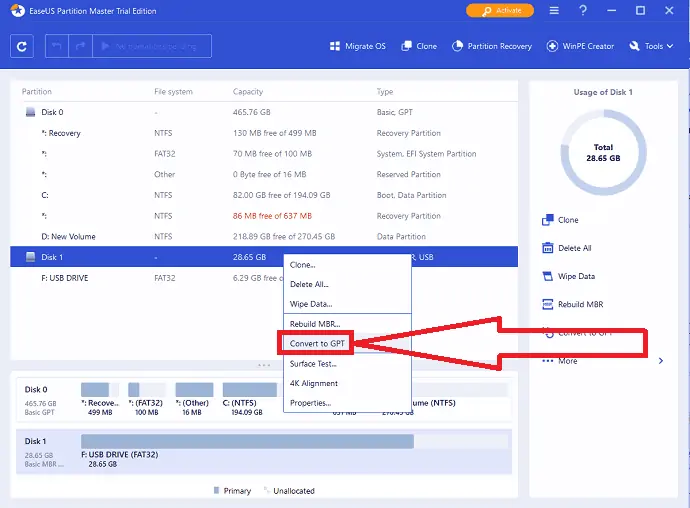
Adım 5: Ekranın sol üst köşesindeki “İşlemi Yürüt” seçeneğine tıklayın. Ekranda bir istem belirecektir. “Uygula” seçeneğine tıklayın. Birkaç saniye içinde dönüştürme işlemi başlayacak ve cihazınızı yeniden başlatacaktır. Bu kadar.
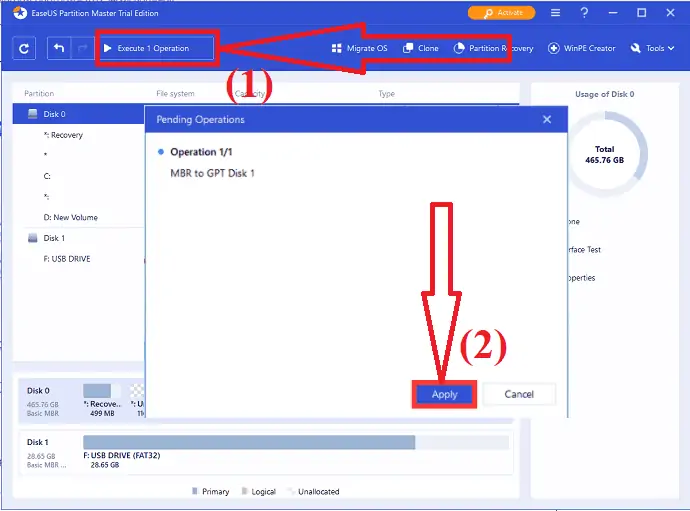
5.AOMEI Partition Assistant'ı kullanarak MBR'yi GPT'ye dönüştürün
AOMEI Partition Assistant, bölümleri silmeden MBR diskini GPR'ye dönüştürmek için en iyi diğer araçtır. ayrıca bölümler oluşturma, disk klonlama, işletim sistemini taşıma ve daha pek çok harika işlem sunar. MBR'yi GPT'ye nasıl dönüştüreceğimizi görelim
Adım 1: AOMEI Partition Assistant'ı resmi sitesinden indirin ve yükleyin. AOMEI Partition Assistant'ı açın. MBR diskini seçin, sağ tıklayın ve açılır menüden GPT'ye Dönüştür seçeneğini seçin.
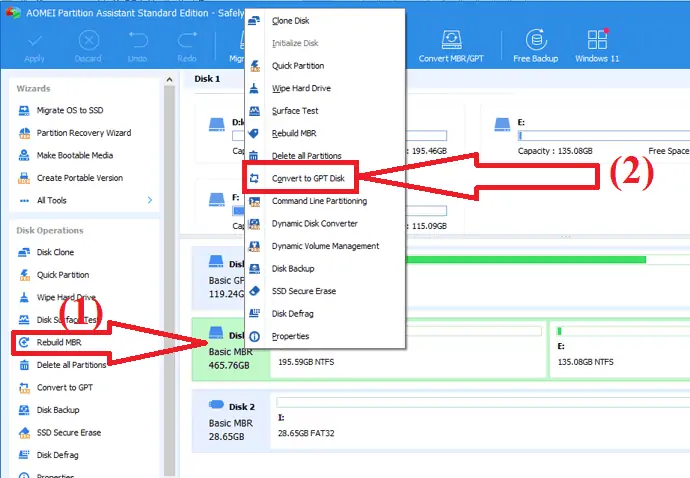
Şimdi işlem bekleme durumuna eklendi. Değişiklikleri uygulamak için “Uygula” seçeneğine tıklayın. Dönüştürme tamamlandığında, cihazı otomatik olarak yeniden başlatır. Bu kadar…
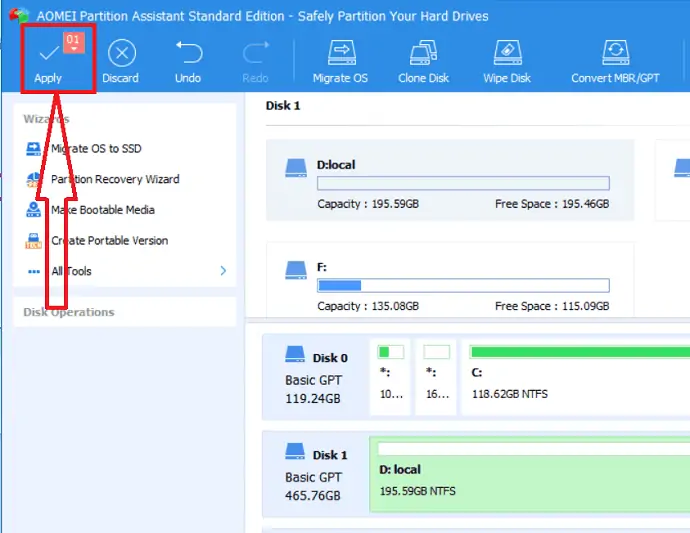
6. Macrorit Partition Expert'i kullanarak MBR'yi GPT'ye dönüştürün
Macrorit Partition Expert, MBR'yi GPT'ye ücretsiz olarak dönüştürmek için harika bir araçtır. Ev kullanıcıları için ücretsiz bir sürüm sunar. Standart sürüm için 39,99 ABD doları ve ömür boyu yükseltmeler için 49,95 ABD dolarıdır. Home sürümü, MBR diskini herhangi bir bölüm ve veri kaybı olmadan GPT'ye dönüştürmek için yeterlidir. Macrorit Partition Expert'i kullanarak MBR'yi GPT'ye nasıl dönüştüreceğimizi görelim.
Macrorit Partition Expert uygulamasını resmi sitesinden indirin ve kurun. Kurulum tamamlandıktan sonra uygulamayı başlatın. GPT'ye dönüştürmek istediğiniz MBR diskini seçin, üzerine sağ tıklayın ve menüden MBR'yi GPT diskine dönüştür seçeneğini seçin.
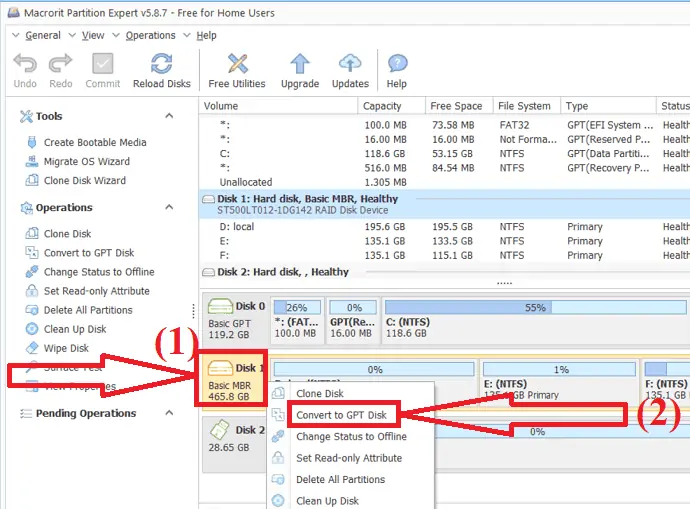
Şimdi bekleyen işlemi yürütmek için sol üstteki taahhüt seçeneğine tıklayın. İşlemi gerçekleştirmeden önce tüm pencereleri kapattığınızdan emin olun.
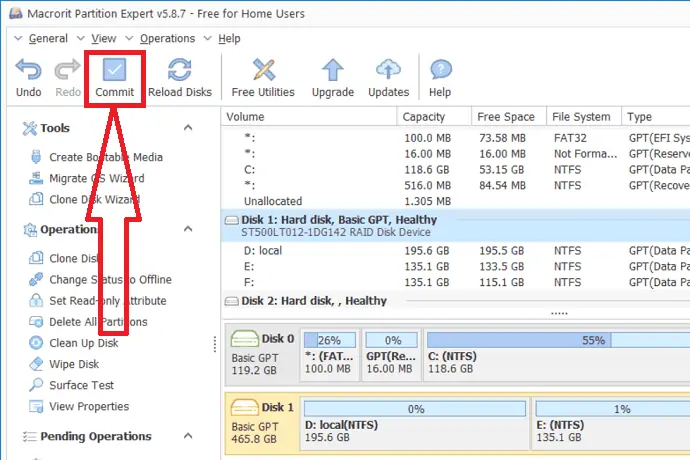
7.MiniTool Partition Wizard'ı kullanarak MBR'yi GPT'ye dönüştürün
MiniTool, MBR diskini herhangi bir kayıp olmadan GPT'ye dönüştürmek için başka bir harika araçtır. Hem ücretsiz hem de profesyonel sürümler sunar. Ayrıca bölümler oluşturabilir, diski kopyalayabilir, işletim sistemini taşıyabilir ve daha birçok işlem yapabilirsiniz. MiniTool Partition Wizard'ın profesyonel sürümü, Pro-59$, Pro Ultimate-109$ ve Pro platinum-159$ gibi üç farklı planda mevcuttur. MiniTool kullanarak MBR'yi GPT'ye dönüştürmek için adımları izleyin
MiniTool Partition Wizard uygulamasını resmi sitesinden indirin ve kurun. MiniTool Partition Wizard uygulamasını başlatın. Tüm disk bölümü bilgilerini görüntüler. GPT'ye dönüştürmek istediğiniz MBR diskini seçin. Sağ tıklayın ve açılır menüden “MBR diskini GPT diskine dönüştür” seçeneğini seçin.
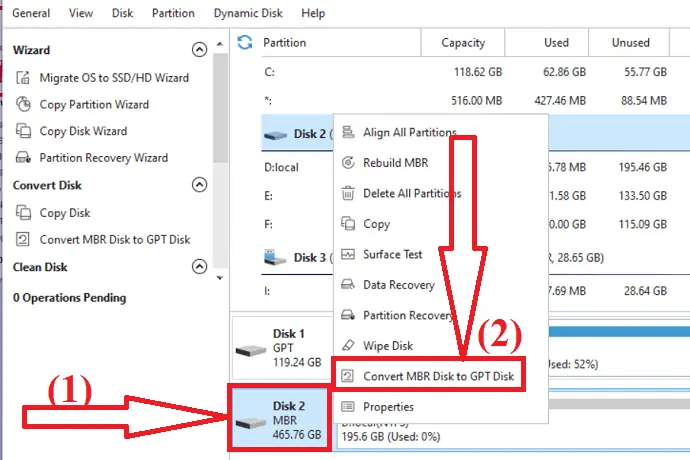
İşlem bekleme durumuna eklenir. Şimdi bekleyen işlemi yürütmek için “Uygula” seçeneğine tıklayın. İşte bu… MBR diskini dönüştürür ve cihazınızı otomatik olarak yeniden başlatır. Uygula seçeneğine tıklamadan önce tüm pencereleri kapatın.
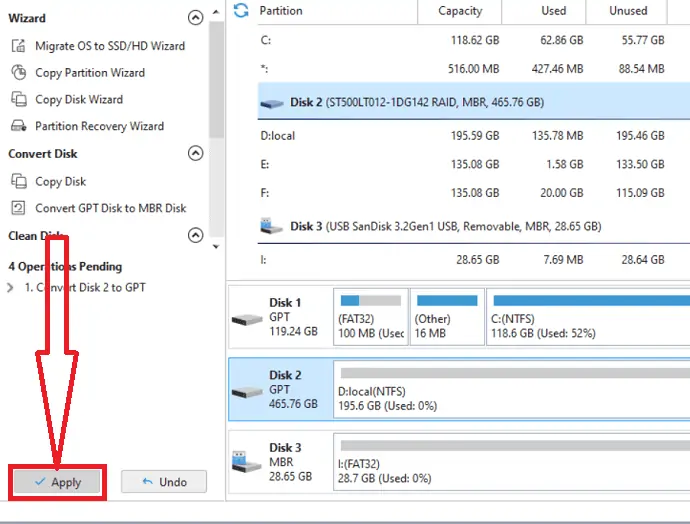
Son düşünce:
Yukarıdaki makalede verilen tüm yöntemler arasında, EaseUS partition master yöntemi, listemizde ilk sırada yer alan MBR'yi GPT'ye dönüştürmek için hızlı ve güvenli bir çözümdür. İşlem sırasında bölümleri diskten silmez. Birkaç tıklamayla herhangi bir veri kaybı ve dosya bozulması olmadan disk biçimini değiştirir.
Umarım bu öğretici, Windows 11 için MBR'yi GPT'ye Dönüştür, MBR sürücünüzü herhangi bir veri kaybı ve dosya bozulması olmadan GPT'ye dönüştürmenize farklı şekilde yardımcı olur. Söylemek istediğiniz bir şey varsa, yorum bölümünden bize bildirin. Bu öğreticiyi beğendiyseniz, lütfen paylaşın ve daha fazla Teknik ipucu için Facebook, Twitter ve YouTube'da WhatVwant'ı takip edin.
Windows 11 için MBR'yi GPT'ye Dönüştürme
GPT, MBR'den daha mı iyi?
Evet. GPT, bölüm sayısı, yüksek önyükleme hızı, mükemmel koruma ve daha iyi işletim sistemi uyumluluğu temelinde MBR diskinden daha iyidir. GPT, MBR'yi her açıdan aşıyor.
MBR'yi GPT'ye dönüştürmenin en iyi yolu hangisidir?
MBR'yi GPT'ye dönüştürmenin en iyi yolu, EaseUS bölüm yöneticisini kullanmaktır.
EaseUS Partition Master'ın faydaları nelerdir?
Veri kaybı olmaması, Bölüm Kaybı olmaması ve Dosya bozulması olmaması EaseUS Partition Master'ın avantajlarıdır.
Herhangi bir yazılım olmadan MBR'yi GPT'ye dönüştürmek mümkün müdür?
Evet. Herhangi bir yazılım olmadan MBR'yi GPT'ye dönüştürmek mümkündür. MBR diskini Disk Yönetimi veya Komut İstemi aracılığıyla GPT'ye dönüştürebilirsiniz.
