PDF'yi Düzenlenebilir Word'e Dönüştürmenin 9 Yolu (Ücretsiz Çevrimiçi ve Çevrimdışı)
Yayınlanan: 2022-02-13PDF'yi düzenlenebilir Word'e dönüştürmek ister misiniz? Bu makale, Windows, Mac, iPhone ve çevrimiçi ücretsiz olarak PDF'yi Word'e dönüştürmenin olası yöntemlerini anlatacaktır.
PDF'ler çok yaygın olarak kullanılan dosyalardır. PDF'yi düzenlenebilir Word veya Excel'e veya bu tür başka bir dosyaya nasıl dönüştüreceğinizi biliyorsanız, çok kullanışlı olur. İşte ücretsiz çevrimiçi ve çevrimdışı yöntemlerle nasıl yapacağınız.
Ücretsiz yöntemlerin yanı sıra Adobe Acrobat DC ve Wondershare PDFelement kullanan premium yöntemleri de verdik. Sık sık PDF dosyaları üzerinde çalışıyorsanız, bu premium yöntemler görevinizi tamamlamak için en iyisidir. Bu ikisi arasında Wondersahre PDFelement yöntemini öneriyorum, Görevi basit adımlarla tamamlamaya yardımcı olan premium yöntemdir. Bu ücretsiz bir yöntem değildir, ancak ömür boyu lisansla maliyeti Acrobat DC'ye kıyasla biraz daha düşüktür.
İpucu: Ücretsiz yöntemlerin yanı sıra Adobe Acrobat DC ve Wondershare PDFelement kullanan premium yöntemleri de verdik. Sık sık PDF dosyaları üzerinde çalışıyorsanız, bu premium yöntemler görevinizi tamamlamak için en iyisidir. Bu ikisi arasında Wondersahre PDFelement yöntemini öneriyorum, Görevi basit adımlarla tamamlamaya yardımcı olan premium yöntemdir. Bu ücretsiz bir yöntem değildir, ancak ömür boyu lisansla maliyeti Acrobat DC'ye kıyasla biraz daha düşüktür.
Tek bir kuruş harcamak istemiyorsanız, ücretsiz yöntemlere gidin. Ücretsiz yöntemlerden bazıları aşağıdaki makalede de verilmiştir.
- İlgili: PDF'den Sayfaları Çıkarmanın 3 Yolu
- Ücretsiz Bir Araçla PDF'yi Kopyalamaktan Nasıl Korursunuz?
İçindekiler
PDF'yi düzenlenebilir Word Online'a Ücretsiz Dönüştürme
Farklı çevrimiçi web sitelerini kullanarak PDF'yi Word belgelerine dönüştürme yöntemlerinin neler olduğunu görelim.
1. PDFtoWord'ü Kullanma
Video öğretici:
Süreci kolayca anlamak için bu hızlı öğreticiyi izleyin. Ancak, videoyu atlayabilir ve aşağıdaki öğreticiyi de takip edebilirsiniz:
Bu yöntem, arada bir yapmak isteyen ve ara sıra reklamlardan hoşlanan kişiler için faydalı olacaktır. Bu yöntem tamamen ücretsizdir ve yalnızca aktif bir internet bağlantısı gerektirir.
Tek yapmanız gereken -
- Favori tarayıcınızdan PDFtoWord Web Sitesine gidin.
- Varsayılan olarak “PDF” seçili olarak açılır menüye tıklayarak Word'ü seçin. Ayrıca, açılır menüden Excel veya Powerpoint'i seçerek PDF'yi Excel veya Powerpoint'e dönüştürebilirsiniz.
- Seçildikten sonra, “dosyanızı seçin” düğmesine tıklayarak bilgisayarınızdan istediğiniz dosyayı seçin.
- Ardından, dönüştürülen dosyanın bağlantısını alacağınız e-posta adresinizi girin. Bu nedenle, e-posta adresinin şifresine sahip olduğunuzdan ve düzgün çalıştığından emin olun.
- Tüm adımları tamamladıktan sonra, “Şimdi Dönüştür” e tıklayın ve dönüştürülen dosyanın bağlantısını alacağınız e-posta gelen kutunuza gidin ve daha sonra indirebilirsiniz.
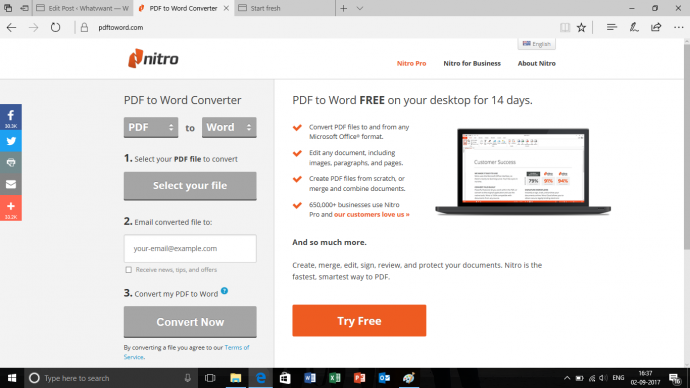
Bu yöntem ücretsiz olsa da biraz zaman alıcı ve uzundur. Ücretsiz olmayan ancak süper kolay ve hızlı olan Çevrimdışı yöntemine geçmek.
- Okuyun: Köprülerle Word'ü PDF'ye Dönüştürmenin 5 Ücretsiz Yolu
- Windows veya Mac için En İyi 8 PDF düzenleme Yazılımı
2. ILovePDF'yi Kullanma
ADIM-1: ILovePDF web sitesini ziyaret edin ve PDF Dönüştür bölümüne tıklayın
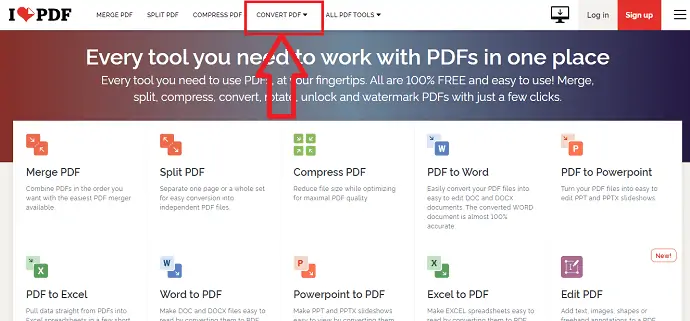
PDF'yi düzenlenebilir bir biçime (Word belgesi) dönüştürmek için ILovePDF web sitesini ziyaret etmeniz gerekir. ILovePDF web sitesinin ana ekranı yukarıdaki resimde gösterildiği gibi görünecektir. Ekranın üst kısmında PDF'lerle ilgili farklı seçenekler görebilirsiniz. “PDF'yi Dönüştür” seçeneğine tıklayın.
PDF Dönüştür bölümünde, bir PDF dosyası yüklemek için bir seçenek görebilirsiniz. Aşağıdaki resimde gösterildiği gibi “PDF Seç” seçeneğine tıklayın.
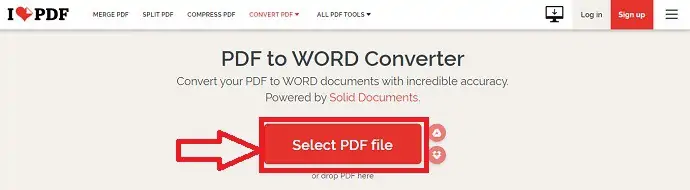
ADIM-2: PDF dosyasını seçin
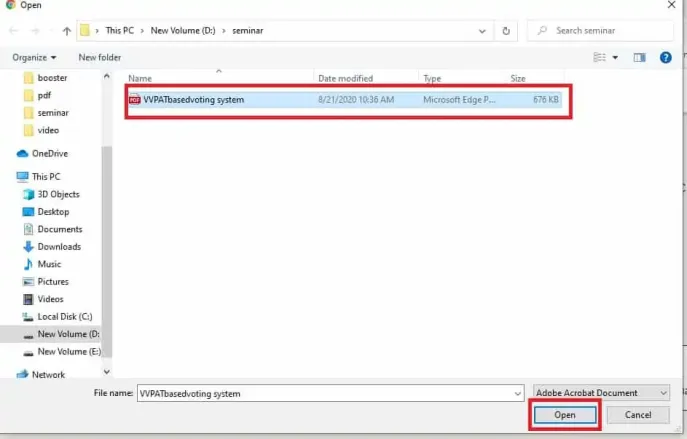
“PDF dosyası seç” seçeneğine tıkladığınızda, cihazınızdan bir PDF dosyası seçmek için bir ekran görebilirsiniz. Düzenlemek istediğiniz PDF'yi seçin. Dosyayı seçtikten sonra yukarıdaki resimde gösterildiği gibi “Aç” seçeneğine tıklayın. Aç seçeneğini tıkladığınızda, bu PDF ILovePDF web sitesinde açılacaktır.
ADIM-3: Word'e Dönüştür seçeneğine tıklayın
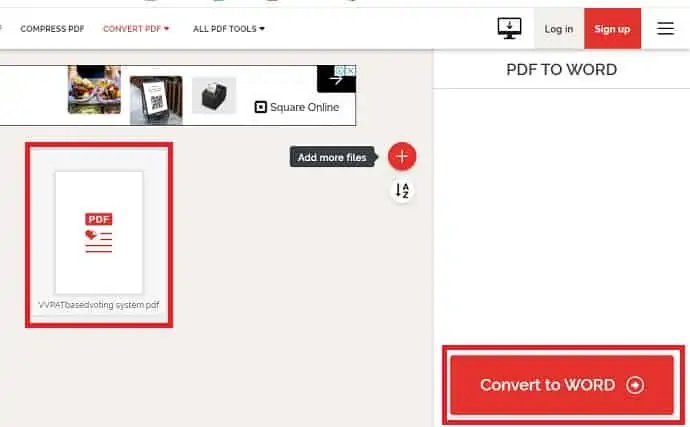
PDF dosyası yüklendikten sonra yukarıdaki resimde gösterildiği gibi bir ekran görebilirsiniz. Orada WORD'e Dönüştür adlı bir seçeneğiniz olacak. PDF'yi Word'e dönüştürmek için bu “WORD'e Dönüştür” seçeneğine tıklayın.
ADIM-4: Dönüştürülen dosyayı indirin
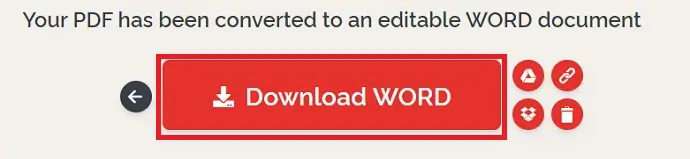
WORD'a Dönüştür seçeneğine tıkladığınızda, PDF'den Word'e dönüştürme işleminiz başlayacaktır. Başarılı bir şekilde dönüşene kadar bekleyin. Dönüştürme işlemi tamamlandıktan sonra Word'ü İndir seçeneğini görebilirsiniz. Bu “WORD İndir” seçeneğine tıklayın.
“WORD İndir” seçeneğine tıkladığınızda, dosyanın cihazınıza indirildiğini görebilirsiniz. Tamamen indirilene kadar beklemeniz gerekir.
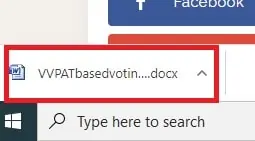
Artık bu PDF içeriğini istediğiniz gibi Word'de düzenleyebilirsiniz.
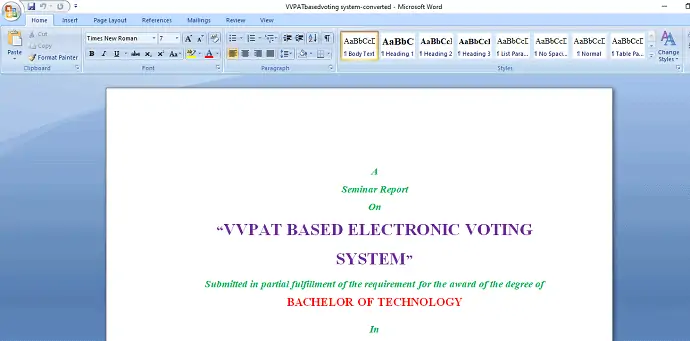
Bu, ILovePDF kullanarak PDF'yi düzenlenebilir bir Word belgesine dönüştürme prosedürüdür.
3. Soda PDF'si
Soda PDF, iyi bilinen PDF yazılımlarından biridir. Bu Soda PDF'yi kullanarak PDF dosyaları oluşturabilir, dönüştürebilir, düzenleyebilir ve daha fazla işlem yapabiliriz. Bu yazıda, PDF'yi bir Word belgesine nasıl dönüştüreceğimizi göreceğiz. İşlemi adım adım görelim.
ADIM-1: Soda PDF web sitesini ziyaret edin ve Dosya seç'e tıklayın
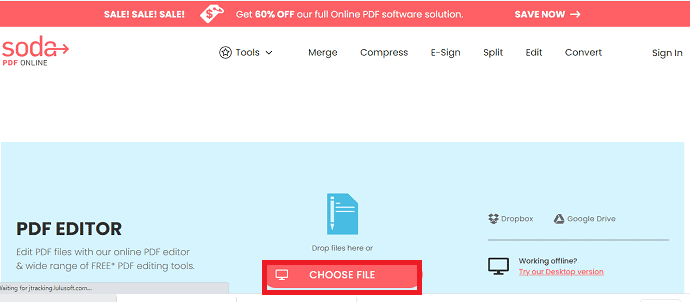
İlk olarak, Soda PDF web sitesini ziyaret edin. Ardından, bu Soda web sitesindeki PDF Editor web sitesine gidin. Soda PDF düzenleyici web sitesi sayfasını doğrudan tarayıcınızdan ziyaret etmek için burayı tıklayın. Soda PDF Editor web sitesine girdikten sonra yukarıdaki resimde gösterildiği gibi pencereyi görebilirsiniz. “Dosya Seç” seçeneğine tıklayın.
ADIM-2: Cihazınızdan bir PDF dosyası seçin
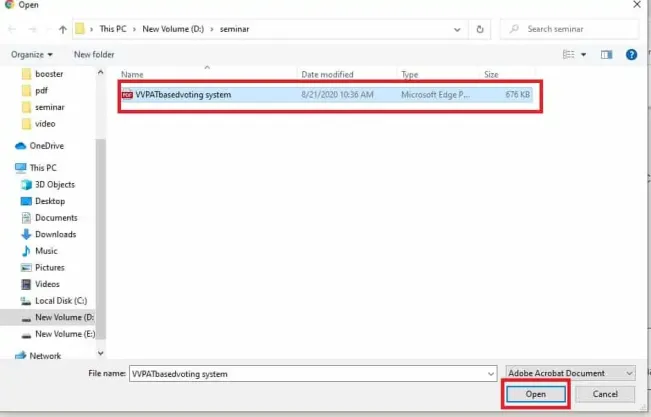
Dosya seç seçeneğine tıkladığınızda, cihazınızdaki dosyalar seçip yüklemek için gösterilecektir. İstediğiniz herhangi bir dosyayı seçin. Dosyayı seçtikten sonra “Aç” seçeneğine tıklayın.
ADIM-3: Dönüştür seçeneğine tıklayın
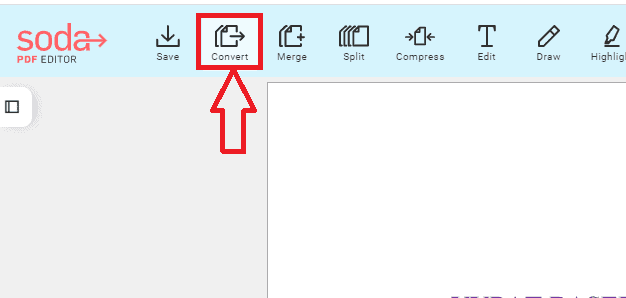
“Aç” seçeneğine tıkladığınızda, düzenleme veya dönüştürme yapmak için bu PDF Soda PDF web sitesine yüklenir. Yukarıdaki ekran görüntüsünde gösterildiği gibi ekranın üst kısmındaki “Dönüştür” seçeneğine tıklayın.
ADIM-4: Dönüştürme biçimini seçin
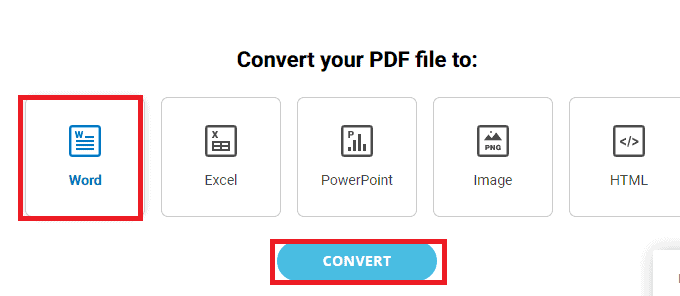
“Dönüştür” seçeneğine tıkladığınızda, PDF dosyasını hangi formata dönüştürmek istediğinizi gösteren bir pencere görebilirsiniz. “Word” biçimini seçin ve ardından bu seçeneklerin altındaki “Dönüştür” seçeneğine tıklayın.
ADIM-5: Dosyayı indirin
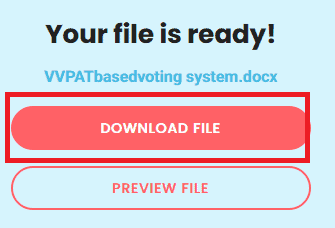
Dönüştür seçeneğine tıkladığınızda, bu PDF bir Word belgesine dönüştürülür. Dönüştürme işlemi tamamlandıktan sonra yukarıda gösterildiği gibi bir ekran görebilirsiniz. “Dosyayı İndir” seçeneğine tıklayın. Bununla, Dönüştürülen Word belgesi cihazınıza indirilecektir.
Bu, Soda PDF çevrimiçi web sitesini kullanarak PDF'yi düzenlenebilir Word belgesine dönüştürme prosedürüdür.
4. Smallpdf'i Kullanma
Şimdiye kadar, IlovePDF ve Soda PDF kullanarak PDF'yi düzenlenebilir Word belgelerine dönüştürmek için iki yöntem gördük. Smallpdf de böyle bir PDF düzenleme aracıdır. Bu bölümde, Smallpdf çevrimiçi düzenleyicisini kullanarak PDF'yi Word belgelerine nasıl dönüştüreceğimizi göreceğiz.
ADIM-1: Smallpdf web sitesini ziyaret edin ve dönüştürme bölümüne tıklayın
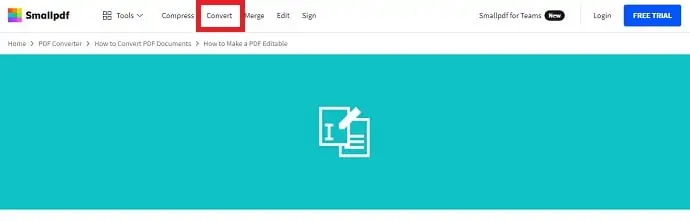
Yapmanız gereken ilk ve en önemli şey Smallpdf web sitesini ziyaret etmektir. Şimdi PDF düzenleme bölümüne gidin. Smallpdf PDf düzenleyici sayfasını doğrudan tarayıcınızdan görmek için burayı tıklayın. Editör sayfasını ziyaret ettiğinizde, Sıkıştır, Dönüştür, Birleştir, Düzenle, İmzala seçenekleriyle yukarıdaki ekranı görebilirsiniz.
“Dönüştür” seçeneğine tıklayın.
ADIM-2: Dönüştürülecek dosyayı seçin
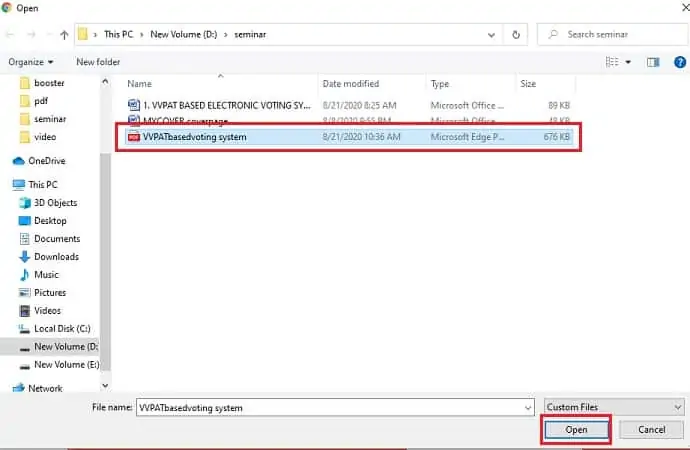
“Dönüştür” seçeneğine tıkladığınızda, cihazınızdaki dosyalar yukarıdaki ekran görüntüsünde gösterildiği gibi açılacaktır. İstediğiniz herhangi bir dosyayı seçin ve ardından “Aç” seçeneğine tıklayın.
ADIM-3: Dosya yüklenene kadar bekleyin ve ardından Word seçeneğine tıklayın
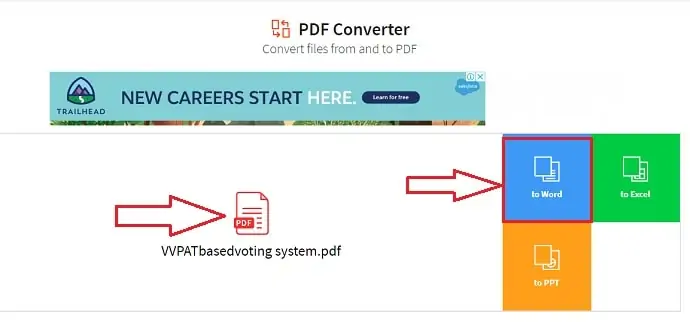
“Aç” seçeneğine tıkladığınızda, dosya Smallpdf web sitesine yüklenecektir. Ve dosyanızın dönüştürülmesi gereken biçimler seçeneğini görebilirsiniz. Mevcut seçeneklerden “Kelime” seçeneğini seçin.
Word seçeneğine tıkladıktan sonra aşağıdaki ekranı görebilirsiniz. “Word'e Dönüştür” seçeneğine ve ardından “Seçenek Seç ” seçeneğine tıklayın.
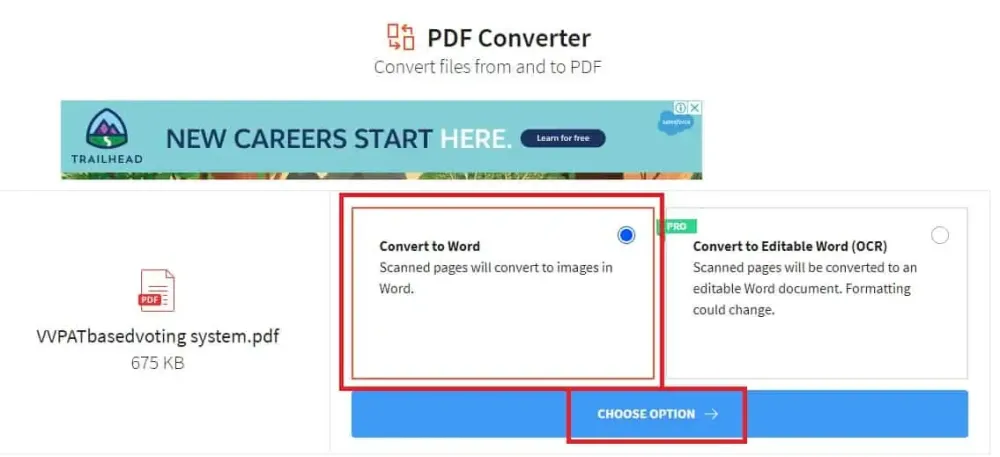
Artık PDF dosyanızın kelimeye dönüştüğünü görebilirsiniz.
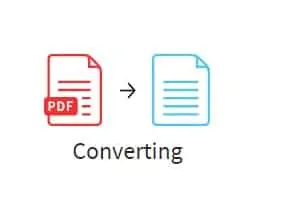
Dosya başarıyla dönüştürülene kadar bekleyin.
ADIM-4: İndir seçeneğine tıklayın
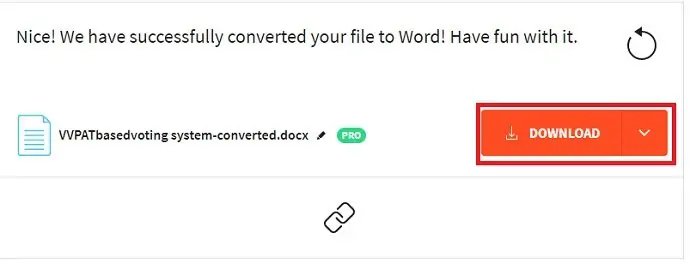
Pdf dosyanızın word'e dönüştürüldüğünü gördüğünüzde, yukarıdaki resimde gösterildiği gibi bir indirme seçeneği alacaksınız. “İndir” seçeneğine tıklayın. İşte bu, dönüştürülen dosyanız cihazınıza indirilir. İndirme tamamlandıktan sonra görüntülemek ve düzenlemek için üzerine tıklayın.
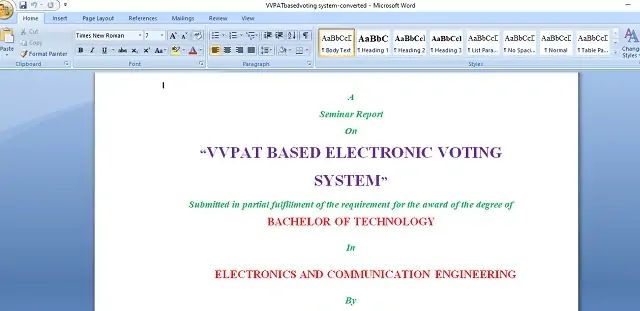
Bu, Smallpdf çevrimiçi düzenleyicisini kullanarak PDF'yi Word belgesine dönüştürme prosedürüdür.
5. Acrobat Reader kullanarak PDF'yi Word'e nasıl dönüştürebilirim?
Aşağıda, Adobe Acrobat Reader kullanarak PDF'yi bir Word belgesine dönüştürmek için en iyi basit adımlar listelenmiştir.
- İlk olarak, Adobe Acrobat Reader kullanarak PDF dosyanızı açın.
- Üst ana menüden “Dosya” seçeneğine tıklayın.
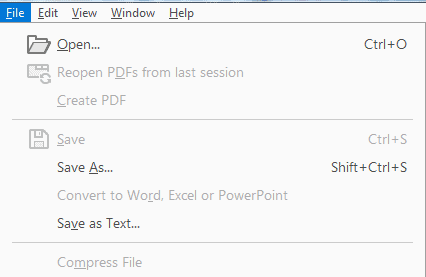
- Word belge dosyasına dönüştürmek istediğiniz PDF dosyasını seçin.
- Ana Sayfa sekmesinin yanındaki üst menüden "Araçlar" sekmesine tıklayın.
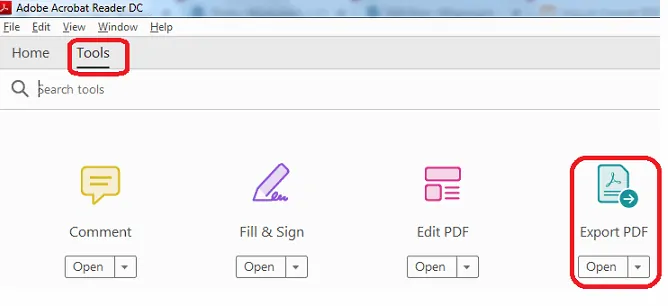
- Şimdi mevcut seçeneklerden “PDF'yi Dışa Aktar” seçeneğini seçin.
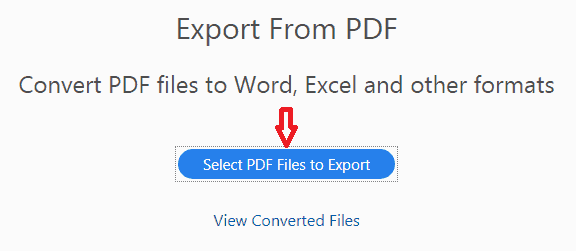
- İlk adımlarda PDF dosyasını seçmediyseniz, şimdi Dışa Aktarmak için “PDF dosyalarını seç” düğmesine tıklayarak PDF dosyanızı seçin.
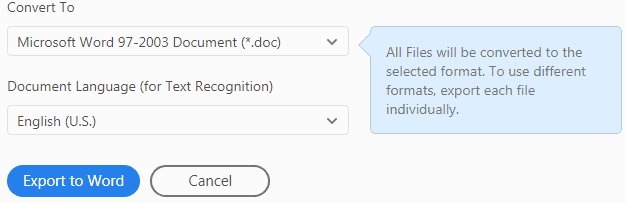
- Listede birçok seçenek içeren “Dönüştür” açılır menüsünü görebilirsiniz.
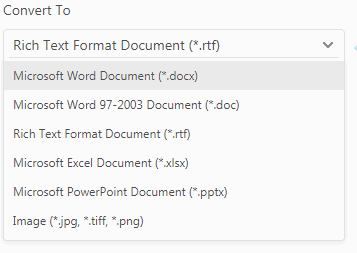
- PDF dosyasını Word belgesine çevireceğimiz için açılır listeden “Microsoft Word Document (*.docx) veya Microsoft Word 97-2003 Document (*.doc)” seçeneğini seçiniz. Şimdi “RTF'ye Aktar” düğmesine tıklayın.
- DOC, Microsoft Word tarafından kullanılan bir belge biçimidir, DOCX ise onun halefidir. Her ikisi de nispeten açıktır, ancak DOCX daha verimlidir ve daha küçük, daha az bozulabilir dosyalar oluşturur. Seçenek verilirse DOCX kullanın. DOC, yalnızca dosya Word'ün 2007 öncesi sürümleri tarafından kullanılacaksa gereklidir. XML tabanlı DOCX biçimi, yazılımın 2007 sürümünde Word için varsayılan kaydetme dosyası haline geldi.
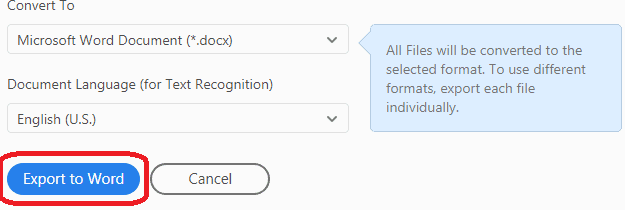
- Açılır menüde seçtiğiniz biçime göre düğmenin otomatik olarak değişeceğini unutmayın.
- Bir kelime seçerseniz, düğmenin “Word'e Aktar” vb. olarak değişeceğini varsayalım.
- Ayrıca “Dışa Aktarılacak Dosyaları Ekle” düğmesine tıklayarak birden fazla dosya seçebilirsiniz.

- PDF'yi Word belgesine dönüştürme işiniz bu kadar.
6. Adobe Acrobat DC pro kullanarak PDF'yi Word'e nasıl dönüştürebilirim?
Aşağıda, Adobe Acrobat DC kullanarak PDF belgelerini kolayca Word'e dönüştürme adımları verilmiştir.

- Adobe Acrobat DC uygulamasıyla PDF belgesini açın.
- Yüklenen dosya ekranda görüntülenecektir. Sağ taraftaki pencereden “PDF'yi Dışa Aktar” seçeneğini seçin.
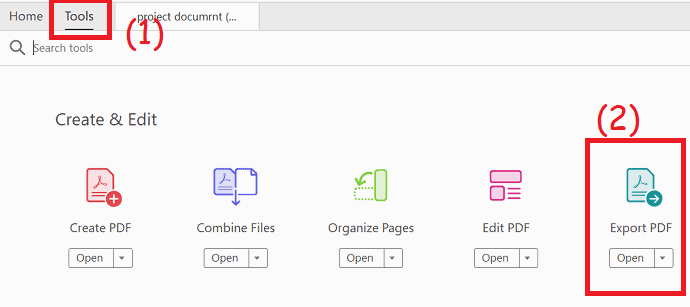
- Yeni sayfaya yönlendirileceksiniz. “Microsoft Word” üzerine tıklayın ve “Word Belgesi” seçeneğini seçin.
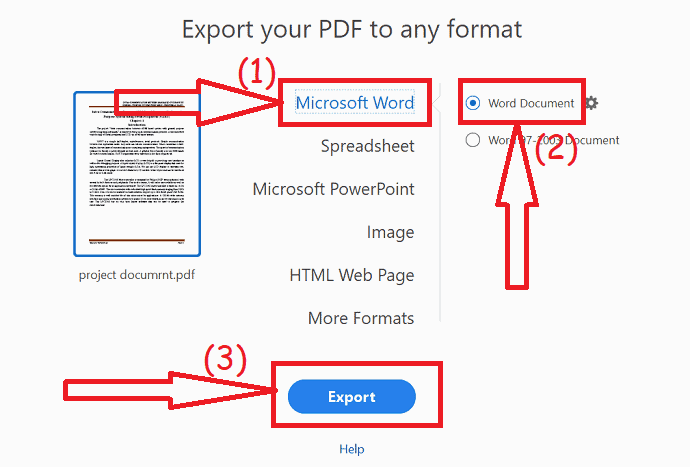
- Son olarak, “Dışa Aktar” ı tıklayın. Dönüştürüldükten sonra, ekranda farklı kaydet penceresi görünecektir. çıktı klasörünü seçin ve kaydet'e tıklayın.
7. WonderShare PDFelement'i Kullanma (Önerilir)
Wondershare PDFelement kişisel olarak benim tarafımdan kullanılmaktadır ve süper kolay, hızlı ve güvenilirdir. Bu uygulama ücretsiz olmasa da, ömür boyu lisans için sadece biraz paraya mal olsa da, ücretsiz deneme sürümü de alabilirsiniz. PDF dosyalarını düzenlemek ve dönüştürmek için hemen hemen her özelliği sunan Adobe Acrobat okuyucuya en iyi alternatiftir. Tüm ayrıntılar için Wondershare PDFelement hakkındaki tam İncelememizi okuyabilirsiniz.
Tek yapmanız gereken -
- PDFelement'in Ücretsiz Deneme Sürümünü satın alın veya indirin. Yazılımı yükleyin. PDFelement'i açtıktan sonra “Dosya Aç” seçeneğini seçmeniz gerekir.
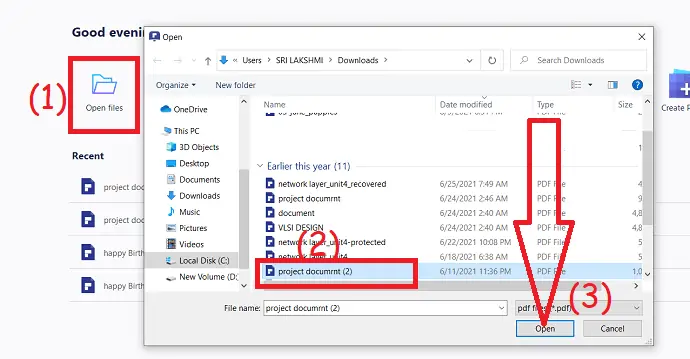
PDF'niz seçili olarak editöre girdikten sonra, pencerenin en üstüne gidin ve “Dönüştür”e tıklayın. Dönüştür Sekmesine girdikten sonra, istediğiniz dosya biçimini seçin ve “Dönüştür” e tıklayın. Ücretsiz yöntemin aksine 10'dan fazla dosya formatı arasından seçim yapabilirsiniz.
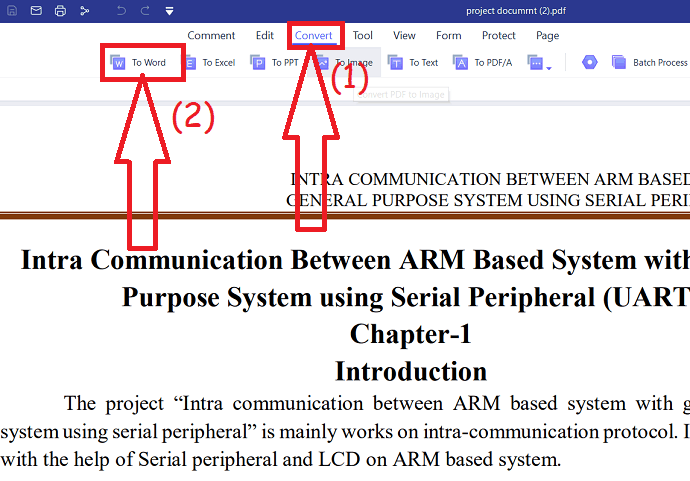
Kendiniz de görebileceğiniz gibi, PDFelement kullanarak PDF'leri yalnızca 2 adımda dönüştürebilirsiniz, Online yöntem ise 5 Uzun adım sürer.
Teklif: Okurlarımız tüm Wondershare ürünlerinde özel indirimler alır. En son teklifler için Wondershare indirim kuponu sayfamızı ziyaret edin.
8. WPS ofisini kullanma
WPS ofisini kullanarak PDF'yi Word'e dönüştürmek için aşağıdaki adımları izleyin.
WPS ofisinin ücretsiz sürümünü resmi sitesinden satın alın veya indirin. Cihazınıza yükleyin. Şimdi WPS ofisini kullanarak Word'e dönüştürmek istediğiniz PDF dosyasını açın.
Pencerenin üstündeki Araçlar seçeneğine tıklayın ve “PDF'den Word'e” seçeneğini seçin. Ekranda bir istem belirecektir. Çıktı formatını, çıktı klasörünü seçin ve “Başlat”a tıklayın.
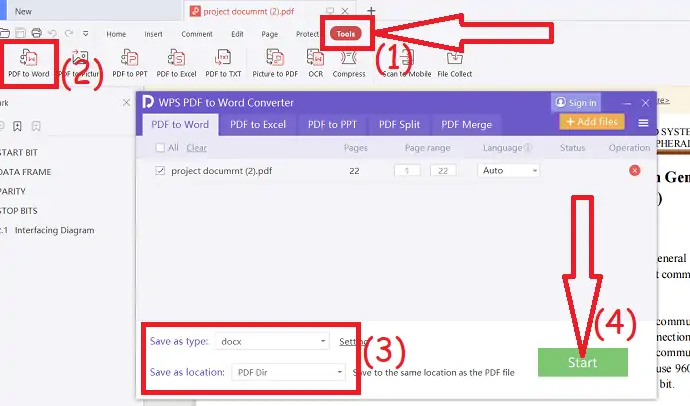
WPS ofisinin ücretsiz sürümü, yalnızca 3 sayfayı dönüştürmenize olanak tanır. Bu nedenle, premium sürümle gitmek daha iyidir.
9. Mac için Cisdem PDF to Word Converter Kullanımı
Mac için Cisdem PDF'den Word'e dönüştürücü, Mac sisteminde herhangi bir PDF'yi Word'e dönüştürmek için en etkili araçtır. PDF'den olduğu gibi orijinal düzeni ve yapıyı koruduğu için birçok uzman tarafından en çok tavsiye edilen dosya olarak kabul edilir.
Düzenler, resimler ve tablo formatı dahil olmak üzere orijinalliği koruyan doğru düzeni andırır.
Zaman kazandırır ve manuel kopyala-yapıştır işine gerek kalmaz ve sıkıcı işleri ortadan kaldırır.
Çok yüksek kaliteye sahiptir ve şifreli PDF'yi bile dönüştürür. Dönüştürme sırasında şifre şifrelemesini kaldırır.
Cisdem aracını kullanarak Mac'te PDF'yi Word'e dönüştürmek için aşağıdaki adımları izleyin:
1). Mac için Cisdem PDFtoWordConverter satın alın Yazılımı yükleyin. Okurlarımız kasada VWANT25 kupon kodunu kullanarak %25 özel indirim alır.
Yazılımı açın. Word'e dönüştürmek için PDF'yi aşağıda gösterilen kutuya Sürükleyip Bırakmanız yeterlidir. Toplu dönüştürme burada da desteklenir.
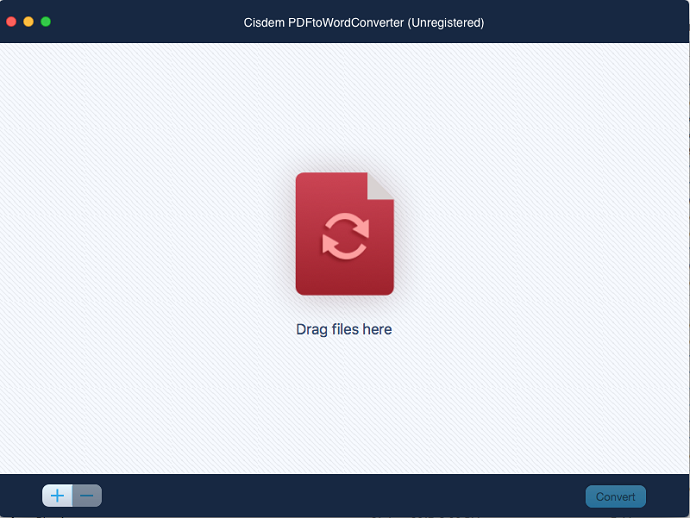
2). Hatta dönüştürülecek daha fazla PDF dosyası eklemek için “+” sembolünü de kullanabilirsiniz.
3). Dönüştürülebilecek maksimum PDF dosyası sayısı, her seferinde 50 dosya olacaktır.
4). PDF eklendikten sonra seçenekler aşağıda gösterildiği gibi görüntülenecektir.
5). Aralığı seçebilir ve ihtiyacınıza göre özelleştirebilirsiniz.
6). Varsayılan olarak “Tüm Sayfalar” seçeneği seçili olacak ve tüm sayfalar bu seçenekle dönüştürülecektir.
7). PDF'yi "PDF'den Docx'e" veya "PDF'den Rtfd'ye" dönüştürebilirsiniz . Açılır menüdeki seçenekler için lütfen aşağıdaki ekran görüntüsüne bakın.
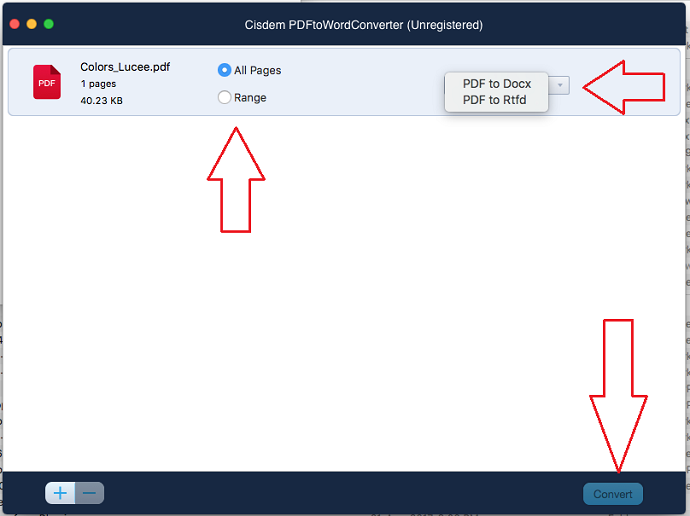
8). Ardından PDF dosyaları seçildiğinde, dönüştürmek için kullanılan “Dönüştür” düğmesini görebilirsiniz.
9). Ardından dönüştürmeyi başlatmak için “Dönüştür” düğmesine tıklayın. Durum, dönüştürme sırasında görülebilir. Tek veya toplu dosya dönüştürülebilir.
10) Tamamlandığında, herhangi bir karışıklık olmadan çok doğru olan dönüştürme sonuçlarını kontrol edebilirsiniz.
- Şunları da Sevebilirsiniz: PDF'yi Parola ve Kopyalama Önleme teknolojisiyle Nasıl Korursunuz
- PDF'den şifreyi kaldırmanın 8 yolu
- PDF dosyasını sıkıştırmak için 6 Süper Faydalı ipucu
10. Normal veya Taranmış PDF'yi E-posta Olmadan Word Online'a Ücretsiz Nasıl Dönüştürürsünüz?
Bu yöntem, normal ve taranmış PDF'lerini tamamen anonim olarak MS Word'e dönüştürmek isteyen kullanıcılar ve çok büyük PDF dosyalarını ücretsiz olarak Word'e dönüştürmesi gereken kullanıcılar için harikadır. Çevrimiçi bir hizmettir, yani onu kullanmak için aktif bir İnternet bağlantısına ihtiyacınız vardır. İşte nasıl çalıştığı:
- PDF'den Word Converter.org'a gidin.
- Word'e dönüştürmek istediğiniz bir PDF yükleyin. Normal (elektronik olarak oluşturulmuş) veya taranmış (görüntü) bir PDF olabilir. PDF'nizi Yükle düğmesini kullanarak bilgisayarınızdan yükleyebilir veya PDF'yi doğrudan dönüştürme kutusuna sürükleyip bırakabilirsiniz. Alternatif olarak, dönüştürme için PDF'yi Dropbox, OneDrive veya Google Drive'dan da içe aktarabilirsiniz.
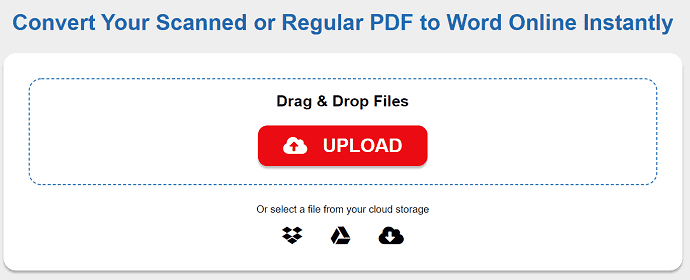
3. Dönüştürmenin bitmesini bekleyin ve ardından dönüştürülmüş .docx dosyasını indirmeniz yeterlidir.
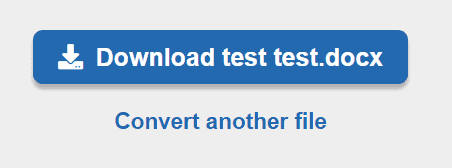
Daha fazla PDF'yi Word'e dönüştürmek istiyorsanız, yukarıdaki ekran görüntüsünde görebileceğiniz Başka bir dosyayı dönüştür bağlantısını tıklayın ve dönüştürmek için başka bir PDF yükleyin. Açıklanan işlemi tekrarlayarak istediğiniz kadar PDF'yi bu web sitesinde ücretsiz olarak Word'e dönüştürebilirsiniz. Tüm PDF dosyaları çok büyük olsalar bile tam olarak dönüştürülecektir.
11. iPhone'da PDF'yi Word'e Nasıl Dönüştürürsünüz?
Tüm PDF gereksinimlerinize uyan son teknoloji OCR dönüştürme uygulaması olan PDF to Word ile tanışın. Bu uygulama Android kullanıcıları için bile mevcuttur. Ücretsiz ve premium bir sürümü var. Ücretsiz sürüm, ihtiyacınız olanı yapar. Ücretsiz sürüm, dosyaları Google Drive, iCloud, Gmail, Dropbox veya OneDrive gibi çevrimiçi hizmetlerden bile dönüştürür.
Bazı özellikler
- Güçlü belge tarayıcı.
- Tarama sırasında otomatik kağıt tanıma.
- Döndürme ve taranan belgelere filtre uygulama yeteneği.
- Belgelerin vb. görüntülerini ve ekran görüntülerini dönüştürün,
ADIM-1: Cihazınıza PDF'den Word'e indirin
Uygulama mağazasından PDF'yi Word'e indirmek için Buraya tıklayın. Veya App Store'unuzdaki arama sekmesine “PDF'den Word'e” yazın ve bu uygulamanın ilk sırada olduğunu göreceksiniz.
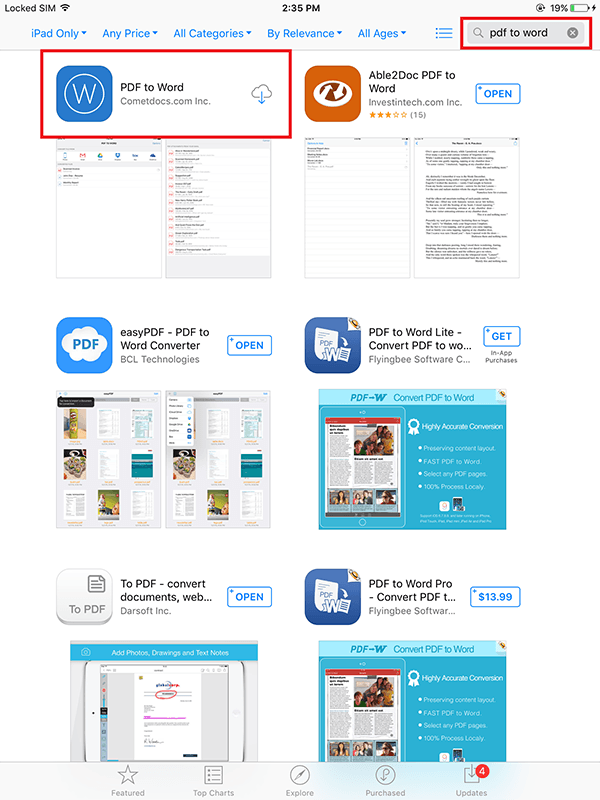
“Yükle ” düğmesine dokunarak indirebilirsiniz ve uygulama indirmeye başlayacaktır. Cihazınızda güvenli ve sağlam olduğunda, büyük olasılıkla ekranınızın son sayfasında görünecektir. Üzerine kaydırın ve uygulamayı açın.
ADIM-2: Hangi PDF'yi dönüştürmek istediğinizi seçin
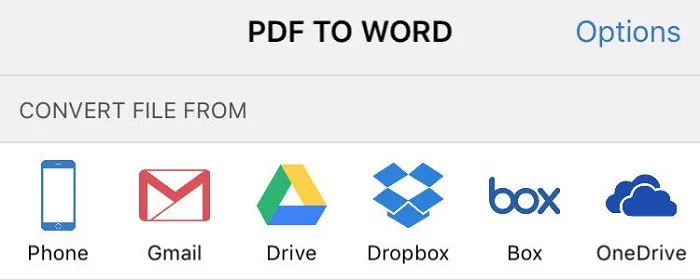
Bunu yapmanın 2 yolu vardır: İlk yol, dosyayı cihazınızdan manuel olarak seçmektir. Sabit sürücünüzde varsa, içinde tuttuğunuz klasöre gidin ve PDF'den Word'e aktarın. Bu biraz zaman alabilir ve genellikle, iOS platformunda bir dosya tarayıcısı olmadığı için dosyalarınızı içe aktarmanın en zor yolu budur.
Dosyayı içe aktarmanın diğer yolu, entegre içe aktarma hizmetleridir. İstediğiniz bulut hizmetini PDF'den Word'e bağlayın ve hizmeti seçtiğinizde, PDF'den Word'e o bulut deposundaki tüm dosyaları listeleyecektir. En yeni dosya en üstte görünecek, en eskisi ise listedeki son dosya olacaktır.
ADIM-3: Uygulamaya bırakın
Dosyayı seçtikten sonra, PDF'den Word'e otomatik olarak Cometdocs sunucularına gönderir ve işiniz hemen hemen yapılır. Tek yapmanız gereken sabırla oturup dönüşümün bitmesini beklemek. Dosya sunucuya gönderildiğinde, ana ekranda görünecek ve size dönüştürme durumunu gösterecektir. Daha önce dönüştürdüğünüz dosyalara gelince, aynı yerde, ancak devam eden tüm dönüşümlerin altında görüneceklerdir.
ADIM-4: Yeni MS Word dosyanızı önizleyin
Dönüştürme işlemi tamamlandıktan sonra, dosya Cometdocs sunucularından indirilecek ve daha önce dönüştürülmüş olan dönüştürmeler ve dosyalar listesinin en üstünde görünecektir. Dosyanın simgesi artık mavi olacak ve bir MS Word dosyasını temsil edecek. Dosyaya dokunun ve ekranınızın sol alt köşesindeki “Önizleme”yi seçin.
Tüm dosyalar, neredeyse tüm düzenleme uygulamaları için birincil dosya düzenleme biçimi olan .docx biçimine dönüştürülür. PDF'nin içeriği değişmeden kalacaktır, böylece tüm mizanpajlarınızın, resimlerinizin, metin biçimlendirmenizin vb. orijinal PDF dosyasındaki gibi olmasını bekleyebilirsiniz.
PDF'yi düzenlenebilir bir kelime belgesine Dönüştürmenin En İyi Yolları hakkındaki bu öğreticiyi beğendiyseniz, lütfen bunu arkadaşlarınızla ve ailenizle paylaşın. Daha fazla teknoloji ister. ipuçları, Lütfen ne istediğinizi Facebook, Twitter ve YouTube'da takip edin.
PDF'yi Düzenlenebilir Word'e Dönüştürme – SSS
PDF dosyaları düzenlemek için Word'de açılabilir mi?
Word'de bir PDF dosyası açtığınızda, PDF'nin bir kopyasını oluşturacağı ve içeriğini Word'ün görüntüleyebileceği bir biçime dönüştüreceği için sizi bilgilendirecektir. Orijinal PDF hiç değişmeyecek.
Adobe olmadan bir PDF düzenleyebilir misiniz?
Drive'a PDF dosyasını yükleyin ve dosyayı Google Dokümanlar'da açın. Ardından, dosya düzenlenebilir içerikle tarayıcınızda açılacaktır.
iLovePDF'yi kullanmak güvenli midir?
Hangi PDF aracını kullanırsanız kullanın, hırsızlığa veya belgelerinizin ele geçirilmesine karşı en yüksek korumayı sağlamak için uçtan uca şifreleme kullanıyoruz. iLovePDF'ye yüklenen tüm dosyalar Güvenli Köprü Metni Aktarım Protokolü (HTTPS) kullanılarak korunur.
SodaPDF gerçekten ücretsiz mi?
Soda View/3D, kullanıcıların PDF dosyalarını açmak, görüntülemek ve oluşturmak için kullanabilecekleri ücretsiz bir PDF uygulamasıdır.
PDF Pro ücretsiz mi?
PDF düzenleyici araçlarımız şunları içerir: metin ekleme, metin silme, vurgulama ve resim ve imza ekleme.
