Mac'te PDF'yi Görüntüye Dönüştürme [Kılavuz]
Yayınlanan: 2021-11-10PDF veya Taşınabilir Belge Biçimi, belgeleri elektronik biçimde sunmak için standart bir dosya biçimidir. Öncelikli olarak belgeler için kullanılmasına ek olarak, bazen resimlerle birlikte kullanılan PDF'leri de bulabilirsiniz.

Ancak ortaya çıktığı gibi, bir PDF dosyasının dosya boyutu normal bir JPG veya PNG dosyasından çok daha büyük olduğundan ve özel bir PDF görüntüleyici gerektirdiğinden, belgeleri (resimli olanları) veya PDF formatındaki resim dosyalarını paylaşmak akıllıca değildir. görüntülenebilir ve düzenlenebilir. Bu nedenle, özellikle PDF formatında bir resme ihtiyacınız yoksa, en iyi seçeneğiniz onu JPG veya PNG gibi popüler resim formatlarından birine dönüştürmektir.
Bu kılavuzda, Mac'inizde PDF'yi JPG veya PNG'ye dönüştürmek için tüm farklı yöntemleri göstereceğiz.
İçindekiler
Mac'te PDF'yi Görüntüye Dönüştürme
Mac kullanıyorsanız, aşağıda gösterildiği gibi PDF'leri birkaç farklı yolla (hem JPG'ler hem de PNG'ler) resimlere dönüştürebilirsiniz.
1. Önizlemeyi Kullanarak PDF'yi JPG veya PNG'ye Dönüştürün
macOS' Önizleme , görüntüler ve belgeler üzerinde bir dizi işlemi kolaylıkla gerçekleştirmenizi sağlayan, zengin özelliklere sahip bir görüntü düzenleme yardımcı programıdır. Ve bunu PDF'leri resimlere dönüştürmek için de kullanabiliriz.
Bunu yapmak için aşağıdaki adımları izleyin:
- Görüntüye dönüştürmek istediğiniz PDF belgesine sağ tıklayın ve Birlikte Aç > Önizleme öğesini seçin.
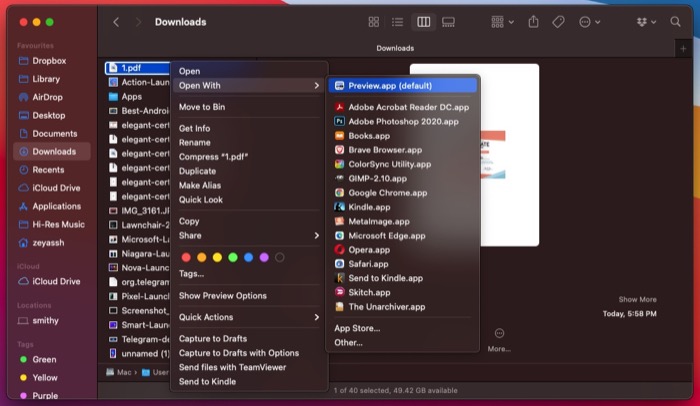
- Menü çubuğunda Dosya'ya tıklayın ve menü seçeneklerinden Dışa Aktar'ı seçin.
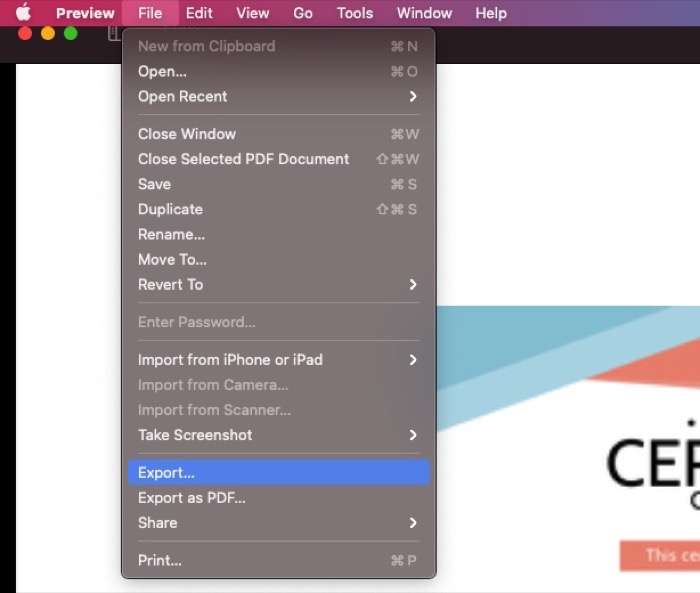
- Dışa Aktar penceresinde, Biçim'in yanındaki açılır düğmeyi tıklayın ve tercihinize göre JPEG veya PNG'yi seçin. Görüntü kalitesini ayarlamak için Kalite kaydırıcısını En İyi veya En Az'a sürükleyin. Ayrıca gerekirse bu pencerede adı ayarlayabilir, hedef klasörü ve görüntü çözünürlüğünü seçebilirsiniz.
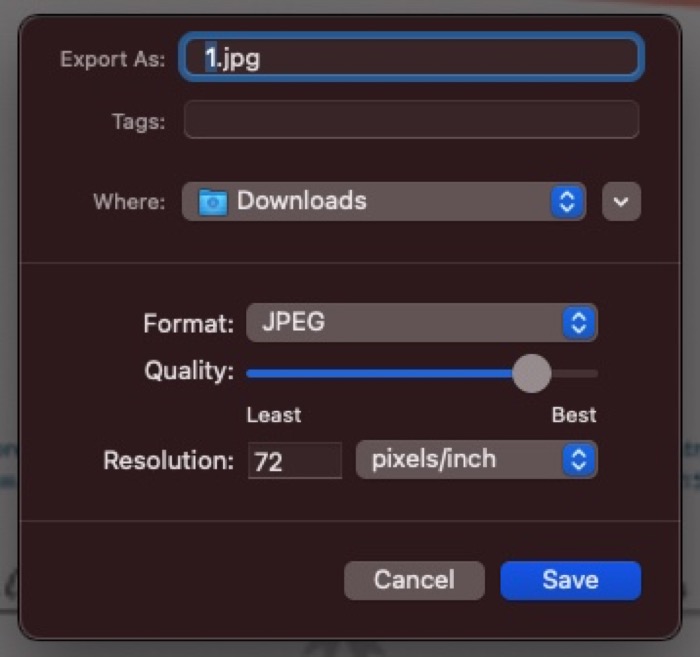
- PDF'yi dönüştürmek ve belirtilen görüntü dosyası biçiminde kaydetmek için Kaydet'e basın.
2. Automator ile PDF'yi Görüntüye Dönüştürmeyi Otomatikleştirin
Automator, Mac'inizdeki basit ve sıradan görevleri otomatikleştirmenizi sağlayan güçlü bir Mac uygulamasıdır. Bunu kullanarak, görüntü yeniden boyutlandırma, görüntü dönüştürme, toplu görüntü yeniden adlandırma vb. gibi sık gerçekleştirilen eylemlerinizi otomatikleştirebilirsiniz.
Bu kılavuzun amacı doğrultusunda, PDF dönüştürme işlemini otomatikleştirmek için Automator'ı kullanacağız. Bu, birden çok PDF'yi aynı anda görüntülere dönüştürmeniz gerektiğinde veya çok sık gerçekleştirmeniz gerektiğinde kullanışlı olabilir.
Görüntü dönüştürmeyi otomatikleştirmek için bir Automator hızlı eylemi oluşturacağız. Başlamak için aşağıdaki adımları izleyin:
- Mac'inizde Automator'ı başlatın. Spotlight Search'ü ( komut+boşluk ) açın ve automator'ı arayın veya Finder'ı açın, Applications'a gidin ve Automator'a çift tıklayın.
- Hızlı Eylem'i seçin ve Seç'e tıklayın.
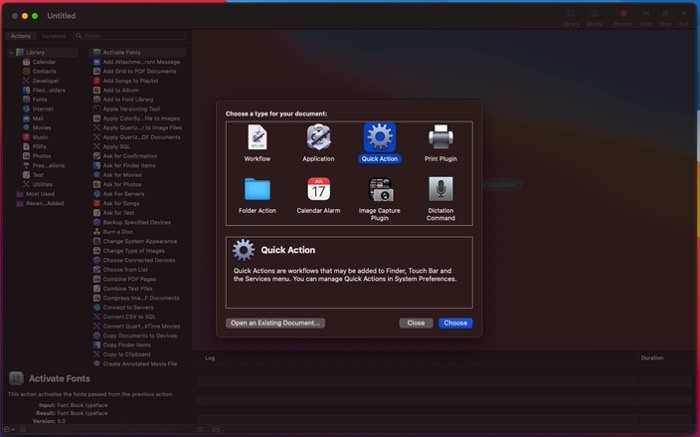
- İş akışı akımı alır ve PDF dosyalarını seçin seçeneğinin yanındaki açılır düğmeyi tıklayın.
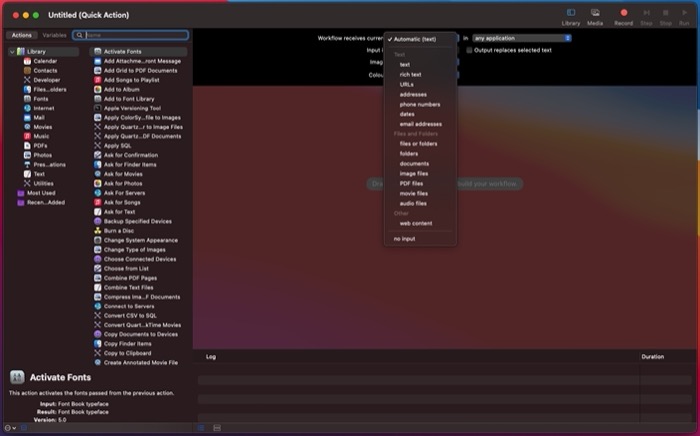
- Değişkenler'in yanındaki metin kutusuna dokunun ve PDF Sayfalarını Görüntü Olarak Oluştur eylemini arayın.
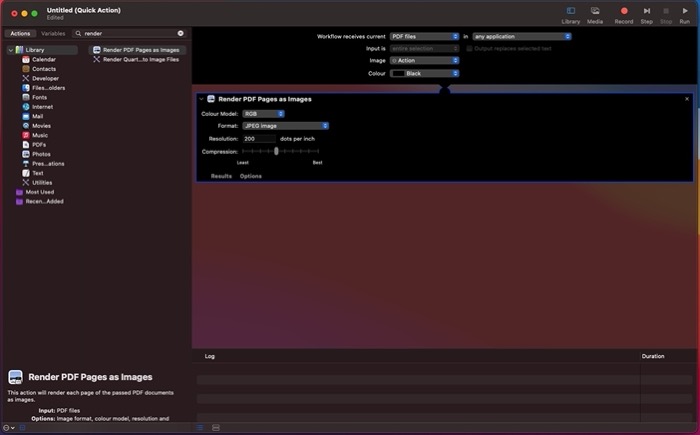
- Eylemi sağdaki boş pencereye sürükleyin.
- Biçim'in yanındaki açılır menüye dokunun ve açılır listeden istediğiniz çıktı biçimini seçin.
- Dosya sıkıştırmasını ihtiyaçlarınıza göre ayarlamak için sıkıştırma kaydırıcısını kaydırın ve benzer şekilde gerekirse çözünürlüğü ayarlayın.
- Yine, arama kutusuna dokunun ve Bulucu Öğelerini Taşı öğesini arayın.
- Sağ penceredeki geçerli eylemin altına sürükleyin.
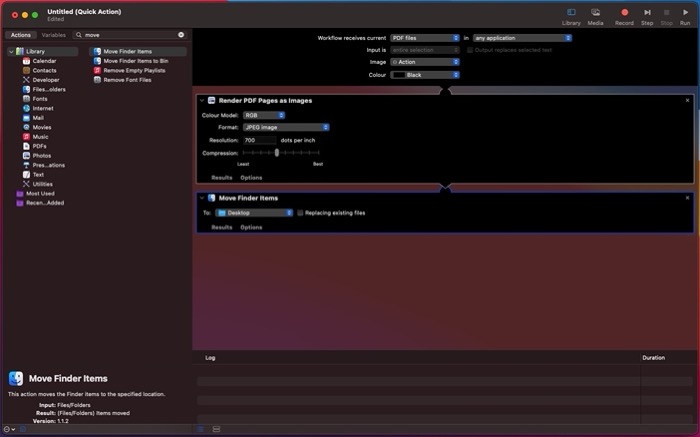
- Kime'nin yanındaki açılır menüye dokunun ve dönüştürülen görüntüyü kaydetmek istediğiniz çıktı klasörünü seçin. Dosya karmaşasını önlemek için Mevcut dosyaları değiştirme seçeneğini işaretleyebilirsiniz.
- Menü çubuğunda Dosya'ya tıklayın ve Kaydet'i seçin. Alternatif olarak, kaydetme menüsünü getirmek için komut+S kısayoluna basın.
- Eyleminize bir ad verin ve kaydetmek için Kaydet'e basın. Gelecekteki referanslar için, eylemi PDF'den JPG'ye çağıracağız.
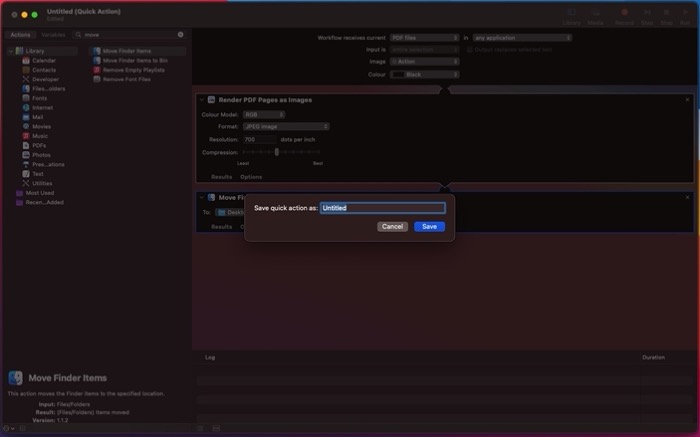
Şimdi, bir PDF'yi JPG'ye (veya başka bir görüntü dosyası formatına) dönüştürmek için üzerine sağ tıklayın ve Hızlı Eylemler > PDF'den JPG'ye öğesini seçin. Automator, görüntü dosyanızı dönüştürecek ve Mac'inizde belirtilen dosya konumuna kaydedecektir.

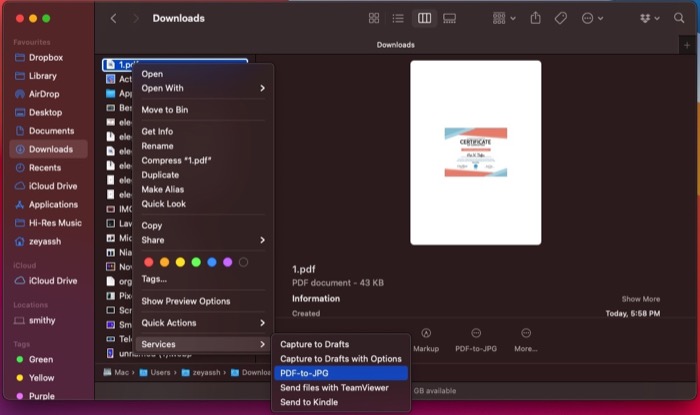
3. Üçüncü Taraf PDF Dönüştürme Araçlarını Kullanarak PDF'yi JPG veya PNG'ye Dönüştürün
Medya dönüştürme araçları, dosyaları yalnızca birkaç tıklamayla bir biçimden diğerine dönüştürmenize olanak tanır. Bu araçların birçoğu Mac için mevcuttur ve bunları PDF'lerinizi JPG'lere, PNG'lere veya diğer görüntü biçimlerine dönüştürmek için kullanabilirsiniz. Bu araçları kullanmanın avantajlarından biri, yerel yardımcı programlara kıyasla dosyaları dönüştürmek üzerinde daha fazla kontrol sunmalarıdır.
Mac'in PDF'leri dönüştürmesi için en iyi medya dönüştürme araçlarından bazıları şunlardır:
- PDF öğesi
- izin ver
- PDF Dönüştürücü
4. PDF'yi JPG veya PNG'ye Çevrimiçi Dönüştür
Yukarıda listelenen yöntemler, PDF'leri görüntülere (JPEG dosyası veya PNG dosyası) dönüştürmenize yardımcı olabilirken, tembel hissediyorsanız veya işlemi manuel olarak gerçekleştirme zahmetine girmek istemiyorsanız, dönüştürmek için çevrimiçi PDF araçlarını kullanabilirsiniz. PDF belgeleriniz.
Aşağıda, PDF'leri dönüştürmek için en iyi PDF'den görüntüye dönüştürme araçlarının bir listesi bulunmaktadır:
- Adobe Acrobat Online: PDF'leri JPG dosyalarına, PNG dosyalarına ve TIFF dosyalarına dönüştürür
- Smallpdf: PDF'leri JPG dosyalarına dönüştürür
- PDFtoImage: PDF'leri JPG dosyalarına ve PNG dosyalarına dönüştürür
- PDF Dönüştürücü: PDF'leri JPG dosyalarına ve PNG dosyalarına dönüştürür
- Online2PDF: PDF'leri JPG dosyalarına ve PNG dosyalarına dönüştürür
Bu düzenleme araçlarını kullanmak oldukça basittir. Bir tarayıcı penceresinde web sitelerini ziyaret etmeniz, bir görüntüye dönüştürmek istediğiniz PDF dosyasını yüklemeniz ve Dönüştür (veya eşdeğeri) düğmesine basmanız yeterlidir. PDF dosyanızın boyutuna bağlı olarak, çevrimiçi dönüştürücü aracının PDF'yi dönüştürmesi biraz zaman alabilir. Daha sonra dosyayı Mac'inize indirebilirsiniz. İndirilen dosyalar İndirilenler klasöründe bulunabilir.
5. Ekran Görüntülerini Kullanarak PDF'yi Görüntü Dosyalarına Dönüştürün
Ekran görüntüsü alma, ister bir videodan, bir GIF'ten, isterse başka herhangi bir dosya veya belgeden olsun, ekranda görüntülenen içeriği yakalamanıza olanak tanıyan şık bir sistem işlevidir.
Mac'te, yakalanan ekran görüntüleri PNG dosya biçiminde kaydedilir ve ardından bunları JPEG'e veya istediğiniz herhangi bir başka görüntü dosyası biçimine dönüştürmeyi seçebilirsiniz. Görünüşe göre, PDF belgemizi bir görüntü dosyasına dönüştürmek (daha çok dönüştürmek gibi) için bu işlevsellikten yararlanabiliriz.
Bunu yapmak için aşağıdaki adımları izleyin:
- Görüntüye dönüştürmek istediğiniz PDF belgesini açın.
- PDF içeriğinin (veya resmin) ekranda iyi ortalandığından ve doğru boyuta yakınlaştırıldığından emin olun.
- Mac'in ekran görüntüsü alma işlevini etkinleştirmek için command+shift+4 klavye kısayoluna basın.
- Yakalamak için PDF'deki görüntünün etrafındaki alanı seçmek için farenizi/izleme dörtgeninizi kullanın ve artı işaretini sürükleyin.
- Sağ alt köşedeki kayan ekran görüntüsüne dokunun.
- Ekran görüntüsünü kaydetmek için komut+s klavye kısayoluna basın.
Mac'inizdeki ekran görüntüsü ayarlarını değiştirmediyseniz, yakaladığınız ekran görüntüsü Masaüstüne PNG formatında kaydedilir. Daha sonra Masaüstüne gidebilir ve gerekirse başka bir görüntü dosyası formatına dönüştürebilirsiniz.
PDF'leri Mac'te Görüntülere Dönüştürmek Kolaylaştı
Bu kılavuzda listelenen tüm yöntemler, PDF'yi JPG veya PNG formatındaki dosyaları kolaylıkla dönüştürmenize yardımcı olabilir. Bize göre, Önizleme yöntemi bu işlem için iyi çalışıyor ve çoğu kullanıcının ihtiyaçlarını karşılaması gerekiyor.
Öte yandan, dönüştürülen PDF dosyalarının çıktısı üzerinde daha fazla kontrol istiyorsanız, üçüncü taraf PDF dönüştürme araçları gitmenin yoludur, oysa basit kullanılabilirlik için çevrimiçi PDF dönüştürme araçları en iyi sonucu verir.
Son olarak, tüm sürecin otomatikleştirilmesini istiyorsanız veya bunu düzenli olarak gerçekleştirmeniz gerekiyorsa, PDF dönüştürme için hızlı bir eylem oluşturmak üzere Automator'ı kullanabilirsiniz.
