Windows'ta PDF'yi Görüntüye Dönüştürme [Kılavuz]
Yayınlanan: 2021-11-10PDF veya Taşınabilir Belge Formatı, belgeleri sunmak için yaygın olarak kullanılan bir dosya formatıdır. Bir belge biçimi olarak birincil kullanımına ek olarak, PDF bazen görüntüler için de kullanılır.
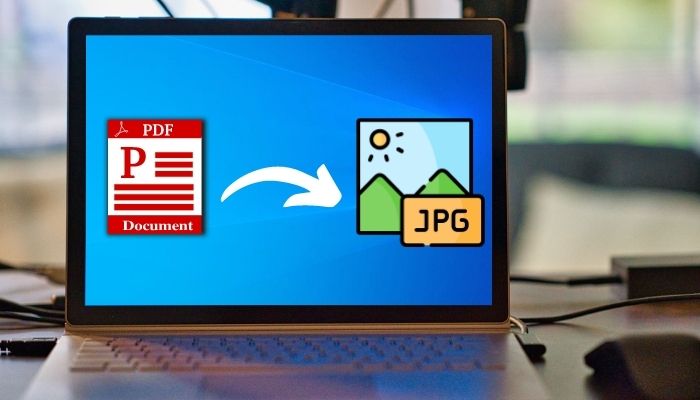
Bununla birlikte, bir PDF dosyasının boyutu normal bir JPG veya PNG dosyasından önemli ölçüde daha büyük olduğundan ve görüntülenmesi veya düzenlenmesi için bir PDF görüntüleyici gerektirdiğinden, belgeleri (resimli olanlar) veya PDF biçimindeki resim dosyalarını paylaşmak akıllıca değildir.
Bu nedenle, özellikle PDF formatında bir resme ihtiyacınız yoksa, en iyi seçeneğiniz onu JPG veya PNG gibi popüler resim formatlarından birine dönüştürmektir.
Bu kılavuzda, Windows PC'nizde PDF'yi JPG veya PNG'ye dönüştürmenin tüm farklı yollarını göstereceğiz.
İçindekiler
Windows'ta PDF'yi JPG veya PNG Formatına Dönüştürme
Bir PDF dosyasını bir JPEG dosyasına veya PNG dosyasına dönüştürmek birkaç farklı yolla yapılabilir. Bu yöntemleri aşağıda ayrıntılı olarak tartışırken takip edin.
1. PDF'yi Çevrimiçi Görüntü Dosyalarına Dönüştürün
Windows'ta PDF'yi bir görüntü dosyasına dönüştürmenin en kolay yolu bir çevrimiçi dönüştürücü kullanmaktır. Piyasada çeşitli çevrimiçi PDF dönüştürme araçları olsa da, bu kılavuzda göstereceğimiz araç Adobe'nin çevrimiçi PDF aracıdır.
Çevrimiçi olarak Adobe Acrobat olarak adlandırılır ve PDF belgelerinizi JPEG (veya JPG) dosyalarına dönüştürmenize izin vermekle kalmaz, aynı zamanda bunları PNG ve TIFF gibi diğer popüler görüntü dosyası biçimlerine dönüştürmenize de olanak tanır.
Başlamak için aşağıdaki talimatları izleyin:
- Bir web tarayıcısı açın ve çevrimiçi olarak Adobe Acrobat'a gidin.
- Sağ üst köşedeki Oturum aç'a tıklayın ve Adobe oturum açma kimlik bilgilerinizi girin. Hesabınız yoksa kaydolabilir veya Google, Facebook veya Apple hesabınızı kullanarak giriş yapmaya devam edebilirsiniz.
- PDF'yi JPG'ye Dönüştür kutusundaki Bir dosya seç düğmesini tıklayın ve dosya gezginini kullanarak dönüştürmek istediğiniz dosyaya gidin, seçin ve Yükle'ye basın.
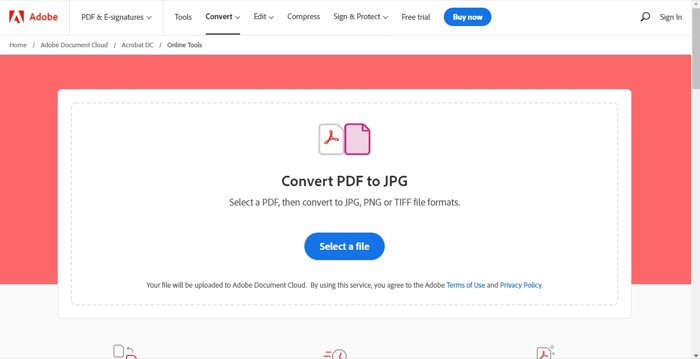
- PDF dosyasının yüklenmesini bekleyin ve ardından Dönüştür'ün altındaki açılır düğmeyi tıklayın ve istediğiniz çıktı görüntü biçimini seçin. Çıktı kalitesini ayarlamak için Görüntü kalitesi altındaki açılır listeye de tıklayabilirsiniz.
- Hangi biçimi seçtiğinize bağlı olarak, X'e Dönüştür düğmesini tıklayın; burada X , önceki adımda seçtiğiniz görüntü dosyası biçimidir.
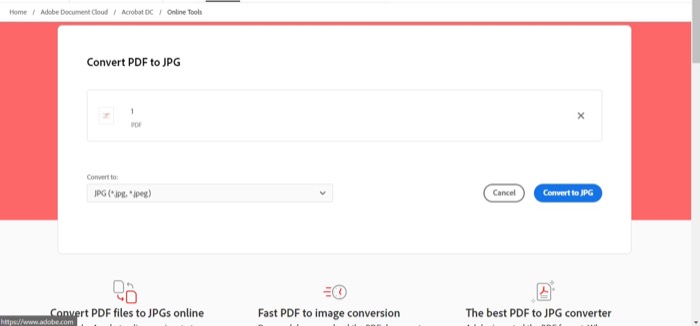
Artık, PDF dosyanızın boyutuna bağlı olarak, Adobe Acrobat'ın PDF'nizi dönüştürmesi biraz zaman alacaktır. Dönüştürmeyi bitirdiğinde, dosyanız indirilmeye hazır olacaktır.
Görüntülemek için İndir düğmesine tıklayın. İndirilen dosya daha sonra, orijinal JPG, PNG veya TIFF dosyanızı almak için sıkıştırmayı açmanız gereken ZIP dosya biçiminde İndirilenler klasörüne kaydedilecektir.
Bunu yapmak için, PC'nizdeki indirme klasörünü açın, dosyaya sağ tıklayın ve Birlikte aç > WinRAR arşivleyiciyi (veya başka bir çıkarma yardımcı programını) seçin. Veya dosyaya sağ tıklayıp Tümünü Çıkar'ı seçebilirsiniz.
Adobe Acrobat çevrimiçi PDF'leri iyi bir şekilde dönüştürse de, diğer bazı çevrimiçi dönüştürücülere göz atmak isterseniz aşağıdakileri deneyebilirsiniz:
- Smallpdf: PDF'leri JPG dosyalarına dönüştürür
- PDFtoImage: PDF'leri JPG dosyalarına ve PNG dosyalarına dönüştürür
- PDF Dönüştürücü: PDF'leri JPG dosyalarına ve PNG dosyalarına dönüştürür
- Online2PDF: PDF'leri JPG dosyalarına ve PNG dosyalarına dönüştürür
2. Masaüstü PDF Düzenleyicilerini Kullanarak PDF'yi Görüntü Dosyalarına Dönüştürün
Özel masaüstü PDF dönüştürme yazılımı, PDF'leri görüntülere dönüştürmenin başka bir uygun yoludur. Bunları kullanmanın avantajlarından biri, aksi takdirde çevrimiçi PDF dönüştürücülerde bulunmayan birkaç ek özellik elde etmenizdir.

Windows'ta hem ücretli hem de ücretsiz birçok PDF düzenleme programı bulacaksınız. Ancak, bu kılavuzun amacı doğrultusunda, Microsoft Store'da bulunan Ücretsiz PDF Dönüştürücü ile adımları göstereceğiz.
İndir : Ücretsiz PDF Dönüştürücü
Araç yüklendiğinde, PDF'yi JPG veya PNG'ye dönüştürmek için aşağıdaki adımları izleyin:
- Ücretsiz PDF Dönüştürücüyü Başlatın.
- PDF'yi hangi biçime dönüştürmek istediğinize bağlı olarak mevcut yardımcı programlar arasından seçim yapın. Bu kılavuzun amacı doğrultusunda, PDF'den JPEG'e kullanacağız.
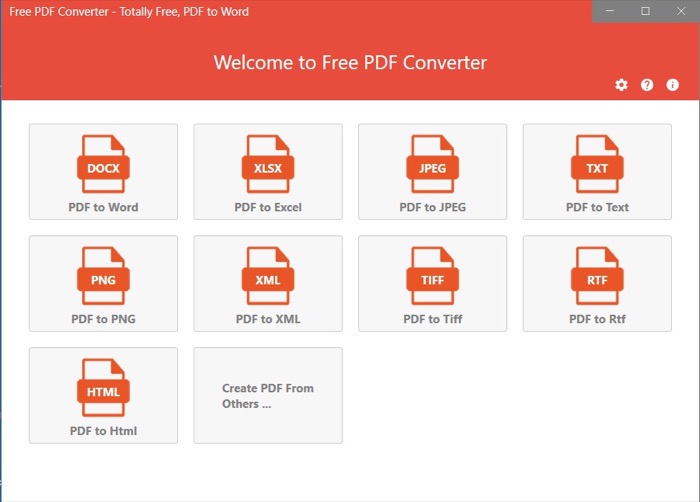
- Üstteki Dosya Ekle düğmesine tıklayın ve dönüştürmek istediğiniz PDF dosyasını seçin.
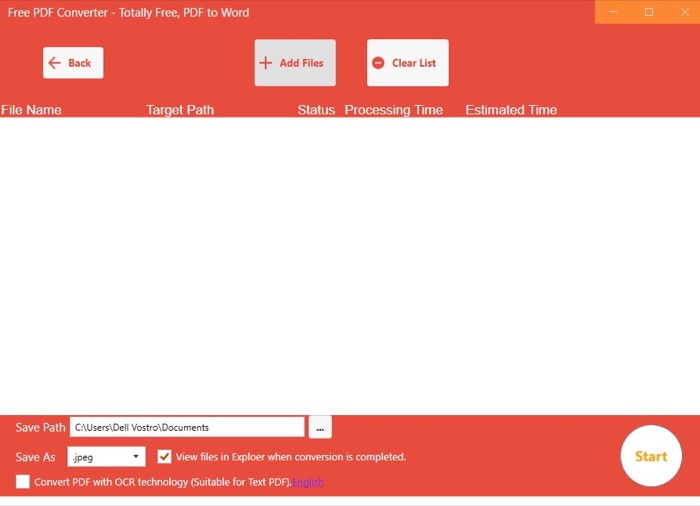
- Dosya seçiliyken Yolu Kaydet'in yanındaki düğmeye tıklayın ve hedef klasörünüzü seçin.
- Farklı Kaydet'in yanındaki açılır düğmeye tıklayın ve seçilen çıktının doğru olduğunu onaylayın.
- Dönüştürme işlemini başlatmak için Başlat düğmesine basın.
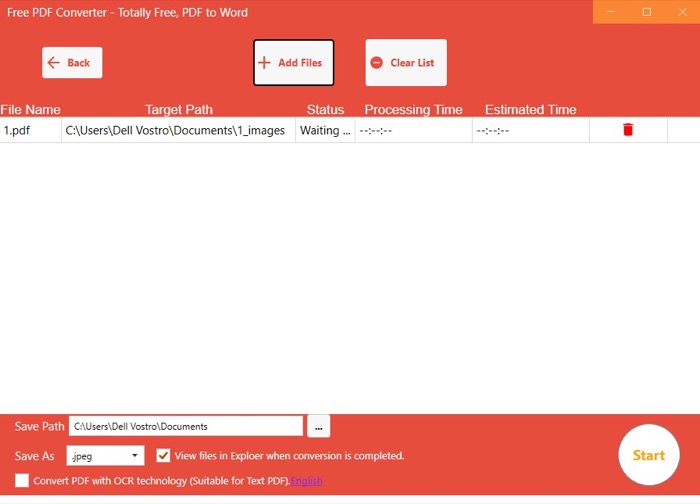
Dönüştürme tamamlandığında, JPG veya PNG dosyası PC'de belirttiğiniz klasöre kaydedilecektir.
Free PDF Converter'a çok benzer şekilde, PDF'lerinizi görüntülere dönüştürmek için kullanabileceğiniz Windows için birkaç PDF dönüştürücü daha vardır. Bu araçlardan bazıları, PDF dosyasını dönüştürmeden önce dosya sıkıştırmasını veya görüntü kalitesini ayarlayabileceğiniz gelişmiş özellikler bile sunar.
Aşağıda Windows için en iyi PDF düzenleme araçlarından bazıları verilmiştir:
- Icecream PDF dönüştürücü: PDF'leri JPG dosyalarına, PNG dosyalarına ve TIFF dosyalarına dönüştürür
- EaseUS PDF Editor: PDF'leri JPG dosyalarına, PNG dosyalarına ve TIFF dosyalarına dönüştürür
- Adobe Acrobat DC: PDF'leri JPG dosyalarına, PNG dosyalarına ve TIFF dosyalarına dönüştürür
- PDFelement: PDF'leri JPG dosyalarına, PNG dosyalarına, TIFF dosyalarına ve BMP dosyalarına dönüştürür
- PDFescape: PDF'leri JPG dosyalarına ve PNG dosyalarına dönüştürür
3. Ekran Görüntülerini Kullanarak PDF'yi Görüntü Dosyalarına Dönüştürün
Ekran görüntüsü alma, ister bir videodan, bir GIF'ten, isterse başka herhangi bir dosya veya belgeden olsun, ekranda görüntülenen içeriği yakalamanıza olanak tanıyan şık bir sistem işlevidir.
Windows'ta yakalanan ekran görüntülerini JPEG, PNG veya GIF dosya biçimlerinde kaydedebilirsiniz. Ve bu, PDF belgemizi bir görüntü dosyasına dönüştürmek (daha çok dönüştürmek gibi) için kullanacağımız şeydir.
İşte izlemeniz gereken adımlar:
- Görüntüye dönüştürmek istediğiniz PDF belgesini açın.
- PDF'deki PDF içeriğinin (görüntü) ekranda iyi ortalandığından ve doğru boyuta yakınlaştırıldığından emin olun.
- Ekran Alıntısı Aracını getirmek için yazdırma ekranı (PrtScr) düğmesine basın. Veya Başlat'a tıklayıp Snipping Tool'u oradan başlatabilirsiniz.
- Dikdörtgen Alıntıya (veya başka bir seçeneğe) tıklayın ve ekran görüntüsünü almak için yakalamak istediğiniz görüntünün çevresine bir anahat çizin. Snipping Tool'u Başlat menüsünden başlatırsanız, bu kırpma seçeneklerini almak için önce Yeni düğmesine tıklamanız gerekir.
- Sağ alt köşedeki Snipping Tool bildirimine dokunun.
- Kaydet menüsünü getirmek için Ctrl+s klavye kısayoluna basın.
- Ekran görüntüsüne bir ad verin.
- Kayıt türü'nün yanındaki açılır düğmeyi tıklayın ve ekran görüntüsü için bir çıktı dosyası formatı seçin.
- Yakalanan ekran görüntüsünü kaydetmek için bir hedef klasör seçin.
- Kaydetmek için Kaydet düğmesine basın.
Orijinal PDF dosyanız hala bozulmamış ve değişmemiş haldeyken, PDF dosyasındaki görüntüyü PC'nizde bir JPG veya PNG dosyası olarak başarıyla yakalamış olmalısınız.
Basitleştirilmiş Windows'ta PDF'leri Görüntülere Dönüştürme
Yukarıda listelenen yöntemlerin tümü, Windows'ta PDF'yi JPG veya PNG dosya biçimlerine dönüştürmek için uygun bir yol sunar. Bize göre, çevrimiçi PDF dönüştürme araçları bu işlem için iyi çalışıyor ve çoğu kullanıcının ihtiyaçlarını karşılaması gerekiyor.
Ancak, dönüştürülen PDF dosyalarının çıktısı üzerinde daha fazla kontrol istiyorsanız, masaüstü PDF dönüştürme araçları gitmeniz gereken yoldur.
