PDF'yi salt okunur Çevrimiçi / Çevrimdışına Ücretsiz Dönüştürme
Yayınlanan: 2022-02-13Pdf'nizi başkalarının düzenlemesinden ve yazdırmasından korumak ister misiniz? PDF'yi salt okunura nasıl dönüştüreceğinizi bilmek ister misiniz? Salt okunur, hiç kimsenin PDF dosyasının içeriğini düzenleme hakkına sahip olmadığı anlamına gelir. Şimdi soru, PDF'nin salt okunur PDF'ye nasıl dönüştürüleceğidir. Bunun için harika çözümlerim var.
Bu bağlamda, pdf'nizi güvenli hale getiren çevrimiçi ve çevrimdışı pdf'yi Salt Okunur'a dönüştürmenin bazı yöntemlerini açıklayacağım. Sık sık PDF'ler üzerinde çalışıyorsanız, önerimiz Adobe Acrobat DC ve Wondershare PDFelement ile gitmektir, bu ikisi size en iyi çözümü sunan birinci sınıf yöntemlerdir, aksi takdirde yine bu makalede açıklanan ücretsiz yöntemlerle gidin. İstediğiniz çözümü bulmak için yöntemleri gözden geçirin.
İçindekiler
Neden düzenlenebilir pdf'yi salt okunur pdf'ye dönüştürmeniz gerekiyor?
Modern teknolojide, editörler pdf'nin içeriğini kendi istekleri doğrultusunda değiştirmek için pek çok araç kullanıyor. Ve pdf sahibinden izin almadan istedikleri zaman pdf'yi basacaklar. Ancak bunu salt okunur sürümde yapamazlar.
Salt okunur biçimde olan pdf, okuyucuların içeriğini düzenlemesini engeller. Pdf'ye bir şifre ayarlayarak belgeyi sahibi tarafından koruyabilir. Sahibi yalnızca şifreyi bilir, bu nedenle diğer kullanıcıların bunu yapamayacağı pdf'yi düzenleyebilir. Bir kullanıcı bu pdf'yi düzenlemek isterse, şifreyi almak ve düzenlemek için pdf sahibinden izin almalıdır. Böylece düzenleme eylemi pdf'nin sahibi tarafından bilinecektir.
Basitçe salt okunur pdf sürümü, pdf'yi okuyucular tarafından düzenleme veya yazdırma gibi yetkisiz erişimden korumaktır.
Tartıştığımız gibi, PDF'nin günümüzde en gelişmiş elektronik imza özelliği sağladığı çok açık. Elektronik belgelerle çalışırken, herkesin bir miktar koruma sağlaması ve PDF'nizi yetkisiz erişime karşı kilitlemesi çok önemlidir.
Gizli bilgileri belgelemenin ve içermenin önemli olduğunu düşünüyorsanız, korumayı rutin hale getirdiğinizden emin olun. Başkalarının içeriği kopyalamasını ve düzenlemesini önlemek için PDF dosyalarınızı parolayla koruduğunuzdan emin olmalısınız.
PDF'nin sahibi, en hassas bilgileri silmek ve hatta gizli verileri bulup kaldırmak için bunları yeniden düzenlemelidir. Bu nedenle, PDF'de parola koruma özelliği kullanarak PDF'nizi salt okunur hale getirmeniz önemlidir.
İpucu: Düzenli olarak PDF dosyalarıyla çalıştığınızda, her PDF düzenleme özelliğini sağlayan Adobe Acrobat DC'yi kullanmanızı öneririz. Adobe Acrobat DC'ye daha ucuz bir alternatif istiyorsanız, Wondershare PDFelement'i önerebiliriz.
Şimdi pdf'yi salt okunur pdf'ye dönüştürme yöntemlerinin neler olduğunu görelim.
- Ayrıca şunu da okuyun: Android, iOS ve Masaüstü cihazlarda WhatsApp Grup Görüntülü Arama Nasıl Yapılır
- Facebook Mesajlarını Silmenin 2 Yolu (PC/Android'de)
PDF'yi salt okunura dönüştürmenin 9 Ücretsiz Yöntemi
Şimdi pdf'yi salt okunur pdf'ye dönüştürmenin farklı yöntemlerinin neler olduğunu göreceğiz. Bu yöntemleri ve bu yöntemlerde izlenecek adımları bu yazıda ele alalım.
Video öğretici:
Bu makaleyi okuyucumuzun rahatlığı için bir Video Eğitimi şeklinde sağladık. Okumaya meraklıysanız şimdilik atlayın ve okuduktan sonra izleyin.
1. WPS PDF kullanarak pdf'yi Android'de salt okunur pdf'ye nasıl dönüştürebilirim?
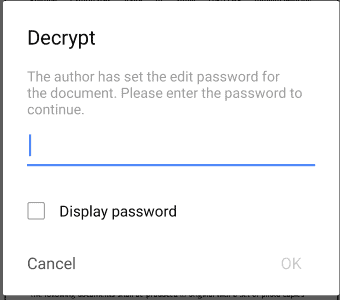
WPS PDF, tüm pdf işlemleri için Google Play Store'da bulunan bir android uygulamasıdır. Salt okunur bir PDF oluşturmayla ilgili adımları görelim.
Toplam Süre: 8 dakika
1. Adım: WPS PDF'yi yükleyin
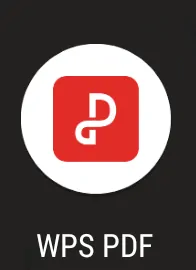
İlk olarak, Google Play Store'dan WPS PDF uygulamasını indirmeniz ve bunu androidinize yüklemeniz gerekir. Pdf'niz bu uygulamada bulunan bir şifre ile korunabilir.
WPS PDF uygulaması simgesi resimde gösterilmektedir.
2. Adım: Belge Seçin
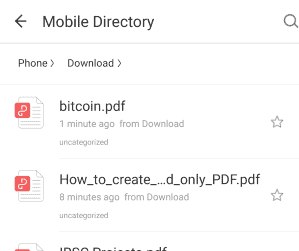
WPS PDF uygulamasında, ana ekranda belge menüsünü bulacaksınız. Belge menüsüne gidin, orada pdf belgelerini bulacaksınız. Koruma için şifre vermek istediğiniz pdf'yi seçin.
3. Adım: Dosya Şifreleme seçeneğine gidin
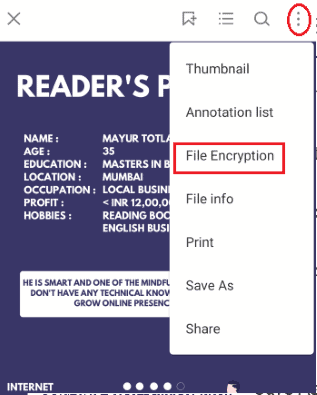
Şimdi önceki adımda (2. Adım) seçtiğiniz pdf'yi açın. Bu pdf için araçlar seçeneklerine gidin. Araçlar seçeneği, ekranın sol üst köşesinde bulunur. Bu, üç dikey nokta ile gösterilir. Üzerine tıklayın ve orada küçük resim, Açıklama listesi vb. gibi bazı seçeneklerin bulunduğu bir açılır pencere bulacaksınız. “ Dosya Şifreleme ” seçeneğine tıklayın. Yukarıdaki resimde gösterilmiştir.
4. Adım: Bir şifre belirleyin
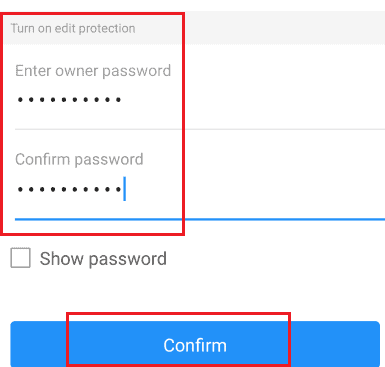
Dosya şifreleme seçeneğine tıkladığınızda, okuma, düzenleme gibi modlar için mevcut olan şifre seçeneğini göreceksiniz.
Kullanıcıların düzenleme yapmasını engellememiz gerekiyor, bu nedenle düzenleme korumasına gidin. Bir sahip parolası belirleyin ve onaylayın ve ardından aşağıda yer alan onay seçeneğine tıklayın. Bu, yukarıdaki resimde gösterilmiştir. Bu adımda, pdf'niz bir şifre ile şifrelenir.
Açmak istediğinizde, salt okunur bir pdf olarak açılır.
Bu pdf'yi düzenlemeye çalışıyorsanız, aşağıdaki resimde gösterildiği gibi şifreyi çözmenizi ister. 
Okuyucu pdf'yi düzenlemek isterse şifreyi bilmelidir. Yani okuyucu bu şifreli pdf'yi düzenleyemez. Bu şekilde, salt okunur pdf düzenlemeye karşı korunabilir.
Bu, WPS PDF uygulamasıyla pdf'yi salt okunur bir pdf'ye dönüştürmenin bir yöntemidir. Şimdi pdf'yi salt okunur olarak dönüştürmenin başka bir yöntemini görelim.
2. PDFelement kullanarak PDF'yi Salt Okunur'a nasıl dönüştürebilirim?
Wondershare PDFelement, PDF'yi salt okunura dönüştürmenize yardımcı olan en basit yöntemlerden biridir. PDF'yi düzenlemenize, PDF oluşturmanıza, PDF'yi dönüştürmenize, filigran eklemenize, filigranı kaldırmanıza vb. olanak tanıyan güçlü bir PDF düzenleyicidir. Sık sık PDF dosyaları üzerinde çalışıyorsanız, bu yöntemi kullanmak daha iyidir. Tüm ayrıntılar için Wondershare PDFelement incelememizi okuyabilirsiniz.
PDFelement, PDF'yi salt okunura dönüştürmek için iki harika yöntem sunar. Bu iki yöntemi bilmek için aşağıdaki adımları izleyin.
Koruma seçeneğini kullanma
ADIM-1: Wondershare PDFelement'i indirin ve kurun
İlk olarak, Wondershare PDFelement'i indirin ve kurun. Eski sürümü kullanıyorsanız, daha fazla avantaj için önceki bir sürüme güncelleyin.
ADIM-2: Dosyayı yükleyin
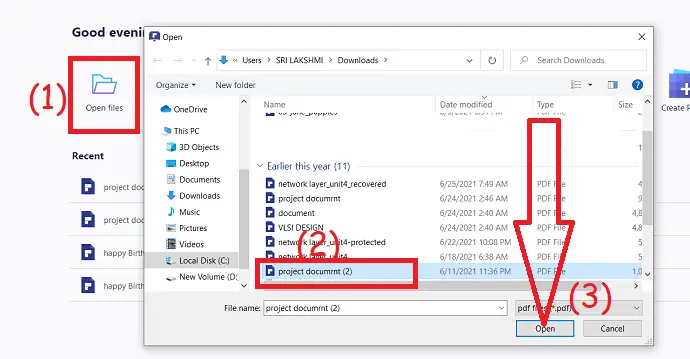
PDFelement'i açın ve ana arayüzden “Dosyayı aç” seçeneğini seçin. Yerel cihazı otomatik olarak açar, buradan salt okunura dönüştürmek istediğiniz dosyayı seçin.
ADIM-3: Koruma seçeneğini, kısıtlamaları ve izin parolasını seçin
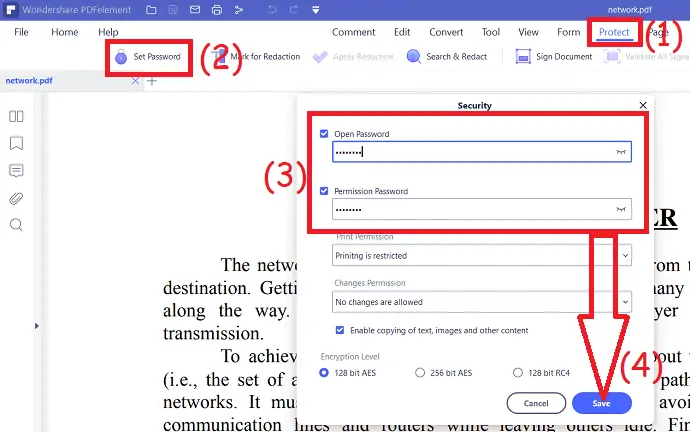
Dosya yüklendikten sonra, pencerenin üst kısmından “ Koru seçeneğini ” seçin ve düzenleme araçlarından asma kilit simgesine dokunun. Ekranda yeni bir açılır pencere görüntülenir.
İzinler bölümüne gidin, etkinleştirin ve PDF dosyasına uygulamak istediğiniz yazdırma seçenekleri ve seçenekleri değiştirme açılır kutusundan kısıtlamaları seçin ve parolayı ayarlayın. Açık parolayı etkinleştirerek de ayarlayabilirsiniz. Son olarak sağ alttaki “Kaydet” seçeneğine tıklayın. PDF dosyasından metin, resim ve diğer içeriğin kopyalanmasını da devre dışı bırakabilirsiniz.
Dönüştürme tamamlandıktan sonra dosyayı yerel depolama veya bulut depolama alanınıza kaydedin. Hedefi seçmek için “dosya” üzerine tıklayın, “farklı kaydet” seçeneğini seçin, burada dosyayı kaydetmek istediğiniz hedefi seçin.
Dönüştürme seçeneğini kullanma
PDF'yi salt okunura dönüştürmek için uzun bir süreç yerine basit bir adım istiyorsanız, içeriği görüntü formatına dönüştürmek daha iyidir. O zaman hiç kimse içeriğinizi düzenleyemez ve aynı zamanda herhangi bir kısıtlama olmaksızın basit bir işlemdir.
- Dosyayı, yukarıdaki işlemdeki STEP-1 ile aynı şekilde PDFelement'e yükleyin.
- Pencerenin üst kısmından “dönüştür” seçeneğini seçin. İçeriği görüntü formatına dönüştürmek için bundan "Görüntüye" seçeneğini seçin.
- Son olarak, dosyayı dönüştürmek ve istediğiniz konuma kaydetmek için “kaydet” seçeneğine tıklayın.
Teklif: Okurlarımız tüm Wondershare ürünlerinde özel indirimler alır. En son teklifler için Wondershare indirim kuponu sayfamızı ziyaret edin.
3. pdf2go kullanarak PDF'yi salt okunur Çevrimiçi'ye Nasıl Dönüştürürsünüz?
Bu yöntemde herhangi bir uygulama indirmiyoruz. Dönüştürme işlemini yapmak için sadece çevrimiçi bir web sitesi kullanıyoruz. Aşağıda belirtildiği gibi izlenecek adımların neler olduğunu görelim.
ADIM-1: pdf2go web sitesine gidin
İlk olarak, dönüşüm web sitesinin URL'sini veya adını girmeniz gerekir. Burada pdf2go web sitesini kullandık, bu nedenle internet tarayıcısının arama çubuğuna o web sitesinin adını girin. Adresi girdiğinizde yeni bir sekmede açılır.
ADIM-2: PDF'yi Koru seçeneğine tıklayın ve PDF dosyasını yükleyin
pdf2go web sitesi açıldığında, ana ekranda PDF Birleştirme, PDF Bölme vb. gibi birçok seçenek bulacaksınız. Mevcut menüden “PDF'yi Koru” seçeneğine tıklayın.
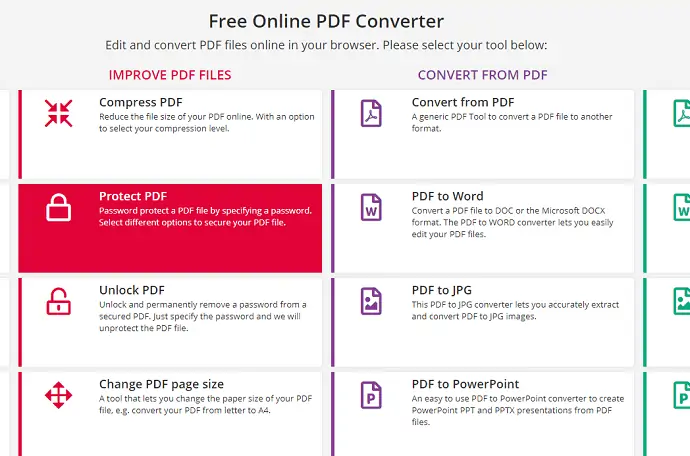
PDF2Go'nun koruma PDF ana sayfasına yönlendirileceksiniz. Şimdi, URL veya dropbox veya google drive yöntemlerinden herhangi birinden pdf'yi seçmeniz veya cihazınızın klasörlerinden bir dosya seçmeniz gerekiyor.
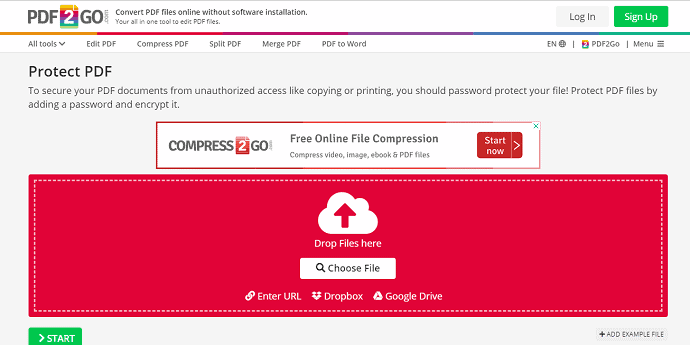
ADIM-3: İzinleri Kısıtlamak İçin Bir Parola Belirleyin
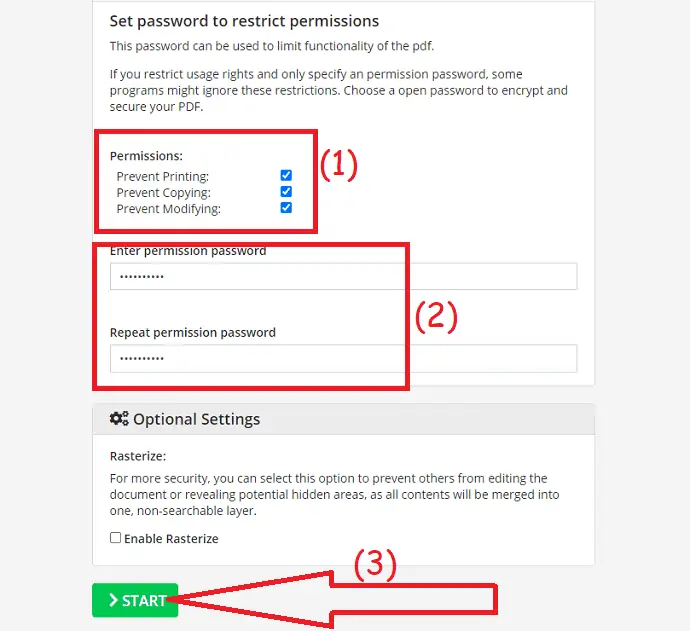
Ayarlar bölümüne ilerleyin. Parola ile korumanız gereken seçeneklerden herhangi birini veya tüm seçenekleri dilediğiniz gibi seçebilirsiniz. Kopyalamayı engelle, yazdırmayı engelle ve düzenlemeyi engelle seçeneklerini içeren tüm seçenekleri seçiyorum. Şimdi bir izin şifresi belirleyin ve onay için bunu tekrar girin. ardından ekranın altında bulunan “ Başlat” düğmesine tıklayın. Başlat seçeneğine tıkladıktan sonra pdf belgeniz bir şifre ile şifrelenir. Sahibi dışında başka kişiler bu pdf'yi değiştiremez, düzenleyemez veya yazdıramaz.
ADIM-4: Şifreli pdf'nizi indirin veya yükleyin
Son adımda karşınıza aşağıdaki resimdeki gibi bir ekran gelecektir.
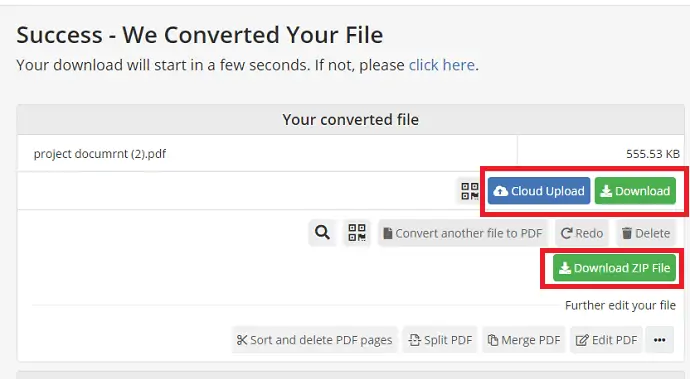
Şimdi son adımda, şifreli pdf'yi cihazınıza indirebilir veya buluta yükleyebilirsiniz.
- Ayrıca Okuyun: YouTube Videoları Telefon Galerisine Nasıl İndirilir ve Kaydedilir?
- Yeni Facebook ile Tanışın: Beyaz Tasarım, Daha Büyük Metin, Karanlık Mod, Daha Hızlı Yükleme Süreleri, Fotoğraflar, Videolar ve Çok Daha Fazlası İçin Yeni Sürükleyici Düzen ile Daha Temiz Bir Görünüm
4. PDF Anti copy uygulamasını kullanarak düzenlenebilir PDF'yi Android'de salt okunur pdf'ye nasıl dönüştürebilirim?
Pdf Anti copy uygulaması, PDF düzenleme uygulamalarından biridir. Okumak, düzenlemek, değiştirmek, yazdırmak vb. için bir parola sağlayarak pdf'yi korur. Bu PDF Anti kopyalama uygulamasını kullanarak pdf'yi Salt Okunur pdf'ye nasıl dönüştüreceğimizi görelim.

ADIM-1: Google Play Store'dan PDF Anti copy uygulamasını yükleyin
Yapmanız gereken ilk şey, google play store'dan PDF Anti Copy uygulamasını yüklemek. Herhangi bir para ödemeden ücretsiz olarak kurabilirsiniz.
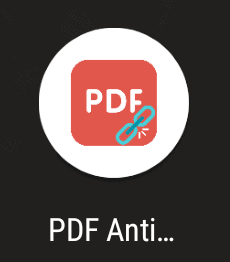
ADIM-2: Uygulamayı açın ve bir pdf seçin
Şimdi uygulamaya tüm izinleri verin ve açın. Ana ekranda pdf seç seçeneğini göreceksiniz. PDF'yi seçmek için “PDF Seç” seçeneğine tıklayın.
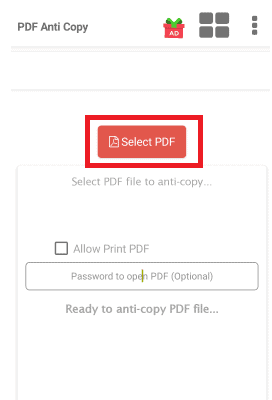
ADIM-3: Seçim seçeneğine tıklayın
Depodan salt okunur pdf'ye dönüştürmeniz gereken pdf'yi seçin ve ardından Seç seçeneğine tıklayın.
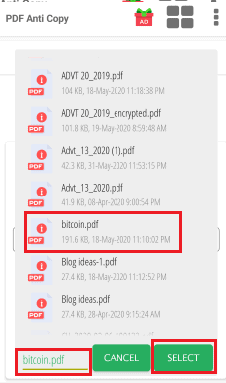
ADIM-4: Anti-Kopya PDF seçeneğine tıklayın
Seçilen dosya bir parola ile koruma için yüklenir. Pdf yükledikten sonra aşağıdaki resimde görüldüğü gibi ekranda 3 seçeneğiniz bulunmaktadır.
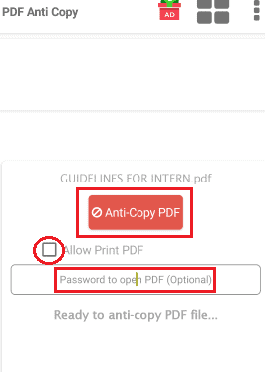
PDF'nin yazdırılmasına izin vermek ve yalnızca değiştirme için kısıtlamak istiyorsanız, PDF Yazdırmaya İzin Ver seçeneğinin önündeki onay kutusundaki imleci tıklayın. Açmak için pdf'yi kısıtlamak istiyorsanız, açılış için bir şifre de sağlayabilirsiniz. Bu ikisi, amacınıza göre isteğe bağlı alanlardır. Şimdi Anti-Kopya PDF seçeneğine tıklayın.
ADIM-5: Uygulamadaki dosyalar bölümüne gidin
Önceki adım işlemiyle, pdf'niz salt okunur bir pdf'ye dönüştürülür. Dönüştürülen PDF'ler dosyalar bölümünde saklanır. PDF'leri görüntülemek için Dosyalar bölümüne gidin ve okumak istediğiniz pdf'ye tıklayın.
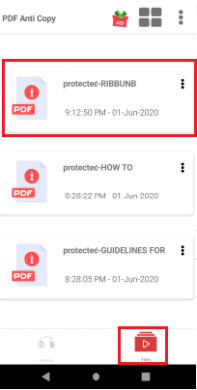
Pdf'ye tıkladığınızda ekranda açılacaktır. Okuyabilirsiniz ancak şifreyi girmeden düzenleyemezsiniz.

Bu şekilde, pdf, Anti-Copy PDF uygulaması kullanılarak salt okunur bir pdf'ye dönüştürülür.
5. Sejda kullanarak düzenlenebilir PDF'yi salt okunur çevrimiçine nasıl dönüştürebilirim?
Önceki yöntemde pdf'yi salt okunur pdf'ye dönüştürmek için çevrimiçi bir pdf2go web sitesi gördük. Aynı işlem için başka bir web sitesi daha var. Bu web sitesinin ne olduğunu ve pdf'yi salt okunur bir pdf'ye nasıl dönüştüreceğimizi görelim.
Adım 1: sejda.com'u açın
İlk önce, Android'inizdeki tarayıcıyı açın. Arama çubuğuna sejda.com yazın. Artık sejda.com web sitesine girdiniz.
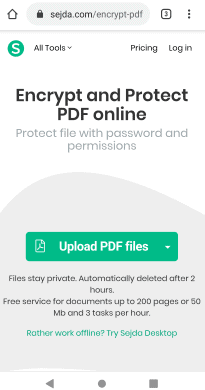
Adım 2: Dosyaları yükle seçeneğine tıklayın
Ana ekranda, PDF dosyalarını yükle seçeneğini göreceksiniz. Koruma amaçlı bir pdf yüklemek için bu seçeneğe tıklayın.
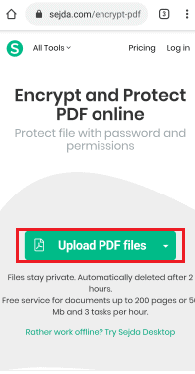
3. Adım: Düzenlemek için bir parola girin ve izin verilecek eylemleri seçin
PDF'niz yüklendikten sonra o pdf'nin adı ekranda görünecektir. Artık PDF'deki eylemleri kısıtlamak için bir şifre belirlemeniz gerekiyor. Pdf açılışını kısıtlamak istemiyoruz. Bu yüzden o bölüm için bir şifre vermeyin. Düzenleme bölümüne bir şifre girin. Ve şifre bölümünün hemen altında, pdf'nin izin vermesi gereken bazı seçenekleriniz var. Gerekli işlemlere istediğiniz gibi izin verin.
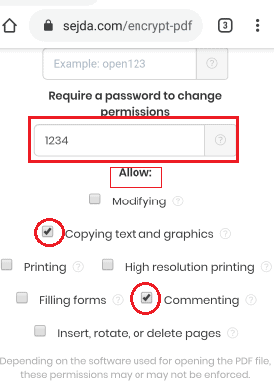
Adım 4: Şifrele seçeneğine tıklayın
Bir parola sağladıktan ve bazı işlemlere izin verdikten sonra ekranı yavaşça aşağı kaydırın. Ekranın alt kısmında PDF'yi Şifrele seçeneğini göreceksiniz. Bu PDF'yi Şifrele seçeneğine tıklayın.
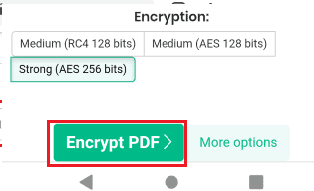
Adım 5: İndir seçeneğine tıklayın
Artık şifreli pdf'niz indirilmeye hazır. İndir seçeneğine tıklayın. O pdf'yi açtığınızda, şifre girmeden düzenleyemezsiniz. Bu şekilde pdf'yi okuyuculardan da koruyabilirsiniz.
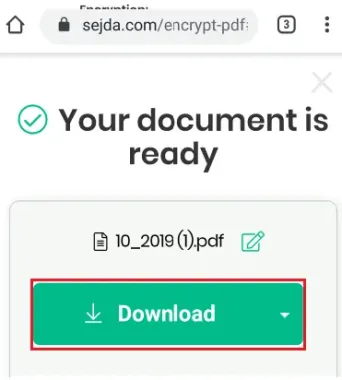
Sejda.com web sitesini kullanarak pdf'yi salt okunur hale getirmek için izlenmesi gereken adımlar bunlardır.
6. SmallPDF kullanarak doldurulabilir PDF'yi çevrimiçi salt okunur PDF'ye ücretsiz olarak nasıl dönüştürebilirim?
Salt okunur bir pdf oluşturmak için başka bir yöntem daha var. Smallpdf, belgelerinizi çevrimiçi olarak %100 ücretsiz, salt okunur bir pdf'ye dönüştürecektir. Bu yöntemdeki adımların neler olduğunu görelim.
1. Adım: Tarayıcınızda Smallpdf koruma PDF web sitesini arayın
Web tarayıcınızda, adını girerek veya bağlantıya tıklayarak bir Smallpdf Protect PDF web sitesi arayın. Ardından aşağıda gösterildiği gibi gerekli web sitesi açılır.
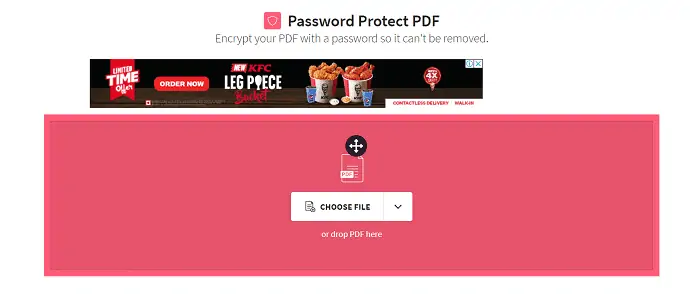
2. Adım: Salt okunur bir pdf'ye dönüştürmek için bir dosya yükleyin
Şimdi Dosya seç seçeneğine tıklayın.
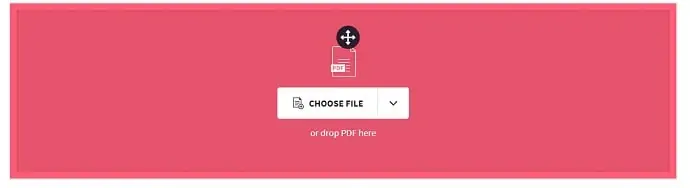
Ardından ekran, aşağıdaki şekilde gösterildiği gibi salt okunur bir pdf'ye dönüştürmek için cihazınızdan bir dosya seçmenin bir yolunu gösterecektir.
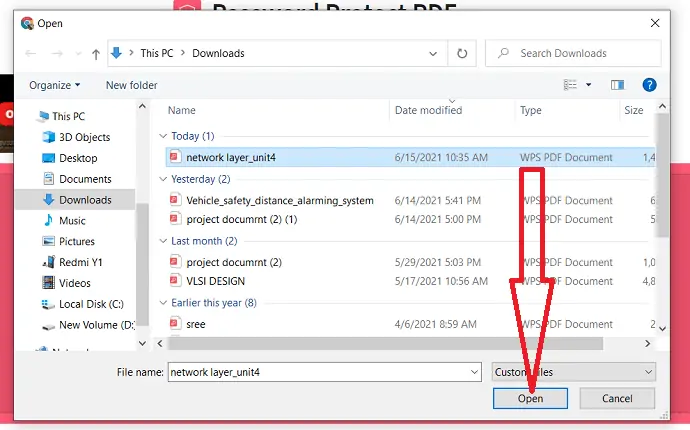
Salt okunura dönüştürmek istediğiniz PDF dosyasını seçin ve “aç” seçeneğine tıklayın.
3. Adım: Şifreyi girin
Şimdi istediğiniz şifreyi girin ve onay için sonraki kutuda tekrarlayın. Son olarak, “PDF'yi Şifrele” seçeneğine tıklayın.
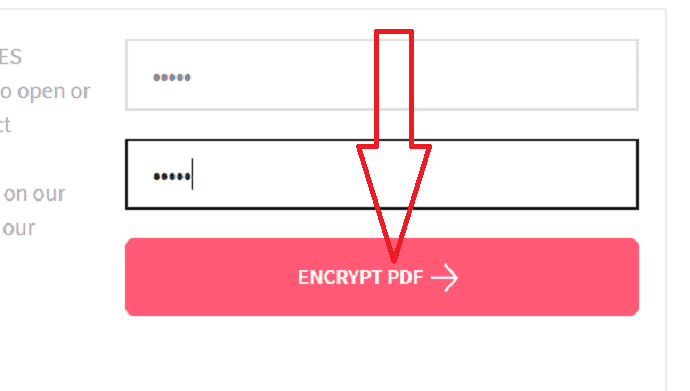
4. Adım: Salt Okunur Pdf'nizi indirin veya paylaşın
Artık salt okunur pdf'niz başarıyla oluşturuldu ve dilediğiniz gibi indirebilir veya paylaşabilirsiniz.
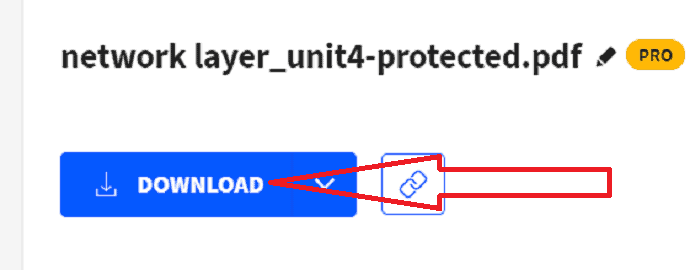
Artık pdf'nizi açıp okuyabilirsiniz. Ancak bunu düzenlemeye çalışırsanız, pdf'nin şifresini çözmenizi ister. Bu, salt okunur bir pdf olduğu anlamına gelir. Bu şekilde salt okunur bir pdf oluşturabiliyoruz.
7. Protect PDF'yi kullanarak PDF'yi salt okunur ve korumalı PDF'ye dönüştürün
- Bilgisayarınızın herhangi bir Web tarayıcısını açın ve Protect PDF web sitesine gidin. [PDF'yi Koruyun: PDF Dosyalarına Parola Koruması]
- “Gözat” düğmesine tıklayın ve klasörünüzde PDF dosyanızın kaydedildiği konuma gidin.
- PDF'yi Koru web sitesinde aktif belge olarak ayarlamak için PDF dosyasına çift tıklayın.
- "Eklenecek şifre" kutusuna şifreyi girin.
- Bu, gerektiğinde PDF dosyanızda değişiklik yapmak istiyorsanız girmeniz gereken şifredir.
- Birisi PDF'nizi okumaya çalıştığında ve herhangi bir değişiklik yapmaya çalıştığında, açmak ve değişiklik yapmak için bir şifre girmeleri istenecektir. Siz sağlamadığınız sürece şifreyi bilmedikleri için
- belgeniz salt okunur bir PDF olacaktır.
- Eklenecek Parola kutusunun altındaki tüm kutuları işaretlemeden bırakın, herhangi bir kısıtlama eklemek istiyorsanız yalnızca bunları işaretleyin.
- “PDF'yi Koru” düğmesine tıklayın. Bir açılır iletişim kutusu belirir.
- Açılır iletişim kutusundaki “İndir” düğmesine tıklayın, ardından PDF'niz belirttiğiniz konuma indirilecektir.
- Bilgisayarınızda bir konuma göz atın ve salt okunur PDF dosyanızı kaydetmek için “Kaydet” düğmesine tıklayın. Aynı zamanda parola korumalı bir PDF dosyasıdır.
Mac makinesinde PDF'yi salt okunur PDF'ye dönüştürmek için ayrıntılı adımlar aşağıdadır:
8. Adobe Acrobat kullanarak PDF'yi Windows'ta salt okunura dönüştürün
- Salt Okunur'a dönüştürmek istediğiniz dosyayı seçin. Sağ tıklayın, birlikte aç seçeneğini seçin ve Adobe Acrobat DC'ye tıklayın.
- Seçilen dosya ekranda görüntülenecektir.
- Sağ taraftaki pencereden “PDF'yi Koru” seçeneğini seçin.
- “Şifreyi kullanarak koru” seçeneğine dokunun.
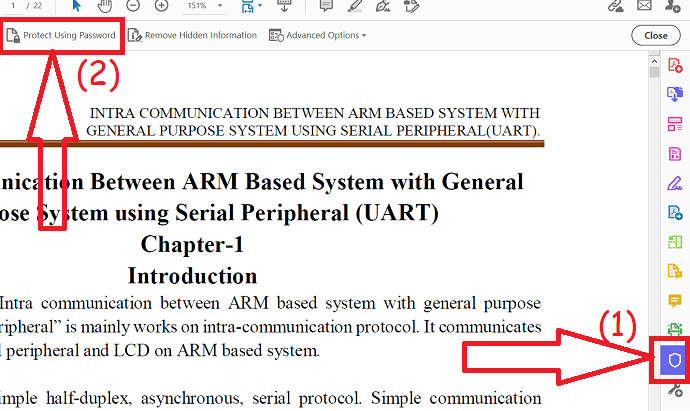
- Ekranda bir istem belirecektir. Kısıtlama türünü seçin. Parolayı girin ve uyum için yeniden girin.
- PDF'yi daha güçlü bir şekilde korumak istiyorsanız, sol alttaki "Gelişmiş seçenekler"e tıklayın. İki seçenek bulacaksınız. istediğinizi seçin.
- Son olarak “Uygula” seçeneğine tıklayın.
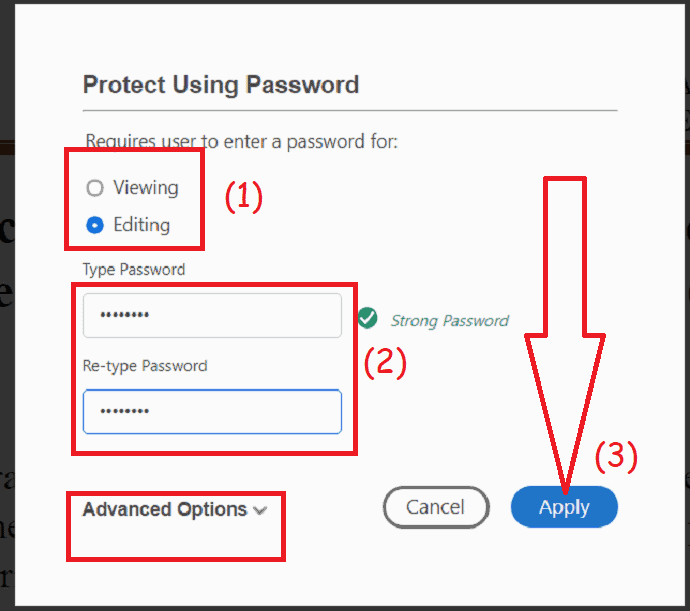
9. Adobe Acrobat kullanarak Mac'te PDF'yi salt okunur PDF'ye dönüştürün
- Öncelikle Adobe Acrobat'ı kullanmak istediğiniz PDF dosyasını açın.
- Sol üst köşedeki 'Dosya' sekmesini seçin.
- Seçeneklerden 'Özellikler' seçeneğini seçin.
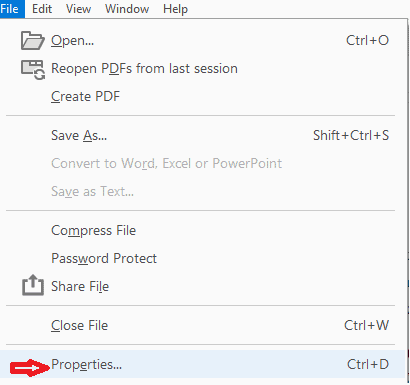
- Şimdi Belge özellikleri penceresindeki “Güvenlik” sekmesine tıklayın.
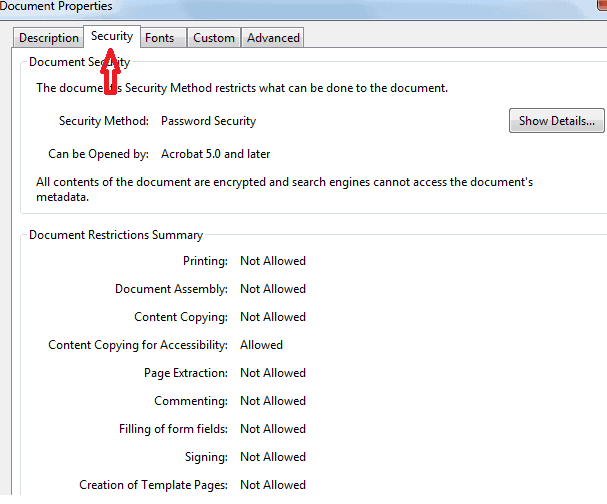
- Varsayılan olarak, PDF'nin herhangi bir güvenlik ayarı olmayacaktır. Güvenlik Yöntemi açıkça Güvenlik Yok'u gösterir.
- Şimdi Güvenlik Yöntemi'nin yanındaki açılır kutudan “Şifre Güvenliği” ayarını seçin.
- Önünüzde Şifre Güvenliği ayarları açılır penceresi açılacaktır.
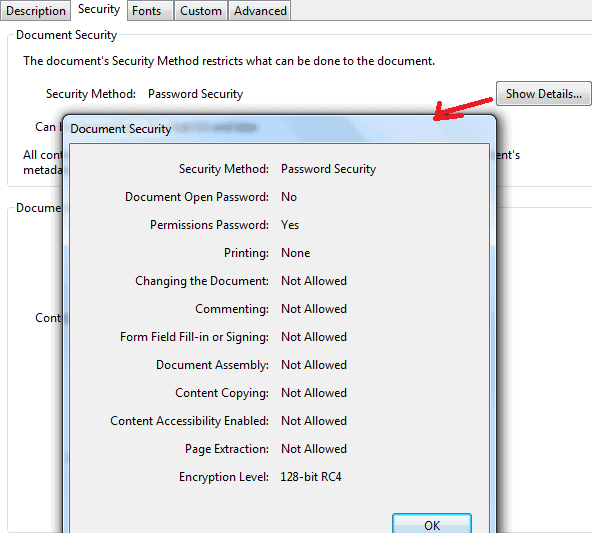
- “Belgenin düzenlenmesini ve yazdırılmasını kısıtla” kutusunun onay kutusunu işaretleyin.
- Lütfen PDF dosyasını korumak için kullanmak istediğiniz şifreyi girin.
- Baskı ve değişiklikler için istediğiniz izinleri seçiniz, OK butonuna tıklayınız.
- Açılır pencere kapanmadan önce parolayı yeniden girmeniz gerekir.
- Dosyayı kaydedin ve kapatın.
İşte bu, PDF dosyanızı salt okunur bir sürüm olarak yaptınız.
Artık PDF dosyanız salt okunur, parola korumalı ve yazdırma korumalıdır (eğer bu seçenek sizin tarafınızdan seçilmişse).
10. PDF Converter Elite kullanarak Mac'te PDF'yi salt okunur ve korumalı PDF'ye dönüştürün
- İlk olarak, PDF Converter Elite yazılımını indirin [PDF Converter Elite'i buradan indirin].
- Programı kurun ve çalıştırın
- Ardından üstteki Dosya menüsünden “PDF Oluşturma seçenekleri” ne tıklayın.
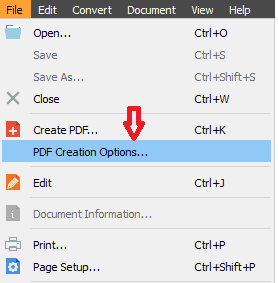
- PDF Oluşturma Seçenekleri penceresinin Güvenlik sekmesinde PDF'nizi kilitlemek için kullanılmasını istediğiniz parolayı belirleyin.
- PDF'nizi yetkisiz kişilerden kilitlemek için parola belirleme seçeneklerini seçebilirsiniz.
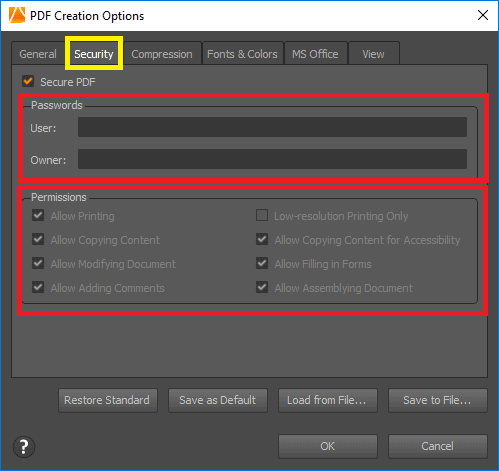
- Bir parola, sahip parolası olarak belirlenebilir, bu sizin için, diğer parola ise kilitli PDF'nize erişimi olacak kullanıcılar içindir.
- Aynı sekmenin İzinler bölümünü kontrol edin, burada belge kullanım izinlerine izin vermeyi veya vermemeyi seçebilirsiniz.
- (Örneğin, kullanıcıların içeriği kopyalamasına veya belgeyi değiştirmesine izin vermek istiyor ancak yorum eklemeye izin vermek istemiyorsanız, buna göre kısıtlamalar seçebilirsiniz.)
- Tüm ayarları yaptıktan sonra, Tamam düğmesine tıklamanız yeterlidir.
- Bu ayarları ileride kullanmak üzere kaydetmek isterseniz, Varsayılan olarak kaydet düğmesine tıklayabilirsiniz.
- İzin ayarlarıyla ilgili fikrinizi değiştirmek isterseniz, her zaman Standardı Geri Yükle düğmesine tıklayabilirsiniz.
Çözüm:
Bunlar, salt okunur bir PDF'yi dönüştürmek için farklı ücretsiz yöntemlerdir. Eksiksiz PDF düzenleme özellikleri için bir kez daha Adobe Acrobat DC veya Wondershare PDFelement kullanmanızı öneririz.
- İlginizi çekebilir: 2020'de PDF'ye Çevrimiçi İmza Eklemek İçin 5 Ücretsiz Yöntem
- Ücretsiz Çevrimiçi ve Çevrimdışı Yöntemler için PDF'ye Filigran Nasıl Eklenir?
Bu eğitimde, PDF'yi salt okunur pdf'ye dönüştürme yöntemlerini açıkladım. Umarım prosedürü anlamışsınızdır. Bu makaleyi beğendiyseniz, lütfen paylaşın ve daha fazla ipucu için Facebook, Twitter ve YouTube'da WhatVwant'ı takip edin.
PDF'yi salt okunura dönüştürün – SSS
Adobe Acrobat kullanarak düzenlenebilir pdf'yi salt okunur bir pdf'ye dönüştürebilir miyim?
Evet, Adobe Acrobat'ı kullanarak düzenlenebilir pdf'yi salt okunur hale getirebilirsiniz.
Salt okunur pdf yazdırabilir mi?
Bu, pdf erişim izinlerine bağlıdır. Sahibi bu pdf'yi yazdırmak için kısıtlamalar ayarlarsa, yazdıramazsınız, ancak başka bir dosya olarak kopyalayıp yapıştırabilir ve ardından yazdırabilirsiniz.
Pdf yazdırmayla sınırlı değilse, o salt okunur pdf'nin çıktısını alabilirsiniz.
Düzenlenebilir bir pdf'yi salt okunur bir pdf'ye dönüştürme ihtiyacı nedir?
Düzenlenebilir pdf, içeriğin çoğunun değiştirilebilmesi için okuyucular tarafından defalarca değiştirilir. Salt okunur biçimde olan pdf, okuyucuların onu okumasına ve kopyalamasına izin verecektir. Ancak okuyucuların içeriğini düzenlemesini ve değiştirmesini engeller. Böylece orijinal içerik, onu kullanan kullanıcı sayısı aracılığıyla güvende tutulabilir. Bu, düzenlenebilir bir pdf'yi salt okunur bir pdf'ye dönüştürme ihtiyacıdır.
Düzenlenebilir bir pdf'nin salt okunur bir pdf'ye dönüştürülmesinde şifreleme ile ne kastedilmektedir?
Şifreleme, bir pdf'ye erişmek için bir pin/parola sağlamak anlamına gelir. Bazı pdf'ler okumak için de şifrelenebilir, ancak bazı pdf'ler yalnızca erişimi değiştirmek için şifrelenebilir. Şifreleme, pdf için belirtilen eylemlere erişimi kısıtlamak anlamına gelir.
